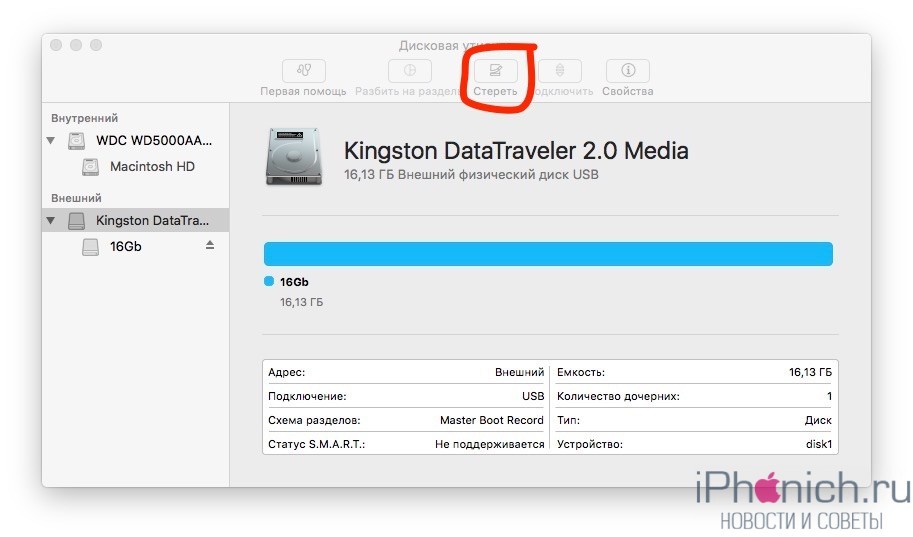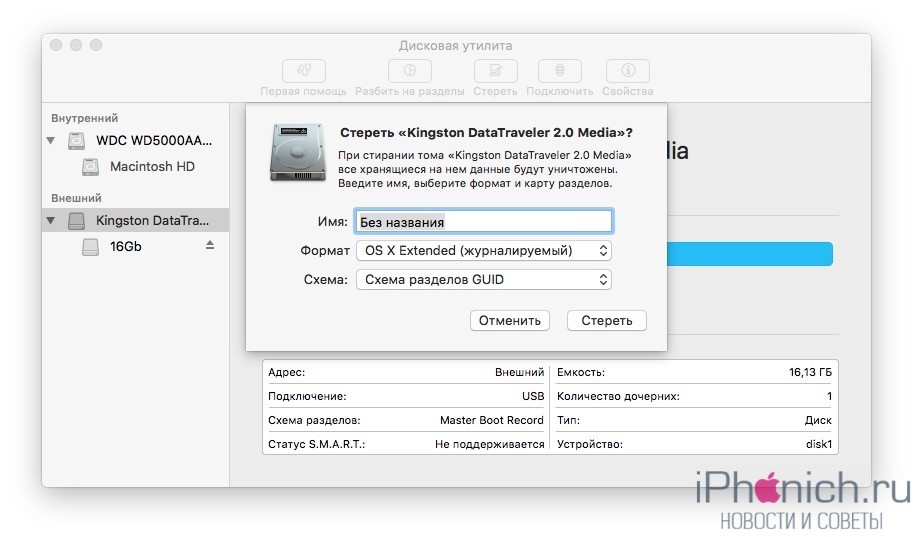- Как отформатировать флешку на Mac (macOS)
- Как отформатировать флешку на iOS?
- А на айпаде флешку можно отформатировать?
- Какой формат USB-накопителя на iPad?
- Могу ли я отформатировать USB-накопитель на iPad pro?
- Как отформатировать USB-накопитель на Apple?
- Как передать файлы с USB на iPad?
- Может ли iPhone читать ExFAT?
- Можете ли вы добавить внешнее хранилище к iPad?
- Как отформатировать USB в FAT32?
- Можно ли подключить USB-накопитель к iPhone?
- Могу ли я использовать iPhone в качестве USB-накопителя?
- Могу ли я использовать внешнее хранилище с iPad pro?
- В каком формате должен быть мой USB?
- Как очистить USB-накопитель?
- Как изменить формат USB?
- Чем отформатировать флешку apple
- Детальная пошаговая инструкция:
- Как же отформатировать флешку на Мак?
- В каком формате форматировать флешку?
- Что делать, если дисковая утилита не форматирует
- Как отформатировать флешку, чтобы она читалась на Mac и Windows
- Какую файловую систему выбрать
- Как отформатировать флешку в macOS
- Как отформатировать флешку в Windows
Как отформатировать флешку на Mac (macOS)
Обычно, флешки уже с завода поступают форматированными под Windows, а macOS флешки с системой NTFS может только читать. Сегодня расскажу, как можно отформатировать флешку на Mac, чтоб она нормально работала.
1: Сначала вставляем флешку в USB и открываем программу «Дисковая утилита». Найти программу можно, через поиск Spotlight (лупа в левом углу рабочего стола).
2: В боковом меню «Внешний», выбираешь флешку и кликаешь по ней.
3: Дальше выбираем иконку «Стереть» и в появившимся меню любое имя для флешки и указываем ее формат. Если нужна флешка только только под Mac, и компьютерах Windows ее использовать не планируется, то нужно выбрать OS X Extended (Журналируемый) и нажимаете Стереть.
Если нужна универсальная флешка, которая будет работать и на Windows и на iOS X. Тогда нужно выбрать формат MS-DOS (FAT) или же ExFAT.
Разница этих форматов в том, что на флешку MS-DOS (FAT) нельзя загружать файлы больше 4 Гб, но эту флешку распознает любой Windows. А вот с ExFAT работают только компьютеры на Windows 7 и выше.
И еще не маловажная деталь, когда делаете универсальную флешку, обязательно выбирайте Схему: Master Boot Record, только эту схему понимает Windows.
Источник
Как отформатировать флешку на iOS?
А на айпаде флешку можно отформатировать?
Ответ: A: Нет. Вам нужен настоящий компьютер для форматирования / переформатирования любых внешних накопителей. Устройства iOS этого не делают.
Какой формат USB-накопителя на iPad?
Вот мои рекомендации:
- MS-DOS (FAT): FAT — это наиболее совместимая файловая система, если вам нужно разделить накопитель между iOS, macOS, Windows и Linux. …
- exFAT: exFAT — это новая форма FAT, имеющая меньше ограничений.
Могу ли я отформатировать USB-накопитель на iPad pro?
Нет … вы не можете форматировать диски на iPad Pro.
Как отформатировать USB-накопитель на Apple?
Как отформатировать карты Micro SD и USB-накопители
- Подключите устройство к вашему Mac.
- Перейдите в Приложения ➙ Утилиты и запустите Дисковую утилиту.
- Выберите соответствующее устройство или диск на левой боковой панели и нажмите «Стереть».
- Дайте устройству имя и выберите желаемый формат (подробнее об этом ниже)
- Щелкните «Стереть», чтобы переформатировать устройство.
Как передать файлы с USB на iPad?
Чтобы скопировать файлы с USB на iPad с помощью iCloud Drive: Шаг 1. Загрузите файлы с USB в iCloud. Если вы установили iCloud на свой компьютер, перейдите в настройки iCloud и включите «iCloud Drive», а затем скопируйте файлы, которые хотите перенести, в папку «iCloud Drive» на вашем компьютере.
Может ли iPhone читать ExFAT?
Проблема в том, что iOS 13 и iPad OS в настоящее время не извлекают диски в формате ExFAT должным образом. Файловая система Apple (APFS) Этот новый формат используется Mac 10.13 или новее. … Mac OS Extended Это предыдущее поколение форматирования файлов Mac, которое отлично работает с iOS 13.
Можете ли вы добавить внешнее хранилище к iPad?
Можно ли добавить внешнее хранилище? … Ни в одной из моделей iPad нет SD-карты или слота для карт MicroSD, но вполне возможно добавить внешнее хранилище на современный iPad и все устройства iPad Air через разъем Lightning или по беспроводной сети.
Как отформатировать USB в FAT32?
- Подключите запоминающее устройство USB к компьютеру.
- Откройте Дисковую утилиту.
- Щелкните, чтобы выбрать запоминающее устройство USB на левой панели.
- Щелкните, чтобы перейти на вкладку «Стереть».
- В поле выбора формата тома: нажмите. Файловая система MS-DOS. …
- Щелкните Стереть. …
- В диалоговом окне подтверждения нажмите «Стереть».
- Закройте окно Дисковой утилиты.
Можно ли подключить USB-накопитель к iPhone?
Вы можете использовать приложение «Файлы» для доступа к файлам, хранящимся на файловых серверах, у других поставщиков облачных хранилищ, таких как Box и Dropbox, и внешних устройств, таких как USB-накопители и SD-карты, после того, как вы подключите их к своему iPhone.
Могу ли я использовать iPhone в качестве USB-накопителя?
Бесплатное настольное приложение iPhone Explorer позволяет использовать iPhone, iPad или iPod Touch в качестве флэш-накопителя для удобной передачи файлов.
Могу ли я использовать внешнее хранилище с iPad pro?
Все модели iPad Pro имеют фиксированную емкость по умолчанию, и это внутреннее хранилище не может быть впоследствии расширено или обновлено. У них также нет слота для SD-карты. Однако можно добавить внешнее хранилище ко всем моделям iPad Pro.
В каком формате должен быть мой USB?
FAT32 действительно является наиболее совместимым форматом из всех (и USB-ключи форматируются по умолчанию). Практически все будут читать диск FAT32 — но на данный момент он очень старый и имеет досадные ограничения — и, скорее всего, вы столкнетесь с ограничением максимального размера файла в 4 ГБ.
Как очистить USB-накопитель?
ВНИМАНИЕ! При удалении USB-устройства все содержимое устройства будет удалено.
- Подключите запоминающее устройство USB к компьютеру.
- Откройте Дисковую утилиту, которую можно найти, открыв: …
- Щелкните, чтобы выбрать запоминающее устройство USB на левой панели.
- Щелкните, чтобы перейти на вкладку «Стереть».
- В поле выбора формата тома: нажмите. …
- Щелкните Стереть.
Как изменить формат USB?
Как отформатировать USB-накопитель в файловую систему NTFS?
- Форматирование USB-накопителя — простой и понятный процесс. …
- Откройте диспетчер устройств и найдите свой USB-накопитель под заголовком «Дисковые накопители». …
- Вот что мы ищем. …
- Откройте «Мой компьютер»> «Форматировать» на флешке.
- Выберите NTFS в раскрывающемся списке Файловая система.
- Нажмите кнопку «Пуск» и дождитесь завершения.
Источник
Чем отформатировать флешку apple
Так как отформатировать флешку на Мак? Казалось бы, форматирование флешки является одним из самых простых процессов в работе с компьютером. Пользователи Windows знают, чтобы полностью стереть данные с USB-флеш-накопителя, SD карты или жесткого диска, достаточно кликнуть правой кнопкой мыши по соответствующему значку в проводнике и в появившемся контекстном меню выбрать «форматировать», а затем подтвердить операцию.
В Mac OS все несколько иначе, и если вы совсем недавно перешли на эту операционную систему, то действие по выполнению очистки ненужной информации может показаться сложным. В этой статье мы расскажем, как легко и быстро сделать это на вашем Макбуке, iMac либо Mac Mini.
Детальная пошаговая инструкция:
Как же отформатировать флешку на Мак?
- Подключаем флешку к устройству. В нашем конкретном случае, используется Macbook Pro 2018-го года, порт USB здесь отсутствует. Поэтому воспользуемся хабом от фирмы Grand X (не воспринимайте за рекламу).
- В Finder видим содержимое нашей флешки. Обратите, внимание, на скриншоте ниже видны скрытые файлы и папки (слегка засвечены). По умолчанию, в Mac OS они скрыты, но отобразить их достаточно просто, прочитайте в нашей статье.
Можете убедиться, если до сих пор еще не пробовали, что в контекстном меню нет опции «форматировать», как в Windows.
Теперь, переходим к основной сути — форматированию. Это можно сделать несколькими способами, начнем с самого простого — дисковой утилиты.
Дисковая утилита — встроенное в Mac OS приложение, позволяющее управлять жесткими дисками, USB флешками, SD картами. С его помощью также можно стирать данные.
- Запустить дисковую утилиту можно двумя способами: открыть Launchpad (чаще всего он находится в Dock).
Если у вас Макбук с тачбаром, на нем есть иконка Launchpad рядом с Siri.
Если Launchpad не нашли ни там ни там, вызвать его можно жестами — большой палец снизу и указательный, средний, безымянный сверху стягиваем к центру трекпада.
В открывшемся окне есть папка «Другие», где собственно и расположена дисковая утилита.
Второй способ запуска дисковой утилиты в разы проще — вызовите Spotlight сочетанием клавиш CMD + Пробел. В появившемся поле начните вводить «дисковая утилита».
Отлично, мы разобрались как запустить дисковую утилиту, посмотрим как она выглядит изнутри.
Слева перечень подключенных запоминающих устройств, в числе который будет находится ваша флешка, как и у нас.
5. Для форматирования, необходимо выбрать нужное устройство и затем в панели сверху нажать «Стереть».
Появится окно, где можно указать название накопителя и выбрать формат.
В каком формате форматировать флешку?
В дисковой утилите возможно четыре формата: ExFAT, Mac OS Extended, MS-DOS (FAT). Разберемся для чего каждый из них.
ExFAT. Используется чаще всего для USB-флеш-накопителей и SD карт. Старые версии Windows, вплоть до Windows Vista, не поддерживают данный формат. Если вам нужно записать данные, которые в дальнейшем нужно будет читать и перезаписывать на Windows, Linux, Mac OS, то выберите этот формат при форматировании.
Mac OS Extended. Windows не распознает этот формат, разработанный специально под устройства Apple. Для флешек он не подходит.
MS-DOS (FAT). Это старый формат, внедренный корпорацией Microsoft еще в 1983 году. Большая часть флешек работает именно с этим форматом, также FAT является штатным форматом для жестких дисков, на которых установлены Windows. Поддерживают: Linux, Mac OS, системы, на которых работает разная цифровая техника, телефоны. Формат имеет ограничение на запись — до 32 Гигабайт, поэтому для записи качественного сериала он не подойдет.
- Мы выберем ExFAT. Нажимаем «Стереть» и при успешном форматировании получим следующее уведомление.
Вот и все, флешка пуста. Теперь вы можете записать на нее любые данные и использовать на других устройствах.
Бывает, что дисковая утилита не форматирует флешку. В таком случае, вместо успешного завершения форматирования, вы получите сообщение о том, что форматирование не удалось завершить.
Что делать, если дисковая утилита не форматирует
Не волноваться, просто следуйте нашим дальнейшим инструкциям и все у вас получится. Мы покажем как отформатировать флешку в Mac через терминал.
- Сперва посмотрим, какой идентификатор у нашей флешки внутри системы. Откройте терминал и задайте следующую команду: diskutil list. Ответом будем примерно такой код.
Видите, в перечне доступных дисков, есть один, где SIZE равно 4.0 GB? — это и есть наша флешка. Левее видим путь /dev/disk2. Так вот disk2 как раз таки является идентификатором.
- Для удаления всех данных, пропишем такую команду: diskutil eraseDisk ExFAT FlashName disk2
ExFAT — необходимый формат файловой системы.
FlashName — имя для накопителя.
disk2 — идентификатор, о котором сказано в первом пункте.
Вот и все! Как видите, все просто и быстро.
Источник
Как отформатировать флешку, чтобы она читалась на Mac и Windows
Производители электроники всячески пытаются убедить, что мы живем в мире беспроводных технологий. Однако, лучше старой проверенной флешки пока ничего не придумали.
Для быстрой передачи данных с одного устройства на другое, для связи на разных операционных системах, для надежного хранения данных все так же удобно использовать внешние накопители информации.
Проблема лишь в том, чтобы правильно отформатировать флешку или диск. Сейчас расскажем, как сделать, чтобы и macOS и Windows в дальнейшем без проблем смогли работать с такой флешкой.
Какую файловую систему выбрать
Среди множества существующих файловых систем на данный момент самыми популярными принято считать: FAT32, NTFS, exFAT, APFS (Apple File System), HFS+ (Mac OS Extended).
Из коробки Windows полноценно поддерживает FAT32, NTFS и exFAT, а macOS – FAT32, exFAT, HFS+ и APFS (с macOS High Sierra и выше).
При помощи сторонних драйверов и утилит можно научить Windows работать с HFS+ и APFS либо добавить в macOS поддержку NTFS.
Внимание! При форматировании флешки или другого накопителя все данные на нем будут удалены, заранее сохраните все необходимое.
Имеющиеся сегодня решения сильно отличаются по стабильности работы и скорости передачи данных. Чтобы не грузить систему лишним ПО и не терять время при копировании или переносе файлов, лучше использовать файловую систему, которая поддерживается и Windows, и macOS.
Выбор стоит между FAT32 и exFAT.
Главным недостатком FAT32 является ограничение на размер файла. На такой диск не получится записать файл размером более 4ГБ. Учитывая наличие больших баз данных, бекапов, проектов или видео файлов лучше не привязываться к устаревшей файловой системе FAT32 и выбрать exFAT.
Как отформатировать флешку в macOS
1. Запустите приложение Дисковая утилита через Spotlight или Launchpad.
2. В левой панели выберите необходимый для форматирования накопитель.
3. Нажмите кнопку Стереть.
4. Укажите файловую систему exFAT и подтверждаем действие.
Как отформатировать флешку в Windows
1. Откройте проводник.
2. Выберите необходимый для форматирования накопитель.
3. В контекстном меню выберите пункт Форматировать…
4. Укажите файловую систему exFAT, при необходимости установите другие параметры форматирования.
5. Подтвердите процедуру.
Готовая флешка в формате exFAT будет распознаваться как Windows-компьютером, так и любым Mac. При этом будет возможность как читать данные с накопителя, так и записывать на него без ограничения на размер файла в 4 ГБ.
Источник