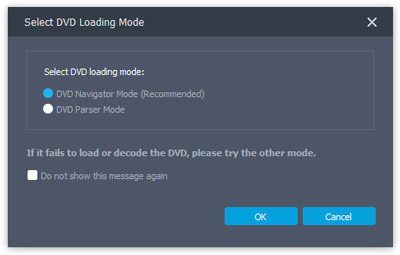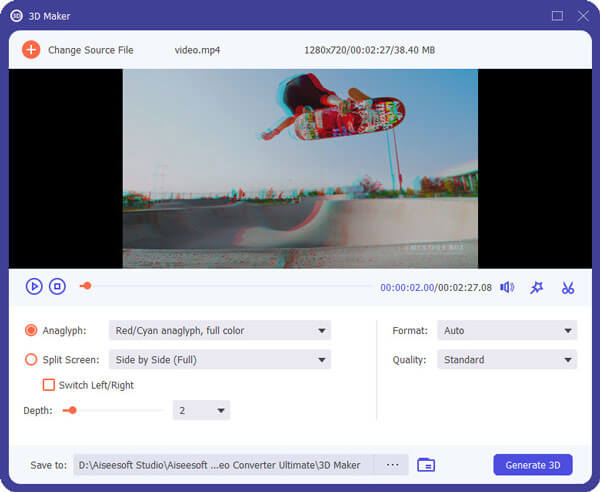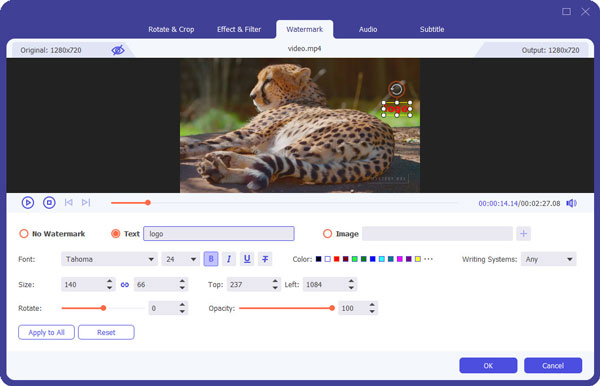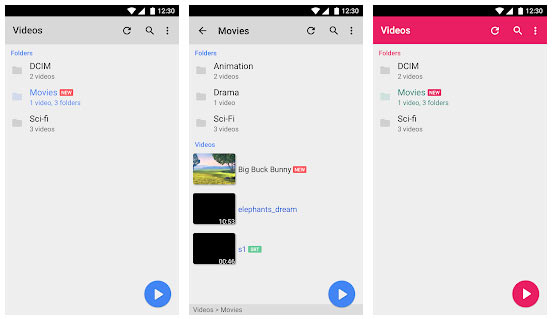- Два метода, как легко воспроизводить DVD на Android телефоне и планшетах
- Решение 1. Как проигрывать DVD на Android с лучшим конвертером
- Как воспроизводить DVD на Android с помощью Aiseesoft Video Converter Ultimate
- Решение 2. Как проигрывать DVD на Android с Android DVD-плеером
- Заключение
- Как открыть файл ISO на телефоне?
- Могу ли я открыть файл ISO на Android?
- Могу ли я загрузить файл ISO в мобильном телефоне?
- Какое приложение может открывать файлы ISO?
- Как смонтировать ISO-файл в Android?
- Что такое приложение ISO?
- Могу ли я загрузить ISO-файл Windows 10 на мобильный телефон?
- Как сделать загрузочный USB для телефона?
- Как мне скачать файл ISO?
- Как установить ISO-файл без записи?
- Как воспроизвести файл ISO?
- Как создать виртуальный диск ISO?
- Как я могу играть в ISO-игры на Android?
- Как мне распаковать файлы NRG на Android?
- Как открыть файлы NRG на Android?
- Как открыть файл ISO на андроид?
- Как запустить iso на андроиде?
- Чем открыть iso файл
- Как смонтировать iso файл
- Как открыть файл ISO с помощью архиватора
- Чем открыть на Андроиде
- Как открыть файл с расширением .ISO
- Что такое файл ISO?
- Чем можно открыть файлы образов ISO
- Как смонтировать образ .ISO
- Как открыть файл ISO с помощью архиватора и зачем это может понадобиться
- Чем открыть ISO на андроид
- Стандартные средства Windows
- Как открыть iso файл: 3 элементарных способа
- Монтирование с помощью DAEMON Tools
- Как открыть ISO файл
- Открываем ISO-файл стандартными средствами Windows
- С помощью архиваторов
- WinRAR
- Используем эмуляторы приводов
- Daemon Tools Lite
- UltraIso
- Как удалить виртуальный привод
- ES Проводник
- Total Commander
- Amaze File Manager
- Другие файловые менеджеры
- Как открыть ISO файл
- Как открыть файл iso на андроиде. Открытие с помощью специальных программ. Что такое формат ISO
- Daemon Tools
- Назначение и формат
- Расширение файла
- Где можно найти файлы ISO?
- Как записать ISO-файлы
- По для записи
- Как извлечь файлы ISO
- Как создать образ диска
- Как открыть образ ISO без диска
- Приложения для монтирования
- Как открыть файл ISO?
- Архиваторы
- UltraISO
- Подводим итоги
- Установка Android x86 6.0
- Системные требования Android x86 6.0
- Шаг 1. Загрузка установочного образа
- Шаг 2. Запись на носитель
- Шаг 3. Настройка BIOS
- Шаг 1. Начало установки
- Шаг 2. Загрузка установщика
- Шаг 3. Выбор диска
- Шаг 4. Таблица разделов
- Шаг 5. Создание раздела
- Шаг 6. Выбор раздела
- Шаг 7. Файловая система
- Шаг 8. Форматирование
- Шаг 9. Загрузчик
- Шаг 10. EFI Загрузчик
- Шаг 11. Режим доступа
- Шаг 12. Завершение установки
- Шаг 13. Перезагрузка
- Шаг 14. Загрузчик
- Шаг 15. Запуск системы
- Шаг 16. Готово
- Выводы
- Как открыть файл iso на андроиде. Открытие с помощью специальных программ. Что такое формат ISO
Два метода, как легко воспроизводить DVD на Android телефоне и планшетах
Файлы DVD можно воспроизводить только на проигрывателях DVD? Что вы знаете о файлах DVD? Что делать, если вы хотите посмотреть фильм или документальный фильм на своих устройствах Android, включая телефон Android и планшет Android? Возможно, вам придется конвертировать файлы DVD в форматы Android. Здесь мы представим вам два простых в использовании решения.
- Решение 1. Как проигрывать DVD на Android с лучшим конвертером
- Решение 2. Как проигрывать DVD на Android с Android DVD-плеером
Решение 1. Как проигрывать DVD на Android с лучшим конвертером
Прежде чем поделиться полезными методами, мы должны сначала узнать больше о файлах DVD. Любые файлы DVD могут быть заархивированы в формате ISO как настоящая цифровая копия оригинала. Файл DVD может содержать компьютерные данные, аудио или видео с несколькими дорожками. Файл ISO — это отдельный файл, содержащий CD, DVD или Blu-ray. ISO-образ не является видеофайлом, поэтому вы не можете воспроизводить его непосредственно на Android.
Файлы DVD обычно не поддерживаются на устройствах Android. Если вы хотите наслаждаться фильмами на DVD на своем телефоне Android, вы можете конвертировать файлы DVD в видеоформаты, совместимые с вашим устройством Android. Вы должны использовать ISO конвертер для Android.
Aiseesoft Video Converter Ultimate это мощное программное обеспечение для конвертирования файлов DVD в видео в 1000 и более форматах Вы можете легко конвертировать DVD файлы в различные форматы видео.
- Конвертируйте DVD в видео в форматах MP4, WMV, AVI, 3GP, FLV и т. Д. И в 3D-видеофайлы с помощью одного простого преобразования.
- Поддержка внешней звуковой дорожки и мульти-звуковой дорожки, а также извлечение звуковых дорожек из DVD и видеофайлов без потери качества.
- Улучшите качество видео с SD на HD и настройте яркость, контрастность, насыщенность, оттенок и громкость.
- Внешние субтитры могут быть добавлены, и решить проблему, как несинхронизированные субтитры. Поддерживаемые форматы субтитров включают * .srt, * .ssa и * .ass.
- Поддержите технологии AMD APP и NVIDIA® CUDA ™, и этот процесс обнаружит многоядерный процессор ПК, чтобы ускорить преобразование.
Как воспроизводить DVD на Android с помощью Aiseesoft Video Converter Ultimate
Шаг 1. Загрузите и установите Aiseesoft Video Converter Ultimate. Запустите эту программу на своем компьютере.
Шаг 2. Нажмите кнопку «Загрузить диск» на панели инструментов. Выберите один из режимов загрузки и нажмите «ОК», чтобы загрузить DVD в эту программу. Файл DVD будет показан на левой панели.
Шаг 3. Нажмите «Профиль» и выберите один формат видео, например MP4, для своего телефона или планшета Android. Затем нажмите «Обзор» и определите выходную папку, в которую будет сохранено преобразованное видео.
Вы можете выбрать выходной формат, который вы хотите конвертировать на Android.
Шаг 4. Если вы хотите улучшить качество файла, вы можете повысить разрешение, оптимизировать яркость и контрастность, удалить видеошумы и уменьшить дрожание видео. Нажмите «Применить», чтобы увеличить разрешение видео.
Если вы хотите конвертировать 2D видео в 3D, вы можете нажать кнопку «3D», чтобы настроить параметры 3D здесь.
Вы также можете обрезать видео и выбрать режим масштабирования «Почтовый ящик», «Центр», «Панорамирование и сканирование» или «Полный», чтобы захватить нужную область.
Вы также можете изменить эффекты, отрегулировав громкость, яркость, контрастность, насыщенность и оттенок.
Вы также можете добавить свой собственный водяной знак к видео. Нажмите «Водяной знак» и добавьте текст в ваши видео файлы.
Шаг 5. После того, как все эти настройки сделаны, нажмите кнопку «Конвертировать». Подождите несколько секунд, видео будет успешно преобразовано.
Шаг 6. Теперь пришло время перенести видео с вашего устройства Android на компьютер с помощью USB-кабеля. Вы также можете передавать видео через Wi-Fi. Тогда просто наслаждайтесь видео на вашем Android устройстве.
Решение 2. Как проигрывать DVD на Android с Android DVD-плеером
Помимо преобразования DVD-файла в видео, вы также можете найти DVD-плеер или ISO-плеер для Android. Существуют различные DVD-плееры для Android, такие как MoboPlayer, MX Player для Android, UPlayer, видеоплеер All Format и другие видеоплеер для Android.
Здесь мы хотели бы поделиться тем, как воспроизводить DVD на устройствах Android с MX Player для Android.
Первое, что вы должны сделать, это перенести файлы DVD на ваш телефон Android. Вы можете передавать файлы DVD через USB-кабель. Но не все USB-кабели могут передавать файлы. Поэтому, если соединение не установлено, вы можете выбрать другой USB-кабель. Если вы не хотите тратить время на преобразование, вы также можете загрузить файлы ISO на свое устройство Android.
Затем вы должны загрузить MX Player для Android из Google Play Store. После установки вы можете запустить приложение на вашем Android-устройстве. Затем выберите папку с файлами DVD на вашем телефоне. Или вы можете выбрать правильный файл из фильмов. Файлы ISO будут отлично отображаться на вашем телефоне или планшете Android. Теперь вы можете смотреть свой DVD фильм на своем телефоне Android.
Если вы хотите играть в ISO-игру на своем планшете Android, вы можете загрузить и установить PSPSPP на свой планшет Android, чтобы играть в разрешении HD и многое другое.
Заключение
Если вы хотите воспроизводить DVD-файл для обучения, просмотра фильмов или игр, вы можете преобразовать его в видеоформаты для воспроизведения на своих устройствах Android. Aiseesoft Video Converter Ultimate гарантирует вам высокое качество и быстрый экспорт. Это мощная программа для конвертирования файлов DVD в любые популярные форматы видео. Вы также можете скачать DVD-плеер для Android. Мы надеемся, что ваша проблема прекрасно решена с нашим искренним предложением. Теперь пришло время наслаждаться DVD-файлом на телефоне или планшете с Android.
Что вы думаете об этом посте.
Рейтинг: 4.8 / 5 (на основе рейтингов 317)
Aiseesoft Video Converter Ultimate может превратить ваш домашний DVD в воспроизводимое видео. В этой статье вы узнаете, как наслаждаться видео на домашних DVD-дисках с помощью компьютера и портативных плееров.
Как играть DVD на Mac? Вот 3 способа воспроизведения DVD с DVD-приводом, внешним DVD-приводом, DVD-плеером и т. Д. На MacBook (Air / Pro), Mac Pro / mini, iMac (Pro) и т. Д.
Хотите конвертировать файлы ISO в MP4? Или конвертировать ISO файлы в MP4? Эта статья поможет вам найти лучший конвертер ISO MP4.
Авторские права © 2021 Aiseesoft Studio. Все права защищены.
Источник
Как открыть файл ISO на телефоне?
Могу ли я открыть файл ISO на Android?
ISO-образ — это архивный файл оптического диска, содержащий все содержимое DVD. Поскольку телефон и планшет Android не могут распознавать файлы ISO. … Для прямого воспроизведения файла ISO на устройствах Android VLC для Android — хороший вариант, который поддерживает любые видео и аудио файлы, а также DVD ISO.
Могу ли я загрузить файл ISO в мобильном телефоне?
Загрузите любое приложение для извлечения файлов ZIP или ISO для Android. Распакуйте все файлы образа Windows ISO в папку на мобильном устройстве. Отформатируйте флэш-накопитель с помощью мобильного телефона через кабель OTG. Скопируйте все извлеченные файлы на Pen drive (не в папку, в которую были извлечены файлы), вот и все.
Какое приложение может открывать файлы ISO?
WinZip открывает и извлекает сжатые файлы ISO и многие другие форматы.
Как смонтировать ISO-файл в Android?
Как смонтировать ISO с Android и установить ОС Windows на ПК с помощью приложения DriveDroid
- Загрузите и установите DriveDroid (ссылка для воспроизведения [icon name = ”external-link” unprefixed_class = ””]) на свое устройство Android.
- Перенесите ISO-образ Windows в следующий каталог на вашем устройстве Android / sdcard / Download / images /
Что такое приложение ISO?
ISO-образ — это термин, обычно связанный с записью CD и DVD. … Файлы ISO обычно создаются с помощью программного приложения, которое открывает, создает, редактирует и извлекает файлы образов CD или DVD, а затем конвертирует извлеченный образ в файл ISO, что позволяет пользователям легко записывать точную копию оригинала на CD или DVD.
Могу ли я загрузить ISO-файл Windows 10 на мобильный телефон?
Как правило, вы можете загрузить ISO-образ Windows 10 на Android, iOS, Windows Phone или любое другое мобильное устройство. Вы также можете загрузить образы ISO, если вы используете альтернативную вычислительную платформу, такую как Apple Mac или Chromebook, где инструмент для создания мультимедиа Windows 10 не поддерживается.
Как сделать загрузочный USB для телефона?
Итак, давайте начнем с этого пошагового руководства.
- Установите приложение ISO 2 USB. Теперь откройте свой телефон Android, затем перейдите в Play Store и найдите ISO 2 USB [No Root]. …
- Подключите USB к Android. …
- Откройте приложение ISO 2 USB. …
- Выберите USB-накопитель и файл ISO. …
- Создайте загрузочный USB с помощью Android.
Как мне скачать файл ISO?
Давайте рассмотрим эти разные методы.
- Смонтируйте файл ISO в Windows 10 или 8.1. В Windows 10 или 8.1 загрузите файл ISO. …
- Виртуальный диск. …
- Извлечь виртуальный диск. …
- Смонтируйте ISO-файл в Windows 7. …
- Запустите программу установки. …
- Отключите виртуальный диск. …
- Запишите ISO-файл на диск. …
- Установить с диска.
Как установить ISO-файл без записи?
Щелкните правой кнопкой мыши файл ISO и выберите «Извлечь в» в появившемся меню. Выберите место для извлечения содержимого ISO-файла и нажмите «ОК». Подождите, пока файл ISO будет извлечен, и его содержимое отобразится в выбранном вами каталоге. Теперь к файлам в ISO можно получить доступ, не записывая их на диск.
Как воспроизвести файл ISO?
Метод 1. В проигрывателе VLC Media в Windows выберите «Мультимедиа»> «Открыть файл». Вы получите диалоговое окно, подобное браузеру, чтобы выбрать наиболее желаемый образ ISO, а затем нажмите кнопку «Открыть», чтобы немедленно воспроизвести файл ISO. Метод 2: откройте окно проводника Windows. Перетащите файл ISO в интерфейс VLC Media Player.
Как создать виртуальный диск ISO?
Откройте «Мой компьютер» и выберите виртуальный диск, созданный PowerISO.
- Щелкните правой кнопкой мыши выбранный диск, появится контекстное меню оболочки iso mounter.
- Выберите меню «Смонтировать образ на диск».
- Выберите ISO-файл, который вы хотите смонтировать, затем нажмите «Открыть», чтобы смонтировать его.
Как я могу играть в ISO-игры на Android?
Выполните следующие шаги:
- Шаг 1. Установите эмулятор PPSSPP на свой Android. PPSSPP — это эмулятор PSP с открытым исходным кодом, который позволяет легко запускать игры для PlayStation, используя файл ISO. …
- Шаг 2: Загрузите ПЗУ PSX (ISO) …
- Шаг 3: Наконец запустите игру. …
- 6 лучших кастомных прошивок для Android, о которых вы могли не знать.
Как мне распаковать файлы NRG на Android?
Запустите PowerISO и нажмите кнопку «Открыть» на панели инструментов или выберите меню «Файл> Открыть», чтобы открыть файл nrg. Выберите файлы и каталоги, которые хотите извлечь. Если файл или папка не выбраны, будут извлечены все файлы в файле nrg. Нажмите кнопку «Извлечь» на панели инструментов.
Как открыть файлы NRG на Android?
Хотя файлы NRG обычно создаются и открываются с помощью программного обеспечения Nero, их можно открыть с помощью различных программ для Windows, macOS и Linux. Некоторые из программ включают HH Software Virtual CD, EZB Systems UltraISO, Smart Projects IsoBuster и Roxio Toast.
Источник
Как открыть файл ISO на андроид?
Как запустить iso на андроиде?
На физическом уровне – это точная электронная копия компакт-диска (СД или ДВД). Содержится информация о файлах, директориях, загрузочных секторах, и точное месторасположении этого. Исключение составляют «сбойные сектора», нечитаемые кластеры – при создании копии такие места никак не обозначаются. В подавляющем большинстве случаев этого и не требуется. Однако применялась и хитрая электронная защита информации, т.е. специальный «ключ» – сбойные сектора в конкретном месте. Такие электронные копии форматом не поддерживаются, для работы с ними требуется специализированное ПО.
С появлением современных носителей и развитием сетевых технологий компакт-диски используются намного меньше. Электронные же образы наоборот используются гораздо чаще. Для чего используют:
- Создание виртуального диска в операционной среде;
- Хранение электронного вида оптического носителя;
- Тиражирование копий;
В операционной среде данные, хранящиеся в этом формате, выглядят одним файлом с расширением iso.
Чем открыть iso файл
Открыть iso образ можно несколькими способами. Формат популярный и используется в компьютерной среде. Распознаётся:
- Эмуляторы оптического привода: DAEMON, Virtual CloneDrive, VirtualDVD и т.д.;
- Приложения для работы с физическими и виртуальными дисками: Alcohol, Nero, UltraISO и т.д.;
- Программы архиваторы: 7-Zip, WinRAR, WinZip и прочие.
Как смонтировать iso файл
В первую очередь формат необходим для создания виртуального диска в операционной среде (монтирование образа диска). Используется для:
- Эмуляции физических оптических носителей. Разработчики ПО сознательно вводят проверку присутствия оптического носителя для предотвращения использования пиратских копий программ, поэтому часть приложений может не запускаться без диска. Но помимо борьбы с пиратством это добавляет неудобства и законопослушным пользователям – требуется постоянное присутствие физического носителя. А как быть, если запускается не одно лицензионное приложение, а сразу 2-3 или больше? Проблему разрешают с использованием программ-эмуляторов;
- Создание электронной копии физического носителя. К примеру, создание копии для дальнейшего хранения, либо пересылки по телекоммуникационным каналам.
Для того чтобы смонтировать образ диска в операционной среде потребуется сам файл и приложения для монтирования. Пользуются кому, чем удобней. Частично это зависит от остальных возможностей, предлагаемых приложением и необходимых пользователю.
Если требуется только создание виртуального диска без лишних дополнительных функций, то вполне подойдёт утилита DAEMON Tools Lite. Она бесплатна для личного пользования, эмулирует до 4-х приводов одновременно.
Программа DAEMON Tools предоставляет большой набор возможностей. Но для подключения достаточно бесплатного клиента – Lite. Алгоритм монтирования следующий:
0. Запустить приложение. Если потребуется частое использование рекомендуется настроить автоматический запуск программы. При этом значок будет находиться в трее;
1. На значке приложения в трее нажать правой клавишей мыши. В выпадающем списке выбираем «Виртуальные приводы», из следующего выпадающего меню «Добавить виртуальный DT привод». Если в системе уже присутствуют виртуальные приводы можно монтировать образ на них, создавать ещё один в этом случае необязательно;
Создание виртуального привода в программе Daemon Tools
2. Монтируем в привод. Это можно сделать двумя путями.
В самой программе нажать кнопку «Добавить образ».
Начинаем работу с программой
Либо также нажав в трее на значке приложения правой кнопкой мыши, выбираем «Виртуальные приводы» — «Привод из списка» — «Монтировать образ».
Монтируем образ для дальнейшей работы
И в том и в другом случае откроется диалоговое окно, в котором необходимо будет выбрать файл.
Выбираем образ, для монтирования
После этого в системе появится диск с содержимым файла-образа.
Как открыть файл ISO с помощью архиватора
Если открыть iso файл нужно только для доступа к хранящейся там информации, то для этого достаточно воспользоваться архиватором. Примеры архиваторов: WinZip, WinRar, 7-Zip. Открыть образ диска iso в этих приложениях также, как открывать любой другой архивный файл. Открыть файл iso на windows 7 никаких особенностей не имеет.
Чем открыть на Андроиде
Программа для открытия файлов iso – ISO Extractor. Имеются и другие программы для работы – архиваторы для системы Андроид.
Как видим открыть файлы этого формата совсем не сложно. Теперь вы знаете, как открыть iso файл.
Как открыть файл с расширением .ISO
Вопрос о том, чем открыть ISO чаще всего возникает у начинающих пользователей компьютера, которые, например, скачали какую-то игру, программу или образ Windows из Интернета и не могут открыть файл ISO стандартными средствами Windows. Давайте подробно рассмотрим, что делать с такими файлами.
Что такое файл ISO?
В общих чертах, файл с расширением .ISO — это образ диска CD или DVD. Хотя не обязательно именно этих носителей. Таким образом, в этом файле содержится вся информация о содержимом компакт-диска, какую-бы информацию он на себе не нес, в том числе музыку, загрузочные дистрибутивы операционных систем, игры или программы.
Чем можно открыть файлы образов ISO
Прежде всего, нужно отметить, что это в некотором смысле зависит от того, что именно находится в этом образе. Если это программа или игра, то лучшим способом будет не открытие файла, как таковое, а монтирование образа ISO в операционной системе — т.е. файл .ISO открывается в специальной программе, которая делает так, что в проводнике появляется новый виртуальный компакт-диск, с которым можно проводить все нужные операции — устанавливать игры и прочее. Монтирование ISO — самый распространенный вариант и обычно самый подходящий. Ниже будет рассмотрено, как смонтировать образ диска в системе.
Еще один возможный случай — если файл .ISO содержит дистрибутив операционной системы. В этом случае, для того чтобы, к примеру, установить Windows на компьютере, требуется записать этот образ на диск или флешку, после чего компьютер загружается с этого носителя и проводится установка Windows. О том, как использовать образ ISO для того, чтобы создать загрузочный диск или флешку подробно написано в этих инструкциях:
- Создание загрузочной флешки
И последний возможный вариант — это открытие файла ISO в архиваторе, о целесообразности чего и о том, как это сделать будет рассказано в конце статьи.
Как смонтировать образ .ISO
Наиболее часто используемый способ для того, чтобы открыть файл образа ISO — бесплатная программа Daemon Tools Lite. Скачать Daemon Tools можно с официального сайта http://www.daemon-tools.cc/rus/downloads.
Отмечу, что скачивать нужно именно Daemon Tools Lite — только этот вариант бесплатен для частного использования, все остальные варианты являются платными. Если после того, как Вы нажмете кнопку «Скачать», Вы не увидите, где же ссылка на загрузку, то подсказка: над квадратным баннером справа, маленькими голубыми буквами ссылка «Download».
После того, как Вы установите Daemon Tools, у Вас в системе появится новый виртуальный привод для чтения компакт-дисков.
Запустив Daemon Tools, Вы можете открыть любой файл .ISO через эту программу, после чего смонтировать его в виртуальном приводе. Затем Вы пользуетесь этим ISO как обычным компакт-диском, вставленным в DVD-ROM.
В Windows 8 какие-то дополнительные программы, для того, чтобы открыть файл .ISO не нужны: Вам достаточно дважды кликнуть по этому файлу (или кликнуть правой кнопкой мыши и выбрать «Подключить») после чего диск смонтируется в системе и им можно будет пользоваться.
Как открыть файл ISO с помощью архиватора и зачем это может понадобиться
Любой файл образа диска с расширением .ISO можно открыть практически любым современным архиватором — WinRAR, 7zip и другими. Как это сделать? Прежде всего, Вы можете запустить архиватор отдельно, затем в меню архиватора выбрать файл — открыть и указать путь к файлу ISO. Еще один способ — кликнуть правой кнопкой мыши по файлу ISO и выбрать пункт «Открыть с помощью», после чего найти архиватор в списке программ.
В результате вы увидите список всех файлов, содержащихся в этом образе диска, и сможете распаковать их все или по отдельности в любое месторасположение на вашем компьютере.
Откровенно говоря, применения этой возможности я не вижу — обычно проще и быстрее смонтировать образ, чем открыть ISO в архиваторе, при этом после этого точно также можно извлекать любые файлы со смонтированного диска. Единственный вариант, который мне представляется оправданным — отсутствие программ для монтирования образов ISO, наподобие Daemon Tools, отсутствие необходимости в таких программах и нежелание их устанавливать, но, при этом наличие разовой необходимости получить доступ к файлам, находящимся в образе ISO.
Чем открыть ISO на андроид
Учитывая, что использование торрента на андроид телефонах и планшетах не является редкостью, Вам может потребоваться открыть образ ISO на андроид. Для этого Вы можете воспользоваться бесплатной программой ISO Extractor, скачать которую можно с Google Play.
[appbox googleplay se.qzx.isoextractor]
Пожалуй, этих способов для открытия образов вполне достаточно, буду надеяться, что статья оказалась полезной для Вас.
Формат ISO представляет собой образ оптического диска и предназначен для хранения и передачи информации без физического накопителя. Файл ISO — это виртуальная копия CD или DVD с установочными файлами различных приложений или операционной системы. Для инсталляции игры с образа необходимо сделать так, чтобы компьютер идентифицировал его как обычный компакт-диск.
Стандартные средства Windows
Данный способ подойдет только владельцам Windows 8 и 10. Пользователям с более ранними версиями операционной системы следует перейти к одному из вариантов, рассмотренных ниже. В Виндовс 8 и 10 есть встроенные инструменты, позволяющие устанавливать игры в формате ISO без вспомогательных программ. Смонтировать образ диска в «Восьмерке» и «Десятке» можно несколькими методами:
- Нажать правой кнопкой мыши на файл в формате ISO и кликнуть «Подключить».
- Кликнуть один раз по образу диска. Перейти в проводнике на вкладку «Управление». Нажать «Подключить».
- Кликнуть на файл с игрой в ISO правой кнопкой мыши. Нажать на команду «Открыть с помощью» и выбрать из списка «Проводник».
- После этого нужно открыть виртуальный диск через «Мой компьютер» и выполнить установку, запустив файл «Setup.exe» (тип — приложение).
Как открыть iso файл: 3 элементарных способа

Параллельно с развитием компьютеров бурно развивалось программное сопровождение к ним. Для массового распространения ПО разрабатывались физические носители. Удачным вариантом носителя информации до появления дешёвых электронных массивов большой ёмкости оставались оптические диски. Для работы с оптическими накопителями разработаны электронные форматы. Электронный образ – это точная побитная копия оптического накопителя. Iso представляет такой формат.
Открыть ISO файл можно с помощью простых действий и бесплатных программ
Монтирование с помощью DAEMON Tools
Программа DAEMON Tools предоставляет большой набор возможностей. Но для подключения достаточно бесплатного клиента – Lite. Алгоритм монтирования следующий:
0. Запустить приложение. Если потребуется частое использование рекомендуется настроить автоматический запуск программы. При этом значок будет находиться в трее;
1. На значке приложения в трее нажать правой клавишей мыши. В выпадающем списке выбираем «Виртуальные приводы», из следующего выпадающего меню «Добавить виртуальный DT привод». Если в системе уже присутствуют виртуальные приводы можно монтировать образ на них, создавать ещё один в этом случае необязательно;
Создание виртуального привода в программе Daemon Tools
2. Монтируем в привод. Это можно сделать двумя путями.
В самой программе нажать кнопку «Добавить образ».
Начинаем работу с программой
Либо также нажав в трее на значке приложения правой кнопкой мыши, выбираем «Виртуальные приводы» — «Привод из списка» — «Монтировать образ».
Монтируем образ для дальнейшей работы
И в том и в другом случае откроется диалоговое окно, в котором необходимо будет выбрать файл.
Выбираем образ, для монтирования
После этого в системе появится диск с содержимым файла-образа.
Как открыть ISO файл
> Windows инструкции > Как открыть ISO файл
Амиль | 5-09-2019 | В разделе: Windows инструкции ISO файл или по-другому «образ» — это эмуляция оптического диска с поддержкой структуры файловой системы. На образы записываются игры, программы, операционные системы. Другими словами — это способ собрать множество данных в одном файле. Рассмотрим способы, как открыть ISO файл.
Открываем ISO-файл стандартными средствами Windows
Операционные системы начиная с версии 8.1 и 10 умеют открывать файл стандартными средствами, поэтому сторонние утилиты можно не использовать.
Порядок действий следующий:
- Найти образ в папке;
- Правой кнопкой открыть контекстное меню и выбрать «Проводник».
После этого операционная система откроет папку с файлами, которые были помещены в Iso при монтировании.
С помощью архиваторов
Архиваторы — это программы для упаковки и чтения сжатых файлов. Обычно они используются для уменьшения размера данных и для объединения нескольких файлов в один архив. Но с их помощью можно также открыть образ. Мы рассмотрим два самых популярных и бесплатных архиватора, которые подойдут для этой задачи.
WinRAR
Программа легко устанавливается и почти не занимает места на жестком диске. Возможно, она даже уже установлена на компьютере, так как Winrar часто входит в начальный пакет программ операционной системы, как одна из самых необходимых. Но если она все-таки не установлена, ее можно скачать с официального сайта.
После установки нужно выполнить следующие действия:
- Развернуть контекстное меню и выбрать «Открыть в Winrar».
- Найти установочный файл.
После распаковки образа через архиватор можно увидеть множество файлов. Файл, который поможет установить игру или программу, обычно именуется как «Setup» или «Launcher». Если такого в списке нет, нужно найти файл с расширением «.exe». С помощью него уже можно будет открыть окно установки.
Скачать с софтпортала: https://www.softportal.com/winrar.html
Эта программа имеет более простой алгоритм установки и интеграцию, чем Winrar. Она не встраивается в операционную систему, поэтому при необходимости ее можно легко удалить. Вот как открыть образ с помощью 7-zip:
- В контекстном меню выбрать «7-zip», а затем «Открыть архив»;
- Найти установочный файл в открывшемся архиве.
Скачать с софпортала: https://www.softportal.com/7-zip.html
Используем эмуляторы приводов
Чтобы открыть файл ISO на windows, можно воспользоваться эмуляторами — программами, которые специально предназначены для создания и чтения образов. Разберем два самых популярных варианта с бесплатным пробным периодом, не ограничивающим необходимый функционал для монтирования.
Daemon Tools Lite
Программа является одним из самых простых, но функциональных эмуляторов. Советуем использовать именно версию «Lite», так как она имеет облегченный интерфейс, но при этом сохраняет необходимый набор инструментов для работы. Программу можно бесплатно скачать с сайта разработчика.Во время установки может появиться раздел с настройками и установкой нового оборудования. Советуем оставить настройки по умолчанию и обязательно согласиться на установку драйверов, чтобы программа в дальнейшем работала корректно.
- Открыть программу и найти раздел «Образы дисков»;
- Выбрать пункт «Быстрое монтирование»;
- Добавить Iso;
- Выполнить установку.
UltraIso
Некоторые файлы имеют расширения, отличные от «.iso», но все равно являются образами, например «.mds» и «.isz». Для монтирования таких образов лучше всего подойдет утилита UltraIso. Она имеет схожие с Daemon Tools функции, но работает с гораздо большим числом расширений.
Порядок действий, следующий:
- Открыть в верхнем меню «Инструменты» и выбрать «Монтировать виртуальный привод»;
- Нажать на иконку с тремя точками;
- Открыть нужный образ;
- Выбрать пункт «Монтировать»;
- Нажать на иконку увеличительного стекла;
- Найти в открывшейся папке установочный файл.
Как удалить виртуальный привод
После того, как образ смонтирован, установка будет продолжаться в обычном режиме, как это происходит с любыми другими программами. Однако если монтирование производилось с помощью эмуляторов, после завершения установки останется созданный виртуальный привод, который будет отображаться в папке «Компьютер». Его можно удалить через эмулятор.
Для Daemon Tools:
- Открыть программу и зайти в «Образы дисков»;
- Нажать правой кнопкой по образу и выбрать «Удалить».
- Запустить утилиту от имени администратора;
- Открыть вкладку «Опции» и перейти в «Настройки»;
- Выбрать вкладку «Виртуальный привод»;
- Указать «Нет» в разделе «Количество приводов» и нажать «Ок».
Удалять виртуальный привод следует не всегда. Некоторые игры и программы требуют наличие вставленного диска. Виртуальный привод как раз эмулирует его наличие, поэтому программа с таким требованием может работать. Если же для работы программы не требуется наличие диска, привод можно удалять без последствий.
ES Проводник
Популярный менеджер ES Проводник обладает максимальной функциональностью для работы с файлами. А среди его преимуществ – бесплатное распространение и поддержка русского языка.
С помощью менеджера можно выполнять как стандартные действия (копирование, перемещение, удаление и переименование папок и файлов), так и дополнительные – работа с системной информацией из внутренней памяти, архивирование и разархивирование файлов без помощи специальных приложений, поддержка FTP и даже использование облачных хранилищ.
Рис.13. Файловый менеджер ES проводник
Total Commander
Менеджер Total Commander является одним из самых старых для платформы Андроид, однако постоянные обновления функциональности позволяют ему на равных конкурировать с другими аналогичными приложениями.
В менеджер встроен архиватор, root-доступ к системе (если у пользователя есть соответствующие права) и возможность предварительного просмотра изображений.
Рис.14. Популярный менеджер Total Commander
Amaze File Manager
Не менее интересным файловым менеджером, похожим по функциональности на ES Проводник, является Amaze File Manager.
Он хорош бесплатностью, работой с архивами и несколькими вкладками; пользователи на форумах отмечают приятный дизайн менеджера и простоту его использования.
Рис.15. Приложение Amaze File Manager
Другие файловые менеджеры
Ещё несколько программ работа с файлами:
- Cabinet, поддерживающий плагины и архивацию в формат .zip. Среди плюсов стоит отметить небольшой размер и удобство интерфейса. Среди минусов – небольшое зависание при работе с большими файлами;
- File Manager от компании Cheetah Mobile, тоже бесплатный и русскоязычный. Кроме стандартных функций, поддерживает использование облачных хранилищ, архивацию и потоковую передачу данных.
- Solid Explorer, условно бесплатный (свободное использование в течение первой недели) менеджер, отличающийся возможностью запуска меди прямо из папок, анализом содержимого папок и прямым подключением к сервису Яндекс.Диск;
- FX File Explorer. Приложение не имеет русского интерфейса, однако вполне заслуживает внимания благодаря поддержке плагинов, миниатюр для медиафайлов, нескольких расширений архивов и упрощённому обмену данными. Благодаря такому файловому менеджеру можно быстро передать данные с одного телефона на другой с помощью WiFi.
Рис.16. FX File Explorer
Возможностей открыть и даже редактировать файл с любым расширением на мобильном устройстве с ОС Андроид, много.
Для этого придётся скачать одно или несколько приложений, однако в результате вы обеспечите для своего смартфона такую же функциональность, как у компьютера с Windows, Linux или MacOS.
Получив при этом главное преимущество – мобильность рабочего места, которую не обеспечит ни стационарный ПК, ни даже ноутбук.
Если есть Телеграм теперь ты можешь скачать любой софт или игру через нашего бота, просто перейди по ссылке и попробуй!
Как открыть ISO файл
> Windows инструкции > Как открыть ISO файл
Амиль | 5-09-2019 | В разделе: Windows инструкции ISO файл или по-другому «образ» — это эмуляция оптического диска с поддержкой структуры файловой системы. На образы записываются игры, программы, операционные системы. Другими словами — это способ собрать множество данных в одном файле. Рассмотрим способы, как открыть ISO файл.
Как открыть файл iso на андроиде. Открытие с помощью специальных программ. Что такое формат ISO
Где-то с 2005 года популярными стали файлы с расширением ISO, MDF, MDS и другие подобные файлы, но и по сей день многие не знают, как открыть файл ISO.
На самом деле все эти расширения подразумевают, что вместо физического диска вся информация содержится в одном небольшом файле.
Если сказать языком профессиональных пользователей, то это все являет собой образ диска. То есть это то же самое, что и обычный CD или DVD диск, но без самого физического диска, без болванки.
Сам процесс скачивания состоит в следующем:
- Перейти по вышеуказанной ссылке. На этой странице нажать кнопку «Скачать» (выделена на рисунке №1).
- На следующей странице выбрать один из вариантов – скачать с официального сайта или с альтернативного источника.
- После этого будет происходить скачивание. Как только оно окончится, следует открыть скачанный файл для того, чтобы программа начала устанавливаться. Сделать это можно либо путем открытия файла через браузер (в списке загрузок), либо путем открытия в папке загрузок.Что касается первого варианта, то, к примеру, в Opera сделать это можно, если нажать на пиктограмму загрузок и дважды кликнуть там на файл, который касается нашей программы.
Собственно, после этого будет происходить установка. Когда она закончится, можно будет запустить программу обычными средствами Windows.
В запущенной программе, чтобы открыть образ диска, потребуется просто нажать на кнопку «Открыть».
За нее отвечает соответствующая пиктограмма, которая выделена на рисунке №4.
После этого следует просто выбрать нужный нам ISO файл, то есть образ диска при помощи обычного стандартного средства Windows.
Как видим, все, что есть в образе, содержится в том окне, которое выделено на рисунке выше.
Соответственно, там нужно открыть то, что нам нужно – если установочный файл, то нужен тот, который имеет расширение «.exe», если какой-то фильм, то «.avi», «.mov» и тому подобное.
Как видим, все происходит очень просто и даже самый неопытный пользователь сможет разобраться во всем этом.
Daemon Tools
Еще одна очень популярная программа, открывающая ISO-образы в Windows.
Там можно найти бесплатную версию, покупать потребуется только обновления. Пройдя по вышеуказанной ссылке, следует нажать на кнопку «Загрузить».
Для открытия нужных нам файлов достаточно будет установить обычную Lite версию, ведь особых манипуляций проделывать мы не собираемся.
В общем, вторая в списке на вышеуказанном сайте и есть та самая Lite версия.
В таким же образом скачанной и установленной программе следует выбрать пиктограмму открытия образа (выделена на рисунке №7).
После этого следует выбрать нужный нам образ. Правда, он не откроется в том же окне Daemon Tools, но его можно будет увидеть в «Моем компьютере» как обычный вставленный в привод диск.
Соответственно, и открыть его можно будет там же.
Правда, для этого еще нужно будет запустить добавленный в программу файл. Для этого есть соответствующая пиктограмма запуска.
Само окно с добавленным образом выглядит так, как показано на рисунке №8. Там же выделена кнопка запуска образа.
После того как образ будет запущен, следует зайти в «Мой компьютер» и там открыть содержимое образа. Там узнать нужный нам диск будет очень просто. Пример такого показан на рисунке №9.
Тоже видно, что в том, как открыть ISO через Daemon Tools, нет абсолютно ничего сложного.
А, учитывая то, что сейчас подобные файлы набирают все большую популярность, установить такую программу на свой компьютер точно стоит.
Назначение и формат
ISO-файл похож на коробку, в которой находятся части чего-то, что необходимо собрать, подобно разобранной детской игрушке. Коробка с отдельными элементами конструкции настоящей игрушкой не является, но если их вынуть и соединить, они станут тем, во что можно будет играть.
Файл ISO работает примерно так же. Сам он, если его не открыть, не собрать и не использовать, ни для чего непригоден.
Особого формата образы дисков не имеют. Они являются посекторной копией данных на оптическом диске, хранящихся в двоичном формате. Файл содержит образ файловой системы, включая данные, сохраненные в неизменном виде.
Расширение файла
Некоторые образы дисков с а не ISO 9660, маркируются расширением UDF.
Образы могут иметь и другие обозначения. Например, формат несжатых IMG-файлов соответствует ISO, поэтому их расширения взаимозаменяемы.
Следует знать о том, что обозначение ISO также используется для файлов Arbortext IsoDraw Document, которые представляют собой чертежи САПР, создаваемые в приложении PTC Arbortext IsoDraw. Они не имеют никакого отношения к образу диска ISO.
Где можно найти файлы ISO?
Образы дисков часто используются для распространения в сети программ большого объема, поскольку все их компоненты можно записать в виде одного файла.
Иллюстрацией этого может быть бесплатный инструмент восстановления паролей Ophcrack, который содержит операционную систему и несколько программных продуктов. Все, что необходимо приложению, упаковано в одном файле. Название дистрибутива одной из версий Ophcrack выглядит как ophcrack-vista-livecd-3.6.0.iso.
Это, конечно, не единственная программа, использующая файлы ISO. Таким образом распространяется множество приложений разных типов. В формате ISO поставляется большинство загрузочных антивирусных программ. Например, Bitdefender Rescue CD имеет вид bitdefender-rescue-cd.iso.
Во всех этих и множестве других примеров все необходимые компоненты любого исполняемого инструмента включены в образ ISO. Это обеспечивает простоту загрузки и записи на диск или другое устройство.
Даже Windows 10, как ранее и Windows 8 и 7, компания Microsoft распространяет непосредственно в формате ISO. Благодаря этому операционную систему можно извлечь или смонтировать на виртуальной машине.
Как записать ISO-файлы
Самый распространенный способ использования образов диска — их запись на CD, DVD или BD. Этот процесс отличается от сохранения музыки и документов, потому что программное обеспечение должно «собирать» содержимое файла ISO для CD, DVD или BD соответственно. Специалисты советуют использовать данный метод в случае, если необходимо установить операционную систему, инсталлировать ПО на множество различных ПК или запустить диагностические приложения. Наличие физического загрузочного диска обеспечивает большую гибкость при инсталляции ОС или проверке работы оборудования.
Запись образа ISO — не только способ распространения программного обеспечения. В некоторых случаях это вынужденная необходимость. Например, многие диагностические инструменты используются только вне операционной системы. Это означает, что перед тем как открыть файл образа диска ISO, его придется записать на какой-либо съемный носитель, с которого компьютер сможет загрузиться.
Все вышесказанное относится и к USB-устройствам, ставших гораздо популярнее оптических дисков.
Если действия с файлом ISO необходимо выполнить средствами Windows, но его расширение уже связано с другим приложением, следует зайти в его свойства и изменить принятую по умолчанию программу открытия образа диска ISO на isoburn.exe, хранящуюся в системной папке C:\Windows\system32\.
По для записи
Windows 10, 8 и 7 позволяют записывать ISO-образы на диски без использования стороннего программного обеспечения. Достаточно дважды щелкнуть по файлу, а затем следовать указаниям мастера. Владельцам других операционных систем может понадобиться дополнительное приложение.
Как правило, на компьютерах с устройством записи компакт-дисков такое ПО уже установлено. Если же его нет, то, согласно специалистам, лучшим выбором являются программы PowerISO, Active ISO Burner, Free ISO Burner, ImgBurn, ISOBurn, ISO Workshop.
Все эти приложения бесплатны, позволяют создавать вступления, меню, разделы и обеспечивают качественную и быструю запись образа.
Как извлечь файлы ISO
Некоторые программы распространяются в формате ISO, но не предназначены для загрузки. Например, в таком виде предлагается Microsoft Office. Образ предназначен для записи на оптический или виртуальный диск, но поскольку его не нужно запускать вне Windows, загрузиться с него не получится.
Чем открыть образ диска ISO, если нет его физической копии? С этой задачей справится большинство архиваторов, таких как бесплатные программы 7-Zip или WinRAR. Они способны извлечь содержимое файла ISO в отдельную папку. Ее можно просматривать, как любую другую директорию на компьютере. Хотя эту папку нельзя записать как образ, возможность доступа к ее содержимому может пригодиться. Например, если загружен Microsoft Office в формате образа диска ISO, вместо его переноса на физический носитель можно извлечь установочные файлы и затем инсталлировать программу как обычно.
Каждый архиватор требует выполнения разной последовательности действий. Быстро добраться до содержимого образа диска можно с помощью 7-Zip. Для этого необходимо щелкнуть по имени файла ISO правой кнопкой мыши и выбрать в контекстном меню 7-Zip и опцию «Извлечь в».
Как создать образ диска
Существуют программы (многие из которых бесплатны), которые позволяют пользователю самому создавать образ CD, DVD, BD с физического носителя или набора выбранных файлов.
Самая распространенная причина для этого — сохранение резервной копии установочного диска или фильма на DVD или Blu-ray.
Одна из лучших программ, которые позволяют это сделать, — BurnAware Free. Приложение бесплатное и способно создавать образы дисков всех типов. После установки и запуска программы нужно выбрать пункт Copy to ISO и дисковод. Нажав кнопку Browse, расположенную в центре экрана, необходимо выбрать место записи образа, ввести его название и нажать кнопку Save. Затем следует, вставив копируемый диск в указанный ранее дисковод, нажать кнопку Copy. Ход выполнения процесса будет отображаться на экране. Он завершится после появления сообщения об успешном сохранении файла.
Альтернативными приложениями являются ISO Recorder, ISODisk, ImgBurn и InfraRecorder.
Операционные системы macOS и Linux позволяют создать образ диска с помощью встроенных инструментов. В первом случае дисковая утилита копирует данные в CDR-файл, который можно конвертировать в ISO командой терминала hdiutil convert img.cdr -format UDTO -o img.iso.
В ОС Linux достаточно выполнить команду sudo dd if=/dev/dvd of=/path/img.iso, где /dev/dvd — путь к оптическому диску а /path/img — путь и название файла образа диск.
Если командную строку использовать неудобно, то можно воспользоваться приложениями Brasero (для «Линукса») и Roxio Toast (для «Мака»).
Как открыть образ ISO без диска
Монтирование ISO-файла, который был создан самостоятельно или загружен из Интернета, заключается в том, что применяемое для этого приложение вынуждает компьютер принимать его за настоящий диск. Поэтому он может использоваться, как если бы он был записан на реальный CD, DVD или BD.
Но чем открыть образ диска можно сделать с помощью эмулятора. При этом потребуется выбрать букву диска, который будет представлять файл ISO. Несмотря на то что эта буква обозначает виртуальный диск, Windows считает его реальным, что позволяет использовать его именно в этом качестве.
Приложения для монтирования
Одной из популярных бесплатных программ для открытия файла образа диска ISO является WinCDEmu. Приложение легко в использовании и поставляется в портативном варианте. К лучшему ПО данного типа эксперты относят также программы Pismo File Mount и Daemon Tools.
А пользователям Windows 10 или 8 раздумывать, чем открыть образ диска ISO, не понадобится, т. к. его монтирование интегрировано в операционную систему. Достаточно щелкнуть правой кнопкой мыши на названии образа и выбрать опцию «Монтировать». OC автоматически создаст виртуальный диск и дополнительного программного обеспечения не требуется.
Хотя установка файла ISO в некоторых ситуациях очень полезна, следует помнить о том, что открытие образа диска ISO невозможно, если операционная система не работает. Это означает, что совершенно бессмысленно монтировать ISO-файл, который необходимо использовать вне Windows (например, для запуска некоторых инструментов диагностики жестких дисков и программ тестирования памяти).
По окончании работы с виртуальным диском его можно удалить. Для этого следует кликнуть по нему и во вкладке «Управление» выбрать опцию «Извлечь». В результате диск с содержимым файла образа ISO из списка доступных устройств будет удален.
Образ ISO часто используется для создания копии установочных программ например Windowds
ISO-файл – это оптический образ CD или DVD диска, содержащий систему файлов ISO 9660.
Образ представляет собой простой файл. При помощи специализированных программ его можно использовать вместо стандартного компакт-диска.
Такой файл имеет меньше информации, чем сам диск, с которого он был списан. На диске может быть информация, которая может защищать его от копирования.
Сохранять такую информацию могут только программы, обладающие такой возможностью.
Посмотреть информацию ISO-файла можно с помощью программ-архиваторов, способных поддерживать такой формат.
Нередко такой файл используют с целью «упаковать» как можно больше файлов и папок в один архив.
Этот формат подразумевает хранение и распространение загрузочных и других больших файлов с большей скоростью, нежели через съемные или другие физические носители.
Сейчас формат ISO используют все чаще.
Основная сложность с такими файлами состоит в том, что ОС Windows Vista и XP изначально не могут распознать их формат, из-за чего некоторые неопытные пользователи ПК испытывают затруднения.
При попытке открытия без предварительно установленного, стороннего, программного обеспечения, старые операционные системы не знают что делать с этим файлом.
Как открыть файл ISO?
Архиваторы
Большинство архиваторов позволяет работать с расширением ISO. Самым популярным является WinRAR, но для этой цели также подойдут WinZip, 7-Zip и другие. Ссылка для скачивания архиватора с официального сайта — win-rar.com.
Чтобы установить игру в формате ISO с использованием WinRAR, нужно:
- Кликнуть правой кнопкой мыши по файлу образа. Выбрать из списка команд «Открыть с помощью» → «WinRAR».
- Нажать «Извлечь», указать папку на компьютере и кликнуть «ОК». Дождаться окончания операции.
- Открыть разархивированную папку и запустить файл «Setup.exe», чтобы установить игру на ПК.
На заметку: если вы хотите поставить русское меню в клиенте Steam, узнайте, как поменять язык в Стиме.
UltraISO
UltraISO — еще одна простая в использовании программа, предназначенная для работы с виртуальными образами. Ссылка на скачивание бесплатной русской версии утилиты — ultraiso.ru.softonic.com. Во время инсталляции приложения обязательно оставить галочку напротив строки «Установить ISO CD/DVD эмулятор».
Для установки игры понадобится:
- Запустить программу UltraISO. Открыть вкладку «Инструменты» на панели управления и нажать «Монтировать в виртуальный привод».
- Кликнуть на значок в виде 3 точек напротив поля «Файл образа». Выбрать игру в формате ISO на компьютере и нажать «Открыть». Кликнуть на кнопку «Монтировать».
- Войти в «Мой компьютер». Открыть виртуальный диск с установочными файлами. Запустить приложение «Setup.exe», чтобы начать инсталляцию.
Программы с функционалом, похожим на UltraISO:
На заметку: узнайте, как скачать музыку, чтобы слушать любимые песни на телефоне.
Подводим итоги
Для установки игры с образа диска в расширении ISO можно воспользоваться стандартными инструментами Windows 10 и 8. Владельцам Виндовс 7 и более ранних версий ОС придется скачивать вспомогательные программы, такие как Daemon Tools и UltraISO. Кроме того, для распаковки установочных файлов с возможностью последующей инсталляции игры подойдут архиваторы WinRAR, WinZip и их аналоги.
Установка Android x86 6.0
Все знают, что операционная система Android разрабатывается компанией Google для смартфонов и планшетов. На данный момент, это самая популярная платформа для этих устройств. Официальная версия Android может работать только на поддерживаемых устройствах с архитектурой ARM. Но поскольку Android — это проект с открытым исходным кодом, силами сообщества был создан порт Android для x86 компьютеров, который будет работать почти на любом современном компьютере.
Официальная версия Android 6.0 от Google вышла достаточно давно, но только несколько дней назад разработчики выпустили стабильную версию порта Android x86 для версии 6.0 В этой статье мы будет рассмотрена установка Android x86 6.0 на компьютер или ноутбук. Возможно, платформа еще недостаточно стабильна, но ее уже можно использовать и вы в этом убедитесь.
Системные требования Android x86 6.0
Android x86 достаточно требователен к оборудованию. В идеале он должен работать на любом компьютере с процессором x86. Но на самом деле не все так просто. Разработчики протестировали систему на нескольких устройствах, например, ноутбуках от ASUS, EeePC и Dell полный список поддерживаемых устройств и их уровень поддержки вы можете найти на официальном сайте.
Что касается оборудования и характеристик, то рекомендуются такие параметры:
- Процессор: Intel;
- Оперативная память: 2048 Мб;
- Свободное место на диске: 10 Гб;
- USB флешка — для записи установщика.
Шаг 1. Загрузка установочного образа
Как и для других операционных систем сначала нам нужно скачать установочный носитель. Скачать самую новую версию системы вы можете из репозитория на SourceFoge или официальном сайте. Доступны образы как для 32, так и для 64 битной архитектуры:
Занимает образ немного, всего 400 с лишним мегабайт, поэтому загрузиться быстро.
Шаг 2. Запись на носитель
Для установки Android нужно использовать либо флешку, либо диск с возможностью перезаписи. Но лучше все-таки флешку. Я не советую использовать различные утилиты для записи образа, сделайте это с помощью такой команды:
/android-x86-6.0.iso of=/dev/sdc bs=5M
/android-x86-6.0.iso — это только что скачанный образ, а /dev/sdc — ваша флешка.
Шаг 3. Настройка BIOS
Тут все стандартно. Перезагрузите компьютер и во время заставки BIOS нажмите F2, F8, Shift+F2 или Del для входа в настройку BIOS, дальше перейдите на вкладку Boot и выберите в 1st Boot Device вашу флешку.
Осталось перейти на вкладку Exit и нажать Exit & Save Changes.
Шаг 1. Начало установки
Сразу же после перезагрузки компьютера вы увидите такое окно загрузчика. Тут вы можете либо загрузиться в Live систему, либо перейти к ее установке. Нас будет интересовать последний пункт, установка:
Шаг 2. Загрузка установщика
Установщик запуститься очень быстро:
Шаг 3. Выбор диска
На первом шаге вам предстоит выбрать диск, на который будете выполнять установку:
Шаг 4. Таблица разделов
Дальше, если этот диск еще не размечен необходимо выбрать таблицу разделов. Можно использовать GPT, но я не рекомендую это делать, поскольку большая вероятность того, что установка просто зависнет. Поэтому на этом шаге выбираем No. В таком случае будет использована MBR:
Шаг 5. Создание раздела
Установка Android x86 6.0 выполняется только на один раздел. И на этом шаге нам предстоит его создать. Для этого будет использоваться утилита cfdisk. Сначала нажмите New, чтобы создать новый раздел. Перемещаться по кнопкам можно стрелками влево/вправо, а нажимать с помощью Enter:
Выберите тип primary, первичный:
Дальше укажите размер, вернее, согласитесь с тем, что указала программа нажатием Enter:
Найдите кнопку Bootable и нажмите Enter, чтобы сделать этот раздел загрузочным:
Найдите и нажмите кнопку Write, чтобы записать изменения на диск. Для подтверждения наберите yes:
Осталось нажать кнопку quit для выхода из программы:
Шаг 6. Выбор раздела
После завершения разметки вам нужно выбрать только что созданный раздел:
Шаг 7. Файловая система
Выберите файловую систему, например, ext4
Шаг 8. Форматирование
Поскольку нам нужен чистый раздел, соглашаемся с тем, что он будет отформатирован:
Шаг 9. Загрузчик
Загрузчик нам понадобится, поэтому выберите Yes:
Шаг 10. EFI Загрузчик
А вот EFI загрузчик нам не нужен, учитывая, что мы использовали MBR. Выберите Skip:
Шаг 11. Режим доступа
В этом окне нужно выбрать нужно ли монтировать системный раздел /system в режиме чтения и записи. Это будет полезно для установки новых программ, поэтому выберите Yes:
Шаг 12. Завершение установки
Дождитесь распаковки всех файлов:
Шаг 13. Перезагрузка
Когда установка Android на компьютер будет закончена выберите пункт Reboot, чтобы перезагрузить компьютер и войти в новую систему:
Шаг 14. Загрузчик
Выберите первый пункт загрузчика:
Шаг 15. Запуск системы
Дождитесь окончания загрузки системы.
Шаг 16. Готово
Вот и все, установка Android x86 на компьютер завершена. Теперь вы можете использовать Android прямо на своем компьютере. Вы можете устанавливать и запускать Android-приложения, играть игры:
Выводы
Как открыть файл iso на андроиде. Открытие с помощью специальных программ. Что такое формат ISO
Где-то с 2005 года популярными стали файлы с расширением ISO, MDF, MDS и другие подобные файлы, но и по сей день многие не знают, как открыть файл ISO.
На самом деле все эти расширения подразумевают, что вместо физического диска вся информация содержится в одном небольшом файле.
Если сказать языком профессиональных пользователей, то это все являет собой образ диска. То есть это то же самое, что и обычный CD или DVD диск, но без самого физического диска, без болванки.
Сам процесс скачивания состоит в следующем:
- Перейти по вышеуказанной ссылке. На этой странице нажать кнопку «Скачать» (выделена на рисунке №1).
- На следующей странице выбрать один из вариантов – скачать с официального сайта или с альтернативного источника.
- После этого будет происходить скачивание. Как только оно окончится, следует открыть скачанный файл для того, чтобы программа начала устанавливаться. Сделать это можно либо путем открытия файла через браузер (в списке загрузок), либо путем открытия в папке загрузок.Что касается первого варианта, то, к примеру, в Opera сделать это можно, если нажать на пиктограмму загрузок и дважды кликнуть там на файл, который касается нашей программы.
Собственно, после этого будет происходить установка. Когда она закончится, можно будет запустить программу обычными средствами Windows.
В запущенной программе, чтобы открыть образ диска, потребуется просто нажать на кнопку «Открыть».
За нее отвечает соответствующая пиктограмма, которая выделена на рисунке №4.
После этого следует просто выбрать нужный нам ISO файл, то есть образ диска при помощи обычного стандартного средства Windows.
Как видим, все, что есть в образе, содержится в том окне, которое выделено на рисунке выше.
Соответственно, там нужно открыть то, что нам нужно – если установочный файл, то нужен тот, который имеет расширение «.exe», если какой-то фильм, то «.avi», «.mov» и тому подобное.
Как видим, все происходит очень просто и даже самый неопытный пользователь сможет разобраться во всем этом.
Еще одна очень популярная программа, открывающая ISO-образы в Windows.
Там можно найти бесплатную версию, покупать потребуется только обновления. Пройдя по вышеуказанной ссылке, следует нажать на кнопку «Загрузить».
Для открытия нужных нам файлов достаточно будет установить обычную Lite версию, ведь особых манипуляций проделывать мы не собираемся.
В общем, вторая в списке на вышеуказанном сайте и есть та самая Lite версия.
В таким же образом скачанной и установленной программе следует выбрать пиктограмму открытия образа (выделена на рисунке №7).
После этого следует выбрать нужный нам образ. Правда, он не откроется в том же окне Daemon Tools, но его можно будет увидеть в «Моем компьютере» как обычный вставленный в привод диск.
Соответственно, и открыть его можно будет там же.
Правда, для этого еще нужно будет запустить добавленный в программу файл. Для этого есть соответствующая пиктограмма запуска.
Само окно с добавленным образом выглядит так, как показано на рисунке №8. Там же выделена кнопка запуска образа.
После того как образ будет запущен, следует зайти в «Мой компьютер» и там открыть содержимое образа. Там узнать нужный нам диск будет очень просто. Пример такого показан на рисунке №9.
Тоже видно, что в том, как открыть ISO через Daemon Tools, нет абсолютно ничего сложного.
А, учитывая то, что сейчас подобные файлы набирают все большую популярность, установить такую программу на свой компьютер точно стоит.
Источник