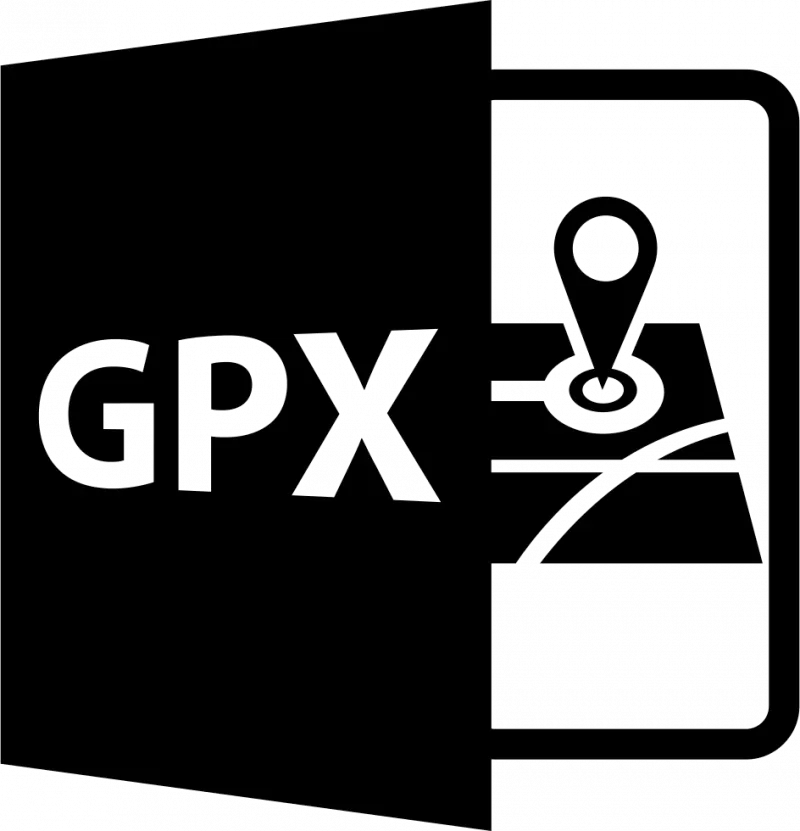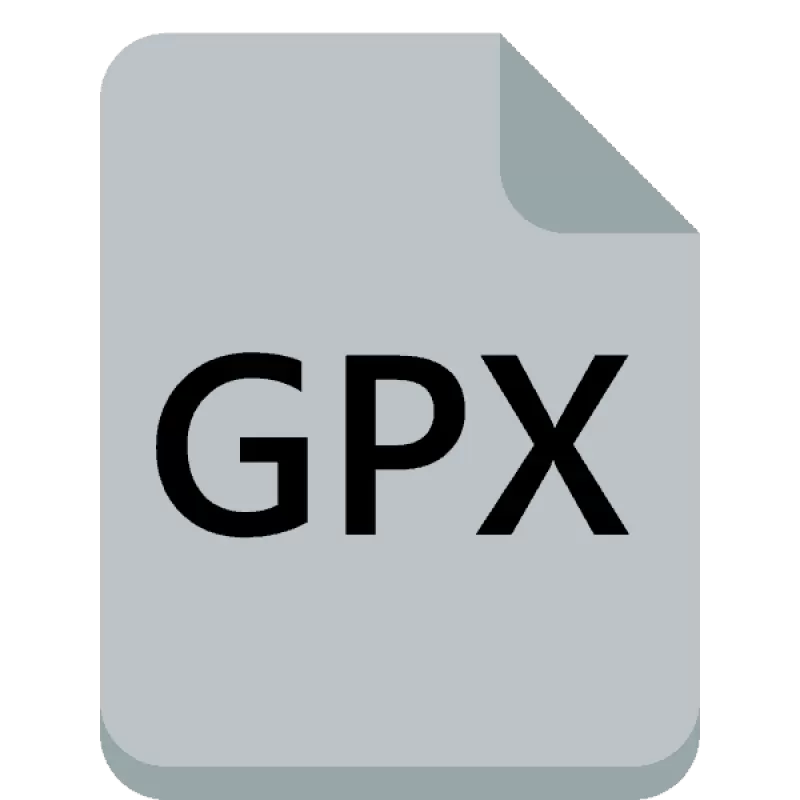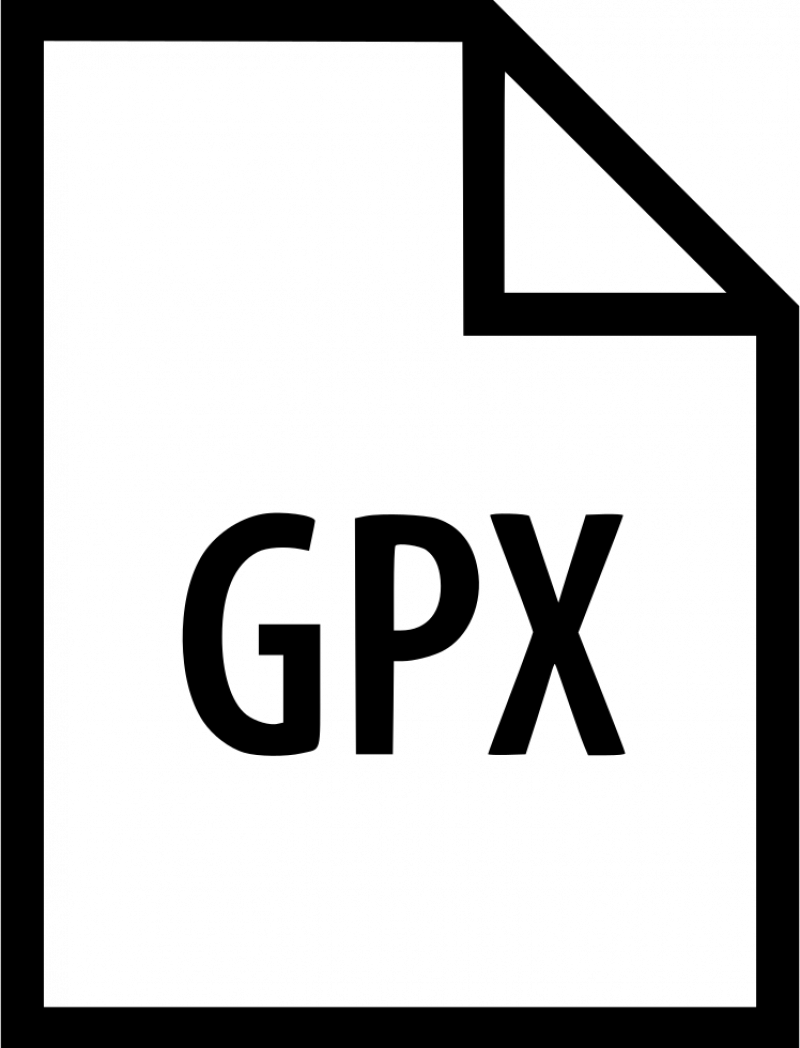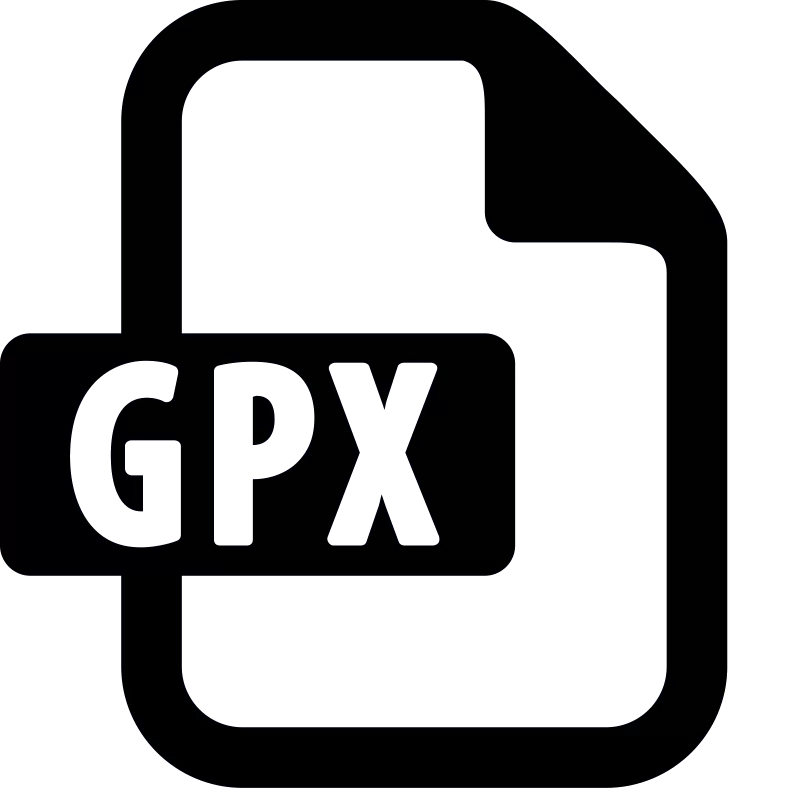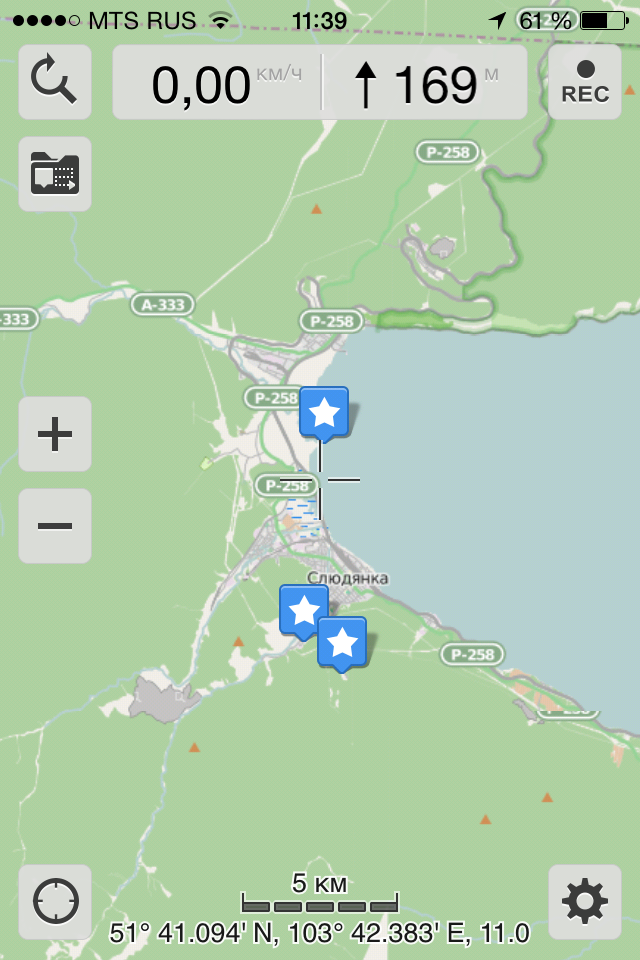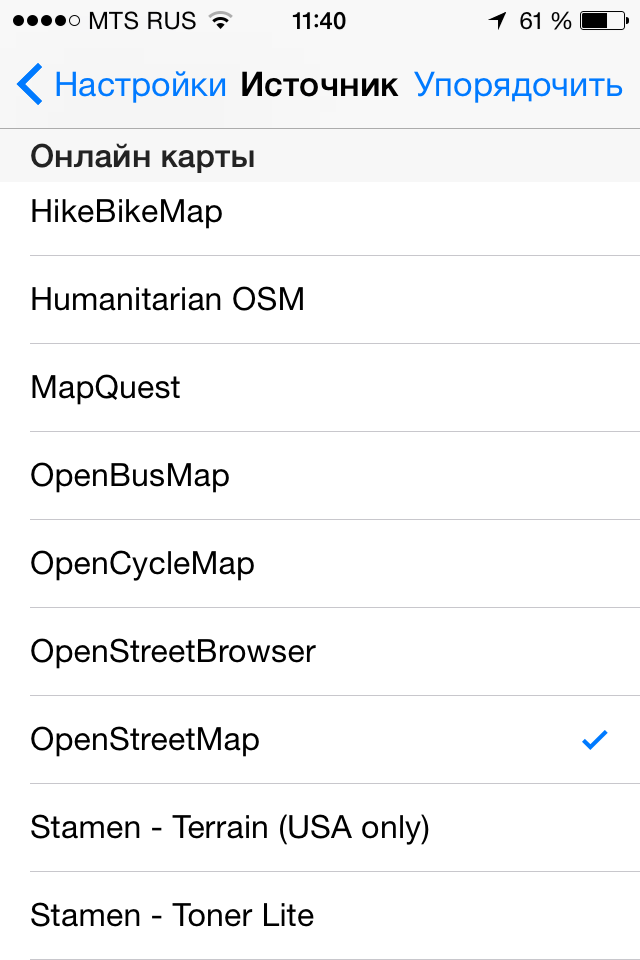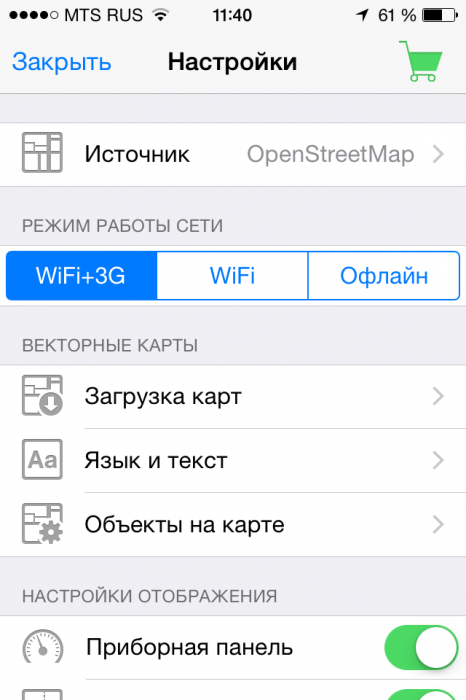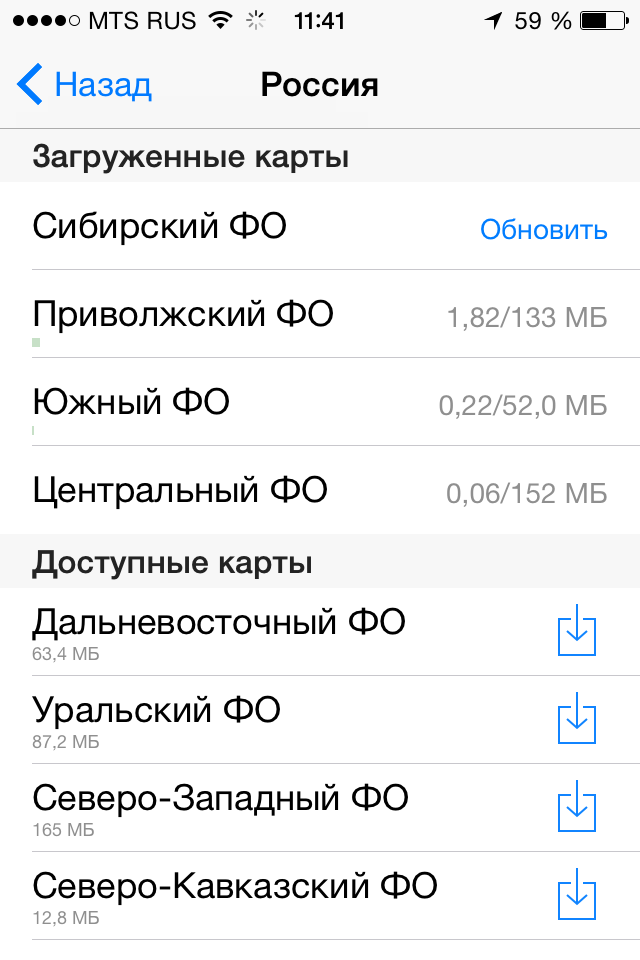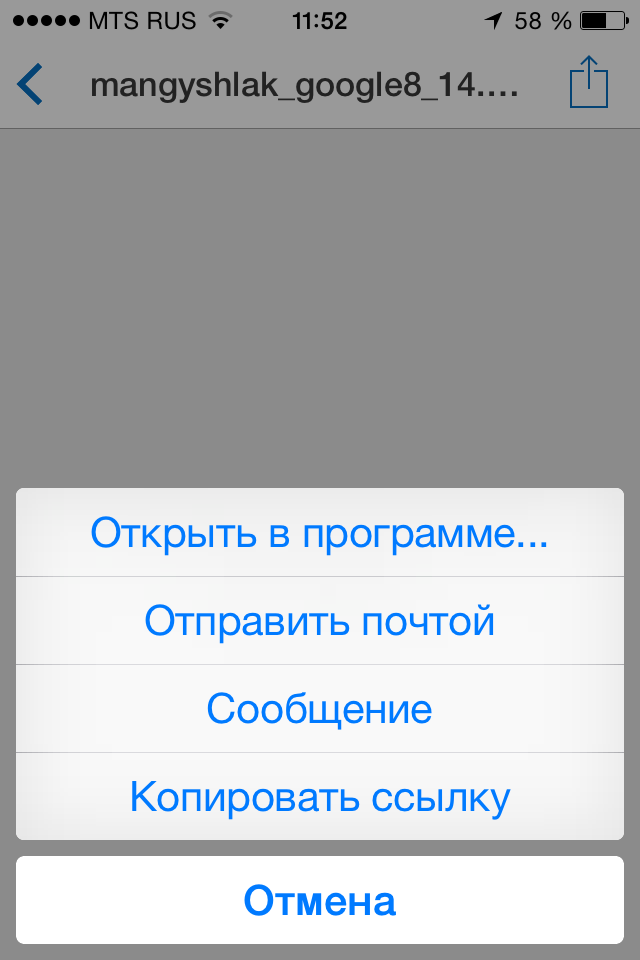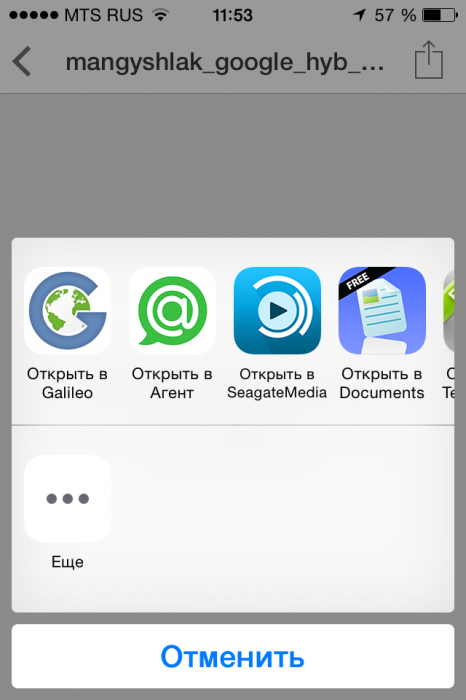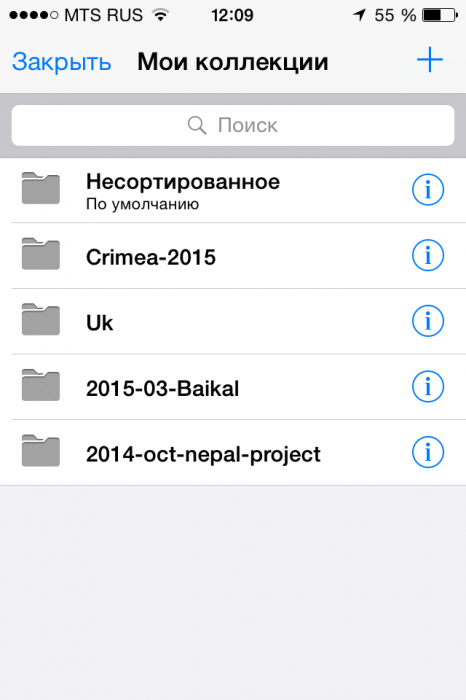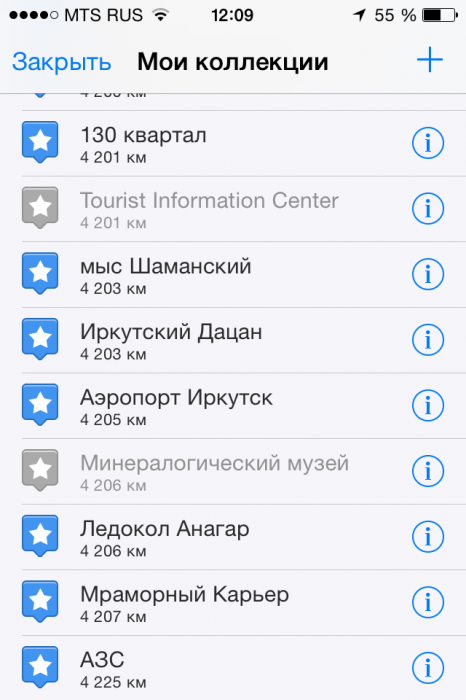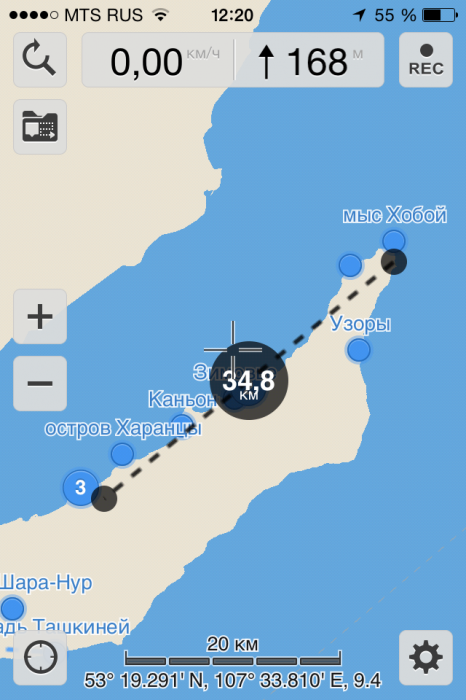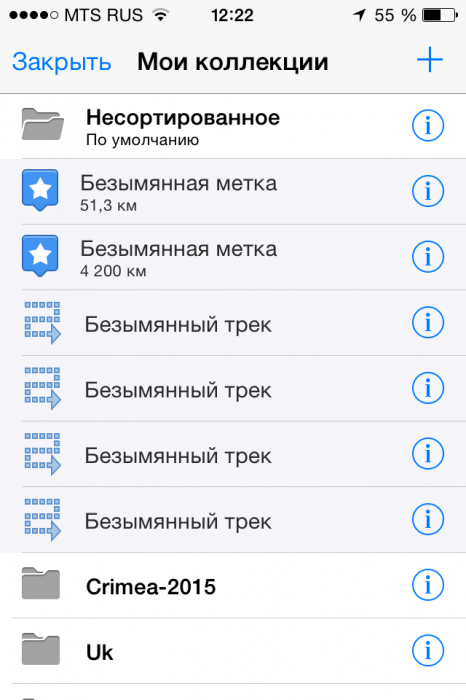- Файл формата GPX: чем открыть, описание, особенности
- Что нужно знать о формате файлов GPX
- Как и чем открыть файл GPX расширения
- Как открыть GPX файлы онлайн
- Как открыть GPX на компьютере
- Чем открыть GPX файл на Андроиде
- Бесконечное путешествие
- Как не просидеть всю жизнь дома
- Лучшая программа оффлайн навигации для iOS
- Использование онлайн карта
- Загрузка оффлайн векторных карт
- Загрузка растровых карт
- Загрузка точек
- Выбор карты для показа
- Управление показом путевых точек
- Полезные функции Galileo
- Измерение расстояние между точками на экране
- Запись трека
- Фильтрация GPS сигнала
- Навигация с iPhone
Файл формата GPX: чем открыть, описание, особенности
Чем открыть GPX файл, если после загрузки при воспроизведении выходит ошибка? Отметим, что существуе.
Чем открыть GPX файл, если после загрузки при воспроизведении выходит ошибка? Отметим, что существует два варианта формата, выясните, какой скачан и подбирайте программу. Она содержит комплекс координат или гитарные табулатуры. Давайте разберемся в деталях.
Что нужно знать о формате файлов GPX
GPX (GPS eXchange Format) представляет собой текстовый формат данных GPS, который базируется на XML. При этом, как уже говорилось, существует 2 разновидности расширения:
- GPS Exchange Fil – совокупность сведений о местоположении объекта и его нахождения (координаты).
- Файл GPX (Guitar Pro 6 Document) – создается при помощи сервиса Guitar Pro, активно используется профессиональными музыкантами при работе с гитарными табулатурами.
Чаще затруднения с тем, чем открыть формат GPS, связаны с файлами Guitar Pro 6 Document.
Как и чем открыть файл GPX расширения
Есть такие варианты:
- установить специальное программное обеспечение;
- использовать плагины или онлайн-сервисы.
Давайте разберем каждый детально и попробуем понять, как открыть файл GPX с максимальной экономией времени.
Как открыть GPX файлы онлайн
Стоит использовать тематические онлайн-сервисы, которые позволяют выгружать документ на облако и моментально воспроизводить его. Чтобы открыть GPX онлайн, используйте популярные сервисы:
Известно еще 10 онлайн-сервисов, но приведенные удерживают лидирующие позиции. Их используют не только рядовые юзеры, но и профессиональные музыканты.
Как открыть GPX на компьютере
В базовой ОС любого компьютера соответствующее ПО отсутствует. Потому стоит загрузить проверенное. Чем открыть файл GPX на компьютере, если речь идет о сборнике координат:
В ситуациях, когда необходима работа с гитарными табулатурами, стоит использовать программу Arobas Music Guitar Pro.
Чем открыть GPX файл на Андроиде
Если речь идет о координатах – используйте представленные выше программы, которые совместимы с ОС Андроид. Если же вы хотите работать с гитарными табулатурами, то стоит загрузить в Гугл Плей специальное программное обеспечение – например, GPX Viewer. После установки файлы будут легко открываться при условии, что останутся целостными.
Источник
Бесконечное путешествие
Как не просидеть всю жизнь дома



Лучшая программа оффлайн навигации для iOS
Т.к. в путешествиях не всегда у нас есть связь с интернетом, а векторные карты пока далеки от совершенства, то пришлось поискать программу, которая умеет использовать не только векторные карты, но и растровые карты. Вообще, спутниковый снимок местности в устройстве никогда не помешает!
После долгих проб и ошибок мы нашли лучшую программу для наших критериев — Galileo. Как обычно есть бесплатная версия, урезанная в функциональности (нельзя загружать оффлайн карты и писать трек), так и платная версия, которая позволяет делать все. Стоит 10$.
Итак, что умеет Galileo?
Использование онлайн карта
Galileo может в режиме онлайн подгружать карты через интернет, кэшируя их в память.
Программе можно запретить загружать карты через 3G, или совсем запретить загрузку, тогда будет использоваться только уже закэшированная карта.
Загрузка оффлайн векторных карт
В полной версии программы есть возможность скачать уже готовые векторные карты на страны мира и на каждый регион России. Карты сделаны на основе OpenStreetMap и периодически обновляются, о чем программа сообщает и предлагает их обновить (т.е. выкачать по новой)
Загрузка растровых карт
Отдельного пункта меню для этого нет, но такая возможность есть ) Для работы в Galileo нужно подготовить растровую карту в формате SQLite (например в SASPlanet). Название файла будет названием карты. Есть два способа загрузки. Первый — открыть файл sqlitedb на облачном диске (например YDisk)
Или использовать любую программу для доступа к файловой система вашего iOS устройства (я использовал iTools) и положить файл sqlitedb в корневую папку программы
В обоих случаях карта появится в списке доступных после запуска программы.
Загрузка точек
Делается так же как и загрузка карт первым способ. Файл формата GPX или KML нужно открыть на любом облачном диске (или по ссылке).
Выбор карты для показа
Осуществляется через меню настроек. Так и называется — «Выбор карты». В первом блоке будут загруженные карты (отдельно Векторная карта — все загруженные вами векторные карты и отдельно каждый файл sqlitedb). Одновременно отображается только одна карта.
Управление показом путевых точек
В терминах программы это называется «Коллекции», попасть в них можно из окна карты, нажав на значок с папочкой.
Вам откроется список всех ваших коллекций = загруженных файлов. Информацию по каждой точке можно посмотреть нажав на значёк i, каждую точку можно скрыть с карты просто нажав на нее (она посереет).
Полезные функции Galileo
Измерение расстояние между точками на экране
Просто коснитесь двумя пальцами двух точек на экране — между ними появится пунктирная линия и расстояние.
Запись трека
Включается кнопочкой Rec. Трек будет записан в формате GPX и сохранен в памяти устройства. Его можно потом отправить, например, на облачный диск
Фильтрация GPS сигнала
Программа имеет возможность фильтровать полученный GPS сигнал по расстоянию и по точности позиционирования. Т.е. новая точка будет принята, только если от предыдущей она отстоит на заданное расстояние и имеет точность не меньше заданной.
Источник
Навигация с iPhone
Если завести речь о возможности использования для навигации смартфонов среди владельцев iPhone, многие, видимо, вспомнят про навигационную программу от Apple — «Карты»:
Карты и спутниковые снимки от Apple предустановлены на iPhone, показывают ваше текущее положение на карте, направление движения, могутт помочь сориентироваться и поделиться своим местоположением на карте — через СМС, почту или соцсети.
Те, кто пользовался этой программой в городе и ближайших пригородах, возможно, знает, что работает она с on-line-картами (которые кеширует некоторое время), а потому нуждается в соединении с сетью передачи данных, и потому малопригодна вне зоны действия сети.
Если вы двигаетесь по федеральным дорогам, в городах или ближайших пригородах — для вас это не будет недостатком.
Но что же делать, если навигационные возможности iPhone вдруг потребуются вам где-либо вне зоны покрытия сети 3G/4G, в густом лесу, овраге или на сильно пересеченной местности?
Если среди ваших увлечений — пеший туризм, лыжи или велосипед, или вы заядлый грибник — вероятность попасть в подобную ситуацию далеко не равна нулю. Так что же делать?
Начнем с приложения
Вам понадобится навигационное приложение, умеющее работать с картами, преварительно загруженными в устройство, а не скачиваемыми «на лету» из интернета — то есть, с так называаемыми offline-картами.
Я порекомендую вам одно из таких приложений, которым пользуюсь сам — это приложение называется ViewRanger
Для работы с картами ему не требуется сеть Интернет.
Оно умеет работать с offline-картами и спутниковыми снимками различных типов, как платными, так и бесплатными.
Среди бесплатных карт для территории России наиболее полными и актуальными я, как и многие другие любители активного отдыха, считаю карты проекта OpenStreetMap (OSM).
Эти карты рисуются энтузиастами на основе собираемых ими при помощи GPS/ГЛОНАСС-навигаторов и смартфонов геопространственных данных (в виде записываемых треков и точек), а потому являются наиболее актуальными и частообновляемыми.
Кроме того, если вас не устраивает качество или наполненность какого-то конкретного участка местности, вы всегда можете сами принять участие в проекте OSM, и нарисовать карту под себя лично (как это делает, например, один из самарских велоэнтузиастов).
Где карта, Билли? Нам нужна карта…
Итак, вы установили себе на iPhone бесплатное приложение ViewRanger, пора настроить и скачать карту. Для этого выбираем кнопку Options — Choose a map — Maps.
Выбираем, как я уже советовал, одну из разновидностей карт проекта OpenStreetMap — например, ее велосипедную разновидность — OpenCycleMap:
Тут надо сделать отступление — разумеется, что бы скачать выбранный участок карты на своё устройство, вам потребуется доступ в сеть интернет, и, желательно, достаточно широкий какнал — потому, разумеется. установку карт необходимо производить заранее, до выезда в планируемый район.
Собственно, особых сложностей создание сохраненной карты не вызывает — необходимо после выбора типа карты выбрать пункт меню «Create saved map», на появившейся карте отметить неоходимый квадрат (кнопка «Select Tile»), и загрузить карту («Download»).
Помните, что сохряняются только карты определенных масштабов — каких именно, вы можете выбрать в меню «Custom».
После нажатия кнопки «Download» появляется индикатор скачивания выбранного количества тайлов (tile) — так называются фрагменты карты.
Если все прошло успешно — теперь карта всегда с вами.
Что умеет ViewRanger
Пишет треки (черная линия на картинке ниже), отмечает точки POI (золотистая точка), показывает ваше текущее положение (красный круг с крестом), скорость и направление движения (красный вектор показывает, сколько вы пройдете/проедете за 10 минут), имеет режим навигации на точку и по треку (зеленая толстая стрелка):
Сохраняет треки на своём сайте , может выгружать треки/точки в формате Гармин (GPX) и загружать чужие треки в этом формате .
Как записать трек
Для записи траектории своего движения (трека) необходимо включить режим записи трека.
В режиме показа карты для этого надо нажать на черный кружок в левом верхнем углу карты — и вы попадете в режим записи треков.
Запись трека — весьма полезная штука.
- Во-первых, видя траекторию своего движения на карте, гораздо проще ориентироваться
- Во-вторых, при отключенном экране запись трека потребляет незначительное количество энергии
- В-третьих, записанный трек упрощает возвращение по тому же пути, по которому вы пришли — для этого используется режим обратной навигации по треку (trackback).
- В-четвертых, записанным треком можно поделиться с другими или использовать для отрисовки новых троп/дорог на карте.
Непосредственно для начала записи трека нужно нажать красную кнопку записи — все как в плеере. Запись началась, побежали цифирьки длительности записи — и можно перейти в окно карты, нажав на пиктограммку карты в правом верхнем углу:
Записываемый трек теперь отображается на карте в виде черной линии, а красная стрелочка отражает вашу скорость — вернее, направление и дистанцию, которую вы пройдете/проедете за 10 минут.
Разумеется, начинать писать трек нужно в самом начале маршрута (или потенциально опасного с точки зрения вероятности заплутать участка) — особенно полезна запись трека при осенних вылазках за грибами — с помощью обратной навигации по записанному треку вы всегда сможете найти оставленную машину, например.
Что мне даст езда по треку?
Ехать по треку удобно и комфортно — в этом режиме стрелка постоянно указывает направление, в котором необходимо ехать, и заранее предупредит о поворотах и их направлении.
Кроме того, можно вывести на экран также пройденный, и, самое главное, оставшийся километраж до конца трека, а также прогноз времени прибытия прибытия в конечную точку (или время прибытия) — очень удобно, когда хочешь успеть, например, на паром или электричку — точно понимаешь, надо ли поднажать или можно расслабиться, и какой запас по времени остается при текущем темпе движения.
Как проехать по чужому треку с iPhone?
Для того, что бы проехать по треку, записанному кем-либо другим, с помощью вашего iPhone, вам потребуется загрузить в iPhone интересующий Вас трек .
iPhone позволяет загружать файлы двумя разными способами:
- через свой аккаунт на сайте программы ViewRanger в сети Интернет. Для этого нужно на компьютере зайти на сайт my.viewranger.com , авторизоваться, затем загрузить нужный трек. Нужный трек необходимо сохранить в своём аккаунте, и только потом, синхронизировав треки айфона с сайтом, получить доступ к треку с айфона.
- загрузить файл, присланный, например, на почту (в том числе — самому себе) и открытый в почтовой программе на iPhone:
Если у Вас уже установлено приложение ViewRanger и присланный файл в формате .GPX, то длительным нажатием на значок
ViewRanger вы вызовете контекстное меню:
в котором нужно выбрать вариант «Открыть в ViewRanger».
После этого запустится ViewRanger и будет предложено подтвердить импорт присланного файла:
Нажав «ОК», вы увидите на карте загруженный в ваше приложение трек, который Вам прислали по почте:
Пересылаемый — загружаемый трек должен быть в формате Гармин (GPX).
Если имеющийся в вашем распоряжении трек в другом формате, воспользуйтесь конвертером .
Как проехать по треку?
После того, как нужный трек, по которому вы хотите проехать, появится в ViewRanger и Вы увидите его на карте,
для навигации по этому треку потребуется сделать следующее:
- нажать на нужный трек, и в появившемся сверху меню выбрать «Details»
- Нажать в окне «Details» кнопку «Advanced»:
- В появившемся окне выбрать «Route from track» для создания из загруженного трека (track) маршрута (route):
- Появится окно с предложением выбрать параметр загрубления преобразования трека в маршрут:
- Обычно достаточно подтвердить предложенную по умолчанию величину погрешности в 30 метров нажатием кнопки «OK». маршрут создается автоматически.
- Для возврата на карту необходимо нажать на значок с картой в правом верхнем углу экрана, и маршрут появится на карте:
- Нажимаем на линию маршрута на карте, и затем — на кнопку «Details» в появившемся контекстном меню. Появляется окно параметров только что созданного маршрута
- Выбрав опцию «Follow route», вы включите режим следования по маршруту, о чем свидетельствует сменившая «Follow route» надпись «Stop navigate/follou».
- Снова нажав на значок с картой в правом верхнем углу экрана, вы переключитесь в режим навигации по маршруту с показом карты:
Синяя стрелка в левом углу карты будет указывать вам направление для следования по маршруту.
Режим навигации по треку
Нажатие на кружок в левом верхнем углу позволяет переключиться в режим навигации без показа карты:
В этом режиме Вам доступен компас, указатель нужного курса для следования по маршруту (синяя стрелка) и прочая полезная навигационная информация (дистанции и азимут на следующую точку маршрута, оставшаяся до конца маршрута дистанция).
Какие недостатки использования iPhone для навигации?
Безусловно, iPhone или любой другой смартфон с GPS/ГЛОНАСС можно использовать для навигации, но у него есть ряд существенных недостатков перед туристическими портативными навигаторами:
- слабая защищенность от влаги и чувствительность к ударам
- небольшой запас автономности в режиме навигации — до 5-6 часов у iPhone против 20-30 часов у туристических навигаторов
- навигатор работает от широко распространенных пальчиковых батарей/аккумуляторов
- в случае разряда аккумулятора смартфона вы остаётесь и без навигации, и без связи
- у iPhone проблема с удобным, быстросъемным, надежным креплением на руле
- навигаторам не нужна GSM-сеть
Смартфоны-планшеты-ноутбуки больше подходят для навигации в автомобиле или для однодневных вылазок. В дороге пешком, на лыжах или на велосипеде нет ничего проще и надежней туристических GARMIN’ов: воды не боятся, комплекта из 2 пальчиковых АА батарей/аккумуляторов хватает на 20-30 часов работы, можно взять несколько запасных комплектов батарей, малогабаритны, стойки к перегрузкам.
Источник