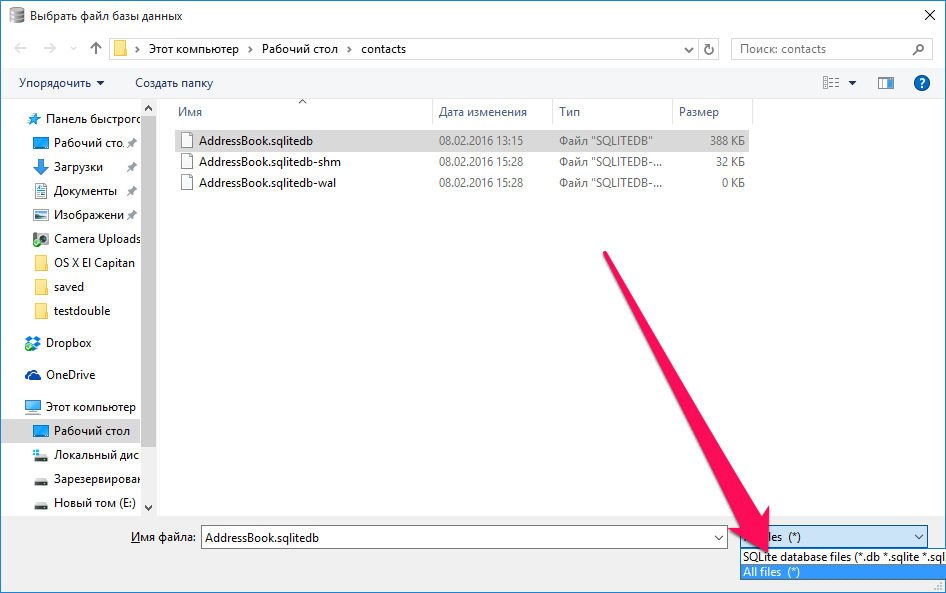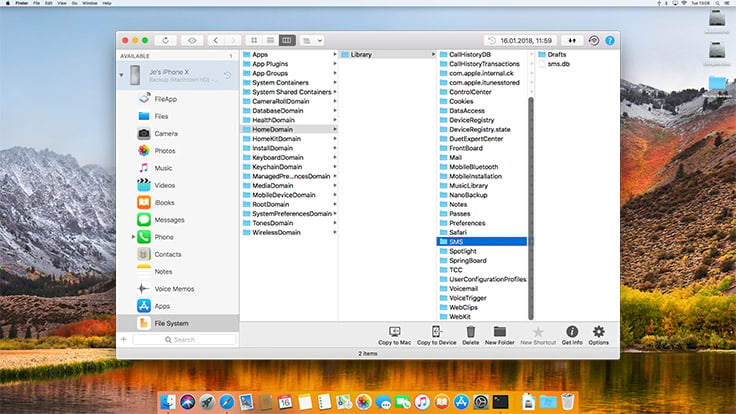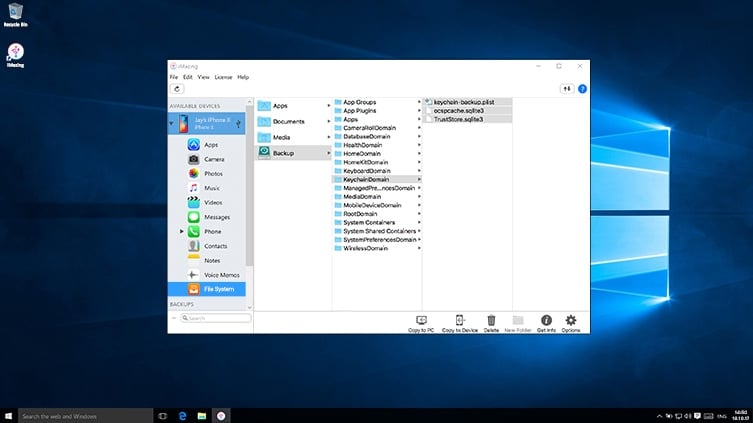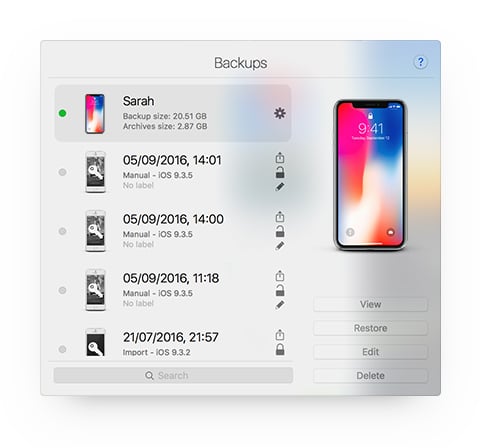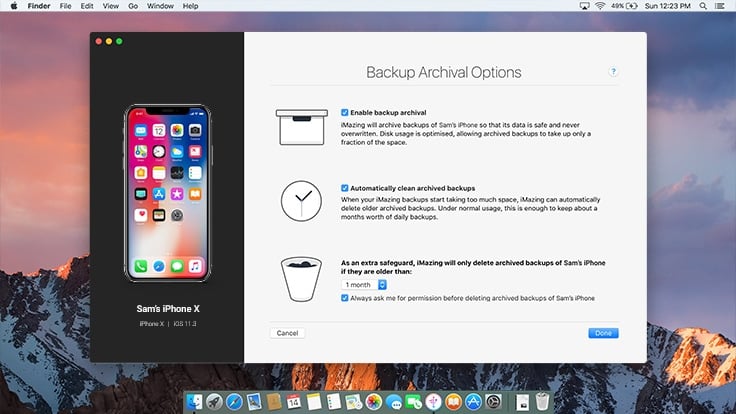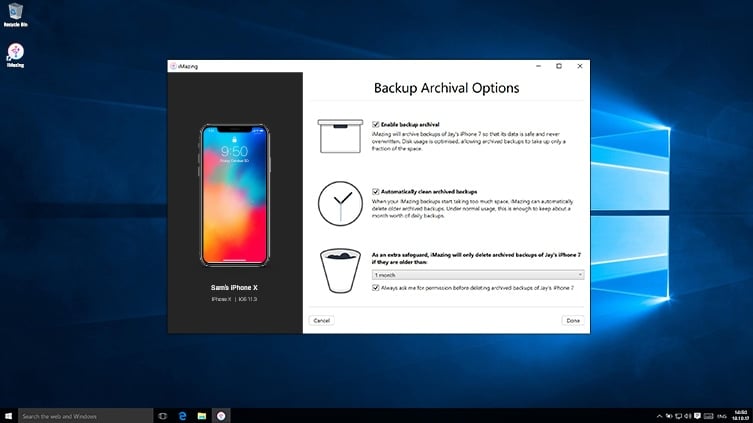- Как извлечь данные из бэкапов iPhone и iPad
- Как извлечь данные из бэкапов iPhone и iPad
- Как конвертировать контактную книгу .sqlitedb в .csv
- Просмотр и извлечение данных из резервных копий iPhone
- Просмотр и извлечение файлов из резервных копий iOS
- Просмотр данных
- Расширенные настройки
- iMazing и извлечение данных из резервных копий
- Отзывы об iMazing
- Как извлечь данные из резервной копии iРhone и iPad
- Как посмотреть резервную копию iРhone на компьютере
- Как извлечь резервую копию из iTunes
- Как извлечь резервую копию из iCloud
- Как открыть и посмотреть резервную копию iCloud
- 3 Способы открыть резервную копию iCloud
- Посмотреть резервную копию iCloud через ее восстановление на устройстве с iOS
- Способ 2. Открыть и посмотреть до 25 типов данных в резервной копии iCloud
- Способ 3. Лайфхак: Как проверить сохраненные данные в iCloud Online
Как извлечь данные из бэкапов iPhone и iPad
В последнее время развелось очень много утилит, помогающих с извлечением данных из резервных копий iPhone и iPad. В большинстве своем, эти программы платные, а их демо-версии существенно ограничены в функциональности и по сути своей бесполезны. Чтобы вы не тратили свое время на работу с такими утилитами, в этой инструкции мы расскажем о том, как просто и главное бесплатно извлечь данные из бэкапов iPhone и iPad.
Примеров случаев, в которых вам может понадобиться восстановление данных из резервной копии можно привести целую массу. Самый банальный, и в это же время печальный — вы теряете или ломаете свое мобильное устройство, а информация, которая на нем находилась является невероятно важной. В таком случае вовремя созданная резервная копия является вашим единственным спасением из проблемной ситуации.
Не так давно мы описывали элегантный способ восстановления данных из резервной копии iCloud, а сегодня решили рассмотреть простой метод извлечения всей необходимой информации из бэкапов iPhone и iPad. Для восстановления данных нам не придется пользоваться никакими новомодными утилитами, требующими оплату полной версии только за красивый интерфейс. Мы обратимся к старой доброй iTools.
Как извлечь данные из бэкапов iPhone и iPad
Шаг 1. Скачайте последнюю русифицированную версию iTools с официального сайта программы
Шаг 2. Распакуйте архив с утилитой и запустите файл iTools.exe (установка не требуется)
Шаг 3. Перейдите в меню «Инструменты»
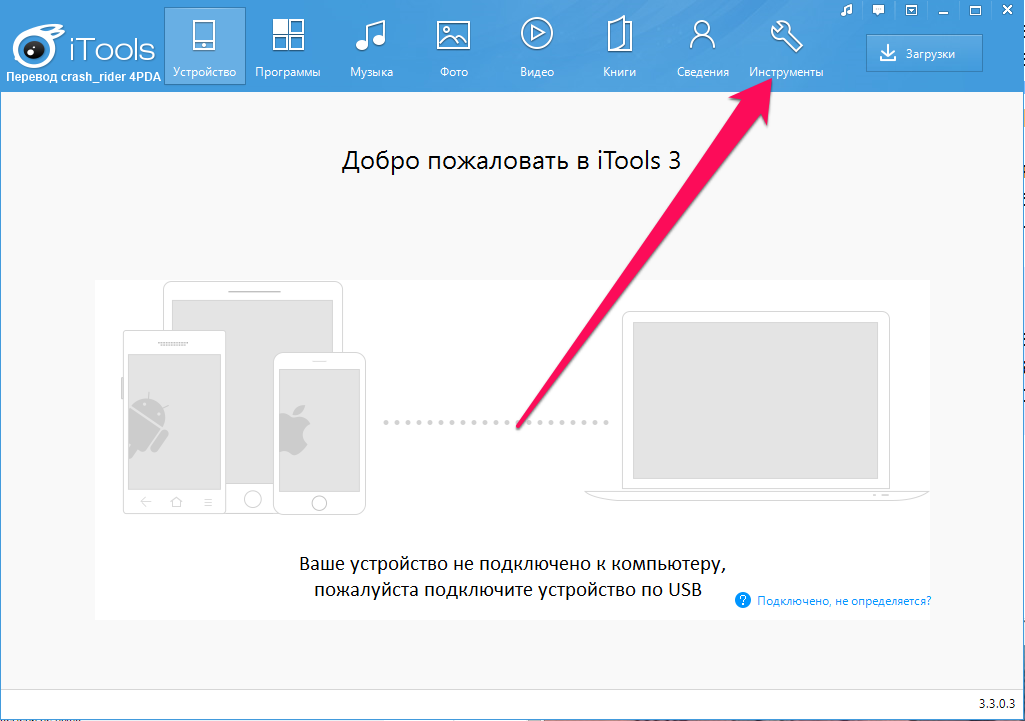
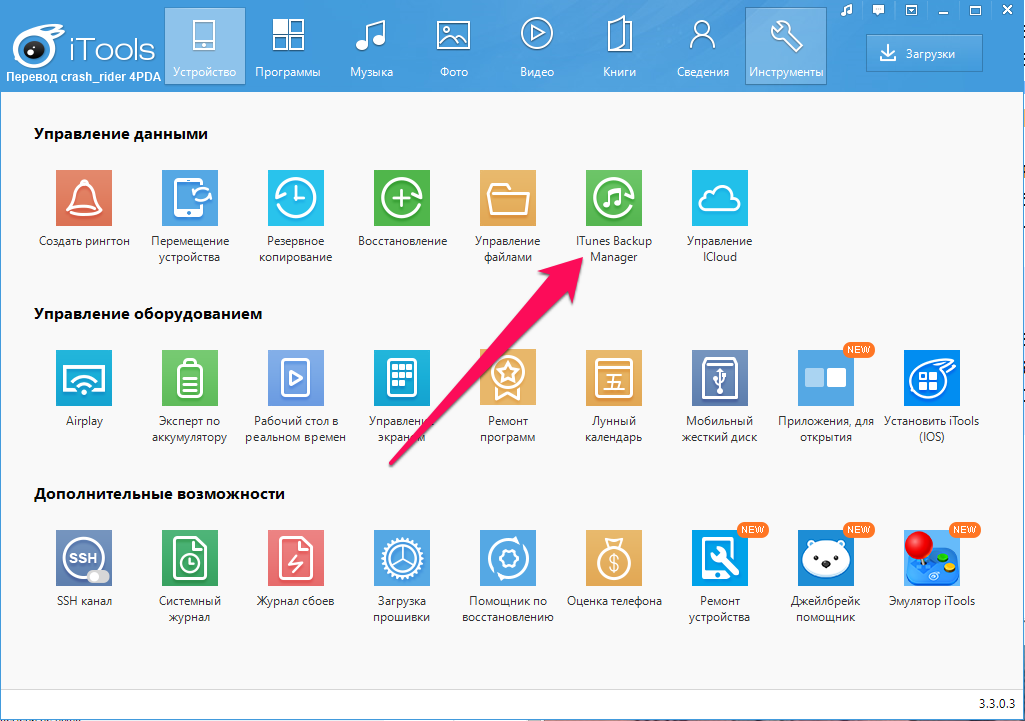
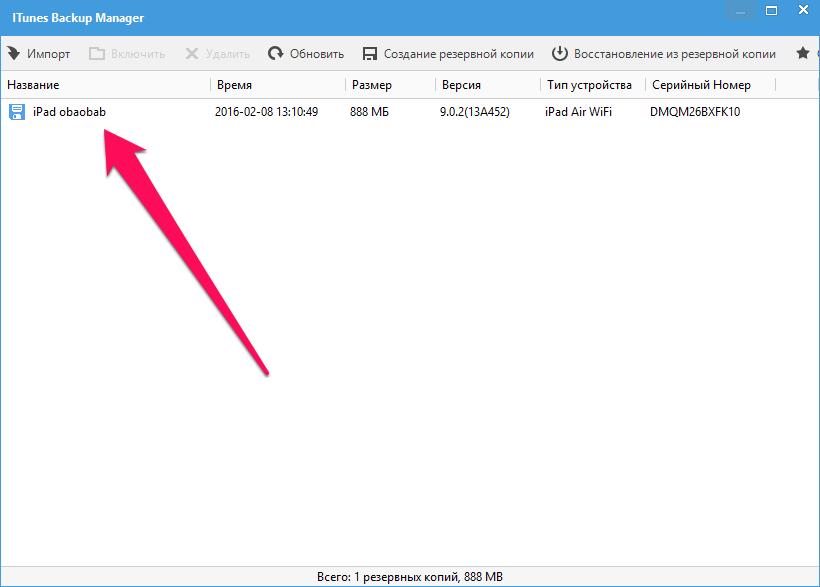
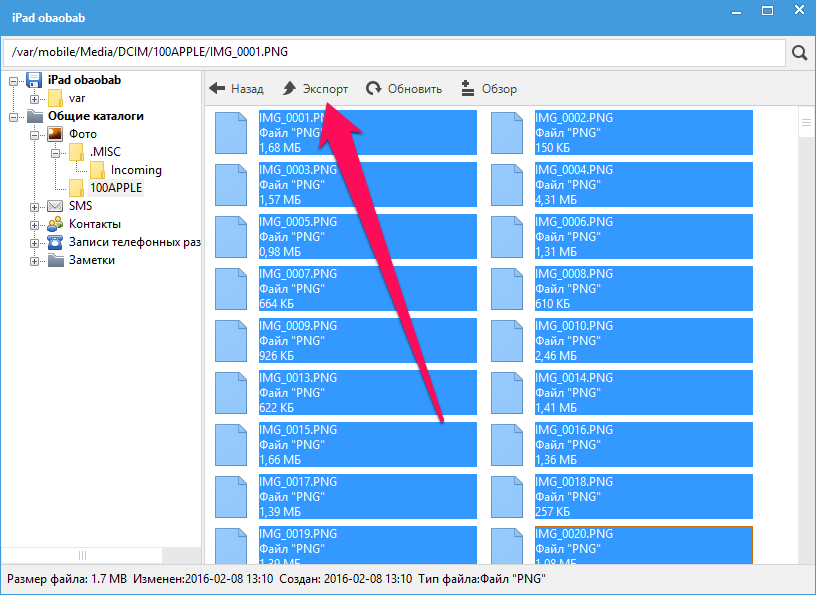
Как конвертировать контактную книгу .sqlitedb в .csv
Шаг 1. Загрузите бесплатную программу SQLite Browser (прямая ссылка)
Шаг 2. Установите и запустите программу
Шаг 3. Нажмите Ctrl + O и выберите файл контактной книги в формате .sqlitedb
Примечание: в качестве типа файла нужно выбрать пункт «All files».
Шаг 4. Перейдите на вкладку «Выполнение SQL» и вставьте в форму следующую команду:
select ABPerson.prefix,ABPerson.suffix, ABPerson.first,ABPerson.middle,ABPerson.last, ABMultiValue.value, ABPerson.note, ABPerson.nickname, ABPerson.organization, ABPerson.department, ABPerson.jobtitle, ABPerson.birthday from ABPerson,ABMultiValue where ABMultiValue.record_id=ABPerson.ROWID
Шаг 5. Нажмите кнопку Start
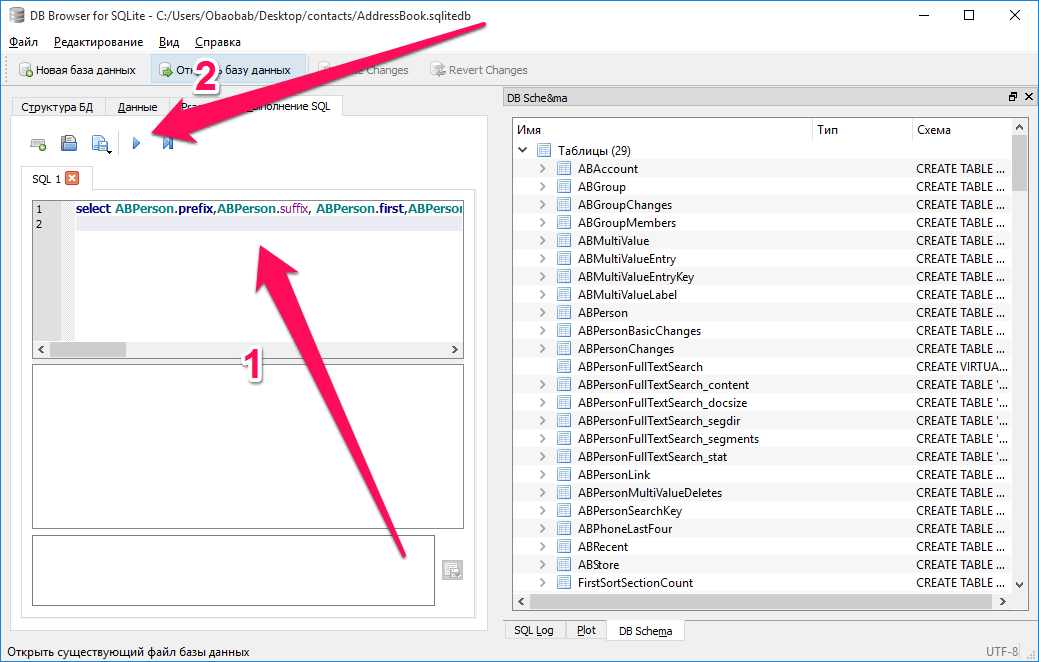
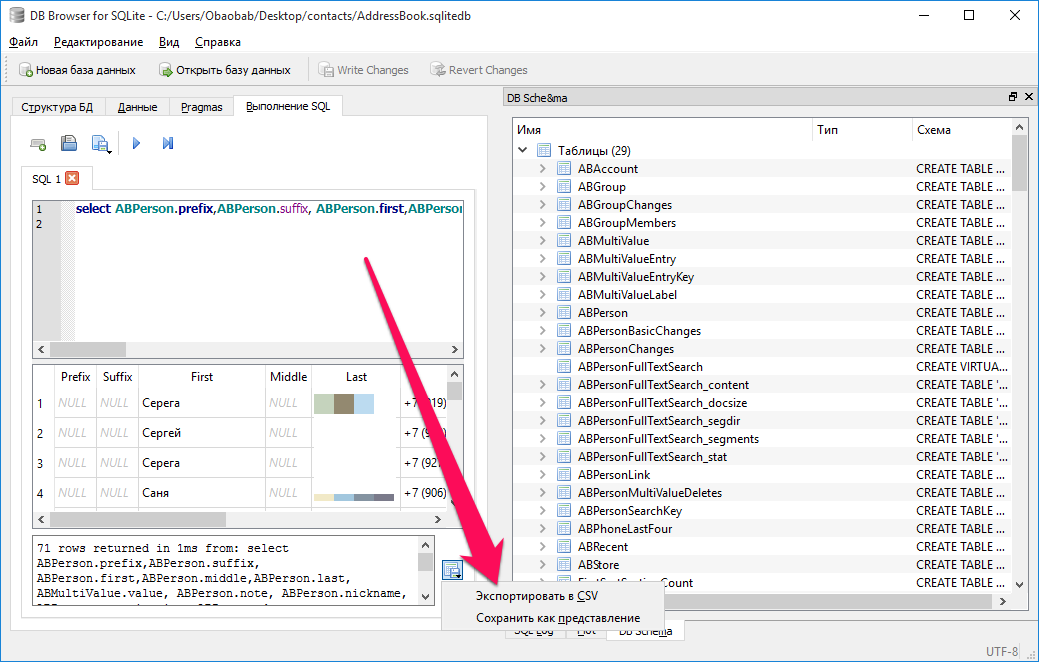
Источник
Просмотр и извлечение данных из резервных копий iPhone
Работа с файловой системой и данными из резервных копий iPhone и iPad на Mac или ПК. Модификация и восстановление любых файлов — даже из зашифрованных копий.
Просмотр и извлечение файлов из резервных копий iOS
Беспрепятственно работайте с файловой системой сделанных iTunes резервных копий и открывайте папки и документы в мощном диспетчере файлов. Просматривайте файлы из зашифрованных резервных копий iOS прямо в iMazing. Простым перетаскиванием отправляйте папки целиком на рабочий стол.
Просмотр данных
Просматривайте фото, сообщения, контакты, заметки, голосовые записи, сообщения автоответчика и историю вызовов в интерфейсе, максимально приближенном к «родным» программам iOS. Извлекайте необработанные файлы или экспортируйте их в PDF, Excel, CSV или в текстовом формате.
Привычный интерфейс «Сообщений»
Совместим с Excel, Numbers и Google Таблицами
Выводит необработанный текст
Расширенные настройки
iMazing поддерживает редактирование любых резервных копий — даже зашифрованных. Это дает возможность при сбоях восстановления «починить» резервную копию вручную, а также открывает простор для модификаций почти любого рода без джейлбрейка. Если вам вдруг понадобится помощь или совет — наша команда технической поддержки не побоится взяться за любую, даже самую запутанную проблему.
iMazing и извлечение данных из резервных копий
Просмотр и извлечение данных из резервных копий iPhone и iPad. iMazing: самый удобный менеджер iOS для Mac и Windows.
Поддерживает все модели iPhone, iPad и iPod.
Совместим с Mac и Windows.
Последняя версия: 2.14.6. Последнее обновление: Dec 2, 2021 Последняя версия: 2.14.6. Последнее обновление: Dec 2, 2021 Последняя версия: 2.14.6. Последнее обновление: Dec 2, 2021
Отзывы об
iMazing
iMazing is an excellent, well-thought out, improved alternative to iTunes backups. I rely on it every day and totally trust it with the most important tool I use daily..my mobile phone. I’ve been part of development teams for hardware and software and I can tell you without question, iMazing is a seriously well executed piece of software. Thanks to the fine team who put this together. You have made my life easier and my work safer.
Before using iTunes and any other apple software you MUST do a backup with this software. It is fast, simple, inexpensive and easy to use. Following your iMazing backup no matter how hard iTunes tries to destroy your iPhone or iPad you will always have a full backup of everything. Also make SURE you get a backup using iMazing BEFORE EVER upgrading your iOS.
Truly a great software!
Truly a great software with rugged capabilities. I have been using it for years alongside with others that do the same thing, but iMazing is the only one that stood the test of time! It is just what anyone needs for the next level in Apple products backup versatility.
Источник
Как извлечь данные из резервной копии iРhone и iPad
Резервное копирование храняется на iРhone и iPad, но телефон не включается или экран разбился, нужно вернуть его на устройство или на компьютер или извлечь все необходимые информации из бэкапов iPhone и iPad. Тогда вы только можете восстановить всю резервеую копию, а но воссстановить данные, которые вы хотите. Теперь выясним, как выборочно восстановить данные из резервной копии iCloud и iTunes.
Данные содержит контакты, сообщения, истории вызовов, музыки, фотографии, видео, установленные приложения, напоминания, заметки, календари, события в календаре, документы, сообщения WhatsApp, журнал посещенных веб-страниц, избранное браузера и многое другое. И поддерживает все устройства: iPhone X/8/7/7 Plus, iPhone SE, iPhone 6s/6s Plus, iPhone 6/6 Plus, iPhone 5s/5c/5, iPhone 4S, iPhone 4, iPhone 3GS, и т.д. Системы iOS: iOS 12/11 и более ранних моделей.
Как посмотреть резервную копию iРhone на компьютере
Рекомендуется программа Tenorshare UltData, поддерживает бесплатно посмотреть резервную копию по форматам и титам файла, и дальше извлечь данные с телефона если телефон не включается. Перед восстановлением, вы можете предпосмотреть эти файлы, и выбрать нужные данные.

Существует еще одна функция, перед предварительным просмотром, приложение позволяет сканировать резервное копирование на диске вашего компьютера. Иногда вы только знаете, где храняется потерянная резервная копия, но не занаете подробную папку. UltData быстро и легко помогает вам найти потерянные или удаленные информации. Нажмите «Go get back deleted iTunes backup>>».
Как извлечь резервую копию из iTunes
Извлечения всей необходимой информации из разбитоно айфона, требуют использования UltData. Выполните последующие действия и вохможно извлечь данные с телефона с разбитым экраном:
1. Переходите к «Восстановить из резервной копии iTunes». iPhone Data Recovery автоматически отображает все резервные файлы в iTunes.
Примечание. Если резервное копирование не сохраняется по умолчанию, вы должны вручную импортировать файл резервный. Нажмите «Импорт резервных файлов».
2. Выберите данные, которые нужно восстановить. И вы можете вытащить контакты и сообщения из резервной копии iTunes.
3. Не только так, но и нажив «Настройки выхода», выберите форматы экспорта. Далее после нажатия «Восстановить», следующее окно появится, вы можете восстановить данные на компьютер и на устройство.
Как извлечь резервую копию из iCloud
Как вытащить контакты и фотографии из резервной копии iCloud, например, ниже мы расскажим о том, как извлечь фото из резервного копирования iCloud.
- Перейти к «Восстановить из резервной копии iCloud» и зайдите в аккаунт.
После входа, выберите свежие резрвные файлы, нажмите кнопку «Далее».
Сканирование завершается, все потерянные и удаленные фотографии отображаются. Вы можете зажать «Показать удаленные».
Выберите формат экспорта, и нажмите кнопку «Восстановить», и все фотографии восстановленны на компьютер или на iPhone, iPad и iPod.
Программа позволяет быстро и просто извлечь данные из бэкапа iPhone и iPad, кроме того, если вам надо перенести и импортировать данные с iPhone, iPad и iPod на компьютер, iPhone Data Recovery для вас удобно.

Обновление 2019-07-25 / Обновление для iOS восстановление данных
Источник
Как открыть и посмотреть резервную копию iCloud
Облачное хранилище iCloud – одна из выдающихся разработок компании Apple. Тем не менее, доступ к резервной копии в iCloud для пользователей ограничен. Но знаете ли Вы, что открыть и посмотреть данные в iCloud на Вашем ПК или Mac все же возможно? Вообще существует несколько способов просмотреть данные хранилища, в данной статье мы рассмотрим два из них. С помощью нашей инструкции Вы сможете посмотреть данные Вашей резервной копии в iCloud, даже если она сделана для последней версии iOS 12.
3 Способы открыть резервную копию iCloud
Посмотреть резервную копию iCloud через ее восстановление на устройстве с iOS
Первый способ связан с восстановлением резервной копии iCloud на устройстве с установленной iOS, включая iPhone, iPad и iPod touch. Данный способ официален – его предлагает сама компания Apple. Однако при этом все текущие данные Вашего iPhone будут замещены восстановленной резервной копией. Если Вы все же решили использовать данный способ, следуйте нижеприведенной инструкции.
Шаг 1. Перейдите в «Настройки» –> «Основные» –> «Сброс». Выберите опцию «Стереть контент и настройки».
Шаг 2. Откроется окно «Программы и данные». Нажмите на «Восстановить из копии iCloud». Войдите в свой аккаунт.
Шаг 3. Перейдите к функции «Выбрать копию» и отметьте резервную копию, которую Вы хотите просмотреть.
Шаг 4. Дождитесь завершения загрузки данных из резервной копии iCloud, после чего Вы можете просматривать файлы данной копии.
Возможно ли посмотреть данные резервной копии iCloud без ее восстановления? Как посмотреть резервную копию iCloud без потери данных? В этом поможет стороннее приложение для просмотра резервной копии iCloud – об этом далее в нашей статье.
Способ 2. Открыть и посмотреть до 25 типов данных в резервной копии iCloud
Программа Tenorshare UltData позволяет зайти и просмотреть до 25 различных типов файлов, сохраненных в резервной копии iCloud. Вы можете посмотреть и экспортировать данные из резервных копий iCloud или iTunes, а также текущие данные Вашего iOS-устройства. Приложение работает как с Windows, так и с Mac и отличается высокой эффективностью и оперативностью.

Шаг 1.Загрузите программу , установите и запустите ее на ПК.
Шаг 2. Выберите режим восстановления «Восстановить файлы из iCloud». Войдите в Ваш аккаунт iCloud. Здесь вы можете выбрать любой из двух вариантов входа: 1) войдите с помощью идентификатора Apple; 2) если на Вашем ПК уже выполнен вход в облачное хранилище, перейдите к опции «Программный доступ» и вход будет выполнен автоматически.
Шаг 3. После входа в аккаунт на экране появится перечень доступных резервных копий. Здесь Вы можете проверить детали (имя, дату, версию, размер) любого файла резервной копии. Выберите резервную копию, в которой содержатся необходимые Вам данные и нажмите «Вперед».
Шаг 3. После входа в аккаунт на экране появится перечень доступных резервных копий. Здесь Вы можете проверить детали (имя, дату, версию, размер) любого файла резервной копии. Выберите резервную копию, в которой содержатся необходимые Вам данные и нажмите «Вперед».
Шаг 4. В открывшемся окне выберите тип фалов для загрузки и сканирования. Для ускорения процесса Вы можете загрузить только те типы файлов, которые Вам нужны. Нажмите «Вперед» для запуска загрузки выбранных объектов из облака.
Шаг 5. После завершения загрузки программа автоматически начнет сканирование данных и предоставит Вам детали объектов для предпросмотра. На левой панели Вы можете выбрать необходимую категорию файлов. Результаты сканирования содержат как существующую на Вашем устройстве, так и удаленную информацию из резервной копии. В нижней части окна Вы можете включить функцию «Показать только удаленные».
Шаг 6. Отметьте объекты, которые вы хотите восстановить, и нажмите «Восстановить». Вы можете восстановить файлы выборочно или все сразу. Кроме того, программа позволяет выбрать желаемый формат для сохранения файлов. Медиа-контент (фото, видео) будут сохранены в своих оригинальных форматах. Для контактов, сообщений и заметок предлагается два варианта восстановления: «Восстановить на устройство» и «Восстановить на компьютер». При выборе первого варианта убедитесь, что Ваш iPhone, iPad или iPod подключены к ПК с помощью USB-кабеля.
Способ 3. Лайфхак: Как проверить сохраненные данные в iCloud Online
Если Вы не создавали резервную копию в iCloud, но сохраняете свои данные в облачном хранилище с помощью следующего пути: Настройки -> (Имя) -> iCloud -> Приложения, использующие iCloud; то Вы легко можете получить резервную копию через iCloud.com.
Шаг 2. На экране будут отображены доступные типы данных. Нажмите на тип данных, чтобы увидеть его содержимое.
Данный способ достаточно эффективен для просмотра данных в iCloud, однако его недостаток заключается в ограниченном доступе к содержимому. Так, например, недоступными оказываются MMS, текстовые сообщения, iMessages, сторонние приложения и некоторые другие типы данных.
Для гарантированно эффективного просмотра данных резервной копии в iCloud без каких-либо потерь данных можно использовать различные сторонние приложения, разработанные специально для удобства пользователей, например, приложение Tenorshare UltData. Своей оперативной работой, удобным интерфейсом и простотой использования программа завоевала популярность среди пользователей Apple-продукции. Ее главная особенность – эффективность работы и сохранность всех Ваших данных – несомненно, понравится и Вам!

Обновление 2021-11-17 / Обновление для iOS восстановление данных
Источник