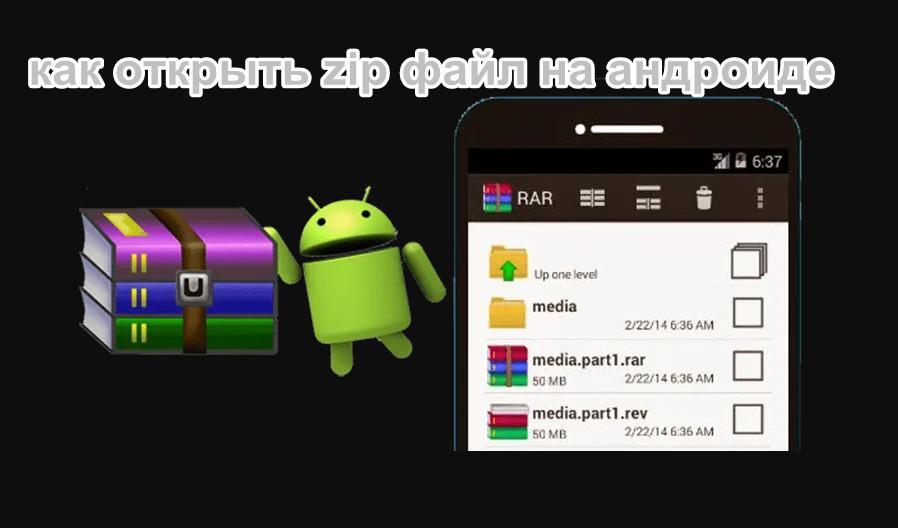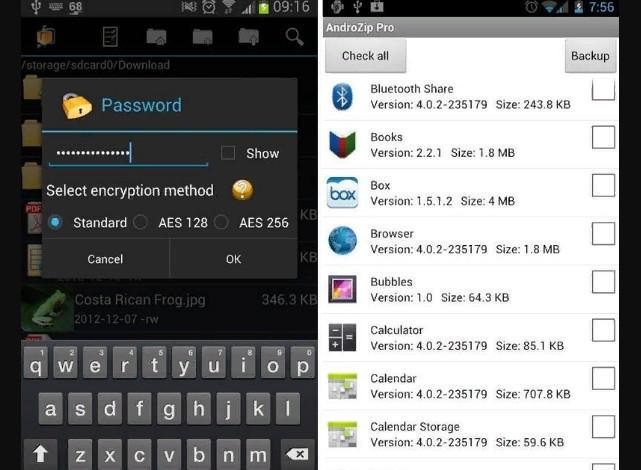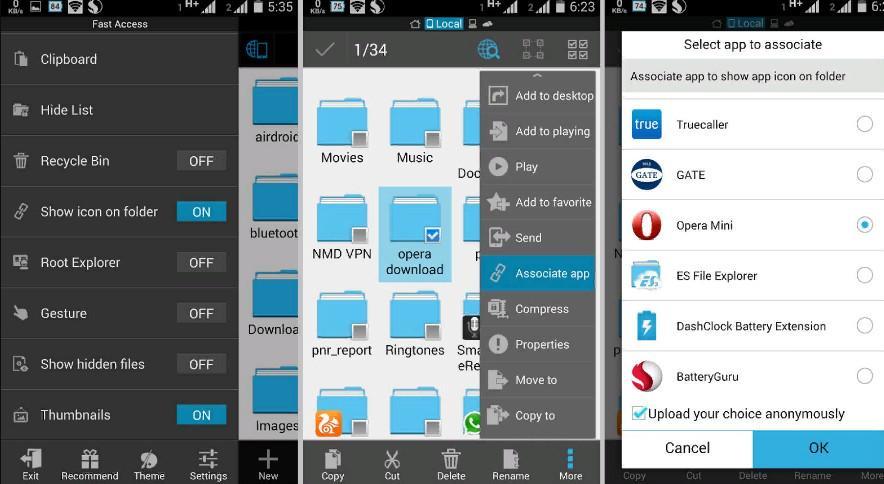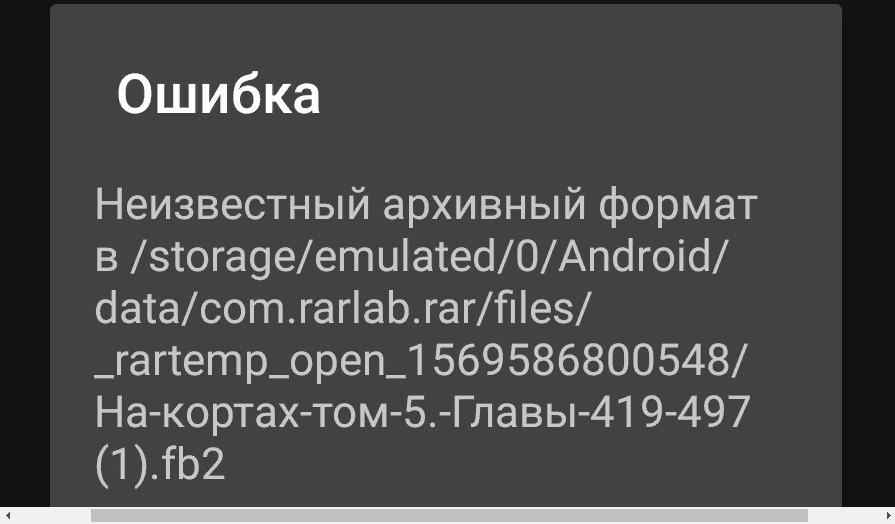- Как открыть ZIP, RAR, 7Z файлы архивов на Андроид (телефоне, планшете)
- Открываем архивы на Андроид
- Способ 1: с помощью встроенного проводника
- Способ 2: с помощью спец. приложений
- Архиваторы
- Альтернативные проводники
- Как открыть ZIP-файл на андроиде — все способы распаковать архив
- Форматы архивов
- Можно ли открывать файлы ZIP, RAR и 7z на андроиде по умолчанию
- Использование штатного архиватора на ОС Android
- Как распаковать файлы ZIP и RAR архиваторами
- RAR для андроида
- Andro Zip
- ZArchiver
- Использование других приложений-архиваторов
- Как открыть архивы с помощью файловых менеджеров
- «ES Проводник»
- MiXplorer
- Как разархивировать запароленный файл ZIP или RAR
- Почему ZIP или RAR не открываются
Как открыть ZIP, RAR, 7Z файлы архивов на Андроид (телефоне, планшете)

С одной стороны, архивы позволяют серьезно экономить память (т.к. сжатый файл занимает меньше места) , ускоряется их передача по сети Интернет (где каждый мегабайт на счету), но с другой — нередко с ними возникают некоторые проблемы. Дело в том, что далеко не всегда удается открыть архив на Андроиде (многое зависит от версии системы, от того, какой проводник в нее встроен).
Ну а так как количество файлов в архивах просто огромно (многие книги, документы, и пр. — всё идет в сжатом виде) — то проблема весьма актуальна. В этой статье приведу несколько способов, как можно открыть популярные форматы архивов на Андроид и работать с ними. Думаю, многим заметка будет весьма кстати.
Кстати, если вы хотите запустить на компьютере программу-эмулятор Андроид (в которую можно устанавливать приложения для телефона) — то рекомендую ознакомиться вот с этим: https://ocomp.info/emulyatoryi-android-dlya-pc.html
Открываем архивы на Андроид
Способ 1: с помощью встроенного проводника
В современную версию Андроид (как правило (возможно за исключением каких-то китайских аппаратов)) встроен многофункциональный проводник. Он позволяет просматривать и работать с популярными форматами архивов как с обычными каталогами: открывать и извлекать файлы из них.
Для проверки работы своего проводника: раскройте сначала список всех приложений и найдите среди них «Проводник» (ярлык на него, как правило, на первом экране отсутствует) . См. скрин ниже.
Далее перейдите в раздел «Файлы» и найдите свой архив в оном из каталогов памяти телефона или SD-карты (в зависимости от того, куда вы его скопировали). Например, мой архив был в папке «Documents». Если выбрать конкретный архив — то должно появиться меню с выбором «Открыть/извлечь» архив. См. скрин ниже, был открыт архив формата «ZIP».
В общем-то, все просто и быстро. Единственный момент: если у вас достаточно много архивов и вы с ними часто работаете — то этот способ может быть не очень удобным (ниже рассмотрю парочку альтернативных вариантов).
Если у вас в архивах лежат книги и различные документы (формата DOC, PDF, DJVU) — то их также можно просматривать с помощью спец. программ для чтения. О них рассказывал в этой статье: https://ocomp.info/chtenie-elektronnyih-knig.html
Способ 2: с помощью спец. приложений
Архиваторы
ZArchiver
ZArchiver — главное окно приложения
Многофункциональное бесплатное приложение для работы с архивами. Отмечу большую «всеядность» программы: позволяет работать с десятками форматов архивов. Также можно сказать пару комплиментов довольно простому и удобному интерфейсу. Нижу укажу самые основные особенности.
- позволяет открывать и просматривать архивы форматов: 7z, 7-zip, zip, rar, rar5, bzip2, gzip, xz, iso, tar, arj, cab, lzh, lha, lzma, и др.;
- позволяет создавать архивы: 7z, 7-zip, zip, bzip2, bz2, gzip, gz, XZ, tar;
- возможность работы с запароленными архивами;
- возможность добавлять и удалять какие-то отдельные файлы из архивов;
- поддержка многотомных архивов 7z и rar;
- возможность открывать прикрепленных архивов к письмам (удобно, т.к. у многих на телефоне подключена электронная почта);
- поддержка кодировки UTF-8 (это значит, что у вас не должно быть проблем с русскими символами — больше никаких крякозабр!).
Скрины от разработчика приложения RAR
Еще один достаточно популярный архиватор как для компьютера, так и для мобильных гаджетов. Позволяет работать со всеми популярными файлами архивов (о них см. особенности), поддерживает зашифрованные архивы, запароленные и пр. В общем-то, достаточно многофункциональный продукт, который не раз вас выручит!
- возможность распаковки форматов: RAR, 7Z, ZIP, TAR, GZ, BZ2, XZ, ISO, ARJ;
- возможность запаковки файлов в архивы: RAR и ZIP;
- интуитивно понятный интерфейс (кстати, значки архивов хорошо выделяются на фоне остальных файлов);
- поддержка русских символов;
- возможность работы с запароленными и зашифрованными архивами;
- поддержка нескольких ядер процессора (т.е. архив будет создан/извечен быстрее (при соответствующем ЦП);
- возможность установки APK файлов прямо из архивов (удобно для тех, кто загружает большие архивы с играми, редакторами и пр.).
Альтернативные проводники
ES Проводник
ES проводник — работа с архивами
Один из самых функциональных проводников, который позволяет полностью заменить многие встроенные приложения в Андроид. Например, с его помощью можно просматривать фото, документы, слушать музыку, открывать видео. Более 300 млн. загрузок по всему Миру! По праву считается одним из лучших продуктов в своем сегменте.
- полная поддержка форматов ZIP и RAR (как на извлечение, так и на запаковку);
- просмотр фото, видео, документов;
- поддержка Dropbox, Box.net, Sugarsync, Google Drive и др. сервисов облачных хранилищ данных;
- создание удобных миниатюр: очень помогают быстро находить и просматривать каталоги, файлы;
- возможность получения быстрого доступа к файлам на ПК (с помощью Wi-Fi подключения);
- модуль «Диспетчер задач» позволит очистить кэш и удалить «мусор», за счет чего увеличивается свободное место в памяти (которой всегда не хватает );
- поддержка нескольких файловых систем;
- огромный набор инструментов для работы с файлами;
- поддержка нескольких языков в т.ч. русский, и многое другое.
Файловый менеджер +
Приложение «файловый менеджер +» — скрины от разработчика
Это приложение способно полностью заменить классический проводник. Благодаря простому и интуитивно понятному интерфейсу, он очень удобен в использовании (вызывают привыкание всего после одного дня использования ).
В плане архивов, он, конечно, не такой «всеядный», но все равно — наличие поддержки RAR и ZIP есть, что позволит работать с большинством архивов в сети. Кроме этого, этот проводник позволяет работать с сетевыми хранилищами данных: Dropbox, Google Drive и пр. В целом, очень достойный продукт!
- работа с RAR и ZIP;
- поддержка десятка мультимедиа форматов (фото, видео, музыки и пр.);
- поддержка Dropbox, Google Drive и пр. аналогичных сервисов;
- позволяет удобно управлять файлами, расположенными: в основном памяти телефона; в облачных хранилищах; на SD-карте; на USB-устройствах (которые можете подключить к телефону);
- возможность работы с документами: doc, ppt, pdf, и др. форматы;
- возможность приостановки или удаления приложения;
- возможность подключиться к удаленным сервисам (FTP, NAS);
- возможность подключиться с компьютера к вашему устройству на Андроид по FTP и управлять его файлами.
На этом пока все. Дополнения приветствуются.
Источник
Как открыть ZIP-файл на андроиде — все способы распаковать архив
Сегодня смартфоны на базе операционной системы Android обладают большим спектром возможностей. С их помощью можно просматривать документы и редактировать их. В некоторых случаях требуется открыть архив, в котором находятся нужные файлы, и пользователей интересует вопрос, чем открыть 7z на андроиде. Для этого необходимо воспользоваться специальными архиваторами или файловыми менеджерами.
Форматы архивов
Наиболее распространенные форматы архивов на данный момент — это ZIP и RAR. Главным достоинством их является то, что они достаточно функциональны и позволяют выполнить быструю распаковку и запаковку папок. Также есть поддержка экспорта и импорта.
Архиваторы на андроид
Другие форматы, которые менее распространены:
Можно ли открывать файлы ZIP, RAR и 7z на андроиде по умолчанию
Многие пользователи интересуются, как открыть ZIP-файл на андроиде, используя только штатные инструменты операционной системы. Разархивировать подобные папки без использования стороннего программного обеспечения невозможно.
Важно! Сделать эти действия по умолчанию возможно только в том случае, если на смартфоне разработчики заранее внедрили системный файловый менеджер.
Использование штатного архиватора на ОС Android
На телефонах от производителя Huawei предустановлен штатный файловый менеджер, который позволяет открывать любые типы архивов:
- В главном меню необходимо перейти в «Файлы» и выбрать категорию «Архивы».
- В представленном списке отметить нужную папку.
- Во всплывающем контекстном меню «Открыть с помощью» выбрать действие «Android». После этого доступ к просмотру папки будет разрешен.
Как распаковать файлы ZIP и RAR архиваторами
Для распаковки необходимо воспользоваться специальными архиваторами. Они представляют собой функциональный инструмент для разархивирования, архивирования, сжатия, экспортирования и импортирования папок.
RAR для андроида
Архиватор RAR распространен преимущественно на персональных компьютерах, сейчас данный инструмент используется на базе Android. Открыть RAR на андроид можно следующим образом:
- Скачать приложение через Play Market онлайн и установить на телефон.
- После запуска предоставить разрешение на доступ к папкам и мультимедиа.
- В списке установленного программного обеспечения найти нужный архив и в верхней панели инструментов выбрать вкладку «Параметры распаковки».
- Выбрать путь назначения, куда будут выгружены РАР, и нажать кнопку «ОК».
Обратите внимание! ПО распространяется условно бесплатно. Для использования полного функционала необходимо купить подписку.
Andro Zip
У пользователей часто возникает проблема, как открыть файлы ЗИП на андроиде. Для этого можно воспользоваться бесплатным архиватором Andro Zip:
- Установить приложение на телефон и предоставить программе разрешение на доступ к накопителю.
- Затем выбрать накопитель, где расположен нужный элемент, и с помощью удержания вызвать контекстное окно «Извлечь».
- Определить способ кодировки и путь распаковки, нажать на «Set Content».
ZArchiver
Открыть ZIP-файлы на андроид можно с помощью бесплатной программы ZArchiver:
- Установить программу на телефон и предоставить право доступа к системному разделу диска.
- Появится меню «Основные настройки», где требуется определить язык интерфейса и способы кодировки.
- Перейти в список системных папок и выбрать архив для распаковки.
- Отметить файл и вызвать контекстное меню с помощью удержания.
- В новом окне выбрать «Просмотр содержимого» — «Распаковка» — «Распаковать в…» — «Проверить» или «Сжать».
Использование других приложений-архиваторов
Также открыть архивные файлы на телефоне можно с помощью облачных проводников. Для этой задачи хорошим решением является File Manager Local and Cloud.
Инструкция для работы в проводнике:
- Скачать программу из Play Market.
- Предоставить право доступа к мультимедиа.
- Перейти во внутренний накопитель и выбрать нужный архив.
- Появится окно с выбором действия, где требуется нажать на вкладку «Извлечь».
- Затем определить путь распаковки.
Обратите внимание! Для отправки папки в облако необходимо подключить подобный сервис к проводнику. Также можно отправить архив на почту.
Как открыть архивы с помощью файловых менеджеров
Чтобы открыть архив, можно воспользоваться файловыми менеджерами, они используются в качестве архиватора. Это функциональные программы, которые позволяют просматривать папки и предоставлять пользователям доступ к системным разделам на внутреннем накопителе.
«ES Проводник»
Инструкция по работе в проводнике:
- Установить программу и предоставить приложению доступ к фото и мультимедиа.
- Перейти во вкладку «Библиотека» и выбрать папку.
- Отметить нужный элемент и в контекстном меню нажать на пункт «Просмотр архива».
MiXplorer
Это полнофункциональный файловый менеджер, который предоставляет пользователям рут-проводник и редактор тегов.
Инструкция по работе в файловом менеджере:
- Скачать и установить программу из Play Market.
- Затем предоставить права доступа к файлам и мультимедиа.
- Выбрать нужный архив и с помощью удержания вызвать контекстное меню.
- Нажать «Extract» и выполнить распаковку.
Как разархивировать запароленный файл ZIP или RAR
Для этого нужна программа «Архиватор RAR»:
- Выбрать запароленный файл и открыть пункт «Параметры распаковки».
- Ввести пароль и нажать на кнопку «ОК».
Почему ZIP или RAR не открываются
В первую очередь, если не удается выполнить разархивацию или происходит ошибка, то необходимо очистить оперативную память или освободить пространство на внутреннем накопителе.
Важно! Если ошибка повторяется, то следует переустановить программу или воспользоваться другим подобным приложением.
Ошибки при разархивации
Процедура разархивации файлов на андроид происходит с помощью специального программного обеспечения. Некоторые программы поддерживают возможность отправлять архивы в облачное хранилище. Также программы на андроид позволяют открывать запароленные папки. Пользователю нужно только выбрать утилиту и установить ее для работы.
Источник