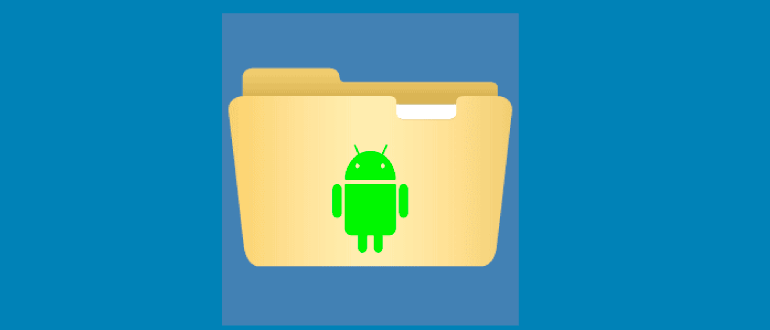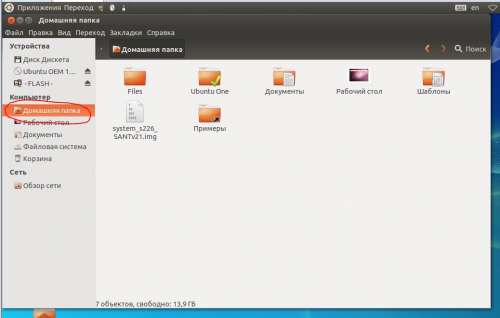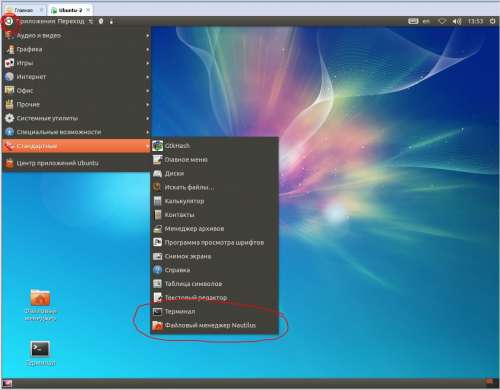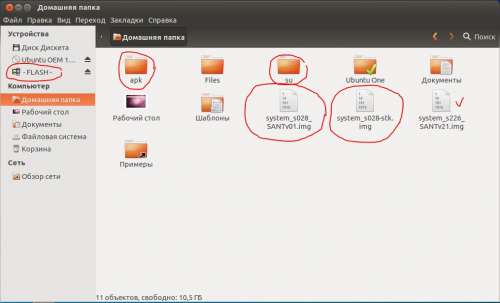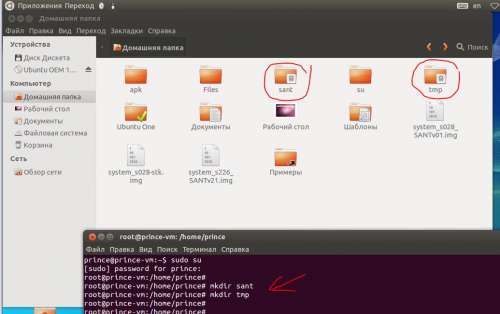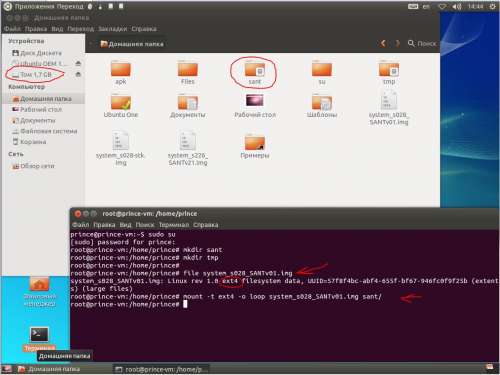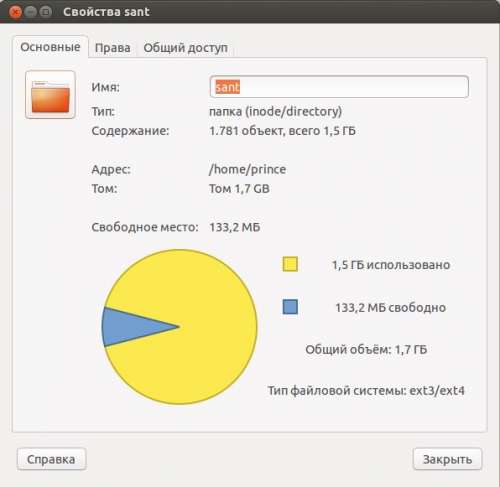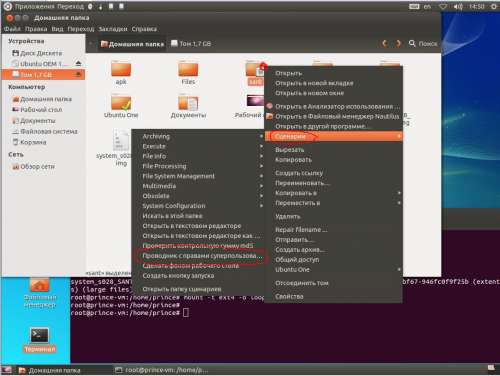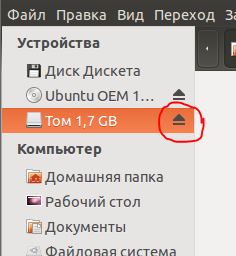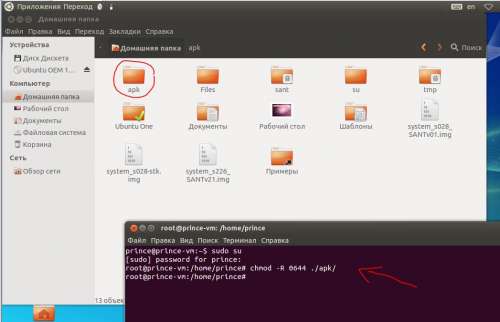- Редактирование img прошивок
- Редактирование файла system.fex
- Способы извлечения и замены файлов в прошивках Android-устройств
- Что представляет собой прошивка
- Стоит ли распаковывать прошивку
- Распаковка прошивки Android в ZIP-формате
- Распаковка IMG-прошивок
- Преобразование KDZ-архива в DZ-архив для последующего создания BIN-папки и привычных архивов
- Распаковка QSB и INB-прошивок
- Как прошить устройства на базе Android
- Чем отредактировать img android
Редактирование img прошивок
Все прошивки для планшетов на процессоре Allwinner имеют один и тот же формат img (IMAGEWTY).
После долгих поисков я все-таки нашел программу, которая позволяет разобрать и собрать прошивку для планшетов на базе Allwinner. Называется она unPacker
Перейдем непосредственно к разборке файла прошивки.
Разборка IMG файла
Для разборки потребуется:
- Файл самой прошивки
- Программа unPacker, которую можно скачать здесь ( Для Allwinner a31s можно использовать imgRePacker )
Скачиваем архив и распаковываем. Запускаем программу unPacker.exe
Перетаскиваем в это окно наш файл и ждем распаковки.
После окончания распаковки появится новая папка название «прошивки.img.dump»
В папке out есть файл system.fex -это файл с системными файлами(папка system) . Он то нам и нужен.
Редактирование файла system.fex
Для редактирования этого файла нужна nix система и утилита для конвертации, которую можно скачать здесь
Создаем в домашней директории папку в которой будем редактировать нашу прошивку. Назовем ее например NEW. Теперь распаковываем файлы из архива ext4_utils.zip в папку NEW. Запускаем терминал и набираем
Программа скомпилируется и мы получим инструмент для редактирования Sim2img. Теперь кладем в папку NEW наш файл system.fex и переименовываем его в sytsem.img
Вводим в терминале
./simg2img system.img output.img
Теперь у нас есть файл output.img . Теперь создаем папку например с названием sys
И монтируем туда наш файл output
sudo mount output.img sys
Теперь в папке sys находятся файлы, которые можно редактировать. Например можно внести изменения в файл build.prop, которые улучшат работу системы.
Подробнее об изменениях в файле build.prop читайте здесь
После редактирования начинаем сборку
./mkuserimg.sh -s sys/ ./factoryfs_custom.img ext4 ./temp 512M
Полученный файл factoryfs_custom переименовываем в system.fex.iso
Примечание: можно аналогично редактировать и другие файлы образов (boot и bootloader)
Источник
Способы извлечения и замены файлов в прошивках Android-устройств
Частые зависания системы и другие ошибки являются результатом некорректной работы программного обеспечения. Проблемные программы можно легко удалить. Но что делать с установленным софтом, который не удаляется из системы? В таких случаях устройство необходимо перепрошить на более стабильную версию или самостоятельно внести правки в ОС. В данном посте вы узнаете, как открыть прошивку Android для последующего ее изменения.
Что представляет собой прошивка

На просторах глобальной сети можно найти внушительное количество официальных и кастомных прошивок, открывающих дополнительные возможности.
Стоит ли распаковывать прошивку
Распаковка прошивки представляет собой непростой процесс, который требует времени и соответствующих навыков, но является весьма актуальным и полезным.
Посредством распаковки пользователь может внести корректировки в работу самых различных элементов установленного программного обеспечения, исключив тем самым возможность появления ошибок, зависаний и многих других неприятных моментов без перепрошивки и замены ПО.
Задумавшись над вопросом, нужно ли распаковывать прошивку Android, вы наверняка найдете пару дополнительных плюсов. Из распакованной прошивки можно извлечь apk-файлы или интегрировать инсталляторы прочих программ.
Распаковка прошивки Android в ZIP-формате
Любые ZIP-папки распаковываются привычным архиватором, например WinZip. При этом процесс распаковки занимает всего несколько минут, так как объем сжатых файлов не превышает 500 Мб. Скачать и установить программу можно на любой компьютер.
Для распаковки Android-прошивки нужно найти архив на ПК, кликнуть на нем правой кнопкой мыши, выбрать распаковку и указать директорию для переноса всех файлов. Решая, чем распаковать ZIP-прошивку Android или любой другой архив в данном формате, можете воспользоваться такими архиваторами, как WinRAR, 7-Zip, PeaZip или IZArc.
Распаковка IMG-прошивок
Популярным расширением архивов c инсталляционными файлами и прочими данными по прошивке является .img. Это особый подвид архивов, который не разбирается на составляющие привычными методами.
Если вы не знаете, как открыть IMG-прошивку Android на Huawei, понадобится выполнить ряд специфических действий и скачать дополнительный софт. Для работы с прошивками такого типа понадобятся утилиты EXT4 Unpacker и EXT2 Explore. После их скачивания можно приступить к процессу извлечения файлов, который проходит по такой схеме:
- Распакуйте IMG-архив прошивки в любую директорию на компьютере.
- Запустите программу EXT4 Unpacker и с ее помощью найдите файл system.img.
- Сохраните файл system.img с расширением .ext4 с помощью кнопки «Сохранить как».
- После распаковки запустите софт EXT2 Explore от имени администратора. Во вкладке «File» выберите пункт «Open Image», укажите место расположения ранее созданного system.ext4.
- В правой части окна программы EXT2 Explore нажмите на иконку жесткого диска правым кликом мышки, в выпадающем меню выберите опцию «Save». Будет предложена директория для извлечения, укажите любую удобную папку и дождитесь окончания процесса.
Так осуществляется распаковка IMG-прошивки Android с целью извлечения из нее полезных данных и инсталляторов.
Преобразование KDZ-архива в DZ-архив для последующего создания BIN-папки и привычных архивов
KDZ – формат прошивок, которые зачастую использует в своих устройствах компания LG. Распаковка данных файлов требует использования дополнительного софта, поскольку обычные архиваторы не способны обеспечить необходимый доступ к утилитам прошивки и предустановленным инсталляторам.
Если вы думаете, как самому поменять файлы в прошивке Android формата .kdz, заблаговременно скачайте программы Windows LG Firmware Extract и EXT2 Explore. Процесс распаковки выполняется за схемой:
- Запустите Windows LG Firmware Extract, укажите рабочую папку «Working Folder». Ею может оказаться любая директория на ПК, куда вы хотите произвести распаковку.
- Нажмите на кнопку «Open», в поле «KDZ / TOT File» выберите файл своей прошивки. Вы увидите все файлы, которые хранятся в KDZ-архиве.
- Нажмите на кнопку «Extract KDZ» и дождитесь, пока программа отформатирует архив в DZ-формат. Об успешном окончании процесса будет свидетельствовать надпись «Progress Done».
- Перейдите к пункту «DZ File», выберите в нем только что созданную прошивку в DZ-формате. Откроется таблица имеющихся в архиве файлов. Нужно выбрать все файлы с расширением .bin и нажать на кнопку «Extract DZ». После завершения процесса появится надпись «Progress extract DZFile Done».
- Для преобразования файлов .bin в формат .img необходимо нажать на кнопку «Merge System bin». В директории, которую вы изначально указали в качестве рабочей папки, будет создан каталог «Merge output», в котором найдете system.img.
Для открытия этого файла вами заранее была скачана программа EXT2 Explore. С ее помощью вы сможете убрать из прошивки все необходимое и достать полезные инсталляторы для кастомной прошивки.
Распаковка QSB и INB-прошивок
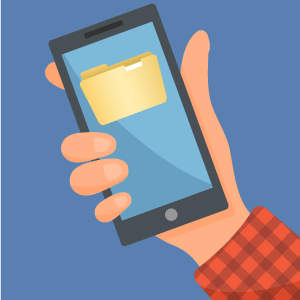
Данная программа имеет интуитивно понятное управление и предоставляет массу дополнительных возможностей. Помимо распаковки прошивок она позволяет осуществлять быструю обратную сборку прошивки с уже измененными файлами, способствует комфортной работе с контекстным меню, проводит сборку нескольких частей файлов в один.
Для работы с прошивкой через редактор LenovoWinTools достаточно установить русифицированную программу, зайти в пункт «Файл» и посредством имеющихся инструментов выбрать свою прошивку. Далее потребуется подождать, и тогда прямо из программы сможете оперировать файлами прошивки.
Как прошить устройства на базе Android
Найдите новую или кастомную версию операционной системы и проведите ее установку. Сделать это можно несколькими способами: с использованием ПК и без него. Принципы обновления прошивок на всех устройствах схожи, но есть некоторые нюансы, которые относятся к определенным моделям и маркам устройств.
Источник
Чем отредактировать img android
FAQ по редактированию (System.img) (Super.img) в Linux
Инструкция по созданию кастомной прошивки на базе стоковой, редактирование образов.
Редактирование образа прошивки (system.img) (super.img) в Ubuntu. Информация, решения.
Способы создания кастомных прошивок, редактирование прошивки, создание своей прошивки.
Работа с устройством через ADB SHELL
(ключевые слова)
(на основе прошивок MTK для FT)
Варианты для super.img
Способы редактирования образов
Способы редактирования образа системного раздела System.img
1) Редактирование в ОС Linux/Ubuntu
На этом способе остановлюсь более подробно, т.к. считается самым правильным и надежным.
3) Создание кастомного раздела System на устройстве с последующим экспортом в Img файл
Редактирование раздела на рутированном устройстве, а затем экспорт бэкап-образа на ПК.
Также остановлюсь на этом способе (на форуме не встречал).
Способы извлечения образа System.img с аппарата (стокового, любого другого)
1) NAND-Backup (FlashTool+DroidTools)
Способ достаточно простой, популярный, надежный и обсуждаемый. Много инструкций по форуму. Удобный пользовательский интерфейс.
Единственный минус — подходит лишь для устройств с процессорами МТК.
а) При помощи любых сторонних терминалов, например Android Terminal Emulator / ® AROMA Terminal
б) При помощи терминала в мод.рекавери FAQ по TWRP recovery — раздел Advanced — Terminal Command
Порядок действий:
— Для рекавери: вручную монтируем разделы system и extsd (в разделе рекавери Mount)
— Создаём папку «backup» на карте памяти: mkdir /mnt/extsd/backup
— Смотрим список блоков на нашем планшете, ищем в списке необходимый блок «android»: cat /proc/dumchar_info (или cat /proc/partitions )
— Теперь приступаем к созданию бэкапа (mmcblk0p 6 — в моем случае): dd if=/dev/block/mmcblk0p6 of=/mnt/extsd/backup/system.img
Внимание! Перед всеми операциями с устройством настоятельно рекомендую сделать NAND-Backup (способ 1), либо снять образы ВСЕХ разделов с устройства (способом 2) и сохранить бэкап на ПК!
старая инструкция (хорошая инструкция, но тема видимо была перенесена)
чем открыть прошивку в img (Пост rambo90 #20879292)
Дополнительно:
— Если вдруг установлена не последняя версия Ubuntu (до v12) — для надежной работы необходимо обновить библиотеки: Инструментарий (Пост A.S._id) Спойлер «Глава II. Обновления и настройка»
— Инструментарий разработчика модов на базе Android
1. Подготовка рабочей среды в Ubuntu. Копирование образа в виртуальную машину (ВМ).
1.1. Все операции будем совершать в «Домашней папке» Ubuntu и Терминале.
Находятся файл.менеджер и терминал в Пуск-Стандартные. Вынес их на рабочий стол. При необходимости можно скрыть лишние системные файлы в домашней папке — CTRL+H.
1.5. ps: На скрине Вы можете увидеть образ моей старой проверенной прошивки system_s226_SANTv21.img. В дальнейшем он нам (и Вам) очень пригодится. Т.к. всегда удобней работать с проверенными заготовками/шаблонами.
2. Подготовка рабочих папок
2.1. Запускаем Терминал
2.2. Вводим команду
3. Монтирование образа прошивки в папку
3.0. Монтирование mount — представление содержимого файла-образа в определенной папке.
3.1. Узнаем информацию о файловой системе образа
4. Открытие образа (папки) для редактирования.
4.1. На папке «sant» нажимаем правую кнопку мыши -> Сценарии -> Проводник с правами суперпользователя.
4.2. По запросу вводим пароль администратора.
4.3. Откроется новое окно, в котором Вы увидите все содержимое образа system.img.
4.4. Рекомендую в данном окне включить отображение скрытых файлов. Т.к. Вы можете не увидеть некоторых файлов (например с точкой .хххх), а при удалении каких-либо файлов возможно появлении в корне папки .Trash-0
5. Редактирование образа (об этом в следующем спойлере)
6. Размонтирование образа system.img.
6.1. Закрывается окно с содержимым образа и размонтируем его. Есть 2 способа.
а) Кнопка возле смонтированного «устройства» см.скрин
6.2. Только после этих действий можно забирать файл образа system.img с ВМ.
ps: При прошивке через FlashTool название файла system не играет роли. Поэтому можно так и оставить название system_s028_SANTv01.img (расширение файла .img всегда неизменно). Тем самым Вы всегда будете знать с каким файлом вы работаете (аппарат, версия прошивки, номер сборки и т.д.)
Каждое действие старался описать более подробно.
Но на самом деле, когда эти операции выполняются не в первый раз — все сводится к более простым действиям (на 10 минут дела):
1) Скопировать образ из Win в ВМ; 2) Монтировать образ; 3) Редактирование; 4) Размонтирование и копирование обратно в Win.
Операции редактирования внутри образа (пункт 5 из инструкции выше)
— Удаление старых/ненужных файлов в образе system.img
Основной операцией у большинства создателей кастомов является чистка системы от ненужных приложений и файлов.
Подробней о приложениях и файлах которые можно удалить Вы можете прочитать в теме Удаление системных приложений Android, либо в темах обсуждения и прошивок своего аппарата Android — Прошивки. Т.к. этот вопрос индивидуален для каждого типа/модели устройств.
Как удалить файлы:
— Заходим в заранее смонтированный образ (папку sant) и удаляем необходимые нам файлы.
— Если удалять не shift+delete, а обычным удалением — появится скрытая папка корзины «.Trash-0» в корне смонтированного раздела. После всех операций папку .Trash-0 необходимо удалить.
Рекомендация:
При удалении системных приложений system/app и system/priv-app рекомендую приложения переносить во временную папку (например system/app/other). Приложения из такой временной папки не будут устанавливаться в систему. Но этим действием Вы подстрахуетесь, если вдруг удалите приложение необходимое для нормальной работы системы, и всегда сможете его восстановить. И наоборот, после нескольких дней тестирования Вашей новой кастомной системы, сможете всегда удалить временную папку (при наличии рут или мод.рекавери).
Внимание!
Обсуждение удаления тех или иных файлов
Профильная тема — Удаление системных приложений Android
Удаление системных файлов на каждом устройстве — индивидуально, уточняйте в темах своих аппаратов. Например Android — Устройства , Android — Прошивки
Далее в «домашней папке» открывается папка tmp с правами суперпользователя.
Все необходимые файлы копируются из «tmp» в «sant» (заранее смонтированную и открытую папку рабочего образа system_s028_SANTv01.img)
После всех операций копирования, дополнительная папка размонтируется
К примеру, нужно добавить новые системные приложения в папку system/app (root explorer, titanuim backup и т.д.)
1) Папку «apk» с необходимыми приложениями копируем в ВМ
2) Назначаем приложениям в папке необходимые права (рекурсивно 0644 для всех файлов внутри):
3) Открываем папку «apk» с правами суперпользователя (в домашней папке)
4) Копируем все файлы в заранее смонтированный и открытый образ (папку sant/apk/)
готово
Информация о патчах и командах внутри него: Android update-script
К примеру, есть желание сделать образ system.img с предустановленным патчем РУТ. Другими словами, операции которые патч делает при установке через мод.рекавери — сделать вручную.
Допустим имеем патч Android update-script (Пост Prince_Saint #39210141) с кодом (без вспомогательных строк):
Необходимые действия:
1) Из патча достать папку system и скопировать в ВМ
2) Удаляем остатки старого (обычно нерабочего рут) — удаляем файлы по адресам 1й строки патчка (ищем их в заранее смонтированной папке sant)
3) Всем файлам внутри system назначить права, которые указаны в патче. Я сделал это перед копированием внутрь образа.
Внимание!
Для каждого устройства файл приложения суперпользователя (superuser) и бинарник «su» — индивидуальны. Уточняйте в темах своих прошивок.
Способы получения рут на Вашем устройстве обсуждаться совершенно в других разделах форума. Например Android — Устройства , Android — Прошивки , ну и наконец https://4pda.to/forum/i…F2&subforums=1&x=0&y=0
build.prop — файл с информацией о система, а также с некоторыми основными ее настройками.
Для изменения данного файл — открывается он как текстовый документ (правой кнопкой мыши на файле)
Всевозможные реккомендации по изменению данного файла Вы сможете найти по всему форуму и в темах прошивок своих аппаратов. Например https://4pda.to/forum/i…&subforums=1&x=17&y=13
Лично я вношу лишь такие изменения:
ro.build.display.id — информация, которая отображается в Настройки-О телефоне-Инфо о версии ПО
ro.build.date — дата создания
ro.product.locale.language=ru и ro.product.locale.region=RU — первая загрузка устройства сразу на русском языке
persist.sys.timezone=Europe/Moscow — часовой пояс
Также бывают дополнительные команды для улучшения/оптимизации работы некоторых функций устройств (gps и т.д.).
Пример моих прошивок.
А также описаны операции, которые были проведены внутри образа system.img
Основная моя прошивка для Lenovo P780 — Lenovo P780 — Прошивки (OS 4.4) (Пост Prince_Saint #34528008)
Там же и описание изменений внутри прошивки.
От пользователя Virtiose
Редактирование system.img в Linux (Пост Virtiose #41158403)
— Получение образа system.img в Linux через ADB SHELL
— Монтирование и редактирование образа
— Расширение system.img (увеличение размера образа)
— Прошивка образа
.
будет заполняться по мере появления вопросов у пользователей.
Программы для прошивки аппарата:
Программы для ПК
Информация о своих аппаратах и их особенностях:
Android — Устройства и Android — Прошивки
Сообщение отредактировал derak1129 — 13.11.21, 23:07
Источник