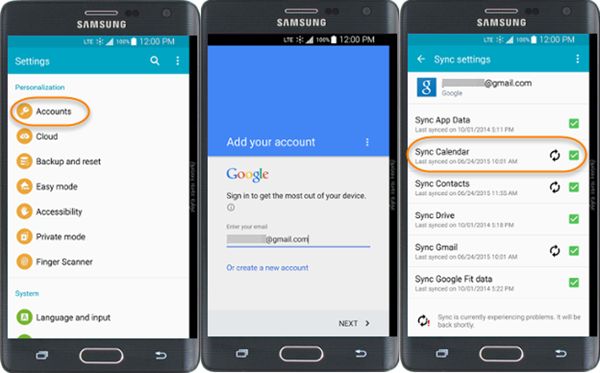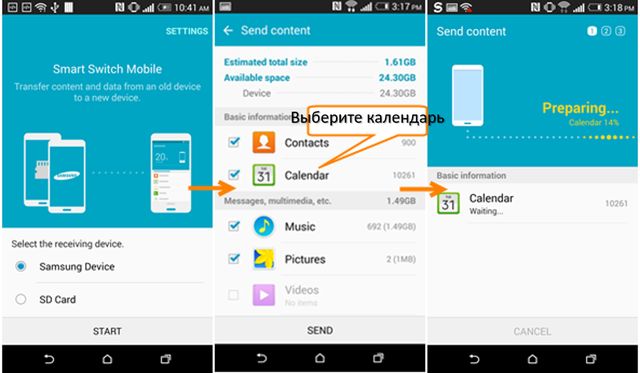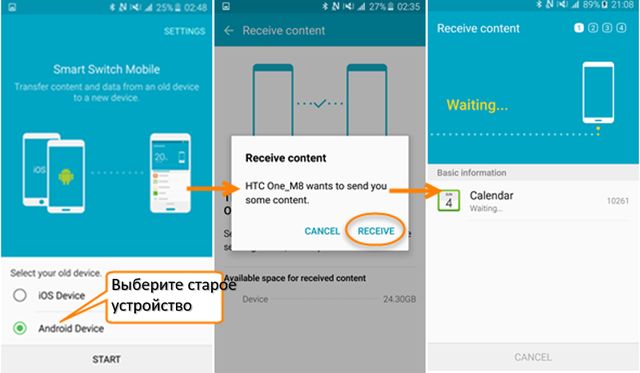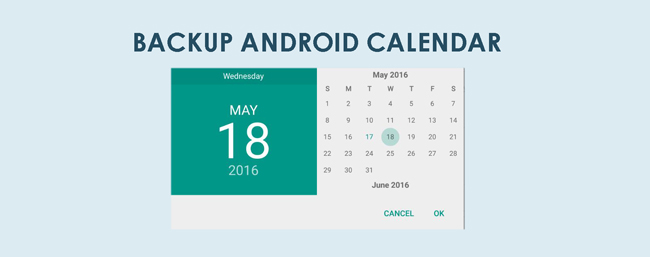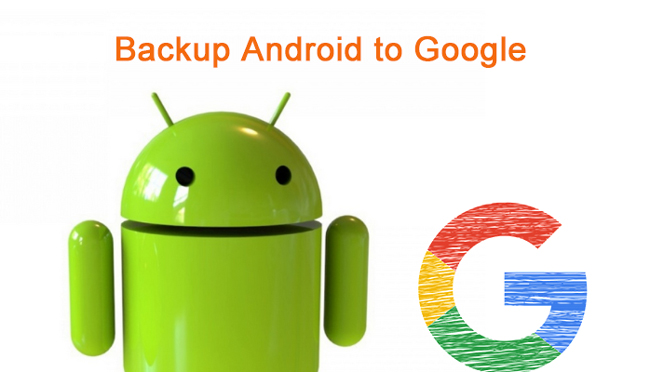- Как перенести календарь с Android на Android
- Перенести календарь с Android на Android с помощью аккаунта Google
- Перенести календарь с Android на Android с помощью приложения
- Как сделать резервную копию Android календарей и восстановить на новый телефон
- 1. Как сделать резервную копию Android-календарей в Google
- 2. Как вы можете сделать резервную копию данных с Android на ПК
- Перенос данных с Андроида на Андроид: ТОП-7 простых способов перенести ваши сведения и файлы
- Синхронизация через Гугл
- Что можно перенести через сервисы Гугл?
- Как перебросить данные через сторонние приложения?
- Перенос через CLONEit достаточно прост
- X-Transfer второе приложение с аналогичным функционалом от немецких разработчиков
- Mi Cloud пойдет для владельцев смартфонов от Xiaomi
- Как синхронизировать данные с андроида на андроид вручную
- Через MicroSD
- Через NFC/Bluetooth
- Через USB-кабель
- Видео как перенести данные смотрите тут:
Как перенести календарь с Android на Android
Многие люди используют календарь на Android, чтобы планировать свой распорядок дня, недели или даже нескольких месяцев. Одной из главных задач при покупке нового смартфона является перенести календарь с Android на Android. Мы расскажем про два самых простых и быстрых способа сделать это.
Перенести календарь с Android на Android с помощью аккаунта Google
Сначала мы рассмотрим базовый метод переноса каких-либо данных с одного Android устройства на другое. Как вы знаете, Google играет важную роль в каждом Android устройстве, когда дело идет о переносе календаря, контактов, и т.д.
Чтобы перенести календарь с Android на Android, вам нужно выполнить следующие действия:
- На старом Android устройстве перейти в раздел «Настройки» — «Учетные записи и синхронизация», после чего добавить свой аккаунт Google. Убедитесь, что включена «Синхронизация».
- Откройте календарь на старом Android устройстве. Нажмите кнопку «Дополнительно», затем «Учетные записи». После этого добавьте учетную запись Google и проверьте ее.
Примечание: Убедитесь, что оба Android устройства подключены к интернету. Для некоторых смартфонов, помимо шагов выше, вы должны открыть календарь, нажать на клавишу меню и выбрать «Синхронизация» вручную.
Перенести календарь с Android на Android с помощью приложения
Многие производители смартфонов имеют собственные приложения для переноса данных с одного устройства на другое. Например, компания Samsung предлагает использовать приложение Samsung Smart Switch, в то время как пользователи смартфонов Sony могут установить приложение Xperia Mobile Transfer, чтобы перенести календарь с Android на Android.
Приведем пример, как с помощью приложения Samsung Smart Switch перенести календарь со смартфона HTC на устройство Samsung.
- Скачайте и установите приложение Samsung Smart Switch на оба Android смартфона.
- Откройте приложение на смартфоне HTC. Затем выберите устройство Samsung в качестве получателя, и нажмите на «Соединиться» (Connect). Далее следуйте инструкциям, чтобы перенести календарь, или другие данные.
- Откройте приложение на устройстве Samsung. Выберите смартфон HTC, и нажмите «Соединиться» (Connect). Далее следуйте инструкциям, чтобы получить календарь.
На этом все! Если у вас остались вопросы по теме — как перенести календарь с Android на Android – приглашаем вас в комментариях ниже. Мы или другие пользователи подскажем, как решить вашу проблему.
Источник
Как сделать резервную копию Android календарей и восстановить на новый телефон
Пожалуйста, помогите, я не знаю, как сделать резервную копию календарей с моего телефона Android на компьютер. Любые решения? Спасибо!
Android не любит iOS, имеет полное решение для резервного копирования данных. Пользователям, которые владеют Android-устройствами, довольно сложно создавать резервные копии своих телефонов или планшетов.
Например, вы не можете резервное копирование Android календари без подходящего программного обеспечения. Способ перетаскивания, подключив ваше устройство к компьютеру и скопировав файлы на жесткий диск, поддерживает только передачу фотографий, музыки и видео.
Однако иногда календарь очень важен для нас, потому что он может сделать многое для нашей жизни:
- Это может помочь нам в разработке и планировании стратегий.
- Вы можете организовать свое расписание и придерживаться своей рутины в лучшем виде.
- Позволяет вам управлять ежедневным, ежемесячным или даже годовым расписанием.
- Помогите пользователям запомнить важные даты и события.
- Помочь вам отслеживать ваши основные события.
Резервное копирование и восстановление данных Android на ваш компьютер легко.
- Резервное копирование и восстановление данных Android на ваш компьютер легко.
- Предварительно просмотрите данные, прежде чем восстанавливать данные из резервных копий.
- Резервное копирование и восстановление данных телефона Android и SD-карты Выборочно.
Таким образом, после того, как вы привыкнете использовать календарь, его резервное копирование станет делом. Вопрос в том, как сделать резервную копию календаря для Android?
1. Как сделать резервную копию Android-календарей в Google
Если у вас есть учетная запись Google, вы также можете синхронизировать свое устройство с ней. Когда вы входите в свой аккаунт Google, Google автоматически резервное копирование контактов Android, календарь событий, приложение, документы и т. д.
- Зайдите в Настройки на устройстве. Перейдите в Резервное копирование и сброс.
- Нажмите на Резервное копирование моих данных и Автоматическое восстановление.
- Вам необходимо выбрать учетную запись для хранения резервных копий данных.
- Зайдите в Настройки и найдите Учетные записи.
- Нажмите Google и войдите в свой аккаунт.
- Убедитесь, что выбрано все содержимое длинного списка.
Когда вы используете новый телефон, вам просто нужно войти в свою учетную запись Google на новое устройство и включить автоматическое восстановление.
Что делать, если вы хотите сделать резервную копию других данных Android, таких как журнал звонков, фотографии и многое другое?
2. Как вы можете сделать резервную копию данных с Android на ПК
Альтернативой для резервного копирования вашего устройства Android является FoneLab Резервное копирование и восстановление данных Android.
Почему вы должны иметь FoneLab Android Data Backup & Restore:
- Это абсолютно бесплатно, чтобы получить программное обеспечение.
- Вы можете создавать резервные копии фотографий, видео, аудио, контактов, сообщений, журналов вызовов и т. Д. На ПК / Mac и легко и выборочно восстанавливать данные на устройстве Android.
- Программное обеспечение полностью поддерживает более тысячи устройств Android, таких как Samsung, Sony, LG, HTC, Motorola, Huawei, Blackberry и так далее.
- Позволь тебе восстановить данные Android на новое устройство без потери данных.
Резервное копирование и восстановление данных Android на ваш компьютер легко.
- Резервное копирование и восстановление данных Android на ваш компьютер легко.
- Предварительно просмотрите данные, прежде чем восстанавливать данные из резервных копий.
- Резервное копирование и восстановление данных телефона Android и SD-карты Выборочно.
Теперь посмотрим, как это работает.
Выполните следующие простые шаги:
Резервное копирование и восстановление данных Android на ваш компьютер легко.
- Резервное копирование и восстановление данных Android на ваш компьютер легко.
- Предварительно просмотрите данные, прежде чем восстанавливать данные из резервных копий.
- Резервное копирование и восстановление данных телефона Android и SD-карты Выборочно.
Шаг 1 Бесплатно скачайте и установите программное обеспечение по ссылке ниже.
Шаг 2 Как только он будет установлен на вашем компьютере, он откроется автоматически. Вы должны выбрать раздел «Резервное копирование и восстановление данных Android», чтобы двигаться дальше.
Шаг 3 Подключите устройство Android к компьютеру с помощью USB-кабеля. Если программа не может обнаружить ваше устройство, попробуйте другой USB-кабель. Вам следует Включить отладку USB тоже на этом этапе.
Шаг 4 Разрешить отладку USB, когда он появляется на экране вашего устройства.
Шаг 5 После успешного подключения вы можете выбрать резервное копирование или восстановление. Чтобы создать резервную копию только календаря, нажмите кнопку «Резервное копирование данных устройства». Щелкните Резервное копирование в один клик, чтобы сделать резервную копию всего.
Шаг 6 Теперь вы можете выбрать все, что хотите сохранить. Установите флажок перед нужным содержимым и нажмите Пуск.
Шаг 7 Выберите место для хранения резервных копий данных и нажмите OK, чтобы продолжить.
Шаг 8 Не отключайте устройство, пока оно выполняет резервное копирование.
У вас все настроено. И вы можете использовать тот же способ резервное копирование фотографий Android, видео, аудио и многое другое.
Если вы хотите восстановить резервную копию на новый телефон, подключите новый телефон, запустите программное обеспечение и выберите «Восстановить в один клик». Тогда вам просто нужно подождать несколько минут. Учиться: Android резервное копирование и восстановление на новый телефон.
Даже если ваше устройство сломано, оно может резервный телефон с разбитым экраном.
Источник
Перенос данных с Андроида на Андроид: ТОП-7 простых способов перенести ваши сведения и файлы
Телефоны давно не просто средство для разговоров. Мы храним на смартфонах контакты и адреса, фотографируем, делаем заметки и пишем статьи, контролируем вес и выбираем меню. Неудивительно, что с покупкой нового телефона возникает вопрос синхронизации данных. Перенос информации между Apple не сложен, ведь компания с самого начала выстраивала систему с единым центром. А вот Android напоминает мозаику из разных приложений. Поэтому у многих возникают сложности с переносом данных между андроидами.
Синхронизация через Гугл
Этот вариант переноса данных потребует минимальных усилий от пользователя:
- Войдите в раздел «Настройки»-«Аккаунты» на старом телефоне.
- Выберите гугловский профиль (будет указан e-mail в Google), затем «Синхронизация». Проверьте, чтобы напротив нужных Вам данных стояли галочки. Иначе информация не перенесется.
- Если стоит отметка, что копирование включено для всех элементов, просто добавьте профиль Google на новом смартфоне.
- Нажмите «еще», затем «синхронизировать». Данные со старого смартфона за перенесены на новый девайс.
Время копирования зависит от объема данных, но обычно занимает 5-10 минут. Однако, если версии андроида на телефонах отличается – возможно «переедут» не все. Проблемы возникают с очень старыми или наоборот, недавно вышедшими операционками. Например, сейчас еще не все приложения адаптированы под 10 версию.
Кроме того, учитывайте, что на смартфоне должно быть достаточно места, чтобы туда влезли все приложения и программы, которые вы переносите.
Как быть, если нет аккаунта гугл? Его можно быстро создать через сервисы Google или Play Market, который по умолчанию есть на каждом смартфоне с Android. Когда Вы впервые входите в магазин, вам предложат зарегистрироваться в гугле. Для этого:
- Указываете свое имя и фамилию.
- Придумываете название почтового ящика и пароль.
- Регистрация пройдена.
Что можно перенести через сервисы Гугл?
- Список контактов. Они будут автоматически храниться на сервере. Список можно просмотреть на любом устройстве, в том числе ПК. С компьютера можно добавить новые номера или отредактировать старые.
- Фото и видео. Они хранятся на Google фото.
- Сообщения. Однако, Google будет их хранить, только если вы дали свое согласие и используете их фирменное приложение и дали на это согласие. Причем речь идет только об СМС. Сохранность переписки в WhatsApp, телеграмм, и т.д. зависит от возможностей этих мессенджеров. Например, секретные часты Telegram не переносятся на другие устройства.
- Приложения. При первой настройке телефона вам предложат установить программы, которые вы использовали ранее. Так с android на android можно перенести календарь.
- Любые файлы в памяти телефона. Бывает, там хранятся пароли или другая важная информация. Достаточно скопировать ее на гугл диск, где каждому клиенту бесплатно предоставляется 15 Гб пространства. Потом просто загрузите данные на новый смартфон или просматривайте через сервисы Google.
- История поиска. Если вы пользуетесь мобильной версией браузера Хром – вся информация автоматически сохраняется в облаке, в вашей учетной записи.
Как перебросить данные через сторонние приложения?
Если по какой-то причине Вы не хотите пользоваться сервисами Гугл – установите другие программы. Они не менее эффективно перенесут данные с андроида на андроид. Есть десятки приложений. Но чаще всего используют три:
Перенос через CLONEit достаточно прост
- Скачиваете утилиту через Play Market.
- Устанавливаете на обоих устройствах.
- Запускаете программу на старом телефоне и нажимаете «отправить». С этого устройства создается беспроводная точка доступа.
- Включаем программу на новом смартфоне. Выбираете, что он будет получателем.
- Дожидаетесь, пока телефоны обнаружат друг друга, отдаем команду «Подключиться».
- Выбираем, что нужно перенести
- Жмем «Пуск». Синхронизация началась, данные передаются.
X-Transfer второе приложение с аналогичным функционалом от немецких разработчиков
Работает на прямую с устройствами. При этом есть возможность копирования на ПК. Для копирования данных:
- Загружаете программу через Play Market. Не скачивайте эти приложения с других неофициальных сайтов, иначе рискуете установить какой-нибудь вирус.
- Программа должна быть установленная на обоих устройствах.
- Принимаете пользовательское соглашение, и даете доступ к данным (иначе программа не сможет их скопировать)
- Затем надо подключить телефоны между собой. Для этого используется QR- коды. Сканируете и получаете подтверждение что связь установлена.
- Затем система начнет сканирование аппарата и покажет все имеющиеся данные.
- На старом гаджете выбираете информацию, которую нужно скопировать;
- Запускаете процесс переноса. Спустя 5-10 минут данные появятся на новом устройстве.
Mi Cloud пойдет для владельцев смартфонов от Xiaomi
Как и в случае с сервисами гугл синхронизация происходит через аккаунт в Mi Cloud. Если у вас нет аккаунта в приложении, нужно его создать. Для этого:
- Загружаете программу через Play Market. Не скачивайте эти приложения с других неофициальных сайтов, иначе рискуете установить какой-нибудь вирус.
- Указываете свои данные
- Принимаете пользовательское соглашение
- Придумываете пароль.
- Устанавливаете Mi Cloud на второй телефон.
Затем начинайте переносить данные:
- Входите в свой Mi аккаунт с обоих смартфонов;
- На старом гаджете выбираете информацию, которую нужно скопировать;
- Запускаете процесс переноса. Спустя 5-10 минут данные появятся на новом устройстве.
Фактически процедура аналогична синхронизации через Google. Однако Mi Cloud предлагает лишь 5 Гб облачного хранилища.
Как синхронизировать данные с андроида на андроид вручную
Если нужно перенести данные со старых моделей телефонов, то Google и другие облачные приложения могут не подойти. Ваш телефон будет попросту неспособен их установить. Поэтому придется перекидывать информацию по старинке.
Через MicroSD
- Открываете на смартфоне Проводник;
- Выбираете нужные файлы
- Нажимаете «копирование на кару памяти»
- Извлекаете MicroSD и вставляете в новый телефон.
Через NFC/Bluetooth
- На обоих гаджетах включаете NFC или Bluetooth в разделе «Беспроводные сети».
- Активируете Android Beam.
- Подносите устройства друг к другу.
- На старом телефоне выбираете файлы, которые требуется перенести.
- Нажимаете «Передать».
Передача файлов через Android Beam
Через USB-кабель
Этот вариант для тех, кто опасается, что его данные утекут в сеть.
- Подключаете старый телефон к компьютеру.
- Выбираете «Передача файлов». Теперь у вас не смартфон, а большая флешка, подключенная к ПК
- Копируете нужную информацию
- Отсоединяете телефон
- Подключаете новый
- Переносите на него скопированные сведения.
Так можно создать полный клон смартфона, даже скопировать операционную систему.
Развитие технологий движется в сторону облачных решений. Почти вся информация формируется или дублируется на серверах компаний. Времена, когда из-за потери телефона вы могли потерять многодневный труд, коллекцию фото или песен – ушли навсегда. Достаточно подключить резервное копирование и перенос данных будет осуществляться автоматически.
Видео как перенести данные смотрите тут:
Источник