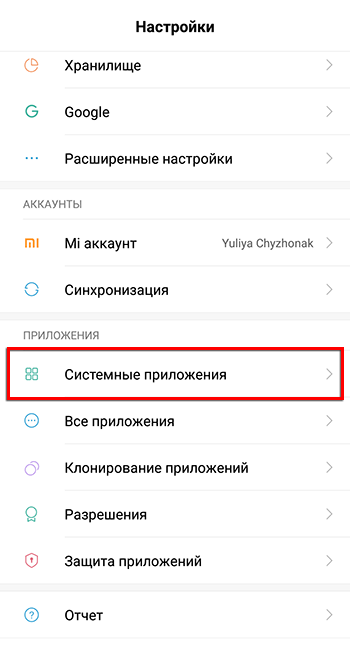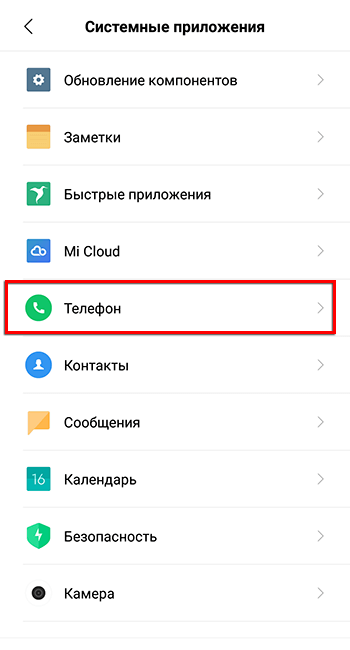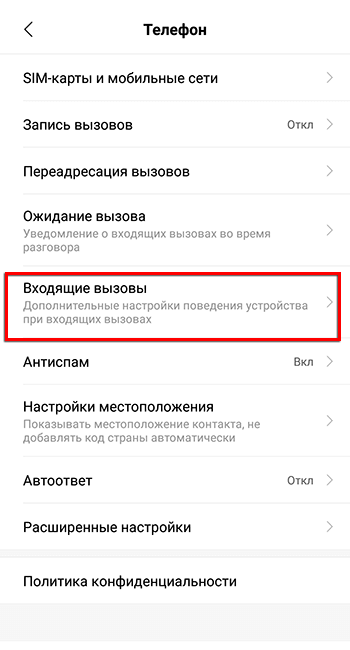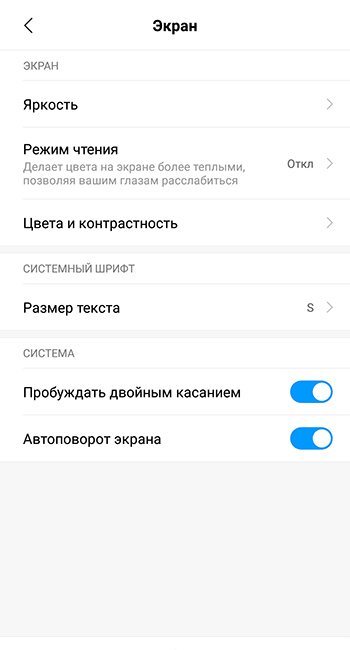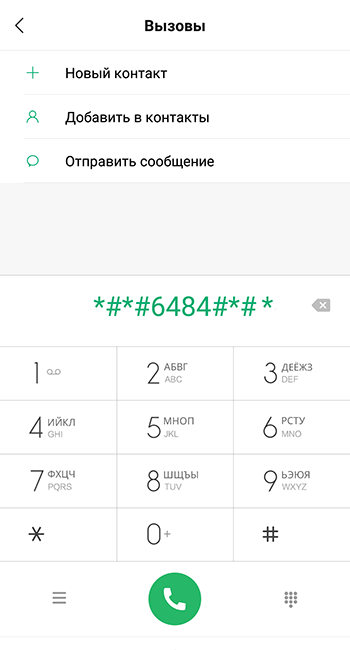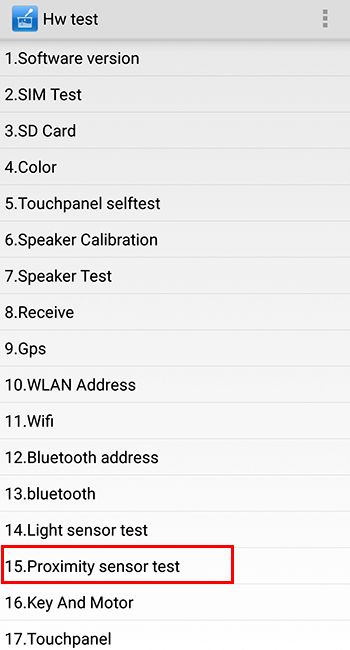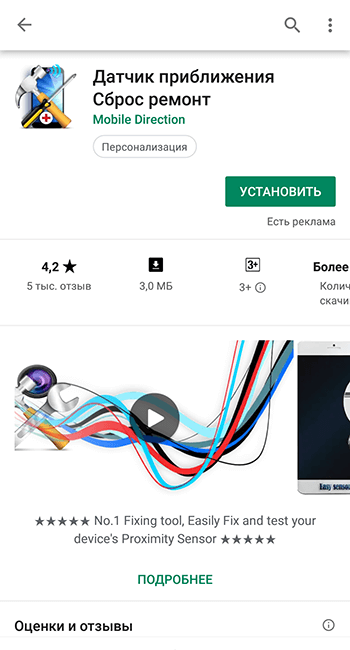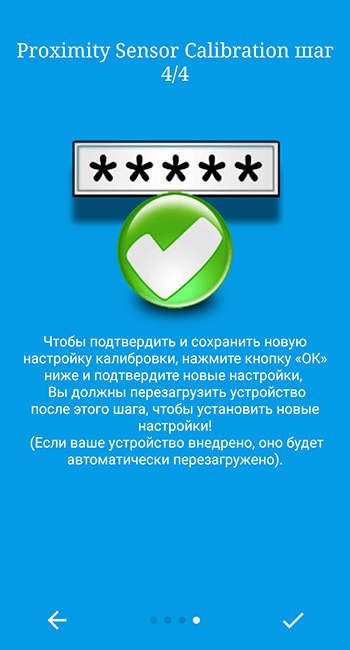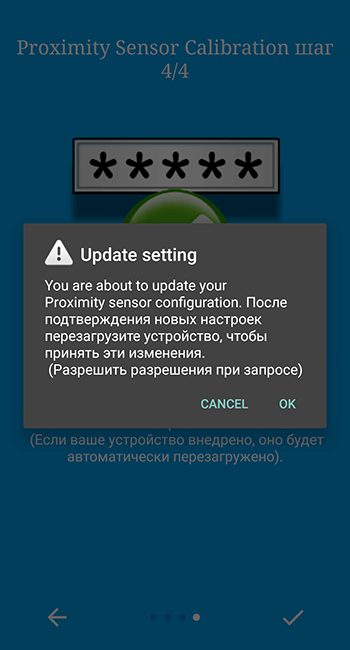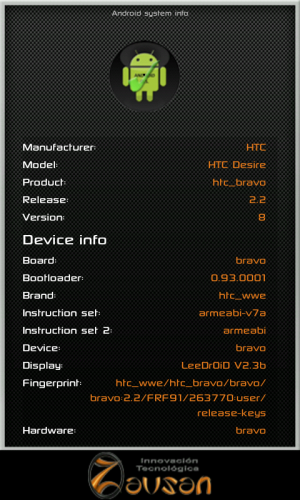- Как включить, настроить и отключить датчик приближения на телефона Андроид
- Датчик приближения – что это и зачем он нужен
- Как включить датчик приближения
- Как отключить датчик приближения
- Как выполнить настройку (откалибровать) датчик приближения
- Возможности системы
- Инженерное меню
- Стороннее приложение
- Чем проверить датчик андроид
- Проверка NFC в телефоне на работоспособность
- Способ 1: Поисковые системы
- Способ 2: Настройки
- Способ 3: Приложение
- Способ 4: Google Pay
- Способ 5: Android Beam
Как включить, настроить и отключить датчик приближения на телефона Андроид
При разговоре по телефону на базе Android пользователи нередко замечают, что блокировка дисплея, предотвращающая неосторожное прикосновение к экрану, не срабатывает. Чтобы исправить эту проблему, нужно понимать, как настроить датчик приближения на Андроид девайсе.
Датчик приближения – что это и зачем он нужен
Датчик приближения – это миниатюрный модуль, реагирующий, если экран мобильного устройства находится вблизи от какого-либо физического предмета. Благодаря его наличию дисплей во время звонка отключается, когда девайс находится вблизи от уха. Это помогает сберечь заряд батареи при звонке. Обычно этот модуль включён изначально, но иногда его необходимо активировать вручную.
Как включить датчик приближения
Перед тем, как включить датчик приближения на Андроид устройстве, важно найти эту опцию в настройках мобильного девайса. На технике разных брендов она размещена в различных местах.
Обычно нужно открыть «Системные приложения» и перейти к разделу «Телефон».
Здесь следует выбрать вкладку «Входящие вызовы» и сместить бегунок напротив строки с названием модуля в рабочее положение (или установить метку).
Как отключить датчик приближения
Для отключения датчика приближения на Android нужно выполнить противоположную последовательность действий. Для этого потребуется найти модуль в настройках смартфона и перевести бегунок в обратное положение либо снять метку напротив интересующей строки.
Как выполнить настройку (откалибровать) датчик приближения
В тех случаях, если модуль работает некорректно (дисплей не отключается при приближении к голове человека или же тухнет на удалении от неё), потребуется выполнить его регулировку. Для этого важно знать, как откалибровать датчик приближения на Андроид. Решить эту задачу можно встроенными системными средствами, через инженерное меню или через сторонние утилиты.
Перед тем, как приступить к калибровке, необходимо отыскать модуль на корпусе смартфона. Чаще всего он размещён в верхней части дисплея, поблизости от передней камеры. Чтобы найти его, следует при звонке отодвинуть мобильный девайс от уха, чтобы загорелся экран, а затем приблизить палец к селфи-камере и провести от неё влево или вправо. Если дисплей отключится, значит, в этом месте расположен необходимый узел.
В ряде случаев работоспособность модуля нарушается из-за попадания пыли. Чтобы исправить такую поломку, достаточно выключить гаджет и тщательно продуть и протереть область вокруг элемента. Далее следует перезапустить девайс и проверить работоспособность. Если проблема не устранена, следует приступить к калибровке.
Возможности системы
Встроенные службы – наиболее простая возможность выполнить калибровку. Для этого нужно перейти в настройки смартфона и в разделе «Экран» или «Специальные возможности» выбрать эту опцию. Далее потребуется следовать подсказкам системы в процессе выполнения операции.
Сначала необходимо убрать все предметы, расположенные перед датчиком, после чего активировать настройку. После этого напротив элемента в нескольких сантиметрах нужно поставить лист бумаги, а затем последовательно приближать его к модулю и удалять от него. Если экран на протяжении этих действий гаснет и снова загорается, значит, калибровка выполнена верно.
Инженерное меню
Провести диагностику модуля и, при необходимости, регулировку можно через инженерное меню. Для этого необходимо:
Выбрать ввод номера и ввести *#*#3646633#*#* или *#*#6484#*#*.
- Перейти к проверке комплектующих («Hardware Testing»), откройте раздел «Sensor», затем «Light/Proximity Sensor» (датчик света и приближения).
- Чтобы выполнить тестирование, провести сбор сведений модуля («PS Data Collection»).
- Кликнуть «Get One Data», когда на экране загорится «0», приблизить ладонь к элементу и повторно нажать «Get One Data».
- Если на экране высветится число «255», модуль исправен.
- Чтобы провести настройку, нужно выбрать «PS Calibration», затем «Calibration».
- Нажать «Calculate min value», при этом модуль должен быть открыт.
- Увидев на экране сообщение «Calculate succeed», приблизить на пару сантиметров к экрану бумажный лист и нажать «Calculate Max Value», а затем «Do Calibration».
После этих действий необходимо перезагрузить мобильный девайс.
Стороннее приложение
Ещё один удобный способ провести калибровку модуля – воспользоваться бесплатным сторонним приложением «Датчик приближения. Сброс». Загрузить его можно на Google Play.
После загрузки и инсталляции необходимо запустить утилиту и выполнить следующие действия:
- Кликнуть «Calibrate Sensor».
- Закрыть датчик и нажать «Next».
- Открыть модуль и перейти к следующему шагу.
- Кликнуть «Calibrate», затем — «Confirm».
- Нажать «Разрешить», чтобы приложение могло использовать рут-права на телефон.
- Дождаться перезагрузки устройства и проверить, как оно функционирует.
Для исправной работы датчика приближения, его необходимо включить в меню телефона и, если возникнет такая необходимость, сделать калибровку встроенными средствами системы, через инженерное меню или с помощью сторонних приложений. Если эти действия не принесли результатов, и модуль по-прежнему работает некорректно, это говорит о неисправности. Узнать, как исправить поломку, можно в статье, посвящённой этой теме.
Источник
Чем проверить датчик андроид
Краткое описание:
Глубокий анализ всех датчиков и характеристик вашего смартфона.
Описание:
Z-DeviceTest позволяет провести глубокий анализ всех датчиков и характеристик вашего смартфона.
С помощью этого приложения вы можете проверить состояние и работоспособность следующих датчиков и систем:
- Основная камера
- Дополнительная камера
- GPS
- Wi-Fi
- Bluetooth
- GSM / UMTS
- Акселерометр
- Компас
- Радио
- Экран
- Батарея
- CPU
- Звук
- Вибратор
- Микрофон
- USB
- Аудио / видео выходы
- Android OS
- Датчик освещённости
- Датчик приближения
- Датчик температуры
- Датчик давления
- Relative humidity
- Вспышка
- NFS
- Ant+
- Gyroscope
- Gravity
- Linear acceleration
- Rotation vector
Русский интерфейс: Да
Программой поддерживается установка на SD (OS 2.2+).
Сообщение отредактировал vadeus — 14.03.17, 17:43
Источник
Проверка NFC в телефоне на работоспособность
Обратите внимание! В данной статье будет рассказано о том, как проверить работоспособность NFC на мобильном устройстве с Android. Для решения этой задачи на iPhone ознакомьтесь со следующей инструкцией на нашем сайте.
Способ 1: Поисковые системы
Зная модель Андроид смартфона, можно проверить наличие в нем NFC с помощью поисковой системы Google, Яндекс или любой другой на ваше усмотрение. Для этого следуйте дальнейшей инструкции:
- Чтобы узнать название своего смартфона, откройте настройки и перейдите в пункт «О телефоне».
В разделе «Сведения об устройстве» найдите строку «Модель» и запомните её.
Способ 2: Настройки
Проверить наличие NFC в смартфоне на Андроид возможно в быстрых настройках. Разверните статус бар и посмотрите на кнопки для переключения Wi-Fi, Bluetooth и так далее. Среди них должен быть «NFC» (на Android 12 и выше пункт называется «GPay»). Если его нет, разверните полный список надстроек, тапните на карандаш и найдите переключатель.
Также можно воспользоваться настройками. У разных производителей из-за изменений в оболочке необходимый пункт может находиться в разных местах, поэтому разберем, как найти NFC с учетом разных интерфейсов.
- Откройте настройки на рабочем столе или разверните шторку уведомлений и тапните по иконке с шестеренкой. Перейдите в раздел «Подключенные устройства» или «Беспроводные сети». На Samsung пункт называется «NFC и оплата», что уже говорит о наличии датчика.
Разверните меню «Настройки подключения» или «Дополнительные функции».
Откройте раздел «NFC». Если данного пункта нет, значит, смартфон не поддерживает технологию ближней связи.
Способ 3: Приложение
Для проверки NFC существует специальное приложение, доступное для скачивания в магазине приложений по следующей ссылке:
- Откройте приложение после установки и тапните по кнопке «NFC Check».
Начнется диагностика, которая займет несколько секунд. В случае удачной проверки отобразится сообщение «NFC (Near Field Communication) Supported» с зеленой галочкой. Если датчик не поддерживается, появится красный крестик и текст «Not Supported».
Сообщение покажет зеленую галочку, если оплата телефоном доступна, или красную, если сервисы от Гугл недоступны для данной модели смартфона (актуально для многих китайских версий прошивки и новых моделей от Huawei).
Способ 4: Google Pay
Сервис Google Pay позволяет оплачивать покупки по терминалу с помощью смартфона, для этого задействуется датчик NFC. Если его нет, приложение работать не будет. На устройствах с данной технологией программа установлена по умолчанию, поэтому её наличие означает поддержку бесконтактных платежей. После первого включения на рабочем столе создается папка с Гугл Сервисами, где должен находиться Google Pay. Вы можете открыть список всех приложений и найти его.
Также можно скачать средство оплаты по следующей ссылке:
- Откройте скачанное приложение и разверните боковое меню по кнопке с тремя полосами вверху слева.
Выберите пункт «Настройка бесконтактной оплаты».
Подождите, пока пройдет анализ. Обратите внимание на строку «Функция NFC включена». Если она выдает ошибку и отображает красный крестик напротив, значит, датчика в смартфоне нет.
При наличии NFC программа покажет поддержку бесконтактной оплаты в строке «Ваш телефон соответствует стандартам безопасности». Можно добавлять карту и оплачивать покупки телефоном.
Способ 5: Android Beam
Android Beam используется для передачи файлов между смартфонами с помощью NFC. Данная функция существует только на устройствах с установленным сенсором ближней связи. Проверить работу датчика этим способом можно только при наличии двух смартфонов с Android Beam «на руках».
Обратите внимание! Android Beam – устаревшая технология, она работает только на смартфонах с операционной системой Android 10 и ниже. Если у вас более новая версия, функция заменяется на «Обмен с окружением», для которой NFC иметь необязательно.
Если у вас Android 10 или ниже, используйте следующую инструкцию для проверки технологии:
- Отройте настройки смартфона. Перейдите в пункт «Ещё» в блоке «Беспроводные сети».
Откройте раздел «Android Beam». Если его нет, смартфон не поддерживает NFC. Чтобы передать данные бесконтактно, активируйте галочку напротив пункта «NFC», если он выключен.
Для проверки поднесите спинку одного смартфона к другому и дождитесь сигнала о сопряжении. Это возможно, если на двух устройствах функционирует NFC и присутствует технология Android Beam. Интернет не требуется.
Помимо этой статьи, на сайте еще 12472 инструкций.
Добавьте сайт Lumpics.ru в закладки (CTRL+D) и мы точно еще пригодимся вам.
Отблагодарите автора, поделитесь статьей в социальных сетях.
Источник