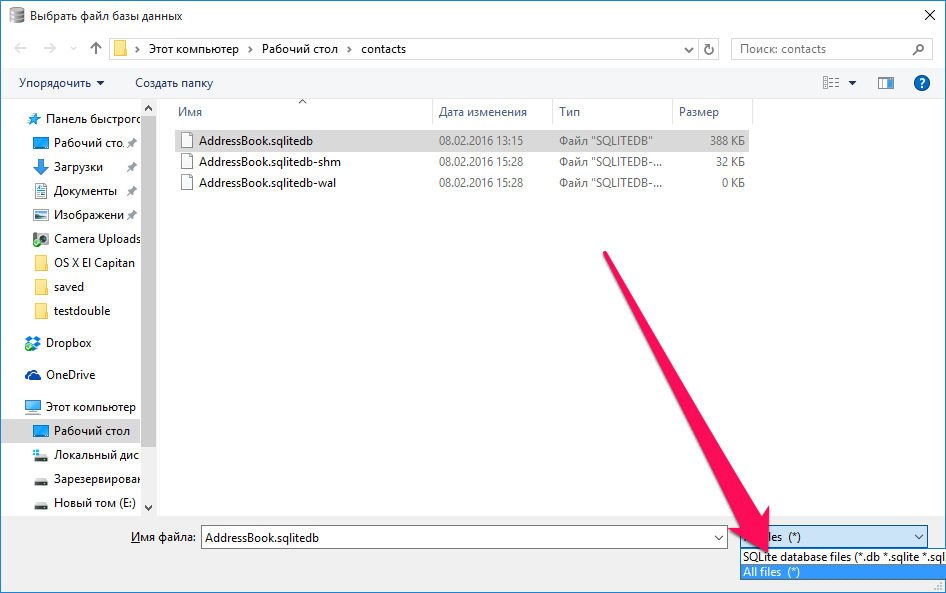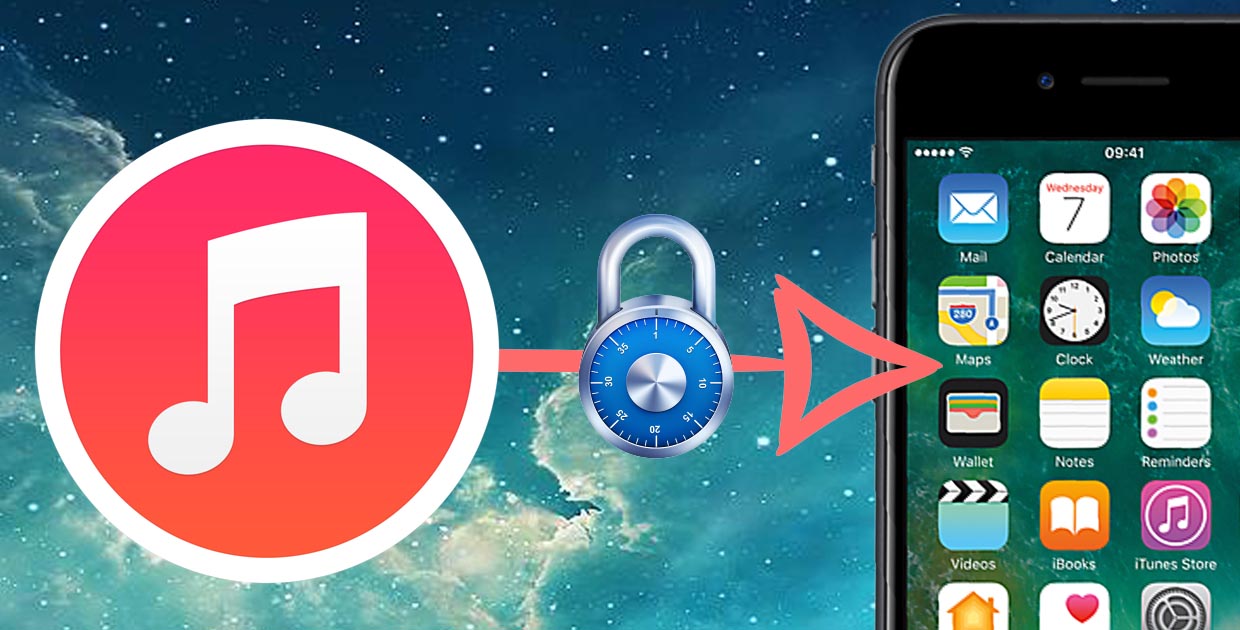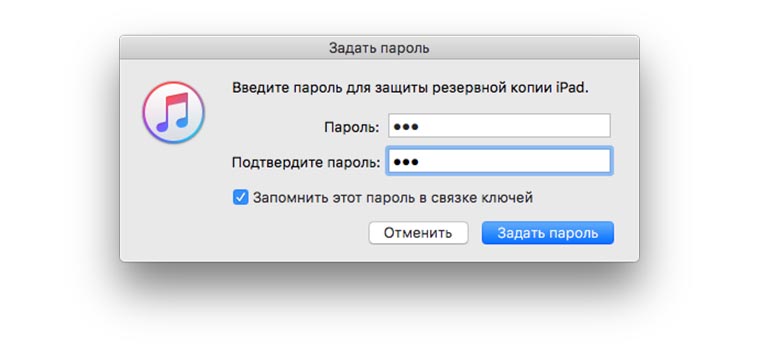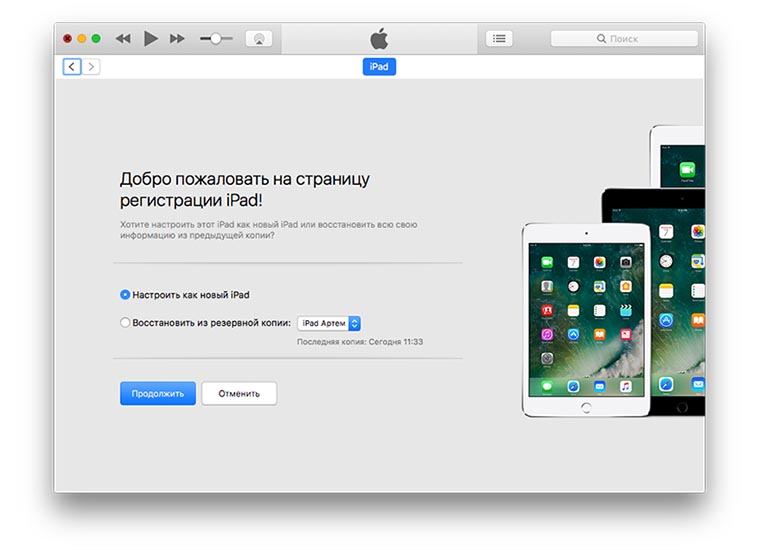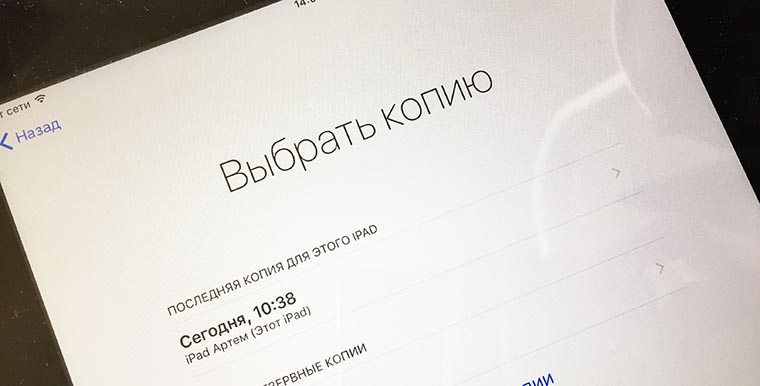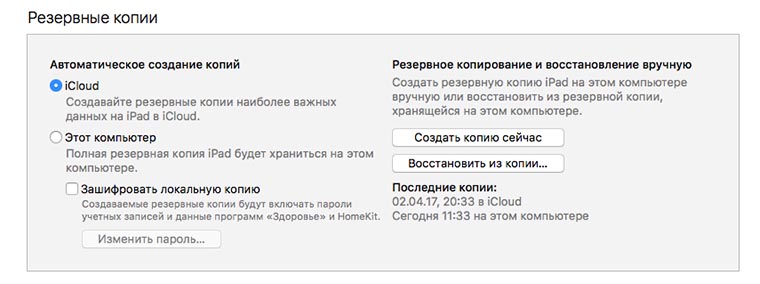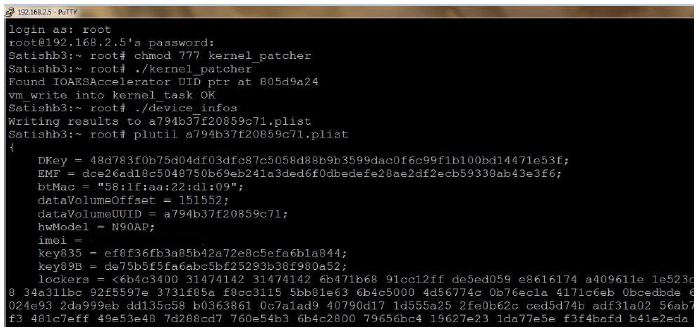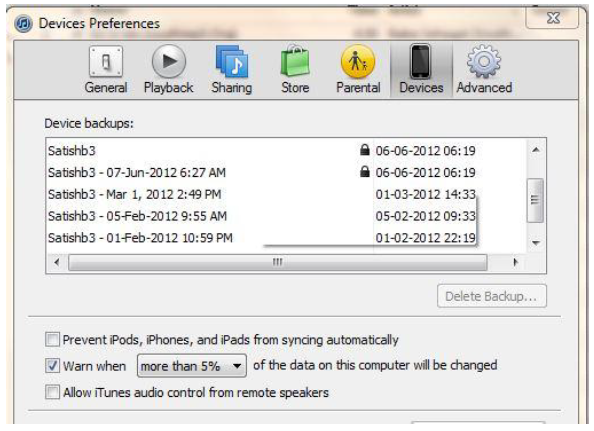- Как извлечь данные из бэкапов iPhone и iPad
- Как извлечь данные из бэкапов iPhone и iPad
- Как конвертировать контактную книгу .sqlitedb в .csv
- Ты забыл пароль резервной копии iPhone. Как отключить
- Как не забывать пароль от резервной копии
- Зачем вообще нужен этот код
- Как отключить шифрование резервной копии без кода
- Как отключить шифрование без потери данных
- Программно-техническая экспертиза бэкапа iPhone(часть 2)
Как извлечь данные из бэкапов iPhone и iPad
В последнее время развелось очень много утилит, помогающих с извлечением данных из резервных копий iPhone и iPad. В большинстве своем, эти программы платные, а их демо-версии существенно ограничены в функциональности и по сути своей бесполезны. Чтобы вы не тратили свое время на работу с такими утилитами, в этой инструкции мы расскажем о том, как просто и главное бесплатно извлечь данные из бэкапов iPhone и iPad.
Примеров случаев, в которых вам может понадобиться восстановление данных из резервной копии можно привести целую массу. Самый банальный, и в это же время печальный — вы теряете или ломаете свое мобильное устройство, а информация, которая на нем находилась является невероятно важной. В таком случае вовремя созданная резервная копия является вашим единственным спасением из проблемной ситуации.
Не так давно мы описывали элегантный способ восстановления данных из резервной копии iCloud, а сегодня решили рассмотреть простой метод извлечения всей необходимой информации из бэкапов iPhone и iPad. Для восстановления данных нам не придется пользоваться никакими новомодными утилитами, требующими оплату полной версии только за красивый интерфейс. Мы обратимся к старой доброй iTools.
Как извлечь данные из бэкапов iPhone и iPad
Шаг 1. Скачайте последнюю русифицированную версию iTools с официального сайта программы
Шаг 2. Распакуйте архив с утилитой и запустите файл iTools.exe (установка не требуется)
Шаг 3. Перейдите в меню «Инструменты»
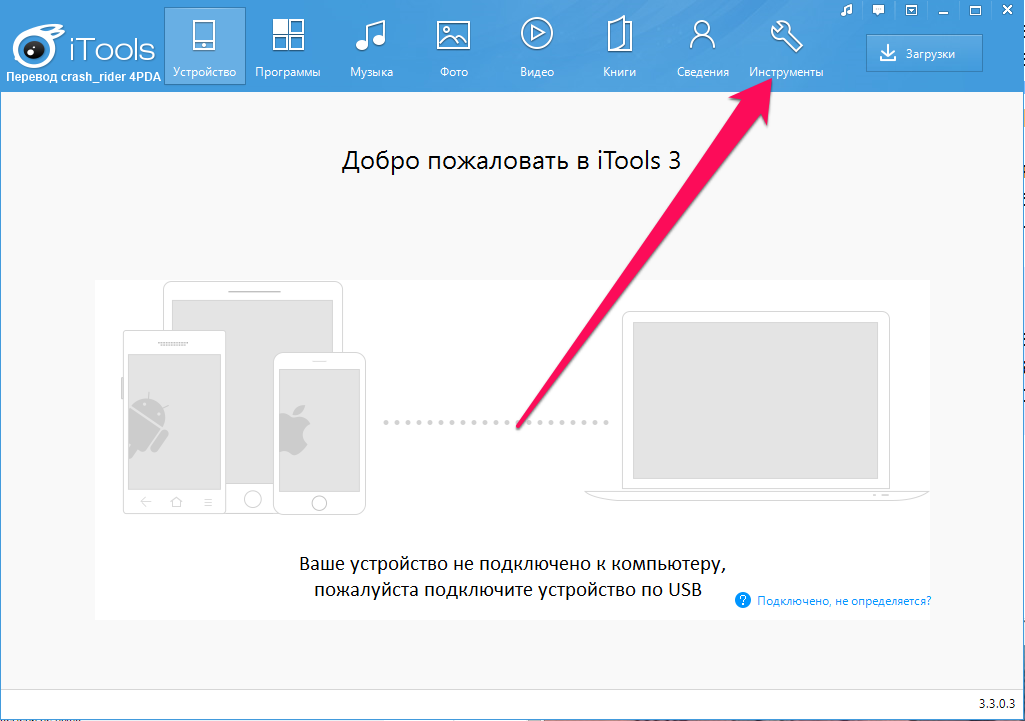
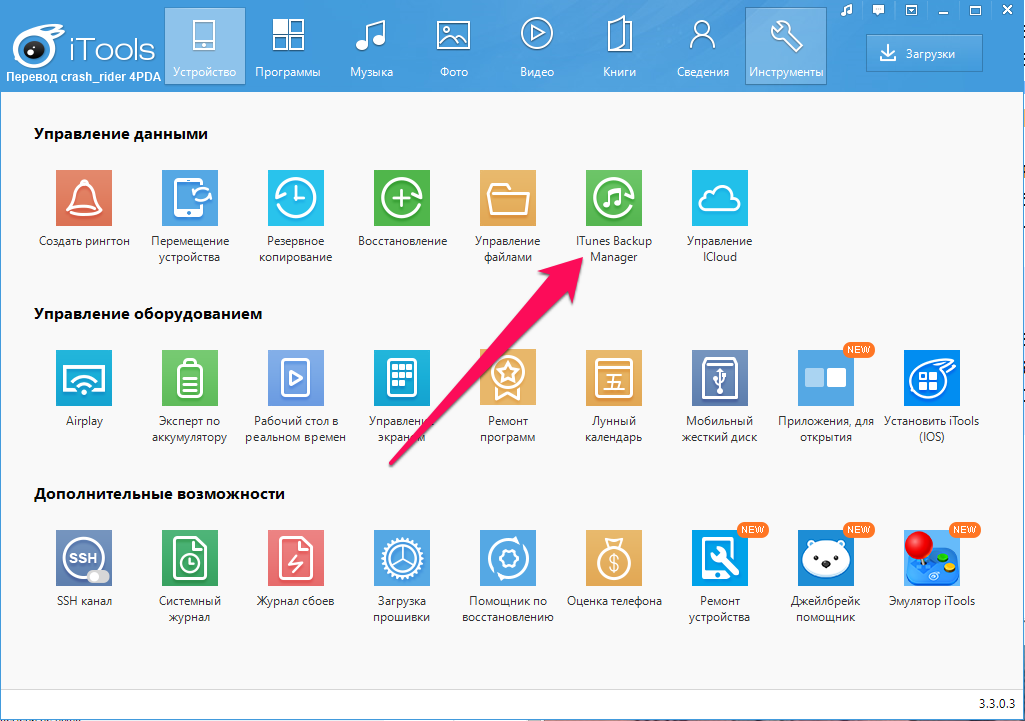
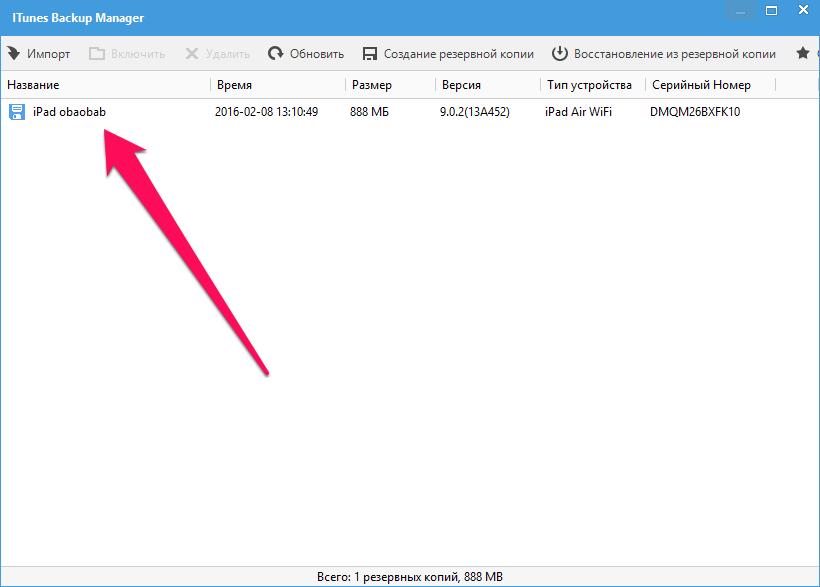
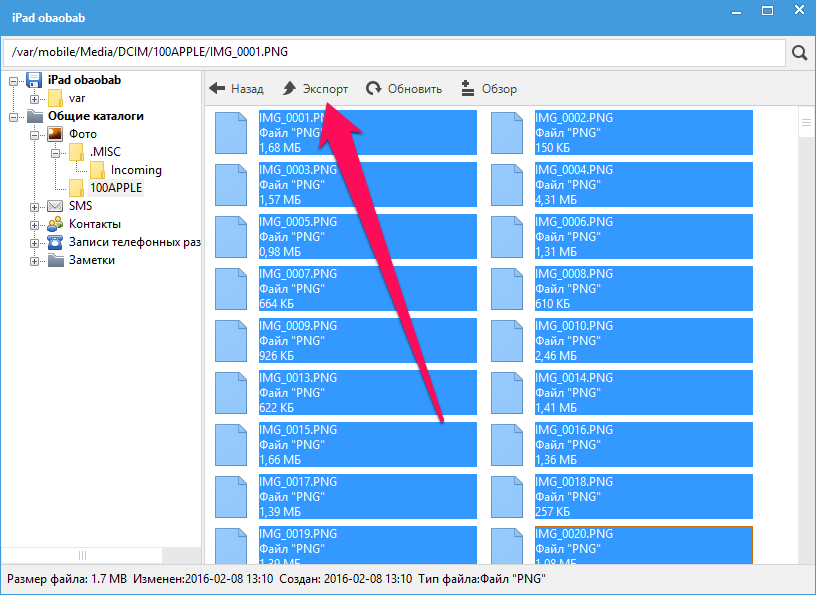
Как конвертировать контактную книгу .sqlitedb в .csv
Шаг 1. Загрузите бесплатную программу SQLite Browser (прямая ссылка)
Шаг 2. Установите и запустите программу
Шаг 3. Нажмите Ctrl + O и выберите файл контактной книги в формате .sqlitedb
Примечание: в качестве типа файла нужно выбрать пункт «All files».
Шаг 4. Перейдите на вкладку «Выполнение SQL» и вставьте в форму следующую команду:
select ABPerson.prefix,ABPerson.suffix, ABPerson.first,ABPerson.middle,ABPerson.last, ABMultiValue.value, ABPerson.note, ABPerson.nickname, ABPerson.organization, ABPerson.department, ABPerson.jobtitle, ABPerson.birthday from ABPerson,ABMultiValue where ABMultiValue.record_id=ABPerson.ROWID
Шаг 5. Нажмите кнопку Start
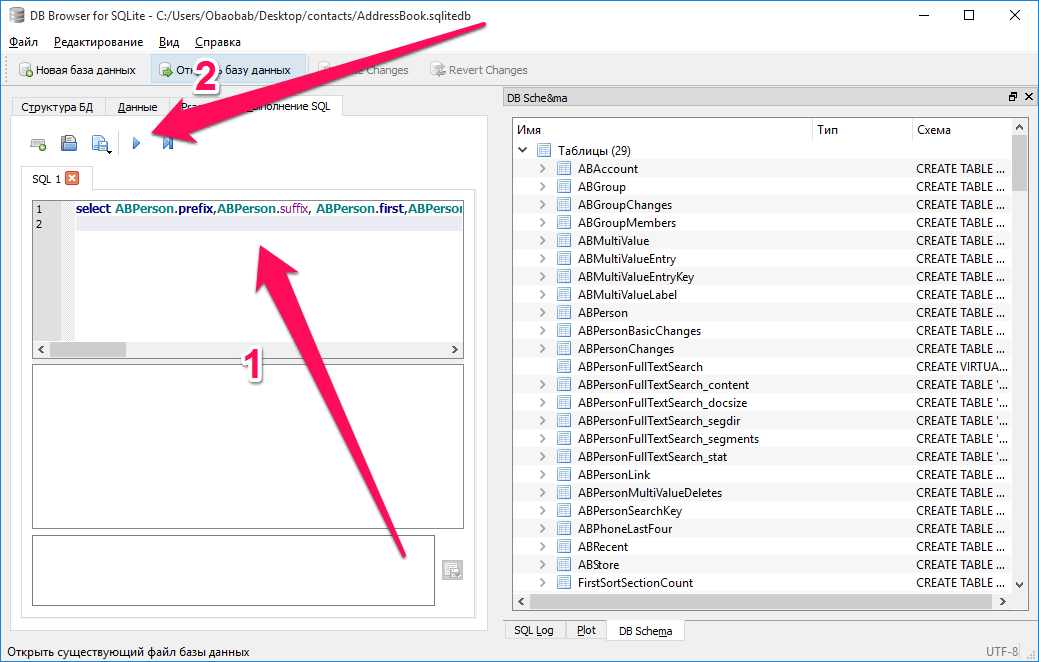
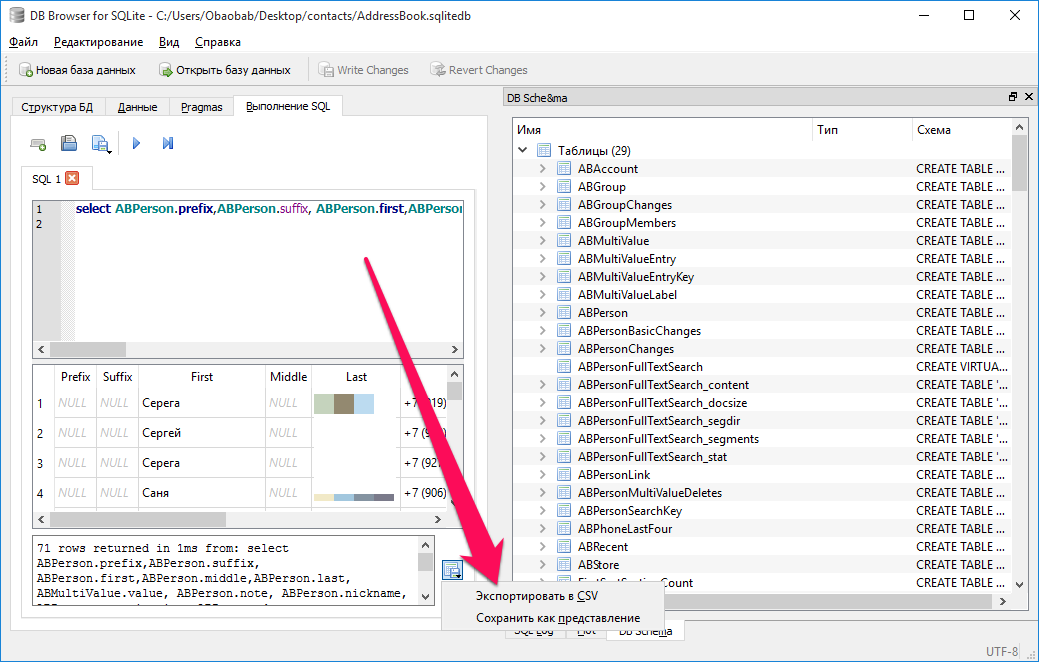
Источник
Ты забыл пароль резервной копии iPhone. Как отключить
Многие пользователи iPhone или iPad при подключении гаджета к iTunes на компьютере не задумываясь включают шифрование резервных копий. Безусловно, это полезная опция, которая ограничит доступ к локальному бекапу, однако, она содержит одну неприятную особенность.
При включении шифрования iTunes попросит придумать пароль.
Ничего плохого в этом нет, вот только вспомнить этот код через несколько месяцев будет сложновато.
Нам пишет читатель Денис:
Как не забывать пароль от резервной копии
Совет достаточно прост, не полагайтесь на свою память, бумажные или электронные носители, просто сохраните код в связке ключей iCloud и проблем в дальнейшем не будет.
Для этого при создании пароля просто отмечаем соответствующий флаг.
Зачем вообще нужен этот код
Такой уровень защиты помогает обезопасить пользователя от потери данных, если локальный бекап попадёт в чужие руки.
Кроме этого iTunes любезно попросит ввести код, если вдруг решишь отключить шифрование бекапов. Если перенести резервную копию на другой компьютер и попытаться восстановить её через iTunes снова потребуется ввод пароля.
Также код понадобится при использовании любого стороннего приложения для работы с локальными резервными копиями.
Получается, что забытый пароль резко ограничивает возможности резервного копирования.
Как отключить шифрование резервной копии без кода
Достаточно полностью стереть данные на устройстве и восстановить iPhone или iPad как новый. После подключения к iTunes шифрование будет отключено, а при его включении программа попросит придумать новый код.
К сожалению, в таком случае мы лишаемся доступа к старому бекапу.
Как отключить шифрование без потери данных
1. Создаем резервную копию iPhone в iCloud (Настройки – Apple ID – iCloud – Резервное копирование).
2. Сбрасываем iPhone через восстановление прошивки в iTunes на компьютере.
3. После сброса настраиваем устройство как новое в iTunes, шифрование бекапов будет отключено.
4. Теперь еще раз сбрасываем iPhone через настройки iOS (Настройки – Основные – Сброс – Стереть контент и настройки).
5. При первоначальной настройке на самом девайсе восстанавливаем данные из iCloud.
Получаем iPhone в исходном состоянии, а при подключении к компьютеру видим, что шифрование резервных копий отключено.
Если при этом нужны данные из старого бекапа, который хранится на компьютере, то перед всем этим процессом восстанавливаем устройство из нужной копии и проводим описанную процедуру (только при условии, что бекап создавался именно на этом компьютере, если копия переносилась, то без пароля ничего не выйдет).
Спасибо re:Store за полезную и интересную информацию.
Источник
Программно-техническая экспертиза бэкапа iPhone(часть 2)
Цель программно-технической экспертизы бэкапа iPhone – это получение данных и артефактов из бэкапов iTunes без модифицирования какой-либо информации.

На Mac OS X скачайте и установите необходимые модули Питона (pycrypto, M2crypto, construct и progressbar).
Загрузите и установите Mercurial (http://mercurial.selenic.com/) для загрузки исходного кода iphone-dataprotection из репозитория Google.
Расшифровка обычных бэкапов:
В обычных бэкапах ключи классов защиты хранятся в Резервной сумке с ключами и шифруются на ключе 0x835. Для того чтобы получить ключи классов защиты из Резервной сумки с ключами, нужно знать ключ 0x835. Проблема заключается в том, что ключ 0x835 вычисляется только на самом устройстве. Следовательно, расшифровка защищенных файлов из обычного бэкапа невозможна без получения доступа к устройству. Поэтому, если физического доступа к устройству не будет, то при программно-технической экспертизе бэкапа мы получим меньше информации по сравнению с тем, если бы таким доступом мы обладали.
Ниже по шагам описано, как расшифровать файлы из обычного бэкапа, если мы получим физический доступ к устройству. При загрузке iOS служба ядра IOAESAccelerator вычисляет ключ 0x835, шифруя фиксированное число 01010101010101010101010101010101 на ключе UID. UID – это уникальный для каждого устройства аппаратный ключ шифрования, зашитый в чип AES. iOS не может напрямую прочитать аппаратный ключ (UID), но может использовать UID для вычисления ключа 0x835 в режиме ядра. UID также недоступен для пользовательских приложений и библиотек. Ограничение на доступ к UID можно обойти, пропатчив службу ядра IOAESAccelerator.
Шаги извлечения ключа 0x835 из iPhone
1. Сделайте jailbreak вашего iPhone
*Если вы не хотите делать jailbreak вашего телефона, то для получения ключей шифрования следуйте шагам, описанным в статье “Программно-техническая экспертиза iPhone”.
2. На iPhone установите OpenSSH из Cydia. OpenSSH позволяет подключиться к устройству по SSH.
3. На рабочей станции Mac OS X скачайте утилиты device_infos, kernel_patcher и Cyberduck.
4. Подсоедините iPhone и рабочую станцию к одной Wi-Fi сети.
5. На OS X запустите Cyberduck и подсоединитесь к iPhone, набрав его IP адрес и используя root в качестве логина, а alpine в качестве пароля.
6. Скопируйте исполняемые файлы device_infos и kernel_patcher в корневую папку iPhone.
7. Запустите терминал на MAC и подсоединитесь к iPhone по SSH, набрав его IP адрес и используя root в качестве логина, а alpine в качестве пароля.
8. Чтобы изменить права для device_infos и kernel_patcher, выполните на SSH терминале следующие команды
9. Пропатчте службу ядра IOAESAccelerator, чтобы появилась возможность использовать аппаратный ключ шифрования (UID) из пользовательских процессов. Скрипт kernel_patcher модифицирует ядро и применяет необходимые патчи к службе IOAESAccelerator.
*Если ядро уже пропатчено, то скрипт выдаст сообщение kernel patching failed.
*Скрипт kernel_patcher работает только на устройствах с iOS 5.
10. Запустите скрипт device_infos с параметром key835. Скрипт вычисляет ключ 0x835 и показывает его на мониторе. Если запустить device_infos без параметра, то скрипт вычислит все ключи шифрования и сохранит их в plist-файле (Рисунок 9).
Как только ключ 0x835 получен, можно расшифровать Резервную сумку с ключами и достать ключи классов защиты данных. Позже с помощью ключей классов защиты данных мы расшифруем защищенные файлы в бэкапе.
11. На терминале с Mac OS X перейдите в папку iphone-dataprotection. Запустите скрипт backup_tool.py, передав ему в качестве параметра путь к папке с бэкапом iTunes.
*Если параметр output_path не указан, то скрипт создаст папку [iPhone UDID]_extract в папке с бэкапом и извлечет файлы во вновь созданную папку.
В бэкапе база данных связки ключей sqlite хранится в виде plist-файла (Keychain-backup.plist). Содержимое plist-файла зашифровано на ключах классов защиты элементов связки ключей. Поэтому элементы связки ключей можно прочитать только после их расшифровки.
Запустите скрипт keychain_tool.py и введите значение ключа 0x835. Скрипт расшифрует Резервную сумку с ключами, достанет ключи классов защиты с идентификаторами от 6 до 11 (перечислены в Таблице 6) и расшифрует элементы связки ключей.
Скрипт делает дамп всех паролей, сертификатов и закрытых ключей из файла бэкапа связки ключей.
Расшифровка зашифрованных бэкапов:
В зашифрованных бэкапах ключи классов защиты перемещаемых данных (идентификаторы с 6 по 8 в Таблице 6) хранятся в Резервной сумке с ключами и защищены паролем iTunes; ключи классов защиты ThisDeviceOnly (идентификаторы с 9 по 11 в Таблице 6) также хранятся в Резервной сумке с ключами, но помимо пароля iTunes защищены еще и ключом 0x835. В большинстве случаев данные из зашифрованного бэкапа перемещаемы, так как они защищены только паролем iTunes и не привязаны к конкретному устройству. Каждый файл в бэкапе шифруется алгоритмом AES 256 в режиме CBC на уникальном ключе. Ключи шифрования файлов хранятся в Резервной сумке с ключами и защищаются паролем iTunes. Для того чтобы, расшифровать Резервную сумку с ключами, забрать ключи классов защиты и расшифровать файлы бэкапа необходимо знать пароль iTunes. Если же узнать пароль iTunes не представляется возможным, то и информации при проведении программно-технической экспертизы мы получим гораздо меньше. iTunes не накладывает каких-либо ограничений на сложность пароля, и поэтому можно попробовать провести атаку перебором и угадать пароль. Зашифрованные бэкапы привносят дополнительные сложности в процесс извлечения данных, а при достаточно сложном пароле процедура расшифровки бэкапа может вообще оказаться невозможной.
iTunes сохраняет зашифрованный пароль от бэкапа в связке ключей iPhone. Если пароль от бэкапа неизвестен, но физический доступ к устройству у нас есть, мы сможем узнать пароль от бэкапа, прочитав элементы связки ключей. На iPhone с jailbreak’ом все элементы связки ключей можно получить с помощью утилиты keychain_dumper. Использование утилиты описано в посте keychain-dumper-usage.
Утилиты наподобие iPhone Backup Extractor и iPhone Backup Browser с зашифрованными бэкапами лучше не использовать, так как такие утилиты только читают и парсят Manifest.mbdb файл и составляют файловую структуру. Но сами файлы открыть не получится, так как их содержимое зашифровано.
Ниже по шагам расписана процедура расшифровки файлов из зашифрованного бэкапа при условии, что пароль iTunes нам известен.
Запустите утилиту backup_tool.py и введите пароль iTunes. Если пароль неизвестен, то модифицируйте скрипт и добавьте к нему скрипт подбора пароля перебором. В качестве входного параметра скрипт Backup_tool.py получает введенный пользователем пароль. Скрипт затем расшифровывает Резервную сумку с ключами, достает все ключи шифрования и расшифровывает файлы в бэкапе.
*Если параметр output_path не указан, то скрипт создаст папку [iPhone UDID]_extract в папке с бэкапом и извлекет файлы во вновь созданную папку.
В зашифрованном бэкапе база данных связки ключей sqlite хранится в виде plist-файла (Keychain-backup.plist). Содержимое plist-файла зашифровано на ключах классов защиты перемещаемых данных и ключах классов защиты ThisDeviceOnly.
Чтобы прочитать перемещаемые элементы связки ключей, запустите скрипт keychain_tool.py и введите пароль iTunes.
Чтобы прочитать элементы связки ключей классов ThisDeviceOnly, запустите скрипт keychain_tool.py и введите ключ 0x835.
Скрипт делает дамп всех паролей, сертификатов и закрытых ключей из файла бэкапа связки ключей.
Программно-техническая экспертиза файлов бэкапа позволяет экспертам получить доступ ко всей информации, содержащейся на телефоне до момента снятия резервной копии. Возможно также, что в анализируемой системе будут более старые версии файлов бэкапа или другие бэкапы iPhone с ценной информацией.
Чтобы просмотреть список доступных бэкапов, откройте iTunes, перейдите в меню Edit‑>Preferences (на Windows) или iTunes->Preferences (на Mac) и выберите вкладку Devices. На вкладке отображены все доступные бэкапы (см. Рисунок 10).
iTunes предоставляет возможность удалять файлы бэкапа. Для удаления существующего бэкапа iPhone, в окне Device Preferences (окно показано на рисунке выше), выберите нужный бэкап и нажмите на кнопку Delete Backup… Чтобы восстановить удаленный бэкап, эксперты могут воспользоваться различными утилитами восстановления данных. Восстановить удаленные файлы с компьютера гораздо легче, чем с телефона.
В бэкапе iPhone хранится много пользовательской информации. В Таблице 7 перечислены типичные файлы, которые могут представлять интерес для экспертов.
Контакты и личные данные (имя, email, дата рождения, место работы и.т.п.)
Источник