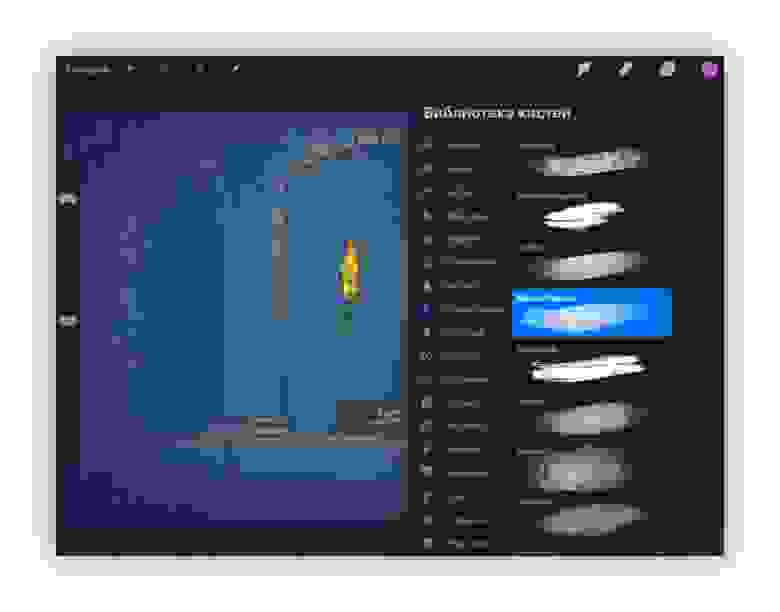- Фольга, сосиска и еще 3 способа заменить стилус для сенсорного экрана
- Батарейка
- Влажная губка в пакете
- Фольга на ватной палочке
- Смоченная водой бумага
- Сосиска
- Какой стилус выбрать для iPhone и чем они отличаются
- Аналог Apple Pencil для iPhone
- Купить дешевый стилус для iPhone
- Мини-стилус для iPhone
- Стилус с ручкой для iPhone
- Перчатка для рисования на iPad
- iOS для творчества: рисование
- Applе Pencil
- Растровая графика
- Векторная графика
- Пиксель-арт
- Воксель-арт
- 3D-графика
- Анимации
- Подключение к ПК
- Вместо заключения
Фольга, сосиска и еще 3 способа заменить стилус для сенсорного экрана
Некоторые модели смартфонов продаются в комплекте со стилусом. Но, к сожалению, как и любая другая вещь стилус может выйти из строя и стать непригодным для использования или просто потеряться. Не стоит расстраиваться, ведь до того, как будет куплен новый аксессуар, его можно заменить подручными материалами.
Батарейка
На устройствах с емкостным экраном стилус представляет собой мини-батарейку. На деревянную палочку с нажимом реагируют только резистивные экраны. Поэтому стилус можно заменить мизинчиковой или пальчиковой батарейкой.
С экраном устройства должен соприкасаться минусовой полюс. Таким псевдо-стилусом нельзя долго работать на телефоне или планшете, так как от него быстро портится экран, стирается его защитный слой.
Влажная губка в пакете
Стилус можно сделать из кусочка губки для мытья посуды или мочалки. Также понадобятся гелиевая ручка, ручка-перо, кусочек фольги и целлофановый пакетик.
Чтобы изготовить стилус, следуйте инструкции:
- Возьмите кусочек губки или мочалки и сверните его в плотный круг.
- Отрежьте небольшой кусочек пакета, чтобы завернуть в него губку.
- Слегка намочите губку водой.
- Заверните ее в пакет и вставьте в резинку от перьевой ручки.
- Стержнем гелевой ручки протолкните ко второму основанию резинки. Из нее должен выходить небольшой шарик из губки в пакете.
- Скатайте фольгу в небольшой жгутик так, чтобы она не порвалась.
- Всуньте ее в резинку, чтобы жгутик зацепился за губку.
- Вставьте корпус гелевой ручки в резинку.
Фольга на ватной палочке
Стилус из фольги не вредит экрану. Да и в его изготовлении нет ничего сложного. Для этого понадобится палочка или карандаш, пищевая фольга и полиэтиленовая пленка.
Способ изготовления следующий:
- Оберните фольгой палочку. Должен получиться комочек из фольги высотой около 5 мм.
- Намотайте на рабочий конец псевдо-стилуса тонкую пленку в один слой, чтобы сохранить чувствительность и увеличить безопасность для экрана.
Смоченная водой бумага
Удивительно, но даже обычная бумага, скрученная тонкой трубочкой, может заменить стилус. Для создания такого стилуса необходимо взять небольшой кусок бумаги и плотно скрутить его в трубочку, напоминающую ручку или карандаш. Для воздействия на сенсорный экран один из концов получившейся конструкции нужно смочить слюной или водой.
Существенным недостатком такого девайса является возможность попадания влаги на экран, что приведет к его порче.
Сосиска
Самый необычный метод – замена стилуса сосиской. Неизвестно кто и когда додумался до этого, но это реально работает. Недостаток этой задумки в том, что сосиска оставляет жирные следы на экране устройств.
Альтернативные заменители удобного и практичного стилуса отлично выполняют его функции. Но прежде чем решиться на такую подмену, стоит подумать, не навредит ли это устройству. Поэтому любой из вышеперечисленных методов можно использовать недолго либо ради интереса.
Источник
Какой стилус выбрать для iPhone и чем они отличаются
Истинные фанаты Apple знают, что компания никогда не выпускала стилус для iPhone, потому что считала его рудиментом. По мнению Стива Джобса, лучшим стилусом для смартфона является палец пользователя. Он был прав. Интерфейс iOS оказался настолько хорошо заточен под тач-управление, что прибегать к помощи посторонних предметов ну просто не было никакой нужды. Со временем качество распознавания прикосновений только улучшилось, но с появлением Apple Pencil для iPad люди стали искать что-то похожее для iPhone. Что ж, далеко ходить не придётся.
Бывают стилусы и для iPhone, причём по очень доступным ценам
Подписывайтесь на телеграм-канал Сундук Алибабы. Там каждый день появляются лучшие товары с АлиЭкспресс, которые реально хочется купить. Ребята выкладывают только то, что тестируют сами, поэтому никакого шлака вы там точно не найдёте.
Аналог Apple Pencil для iPhone
Этот стилус хорошо подходит для рисования
Наконечник у этого Стилуса магнитный и не распознаёт силу нажатия
Если вам нужен аналог Apple Pencil для iPhone, то спешу вас разочаровать: со смартфонами он работать не будет из-за технической несовместимости. Но зато у меня на примете есть максимально похожий вариант. Он оснащается съёмным наконечником с плоской контактной частью диаметром 1,5 мм. Это ключевое условие, потому что тачскрин iPhone работает по принципу замыкания цепи, и чтобы прикосновение распозналось, контактная площадка должна быть чуть больше, чем у традиционного Apple Pencil.
Несмотря на относительно толстую как для планшетных стилусов контактную площадку, этот карандаш прекрасно подходит для рисования хоть на iPhone, хоть на iPad. В отличие от обычного Apple Pencil, этот не требует подключения по Bluetooth, поэтому и степени нажатия не распознаёт. Однако, чтобы он работал как надо, его необходимо включить. Достаточно нажать на кнопку активации, и стилус заработает, а через 30 минут бездействия перейдёт в режим сна.
Купить дешевый стилус для iPhone
Для рисования этот стилус тоже подходит, но не так хорошо, как предыдущий
Наконечник этого Стилуса выполнен с кантом из силикона для более точного позиционирования
Для тех, кому нужно что-то подешевле, есть вот такой вариант. Стоит этот стилус для iPhone примерно впятеро дешевле предыдущего, но зато он устроен немного проще. Во-первых, включать его принудительно не нужно. У него на конце расположен небольшой магнитик, который и отвечает за замыкание цепи, имитируя прикосновения. А, во-вторых, контактная площадка у этого стилуса скомпонована немного иначе: магнитик прикрывает силиконовая накладка, которая нужна для более точного позиционирования и удерживания контакта при наклонах.
Производитель заявляет этот стилус как решение для рисования, но, на мой взгляд, оно всё-таки больше подойдёт именно для управления интерфейсом. Конструктивное устройство стилуса таково, что рисовать – во всяком случае, раскрашивать или заштриховывать объекты – будет не очень удобно. А вот для единичных нажатий или для пролистываний он подойдёт просто отлично. Учитывайте эту особенность, если надумаете покупать. Благо стоит такой стилус очень небольших денег.
Мини-стилус для iPhone
Маленький стилус — это хорошо и удобно
Можете выбрать любой вариант
Стилус – далеко не самая удобная штука, чтобы носить её с собой, особенно если вы пользуетесь им в паре со смартфоном. Ведь если смартфон ещё можно убрать в карман брюк, то вот стилусу, который как правило имеет форму и размер обычной ручки, там не место. Поэтому для транспортировки подойдёт вот такое решение. Это супер-компактный стилус для iPhone, который позволит положить его вообще куда угодно: хоть в карман рубашки, хоть в кармашек джинсов для зажигалки (или для чего еще он там используется?).
Стоит эта штукенция сущие копейки – всего 30 рублей. Зато обладает всеми особенностями ёмкостных стилусов. Резиновый наконечник эффективно замыкает цепь и позволяет с удобством взаимодействовать с интерфейсом iOS. Да, рисовать этой штукой, пожалуй, будет ещё менее удобно, чем предыдущим стилусом из этой подборки. Слишком уж здесь толстый наконечник. Но зато он удобен в качестве ультимативного решения для взаимодействия с тачскрином.
Стилус с ручкой для iPhone
Стилус 2 в 1 — как вам такое?
С одной стороны у него стилус, а с другой шариковая ручка
Для любителей всего универсального у меня есть вот такой стилус. Это решение 2 в 1, которое совмещает в себе и обычную стержневую ручку, которая пишет синей пастой, и ёмкостный стилус. Ручка – с одной стороны, стилус – с другой. При всей странности этого сетапа практическая польза от него выше, чем от классических решений. Ну, подумайте сами: носить с собой обычный стилус – то ещё удовольствие. Даже если он маленький, это ещё одна дополнительная штука.
Ручка со встроенным стилусом – это другое дело. Многие люди постоянно носят с собой ручку: что-то подписать или чисто для солидности. Но необходимость оставить автограф зачастую возникает не только на бумаге, но и на документах, представленных в электронном формате. Я сам периодически расписываюсь на документах на iPhone или iPad и отправляю их по почте. Но делать это пальцем не очень-то удобно. Для этой роли куда комфортнее использовать стилус.
Перчатка для рисования на iPad
Перчатка нужна, чтобы экран не считывал случайные нажатия
Единственный недостаток этой перчатки — оголённое основание большого пальца
А это не совсем стилус. Вернее, совсем не стилус. Но очень полезная штука для тех, кто ими пользуется. Это перчатка. Но не думайте, она не бракованная и не испорченная. Её специально сделали такой, чтобы она скрывала только два пальца и основную часть ладони, которой вы опираетесь на поверхность при письме или рисовании. Таким образом экран, по которому вы водите стилусом, не будет соприкасаться с вашей рукой и не будет распознавать её прикосновения.
Перчатка представлена в трёх размерах: S, M и L. То есть художник с разными размерами рук найдёт для себя вариант по размеру. Дальше дело техники – надеваем перчатку на ладонь и безымянный палец с мизинцем, а тремя другими – указательным, большим и средним удерживаем стилус и рисуем. Понятное дело, что такая перчатка пригодится скорее пользователям планшетов, а для смартфонов перчатка просто не нужна, учитывая размеры их экранов, не превышающих 6,7”.
Источник
iOS для творчества: рисование
Привет! В прошлой статье я делал обзор возможностей iOS для написания музыки, а тема сегодняшней — рисование.
Я расскажу вам про Apple Pencil и другие приложения для работы с растровой и векторной графикой, пиксель-артом и другими видами рисования.
Речь пойдёт о приложениях для iPad, но некоторые из них есть и для iPhone.
iPad стал интересен художникам как профессиональный инструмент после появления Apple Pencil, поэтому именно с него я и начну свой обзор.
Applе Pencil

Источник: www.howtogeek.com/397126/how-to-pair-and-configure-your-apple-pencil-2nd-generation
Apple Pencil — это стилус для iPad Pro и ещё некоторых моделей iPad, выпущенный компанией Apple. Свои субъективные ощущения от его использования я могу описать как «он очень крутой»! Но лучше всего, конечно, попробовать его самому (есть реселлеры Apple, которые предоставляют такую возможность).
В некоторых приложениях задержка при рисовании такая низкая, что кажется, будто рисуешь карандашом по бумаге. А чувствительность к силе нажатия и углам наклона сопоставима с профессиональными планшетами.
Для рисования набросков и растровых иллюстраций iPad заменил мне компьютер: я возвращаюсь к своему Wacom Intuos только для сложной векторной графики, и то с неохотой.
Для многих художников iPad стал частью процесса создания иллюстраций. Например, в FunCorp некоторые иллюстрации сделаны целиком на нём с помощью Apple Pencil.

Источник: www.iphones.ru/iNotes/sravnenie-apple-pencil-1-i-apple-pencil-2-chto-izmenilos-11-13-2018
Способ зарядки стилуса вызывал вопросы, но во второй версии Apple Pencil это исправили. Да и в первой версии это по факту оказалось не страшно: 10 секунд зарядки хватает на полчаса работы, так что её неудобство не сильно мешает.
Для серьёзной работы нужен не только стилус, но и программы для работы с разными видами графики. Для iOS их довольно много.
Растровая графика
Растровая графика — когда в приложении хранится и может меняться информация о цвете каждого пикселя по отдельности. Это даёт возможность рисовать очень натуральные изображения, но при их увеличении будут видны пиксели.
Одно из самых популярных приложений для работы с растровой графикой — Procreate. В нём есть все самые необходимые возможности для рисования: слои, режимы наложения, прозрачность, кисти, фигуры, цветокоррекция и многое другое.
Также можно обратить внимание на эти приложения: Tayasui Sketches, Adobe Photoshop Sketch, Paper by WeTransfer.
Векторная графика
Векторная графика — когда приложение работает с кривыми и геометрическими формами. В таких изображениях обычно меньше деталей, но их можно увеличивать без потери качества.
Векторных редакторов для iOS много, но отмечу, пожалуй, два из них. Первый — это Affinity Designer.
Этот векторный редактор содержит очень много возможностей и почти полностью повторяет функционал своей десктопной версии. В нём можно как делать иллюстрации, так и накидать интерфейс для мобильного приложения.
Интересной особенностью является режим работы с растровой графикой. Позволяет рисовать растровые слои, которые можно совмещать с векторной геометрией. Это может быть очень удобно для придания фактуры иллюстрациям.
Affinity Designer умеет: слои, разные кривые, маски, наложение растровых слоев, режимы смешивания, режим экспортирования арта для публикации и многое другое. По возможностям подбирается к Adobe Illustrator.
Второй — Adobe Illustrator Draw. Это очень простое приложение для рисования векторными кистями. Не упрощает геометрию рисуемых линий и хорошо реагирует на силу нажатия. Делает мало, но то, что делает — делает хорошо. Наш иллюстратор в FunCorp постоянно пользуется им по работе.
Пиксель-арт
Пиксель-арт — визуальный стиль, в котором пиксели в изображениях явно видны, на манер старых игр и компьютеров с низким разрешением экрана.
Рисовать пиксель-арт можно и в обычном растровом редакторе на большом зуме. Но могут возникнуть трудности с кистями, привязками и прочим. Поэтому для пиксель-арта существует несколько отдельных приложений.
Я использую Pixaki. Оно поддерживает создание палитр, пиксельные кисти, настраиваемую сетку, анимации, правильные пиксельные линии и ещё много чего.
Воксель-арт
Воксель-арт — это как пиксель-арт, только в нём рисуют объёмными кубиками. Чем-то похожим люди занимаются в игре Minecraft. Пример, сделанный на компьютере:

Источник: https://www.artstation.com/artwork/XBByyD
Не уверен, что на iPad можно повторить такое, но попробовать можно в приложении Goxel. Сам я им не пользовался, но вдруг у кого-то из вас есть такой опыт — напишите о нём в комментариях.
3D-графика
Полноценной 3D-графикой тоже можно попробовать позаниматься на iPad. Для инженеров и промышленных дизайнеров есть приложение Shapr3D.

Источник: support.shapr3d.com/hc/en-us/articles/115003805714-Image-export
Ещё есть несколько приложений для скульптинга. Скульптинг — это что-то вроде лепки из глины, только вместо рук вы используете виртуальную кисть, чтобы нарастить или убрать объёмы и получить нужную форму. Примеры таких приложений: Sculptura, Putty 3D.

Источник: https://twitter.com/Januszeko/status/1040095369441501184
Анимации
На iPad можно создавать анимации. Пока мне не встретилось ничего, что дотянуло бы по возможностям до Adobe Animate, но поиграть с простыми анимациями возможно. Вот несколько приложений, которые вам в этом помогут: DigiCell FlipPad, Animation & Drawing от Do Ink, FlipaClip.
Подключение к ПК
Также есть несколько способов подключить iPad к компьютеру и использовать его как второй монитор для рисования. Для этого можно использовать приложение Astropad. В нём есть управление жестами, оптимизация для уменьшения задержки при рисовании и ещё всякие мелочи. Из минусов: он дублирует изображение с экрана на iPad, но не позволяет использовать планшет как второй экран. Чтобы подключить iPad как второй монитор, вам понадобится устройство от тех же разработчиков — Luna Display.

Источник: www.macrumors.com/2018/10/10/astropad-luna-display-now-available
Apple анонсировала, что в macOs Catalina и iPadOs можно будет использовать iPad как второй экран, и называться эта возможность будет Sidecar. Вроде как необходимость в Astropad и подобных приложениях отпадёт, но мы посмотрим, чем закончится это противостояние. Если кто-то уже пробовал Sidecar — поделитесь впечатлением в комментариях.
Вместо заключения
iPad стал профессиональным инструментом для художников и иллюстраторов. На YouTube можно найти много роликов создания качественных иллюстраций исключительно на iPad.
С Apple Pencil очень приятно делать наброски, зарисовки и иллюстрации.
Планшет можно взять с собой в кафе или в дорогу и порисовать не только дома. И в отличие от бумажного блокнота, вы сможете раскрасить набросок, используя слои и другие инструменты.
Из минусов — конечно, цена. Стоимость iPad плюс Apple Pencil сопоставима с профессиональными решениями от Wacom и, пожалуй, для скетчбука для использования в дороге выходит дороговато.
В статье я рассказал далеко не обо всех приложениях и возможностях iPad, так как их очень много. Буду рад, если в комментариях вы расскажете о том, как вы используете iPad для рисования и о ваших любимых приложениях.
Спасибо за внимание, и удачи в ваших творческих начинаниях!
Источник