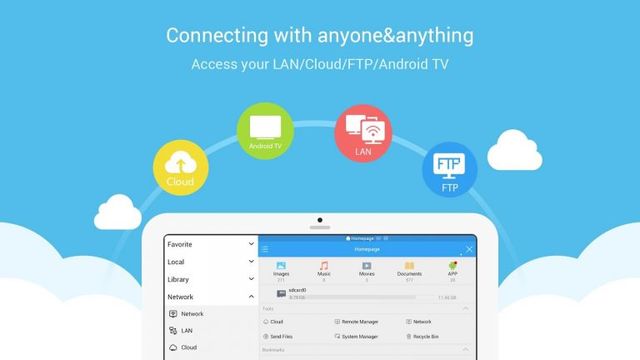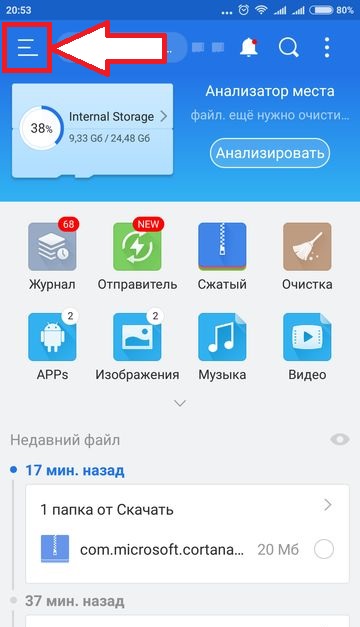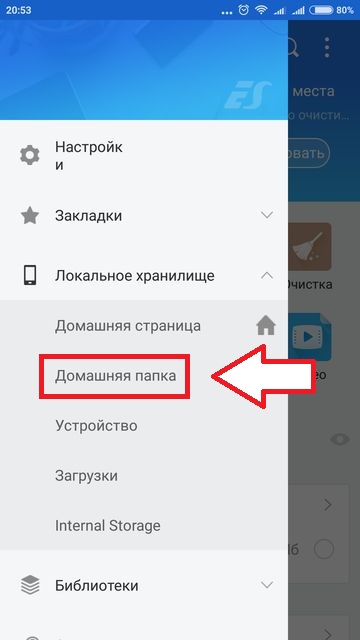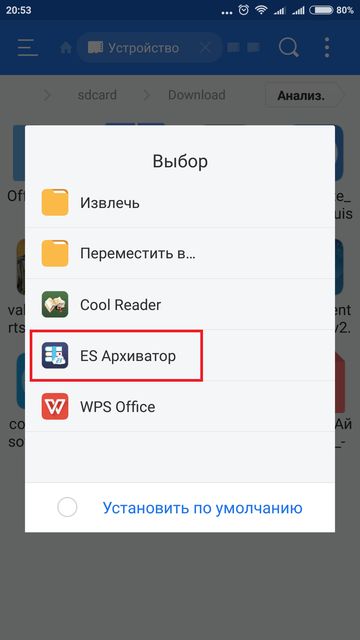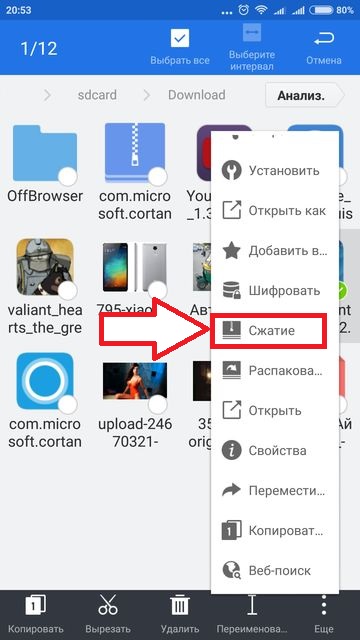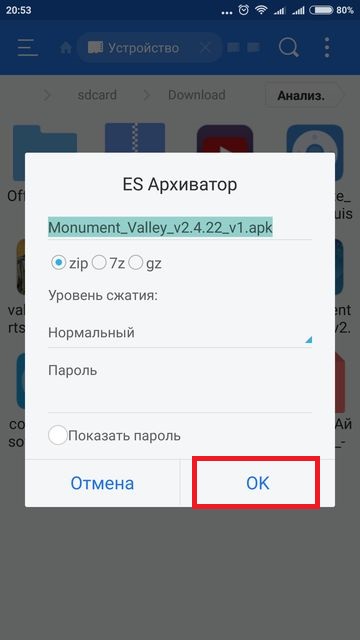- Как открывать и создавать ZIP архивы на Android
- Как открыть ZIP архив на Android
- ES Проводник
- Приложение RAR
- Как открыть ZIP архив в ES Проводник
- Как создать ZIP архив в ES Проводник
- Заключение
- Как заархивировать и разархивировать на телефоне файлы, фото и видео, а также создать архив
- Как заархивировать на телефоне файлы, фото и видео
- Как разархивировать на телефоне файлы
- Путь распаковки
- Заключение
- Чем создать архив img android
- Как получить прошивку img из zip
- Как прошить через Fastboot
- Подготовка
- Установка драйверов
- Бэкап системы
- Загрузка и подготовка необходимых файлов
- Запуск Fastboot
- Перезагрузка девайса в режим bootloader
- Разблокировка загрузчика
- Запись файлов в разделы памяти девайса
- Установка zip-пакетов
- Запись img-образов в разделы памяти
- Что представляет собой прошивка
- Стоит ли распаковывать прошивку
- Распаковка прошивки Android в ZIP-формате
- Распаковка IMG-прошивок
- Преобразование KDZ-архива в DZ-архив для последующего создания BIN-папки и привычных архивов
- Распаковка QSB и INB-прошивок
- Как прошить устройства на базе Android
- Редактирование файла system.fex
Как открывать и создавать ZIP архивы на Android
Мы подготовили подробное руководство для тех пользователей, который скачали архив в формате ZIP на свой смартфон, и не знают, как его открыть.
Большинство документов доступных в интернет пространстве или отправляемых по электронной почте представляют собой ZIP-файлы. Это делается для того, чтобы максимально сжать размер документа для более быстрой загрузки.
Однако, распаковка ZIP архива на Android смартфоне может оказаться непростой задачей. Чтобы распаковать файл в формате ZIP на Android устройстве необходима помощь сторонних приложений. Мы рассмотрим два действительно полезных приложения, которые имеют высокий рейтинг в Google Play Store и много положительных отзывов.
Как открыть ZIP архив на Android
Как уже упоминали выше, два приложения, а именно ES Проводник и RAR, позволяют распаковать архив ZIP на Android смартфоне. Оба приложения можно скачать абсолютно бесплатно. Мы рассмотрели оба приложения и выделили основные достоинства и недостатки каждого из них.
ES Проводник
ES проводник — это один из самых скачиваемых файловых менеджеров в Google Play Store. Также он является одним из самых лучших приложений для работы с ZIP архивами.
Плюсы:
- Быстро распаковывает архивы
- Хорошо работает на Android планшетах
- Совместимость с большинством медиа-файлов и документами Microsoft Office
- Полезные дополнительные функции, такие как App Bloack и App Analyzer
Минусы
- Пользовательский интерфейс достаточно сложный для начинающих пользователей
- Нежелательная реклама
Приложение RAR
Данное приложение открывает архивы различных форматов на Android устройствах. RAR умеет сжимать, архивировать, управлять и извлекать файлы из архива. Он поддерживает работу с такими форматами, как RAR, ZIP, TAR, ARJ, GZ, BZ2, XZ, 7z, ISO. Кроме того, вы можете создавать RAR и ZIP архивы с помощью приложения RAR.
Плюсы:
- Чистый интерфейс
- Быстрое преобразование файлов
- Полезные функции, такие как “восстановление архива”.
Минусы:
- Отсутствие опции блокировки файлов
- Несортированный список файлов на главной странице приложения
- Нежелательная реклама
Теперь давайте посмотрим, как работать с ZIP архивами в приложении ES Проводник.
Как открыть ZIP архив в ES Проводник
Также данный метод позволяет открыть RAR архив и практически любой другой.
- Скачайте приложение ES Проводник с Google Play Store
- Откройте приложение ES Проводник на смартфоне.
- Нажмите на иконку «Меню» в левом верхнем углу.
- После этого выберите «Локальное хранилище» и «Домашняя папка».
- Перейдите в папку, где находится ваш ZIP архив, например, папка Download.
- Дальше нажмите на ZIP архив и в предложенном списке выберите «ES Архиватор». Таким образом, вы можете посмотреть файлы в архиве.
- Также вы можете сделать долгое нажатие на файл, после чего выбрать «Извлечь» в нижней части экрана.
Как создать ZIP архив в ES Проводник
- Повторите первые 4 пункта с предыдущего метода.
- После того, как вы нашли необходимый файл, сделайте долгое нажатие по нему, после чего выберите «Еще» в правом нижнем углу.
- Дальше нажмите на опцию «Сжатие».
- Выберите формат архива, например, zip. Также вы можете выбрать уровень сжатия и установить пароль на архив. Нажмите «ОК».
- Ваш архив автоматически будет сохранен в той же папке. Теперь вы можете отправить архив по электронной почте или в социальные сети.
Заключение
Мы рассмотрели два приложения, которые позволяют работать с ZIP архивами на Android устройствах. Если у вас достаточно много файлов и документов на смартфоне, рекомендуется хранить их в архиве ZIP или RAR, чтобы освободить больше памяти.
Источник
Как заархивировать и разархивировать на телефоне файлы, фото и видео, а также создать архив
В наши дни практически каждый человек получает информацию через интернет, особенно со смартфона. Нам присылают сообщения в мессенджерах, поступают документы на электронную почту. Но иногда полученные или скачанные файлы могут быть заархивированы, тогда как быть?
Для чего архивировать фалы? Самый простой пример – массовая отправка фотографий. Многие соцсети типа Одноклассников и Вконтакте предлагают возможность отправки до 10 фотографий за раз. Если требуется отправить 20, 30 или 100 фотографий сразу – проще создать один архив. Это актуально если отправляете фотографии из фото сессии или праздника, документы, несколько видео файлов.
Как это сделать? На компьютере это не доставляет проблем, так как на ПК пользователи обычно сразу устанавливают специальные программы. Самые популярные из них – WinRAR, 7-Zip, WinZip.
Но если под рукой есть только смартфон, или может планшет, на операционной системе Android – тогда нужно знать, как и на них проделать работу с файлами.
Как заархивировать на телефоне файлы, фото и видео
Представим ситуацию – нужно отправить заархивированный файл. В качестве примера подойдет любая программа «Проводник» на Андроиде. Телефоны, выпущенные в последние годы имеют встроенную программу, она так и называется. Если программа не установлена – есть бесплатное решение в Google Play: многофункциональный ES-Проводник или от разработчиков Xiaomi Mi Проводник.
Рекомендуем использовать его, приложение получило уже больше 1 676 821 скачиваний и получило хорошие оценки пользователей.
Сам процесс архивации zip или rar файлов в программах аналогичен:
- Нужно зайти в проводник, найти файлы, которые нужно поместить в один архив.
- Зажать палец на одном до появления галочки и после выбрать все необходимые файлы.
- Когда все выбрано, следует нажать на кнопку с тремя точками в правом верхнем углу и выбрать кнопку «Сжатие» , «Архивировать», «Добавить в Архив» (в каждой программе свое название).
Выбираем файлы для архивирования
Выбираем папку куда поместить архив, тип ставьте zip
Как разархивировать на телефоне файлы
В фирменном магазине приложений на Андроиде — Play Market есть великое множество приложений, которые помогут вам разархивировать полученный архив. Мы рекомендуем скачивать и устанавливать ES проводник. Он удобен в использовании, и считается одним из самых лучших.
- Чтобы извлечь файлы, находящиеся в архиве, нужно открыть данное приложение и найти сам архив.
- Зажимаем файл до появления галочки зеленого цвета. После в правом верхнем углу появится меню, спрятанное в трех точках. Нужно нажать на них и выбрать «Распаковать» или «Разархивировать» .
Кликаем по запакованному архиву и выбираем «Распаковать» или «Разархивировать»
Выбираем папку для извлечения содержимого архива
Путь распаковки
Внимательно выберите путь распаковки, лучше для этих целей создать отдельную папку и дать соответствующее название: «Фото с праздника», «Документы по работе», «Рефераты» и т.п. Тогда ваши файлы будут собраны в одном месте и их легко будет найти. Если укажете «Текущий путь» архив будет извлечён в каталог, где он находится. Если вы скачали его из Интернета это будет папка «Загрузки». Если архив переслали из Вайбера или Ватсапа – искать его нужно в соответствующих папках в Проводнике. Если вы работаете с документами часто прочите как открыть на телефоне файлы DOCX и DOC.
Заключение
Ничего сложного в том, чтобы распаковать файлы или поместить их в архив нет. Соблюдая короткий порядок действий проблем не возникнет. Если предложенный ES-Проводник совсем не по душе, можно установить Zarchiver или Mi-Проводник. Выбирайте самый лучший вариант, понять это можно по оценкам в Плей Маркете, рейтингу и комментариях пользователей. Лучше установить проверенную программу, которую уже опробовали миллионы пользователей.
Евгений Загорский
IT специалист. Автор информационных статей на тему Андроид смартфонов и IOS смартфонов. Эксперт в области решения проблем с компьютерами и программами: установка, настройка, обзоры, советы по безопасности ваших устройств. В свободное время занимается дизайном и разработкой сайтов.
Источник
Чем создать архив img android
Устройство или ОС, прошивка: Утилиты редактирования образов Android под WINDOWS и LINUX
ANDROID_IMG_REPACK_TOOLS представляет собой комплект утилит для для редактирования Android ext4 и загрузочных образов под WINDOWS и LINUX
Отдельное спасибо за помощь в реализации проекта =S=
Инструменты вошедшие в состав:
Выбрать branch, например:
Подготовка и компиляция:
Загрузка исходников из android git repositories
Компиляция исполняемых файлов
Удаление исполняемых файлов
Already have a EXE:
## Converting sparse flashing system.img from flashing android sparse img to ext4 img
$ simg2img system.img system.raw.img
## or all parts of sparse img
$ simg2img system.img* system.raw.img
## Mounting ext4 img for edit
$ mkdir system_mnt
$ mount -t ext4 -o loop system.raw.img system_mnt
## Creating new android sparse img for flashing (android 2.3.6-4.2)
$ mkuserimg.sh -s system_mnt system_new.img ext4 ./temp [size partition MB for example 1024M]
## or
$ make_ext4fs -s -l 1024M system_new.img system_mnt
## Create new FS or converting ext4 img to sparse img for flashing (android 4.3-etc)
$ ./mkuserimg.sh -s system system.img ext4 /system 2324M file_contexts
or
$ ext2simg -v system.raw.img system_new.img
## Changing sparse img header size from 28bit to 32bit (for Samsung Exynos Octa)
$ sgs4ext4fs —bloat system_new.img system_32bit.img
## Remove Moto extra header. (for Motorola G-series, making after unsparse img)
$ mv system.raw.img system.moto.img
$ dd if=system.moto.img of=system.raw.img ibs=131072 skip=1
Автоматиз на базе Android_img_repack_tools

За помощь в создании спасибы master_lee
За ImgExtractor And_pda
Мануал по установке от Shipiloff69 Видео
Сообщение отредактировал A.S._id — 21.08.17, 09:14
никаких морок с размером, атрибутами и контекстами — всё сохраняется
Сообщение отредактировал A.S._id — 26.04.15, 01:27

Да, конвертит отлично.
А вот сборка из папки.

Да, конвертит отлично.
А вот сборка из папки.
Ну я честно говоря не совсем понимаю как описывать добавление контекстов селинукс, вот для сравнения попробуйте тоже самое на телефоне как будет работать.
Или лучше я думаю это надо смотреть Makefile сборки Android из исходников, как там описано.
Вобщем разобрался в чем было дело и починил.
Короче говоря переделал я исходники и пересобрал тулзы — я по началу сделал make_ext4fs по подобию как для Linux т.е. при сборке атрибуты должны сохраняться, но т.к. для винды это не подходит (атрибутов UNIX у файлов НЕТ), поэтому пришлось добавлять атрибуты при сборке по умолчанию 644 root:root. Это значит что после сборки атрибуты файлов нужно править в соответствии с параметрами ОС, хотя по идее операнд -а
mount point по идее должен выставить правильные атрибуты сам, но я не проверял — надо будет попробовать
Попробовал — атрибуты выставляются верные
Источник
Как получить прошивку img из zip
Для того, чтобы прошить Андроид-аппарат через Fastboot, потребуется знание консольных команд одноименного режима работы девайса, а также определенная подготовка смартфона или планшета и используемого для операций ПК.
Ввиду того, что в фастбут-режиме манипуляции с разделами памяти девайса производятся фактически напрямую, при использовании нижеописанного метода прошивки требуется некоторая осторожность и внимательность. Кроме того, выполнение нижеперечисленных шагов, вероятно, следует рекомендовать только при отсутствии возможности выполнить прошивку другими способами.
Как прошить через Fastboot
Содержание — Как прошить через Fastboot:
Подготовка
Четкое выполнение подготовительных процедур предопределяет успех всего процесса прошивки устройства, поэтому осуществление нижеописанных шагов можно считать обязательным условием перед проведением операций.
Установка драйверов
О том, как установить специальный драйвер для фастбут-режима, можно узнать из статьи: Установка драйверов для прошивки Android
Бэкап системы
Если существует малейшая возможность, перед прошивкой обязательно осуществляется создание полной резервной копии существующих разделов памяти устройства. Необходимые для создания бэкапа действия описаны в статье: Как сделать бэкап Android-устройства перед прошивкой
Загрузка и подготовка необходимых файлов
Fastboot и ADB являются взаимодополняющими друг друга инструментами из состава Android SDK. Загружаем инструментарий полностью или скачиваем отдельный пакет, содержащий только АДБ и Фастбут. Затем распаковываем полученный архив в отдельную папку на диске С.
Через Fastboot возможна запись как отдельных разделов памяти Андроид-девайса, так и прошивок-обновлений целым пакетом. В первом случае понадобятся файлы-образы в формате *.img, во втором – пакет(ы) *.zip. Все файлы, которые планируются к использованию, должны быть скопированы в папку, содержащую распакованные Fastboot и ADB.
Пакеты *.zip не распаковываем, необходимо лишь переименовать загруженный файл(ы). В принципе имя может быть любым, но не должно содержать пробелов и русских букв. Для удобства следует использовать короткие имена, к примеру update.zip. Кроме прочего необходимо учитывать тот фактор, что Fastboot чувствителен к регистру букв в посылаемых командах и именах файлов. Т.е. «Update.zip» и «update.zip» для фастбут — разные файлы.
Запуск Fastboot
Поскольку Fastboot является консольным приложением, работа с инструментом осуществляется при помощи введения команд определенного синтаксиса в командную строку Windows (cmd). Для запуска Фастбут проще всего использовать следующий метод.
1. Открываем папку с Фастбут, нажимаем на клавиатуре клавишу «Shift» и, удерживая ее, кликаем правой кнопкой мыши на свободной области. В раскрывшемся меню выбираем пункт «Открыть окно команд».
2. Дополнительно. Для облегчения работы с Fastboot можно применять программу Adb Run .
Эта надстройка позволяет производить все операции из нижеописанных примеров в полуавтоматическом режиме и не прибегать к ручному вводу команд в консоль.
Перезагрузка девайса в режим bootloader
1. Чтобы устройство принимало команды, посылаемые пользователем через Фастбут, оно должно быть перезагружено в соответствующий режим. В большинстве случаев достаточно послать в девайс со включенной отладкой по USB специальную команду через adb:
2. Устройство перезагрузится в нужный для прошивки режим. Затем проверяем правильность подключения с помощью команды:
3. Перезагрузку в режим fastboot можно также осуществить с помощью соответствующего пункта в TWRP Recovery (пункт «Fastboot» меню «Перезагрузка» («Reboot»).
4. Если вышеописанные способы перевода аппарата в фастбут-режим не срабатывают или неприменимы (аппарат не загружается в Android и не входит в рекавери), необходимо воспользоваться сочетанием аппаратных клавиш на самом девайсе. Для каждого модельного ряда эти сочетания и порядок нажатия кнопок отличаются, универсального способа входа, к сожалению, не существует.
Исключительно для примера можно рассмотреть продукцию компании Xiaomi. В этих устройствах загрузка в фастбут-режим осуществляется с помощью нажатия на выключенном аппарате кнокпки «Громкость-» и, удерживая ее, клавиши «Питание».
Еще раз отметим, у других производителей методология способа входа в фастбут-режим с помощью аппаратных кнопок и их сочетаний может отличаться.
Разблокировка загрузчика
Производители определенного ряда Андроид-аппаратов блокируют возможность управления разделами памяти устройства через блокировку загрузчика (bootloader). Если у устройства заблокирован загрузчик, в большинстве случаев его прошивка через фастбут неосуществима.
Для проверки статуса загрузчика можно послать в устройство, находящееся в режиме fastboot и подключенное к ПК, команду:
Но вновь приходиться констатировать, что данный способ выяснения статуса блокировки не универсален и отличается для устройств разных производителей. Это утверждение также касается разблокировки bootloader – методология проведения процедуры отличается для разных устройств и даже для различных моделей одного бренда.
Как разблокировать Bootloader
Запись файлов в разделы памяти девайса
Завершив подготовительные процедуры, можно переходить к процедуре записи данных в разделы памяти устройства. Еще раз перепроверяем корректность загрузки файлов-образов и/или zip-пакетов и их соответствие прошиваемому устройству.
Установка zip-пакетов
Для записи в девайс, к примеру OTA-обновлений, или полного комплекта составляющих ПО, распространяемых в формате *.zip, используется fastboot-команда:
1. Убеждаемся, что устройство находится в режиме фастбут и корректно определяется системой, а затем делаем очистку разделов «cache» и «data». Это удалит все данные пользователя из устройства, но является в большинстве случаев необходимым шагом, так как позволяет избежать множества ошибок при прошивке и дальнейшей работе программного обеспечения. Выполняем команду:
2. Записываем zip-пакет с прошивкой. Если это официальное обновление от производителя, используется команда:
В других случаях применяем команду
3. После появления надписи «finished. total time….» прошивка считается завершенной.
Запись img-образов в разделы памяти
Во многих случаях поиск прошивки в формате *.zip для загрузки может быть затруднен. Производители девайсов неохотно выкладывают свои решения в Сеть. Кроме того, zip-файлы могут быть прошиты через рекавери, поэтому целесообразность использования способа записи zip-файлов через фастбут вызывает сомнения.
А вот возможность прошивки отдельных образов в соответствующие разделы, в частности «boot», «system», «userdata», «recovery» и др. через Fastboot при восстановлении аппарата после серьезных программных проблем, может спасти ситуацию во многих случаях.
Для прошивки отдельного образа img используется команда:
1. В качестве примера запишем раздел рекавери через фастбут. Для прошивки образа recovery.img в соответствующий раздел отправляем в консоли команду:
Далее необходимо дождаться в консоли появления ответа «finished. total time…». После этого запись раздела можно считать завершенной.
2. Аналогичным способом прошиваются другие разделы. Запись файл-образа в раздел «Boot»:
«System»:
И таким же образом все остальные разделы.
3. Для пакетной прошивки сразу трех основных разделов – «boot», «recovery» и «system» можно использовать команду:
4. После завершения выполнения всех процедур аппарат можно перезагрузить в Андроид прямо из консоли, послав команду:
Таким образом производится прошивка с помощью команд, посылаемых через консоль. Как видим, большее количество времени и сил отнимают подготовительные процедуры, но, если они выполнены правильно, запись разделов памяти устройства происходит очень быстро и почти всегда беспроблемно.
Частые зависания системы и другие ошибки являются результатом некорректной работы программного обеспечения. Проблемные программы можно легко удалить. Но что делать с установленным софтом, который не удаляется из системы? В таких случаях устройство необходимо перепрошить на более стабильную версию или самостоятельно внести правки в ОС. В данном посте вы узнаете, как открыть прошивку Android для последующего ее изменения.
Что представляет собой прошивка
Прошивка – это операционная система, которая соединяет в единую цепь весь технический потенциал гаджета и предоставляет пользователю оптимальные эксплуатационные возможности. Данное программное обеспечение является основой всех современных многофункциональных устройств.
На просторах глобальной сети можно найти внушительное количество официальных и кастомных прошивок, открывающих дополнительные возможности.
Стоит ли распаковывать прошивку
Распаковка прошивки представляет собой непростой процесс, который требует времени и соответствующих навыков, но является весьма актуальным и полезным.
Посредством распаковки пользователь может внести корректировки в работу самых различных элементов установленного программного обеспечения, исключив тем самым возможность появления ошибок, зависаний и многих других неприятных моментов без перепрошивки и замены ПО.
Задумавшись над вопросом, нужно ли распаковывать прошивку Android, вы наверняка найдете пару дополнительных плюсов. Из распакованной прошивки можно извлечь apk-файлы или интегрировать инсталляторы прочих программ.
Распаковка прошивки Android в ZIP-формате
Любые ZIP-папки распаковываются привычным архиватором, например WinZip. При этом процесс распаковки занимает всего несколько минут, так как объем сжатых файлов не превышает 500 Мб. Скачать и установить программу можно на любой компьютер.
Для распаковки Android-прошивки нужно найти архив на ПК, кликнуть на нем правой кнопкой мыши, выбрать распаковку и указать директорию для переноса всех файлов. Решая, чем распаковать ZIP-прошивку Android или любой другой архив в данном формате, можете воспользоваться такими архиваторами, как WinRAR, 7-Zip, PeaZip или IZArc.
Распаковка IMG-прошивок
Популярным расширением архивов c инсталляционными файлами и прочими данными по прошивке является .img. Это особый подвид архивов, который не разбирается на составляющие привычными методами.
Если вы не знаете, как открыть IMG-прошивку Android на Huawei, понадобится выполнить ряд специфических действий и скачать дополнительный софт. Для работы с прошивками такого типа понадобятся утилиты EXT4 Unpacker и EXT2 Explore . После их скачивания можно приступить к процессу извлечения файлов, который проходит по такой схеме:
- Распакуйте IMG-архив прошивки в любую директорию на компьютере.
- Запустите программу EXT4 Unpacker и с ее помощью найдите файл system.img.
- Сохраните файл system.img с расширением .ext4 с помощью кнопки «Сохранить как».
- После распаковки запустите софт EXT2 Explore от имени администратора. Во вкладке «File» выберите пункт «Open Image», укажите место расположения ранее созданного system.ext4.
- В правой части окна программы EXT2 Explore нажмите на иконку жесткого диска правым кликом мышки, в выпадающем меню выберите опцию «Save». Будет предложена директория для извлечения, укажите любую удобную папку и дождитесь окончания процесса.
Так осуществляется распаковка IMG-прошивки Android с целью извлечения из нее полезных данных и инсталляторов.
Преобразование KDZ-архива в DZ-архив для последующего создания BIN-папки и привычных архивов
KDZ – формат прошивок, которые зачастую использует в своих устройствах компания LG. Распаковка данных файлов требует использования дополнительного софта, поскольку обычные архиваторы не способны обеспечить необходимый доступ к утилитам прошивки и предустановленным инсталляторам.
Если вы думаете, как самому поменять файлы в прошивке Android формата .kdz, заблаговременно скачайте программы Windows LG Firmware Extract и EXT2 Explore. Процесс распаковки выполняется за схемой:
- Запустите Windows LG Firmware Extract, укажите рабочую папку «Working Folder». Ею может оказаться любая директория на ПК, куда вы хотите произвести распаковку.
- Нажмите на кнопку «Open», в поле «KDZ / TOT File» выберите файл своей прошивки. Вы увидите все файлы, которые хранятся в KDZ-архиве.
- Нажмите на кнопку «Extract KDZ» и дождитесь, пока программа отформатирует архив в DZ-формат. Об успешном окончании процесса будет свидетельствовать надпись «Progress Done».
- Перейдите к пункту «DZ File», выберите в нем только что созданную прошивку в DZ-формате. Откроется таблица имеющихся в архиве файлов. Нужно выбрать все файлы с расширением .bin и нажать на кнопку «Extract DZ». После завершения процесса появится надпись «Progress extract DZFile Done».
- Для преобразования файлов .bin в формат .img необходимо нажать на кнопку «Merge System bin». В директории, которую вы изначально указали в качестве рабочей папки, будет создан каталог «Merge output», в котором найдете system.img.
Для открытия этого файла вами заранее была скачана программа EXT2 Explore. С ее помощью вы сможете убрать из прошивки все необходимое и достать полезные инсталляторы для кастомной прошивки.
Распаковка QSB и INB-прошивок
Прошивки с расширением .qsb и .inb являются прерогативой устройств компании Lenovo. Их распаковка не занимает большого количества времени и проводится посредством всего одной утилиты LenovoWinTools.
Данная программа имеет интуитивно понятное управление и предоставляет массу дополнительных возможностей. Помимо распаковки прошивок она позволяет осуществлять быструю обратную сборку прошивки с уже измененными файлами, способствует комфортной работе с контекстным меню, проводит сборку нескольких частей файлов в один.
Для работы с прошивкой через редактор LenovoWinTools достаточно установить русифицированную программу, зайти в пункт «Файл» и посредством имеющихся инструментов выбрать свою прошивку. Далее потребуется подождать, и тогда прямо из программы сможете оперировать файлами прошивки.
Как прошить устройства на базе Android
Найдите новую или кастомную версию операционной системы и проведите ее установку. Сделать это можно несколькими способами: с использованием ПК и без него. Принципы обновления прошивок на всех устройствах схожи, но есть некоторые нюансы, которые относятся к определенным моделям и маркам устройств.
Все прошивки для планшетов на процессоре Allwinner имеют один и тот же формат img (IMAGEWTY).
После долгих поисков я все-таки нашел программу, которая позволяет разобрать и собрать прошивку для планшетов на базе Allwinner. Называется она unPacker
Перейдем непосредственно к разборке файла прошивки.
Разборка IMG файла
Для разборки потребуется:
- Файл самой прошивки
- Программа unPacker, которую можно скачать здесь ( Для Allwinner a31s можно использовать imgRePacker )
Скачиваем архив и распаковываем. Запускаем программу unPacker.exe
Перетаскиваем в это окно наш файл и ждем распаковки.
После окончания распаковки появится новая папка название «прошивки.img.dump»
В папке out есть файл system.fex -это файл с системными файлами(папка system) . Он то нам и нужен.
Редактирование файла system.fex
Для редактирования этого файла нужна nix система и утилита для конвертации, которую можно скачать здесь
Источник