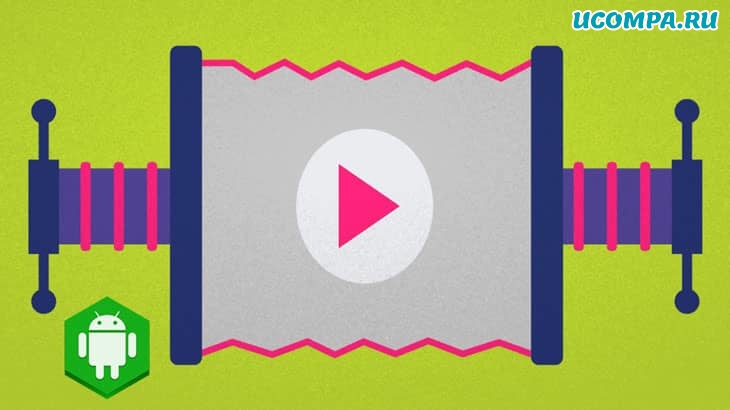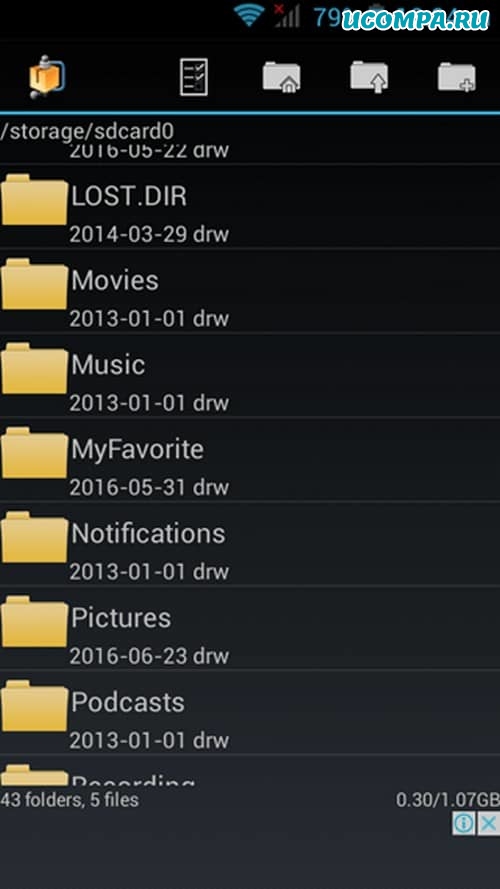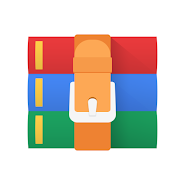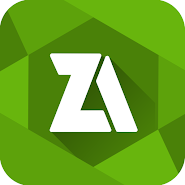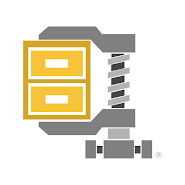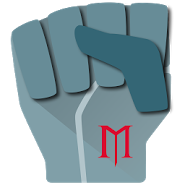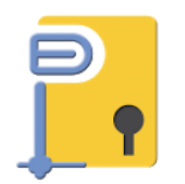- Как сжимать изображения, аудио, видео файлы на Android
- Как сжимать файлы на Android?
- Метод 1: установите БЕСПЛАТНЫЙ файловый менеджер «Androzip».
- Метод 2: установив «ES File Explorer»
- Как сжимать видео на Android?
- Как сжимать изображения на Android?
- Метод 1: используя «Photoczip – Compress Resize»
- Метод 2: используя «Photo & Picture Resizer»
- Как сжимать и распаковывать файлы на Android – пошаговая инструкция
- Как использовать RAR для распаковки файлов на Android – пошаговая инструкция
- Как создать ZIP архив на Android – пошаговая инструкция
- Чем сжимать файлы для андроид
- Как просто уменьшить размер видео в Android
- Сжатие бывает разным
- Что надо сделать перед началом съемки
- Простые методы сжатия
Как сжимать изображения, аудио, видео файлы на Android
Как мы все знаем, наши смартфоны становятся умнее и умнее с каждым днем.
В наши дни наши смартфоны могут легко выполнить задачу, которую может сделать наш компьютер.
У нас есть большие возможности для хранения в наших смартфонах.
Мы должны использовать всю мощь наших смартфонов, которые ждут своего часа.
По мере того как объем памяти наших телефонов увеличивается, увеличивается и размер изображений, аудио и видео.
Итак, чтобы сэкономить место на нашем устройстве, нам нужно сжимать файлы.
Теперь вы спросите, не ухудшится ли качество этого файла при сжатии?
Ответ — нет. Технология очень развита.
Кодировщики, используемые для сжатия файлов, грамотно сжимают их.
Во всей процедуре нет потери качества.
Пользователи могут сжимать свои изображения, аудио, видео, файлы и папки, не беспокоясь о потере качества.
Итак, сегодня мы обсудим, как сжимать файлы на Android.
Так же, как мы хотим сжимать аудио, видео или другие файлы.
Поэтому, если вы хотите сжать любой из ваших файлов, следуйте приведенным ниже методам.
Как сжимать файлы на Android?
Пользователи могут сжимать любой файл или папку, используя эти два метода.
Этот файл может быть аудиофайлом, файлом документа, видеофайлом или файлом изображения.
Метод 1: установите БЕСПЛАТНЫЙ файловый менеджер «Androzip».
Это бесплатный файловый менеджер, а также менеджер архивов, доступный в магазине Google Play.
Он позволяет легко сжимать файлы на телефоне Android, не подключая их к компьютеру.
Сначала вам нужно загрузить его.
Откройте приложение из меню вашего смартфон/
Как только приложение откроется, вы увидите, что у него есть пользовательский интерфейс, подобный интерфейсу файлового менеджера на вашем смартфоне.
Теперь перейдите в то место, где находится нужный файл / папка, которую вы хотите сжать.
Нажмите на имя файла / папки в течение некоторого времени, и вы увидите, что появится список опций.
Вверху этого списка есть опция «Create Zip» (Создать Zip).
Нажмите на «Создать Zip», чтобы сжать файл.
Теперь вы увидите индикатор выполнения, показывающий ход процедуры.
Как только процедура завершится, вы увидите файл с таким же именем и расширением .zip чуть ниже исходного файла.
Вы успешно сжали файлы и папки на Android с помощью файлового менеджера «Androzip».
Метод 2: установив «ES File Explorer»
Еще один лучший вариант для пользователя — легко сжимать файлы на Android с помощью «ES File Explorer» только на своих Android-смартфонах.
Следуйте инструкциям, описанным ниже, для сжатия файлов / папок с помощью «ES File Explorer».
Прежде всего, бесплатно загрузите «ES File Explorer».
Откройте место, где сохранен желаемый файл / папка.
Выберите этот файл / папку, нажав на нее в течение некоторого времени, пока на ней не появится галочка.
Теперь нажмите на три вертикальные точки, выровненные по вертикали в правом верхнем углу приложения.
Появится список параметров, в котором вы найдете параметр «Compress» (Сжать).
Нажмите на «Сжать».
Появится диалоговое окно с запросом различных параметров, включая формат сжатия.
Пользователи могут даже установить пароль для сжатого файла.
Измените желаемые настройки.
Вы увидите индикатор выполнения, показывающий ход процедуры.
Как только процедура будет завершена, вы увидите файл с тем же именем и сжатым форматом в том же месте.
Это ваш желаемый сжатый файл.
Пользователь успешно сжал файл / папку с помощью «ES File Explorer».
Как сжимать видео на Android?
По мере того как качество камеры в смартфонах Android растет, увеличивается и размер записываемых видео.
Трудно хранить видео такого большого размера в телефоне Android, пока вы регулярно не переходите на карты памяти большего размера.
Чтобы помочь пользователям сжимать видео, чтобы его можно было легко хранить на телефонах Android, выполните следующие действия.
Загрузите и установите приложение «Video Compress» из магазина Google Play.
После загрузки приложения откройте его в меню телефона Android.
Импортируйте видео из интегрированной галереи в приложении.
Как только импорт будет завершен, вы увидите различные варианты, которые вы можете сделать с вашим видео файлом.
Нажмите на «Compress Video» (Сжать видео).
Далее вы увидите различные варианты качества сжатия этого видеофайла.
Выберите желаемое качество.
Теперь вы увидите индикатор выполнения, показывающий ход процедуры.
После сжатия вы можете легко поделиться этим видео в социальных сетях или сохранить его на своем устройстве.
Как сжимать изображения на Android?
У всех нас есть много картинок на телефонах Android.
Таким образом, они заполняют память и заставляют нас покупать карты памяти большего размера.
Мы собираемся перечислить некоторые методы сжатия изображений на телефоне Android.
Метод 1: используя «Photoczip – Compress Resize»
Это приложение доступно в магазине Google Play.
Вы можете легко сжимать изображения на Android с помощью этого приложения.
Следуйте инструкциям, описанным ниже.
Загрузите приложение из магазина Google.
Откройте приложение, как только оно установится.
Импортируйте изображение из желаемого места.
Пожалуйста, выберите изображение, нажав на него в течение некоторого времени.
Затем вы увидите кнопку «Compress» (Сжать) в нижнем левом углу.
Нажмите на «Сжать».
Теперь вы увидите индикатор выполнения.
Метод 2: используя «Photo & Picture Resizer»
После завершения установки откройте приложение из меню.
Теперь импортируйте картинку из желаемого места.
Когда изображение откроется, нажмите кнопку, как показано на рисунке ниже, чтобы сжать.
Теперь выберите из списка доступных размеров.
Нажмите на желаемое разрешение, и все готово.
Вы получите уведомление, когда сжатие будет завершено.
Это методы, с помощью которых вы можете сжимать файлы на телефоне Android без использования компьютера.
Не забудьте сообщить нам, какой метод вы использовали для сжатия файлов в форме комментариев ниже.
Источник
Как сжимать и распаковывать файлы на Android – пошаговая инструкция
Если вы используете свой смартфон Android и вам необходимо передавать большие файлы на компьютер или с него, размер этих файлов может затруднить процесс. Сжатие или сжатие этих файлов облегчает процесс. Однако вы не можете сжимать или распаковывать эти файлы на Android, если вы не используете стороннее приложение.
Если ваша работа требует отправки больших файлов или если вы просто хотите отправить кому-то большое количество фотографий, zip-файлы являются необходимостью. В этой статье объясняется, как сжимать или распаковывать большие файлы на смартфоне Android с помощью приложения под названием RAR.
RAR — это инструмент для декомпрессии, разработанный людьми, создавшими WinRAR, и их Windows-приложение преследует ту же цель. Используя мобильное приложение, вы можете распаковывать файлы в форматах RAR, ZIP, TAR, GZ, BZ2, XZ, 7z, ISO и ARJ. Однако вы можете архивировать или сжимать файлы только в форматах RAR и ZIP.
Использование этого приложения позволит вам легко управлять этими типами файлов. Следующие шаги показывают, что вам нужно сделать.
Как использовать RAR для распаковки файлов на Android – пошаговая инструкция
- Загрузите и установите RAR из Play Store.
- Откройте приложение RAR. Это приведет вас прямо к вашим файлам.
- Найдите каталог, в который был загружен файл. Нажмите на папку, содержащую файл.
- Нажмите, чтобы проверить файл для распаковки.
- Нажмите кнопку Извлечь.
- Выберите нужный путь назначения, нажав на кнопку и выбрав опцию. Вы можете выбрать другой путь, нажав на Обзор. Вы также можете просто использовать путь по умолчанию.
- Нажмите ОК
Затем программа отобразит файлы, которые были в папке ZIP.
Как создать ZIP архив на Android – пошаговая инструкция
Также просто создать файл zip на вашем телефоне, чтобы вы могли легко отправить его по электронной почте или другим способом по вашему выбору.
- Откройте приложение RAR.
- В диспетчере файлов выберите файлы, которые вы хотите отправить, установив соответствующий флажок. Убедитесь, что общий размер не превышает 707 МБ.
- Нажмите кнопку «Архив».
- Выберите формат файла, который вы хотите использовать, из RAR, ZIP или RAR 4.x.
- Измените путь назначения, если вы хотите использовать что-то отличное от пути по умолчанию.
- При желании вы также можете добавить пароль в папку, в которой ваш получатель должен будет открыть файлы.
- Если вы хотите удалить файлы, установите этот флажок. Вы также можете создать солидный архив. Надежный архив — это архив, содержащий специальный метод сжатия, который обрабатывает файлы, содержащиеся в архиве, как непрерывный поток данных. Вы должны зарегистрироваться в качестве RAR, чтобы эта опция работала.
- Нажмите на ОК.
Теперь вы можете отправлять эти файлы, не беспокоясь о том, не получит ли ваш получатель их из-за их большого размера. Просто выберите папку, установив флажок, щелкните три точки в верхнем правом углу, выберите метод, который вы хотите использовать для отправки файлов, и все готово.
Источник
Чем сжимать файлы для андроид
Простой архиватор без лишних функций, и с отличной производительностью.
Отличный менеджер архивов с большим количеством возможностей и особенностей для вашего андроид устройства от разработчика Ant-ON.
Сжатие и сохранение видеофайлов.
С легкостью распаковываем, просматриваем и сохраняем ZIP файлы на своем андроид устройстве.
Многофункциональный архиватор файлов.
Приложение для работы с архивами ZIP и 7ZIP. Все операции с файлами — копирование, удаление, перемещение, переименование.
v3.10.42 + Мод: без рекламы
Простой, быстрый и качественный архиватор.
Архиватор для андроид, работающий с ZIP, RAR, tar и tar.gz, JAR, THM и NTH от разработчика Malcolm-Soft.
Простое но очень практичное приложение, для архивации данных.
Архиватор с широким набором полезных функций.
Удобный файловый менеджер с множеством различных функций.
Простой и надежный способ создавать архивы и распаковывать их.
Приложение для работы архивами прямо на вашем Андроид устройстве.
Бесплатная программа для андроид, которая позволяет архивировать в ZIP, GZIP, TAR, а так же разархивирует RAR, 7Z.
Простой архиватор с большой производительностью.
Стабильный архиватор для андроид с поддержкой многотомных архивов.
Источник
Как просто уменьшить размер видео в Android
Видеофайлы бывают поистине огромны. Это затрудняет возможность поделиться ими с друзьями, родными и широкой аудиторией в социальных сетях. Если у вас ограниченный или дорогой трафик, они становятся причиной лишних расходов. Кроме того, такие ролики занимают очень много места на накопителе смартфона.
Сжатие бывает разным
К счастью, существует способ уменьшить их размер. Речь идет о возможности сжатия. Но прежде всего необходимо понять, в каких случаях эта функция будет вам полезна. Скажу сразу, что сделать это вы можете непосредственно на своем телефоне.
Снимаемое вами видео, с большой степенью вероятности, уже сжато. Исключение составляет профессиональная техника для киносъемки. Но поскольку вами используется умный телефон или любительская камера, то она такое устройство обычно сжимает видео при съемке. Для этого применяется специальный софт, который называется кодеком.
Существуют кодеки осуществляющие сжатие «с потерями» или «без потерь». Как и следует из названий, во втором случае качество будет выше, хотя зачастую вы не заметите никакой разницы. К примеру, в популярном сервисе YouTube применяется кодек H.264, производящий сжатие без потерь. Работает это так — если видеоинформация не меняется, кодеки «без потерь» не загружают ее повторно в процессе воспроизведения, а софт «с потерями» попросту удаляет их.
Казалось бы, зачем применять те кодеки, в результате работы которых качество контента снижается? Ответ на этот вопрос очень прост — с ними видео сжимается до значительно меньшего размера.
Что надо сделать перед началом съемки
Кое-что необходимо сделать еще перед началом съемки. При возможности старайтесь осуществлять ее там, где больше света, меньше теней и многочисленных оттенков темных тонов. В этом случае у кодека получится сократить больше информации, а следовательно и драгоценных мегабайтов.
Если заранее известно, на каком дисплее будут смотреть данное видео, выберите соответствующее разрешение в настройках камеры своего девайса. Отмечу, что для стандартных старых мониторов разрешения 1080p будет вполне достаточно.
В случае, когда вам заранее известно, что файлы предстоит сжимать до минимально возможного размера, сразу снимайте с применением кодека «с потерями». Это поможет вам сократить время на обработку видео после его съемки — его рендеринг. Кроме того, снижается вероятность возникновения ошибок.
Простые методы сжатия
Чтобы сжать снятый вами ролик, вам не придется использовать сложные компьютерные программы. Все необходимое предусмотрено функционалом системы вашего телефона. Если нет, то поможет дополнительный софт.
Если вы используете Android-девайс, перейдите в Галерею (Фото) и выберите то видео, которое вы планируете сжать. Зайдите в него, коснитесь центра дисплея. В расположенном ниже меню выберите значок карандаша или обратитесь к пункту редактирования через меню. В числе настроек вам будет предложено поменять разрешение видео.
Но бывает и так, что встроенной возможности редактирования у вас нет. Тогда просто зайдите в Play Market и введите поисковый запрос «сжатие видео». Вам моментально будет предложен немалый выбор программ, которые справятся с этой задачей.
Первым же в перечне располагается компактный «Видео Компрессор», который весит лишь немногим более трех мегабайт. Загрузите и установите программу на ваш телефон. Открыв «Компрессор» вы увидите на дисплее предложение разрешить ему доступ к мультимедийному контенту. Это придется сделать, поскольку иначе софт не сможет обращаться к файлам, которые вам необходимо сжать. Затем вы увидите список вашего видео. Коснитесь нужного вам файла.
Потом коснитесь его превьюшки и перед вами появится меню доступных действий. Сжатие располагается вторым пунктом сверху.
Вам будет предложен перечень, в котором можно определить размер сжатого ролика в процентах и его разрешение.
Коснитесь того пункта, который вам необходим и процесс сжатия будет запущен. Дождитесь его завершения. Программа будет показывать полный размер в мегабайтах (вторая цифра) и объем уже проделанной работы (первая цифра).
Разумеется, существует немало более функциональных программ с возможностью тонких настроек. Но моя сегодняшняя задача показать вам, что сжатие видео осуществляется очень просто и сделать это сможет даже пользователь, не считающий себя опытным.
Какой способ сжатия видео на смартфоне вы считаете самым удобным?
Понравилась статья? Поставь лайк (палец вверх 👍).
Источник