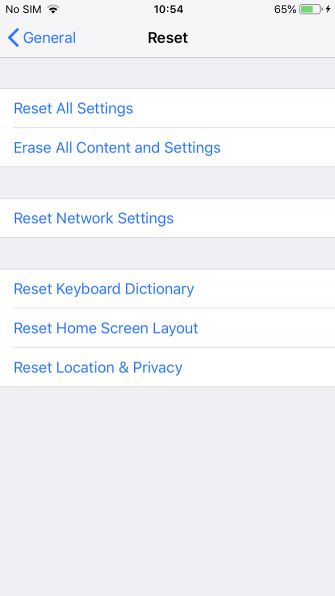- Как восстановить или сбросить iPhone без iTunes
- Восстановление iPhone против Сброса iPhone
- Как перезагрузить iPhone без iTunes
- Как восстановить iPhone без iTunes
- Как восстановить отключенный iPhone без iTunes
- Как восстановить данные iPhone без iTunes
- Как сбросить и восстановить ваш iPhone: резюме
- 4 способа восстановить iPhone без iTunes
- Способ 1. Как восстановить iPhone с помощью iCloud
- Способ 2. Как восстановить iPhone с помощью iTools
- Способ 3. Как восстановить iPhone с помощью CopyTrans Shelbee
- Способ 4. Как восстановить отключенный iPhone с помощью ReiBoot
Как восстановить или сбросить iPhone без iTunes
С момента появления iPhone в 2007 году iTunes предоставил портал, с помощью которого вы можете управлять своим устройством и восстанавливать его.
Но изменения в воздухе. Мало того, что iTunes едва ли хватит на несколько лет, но в середине 2019 года Apple объявила, что собирается окончательно убить приложение и заменить его тремя отдельными частями программного обеспечения.
Так что, если у вас нет доступа к iTunes по какой-либо причине, или вам интересно, как восстановить iPhone без iTunes, как только приложение перестает существовать, продолжайте читать.
Восстановление iPhone против Сброса iPhone
Люди часто используют «восстановление» и «сброс» взаимозаменяемо. Однако делать это неправильно; два слова относятся к разным процессам. Сброс вашего устройства — более легкий подход. Это сотрет данные с вашего телефона, но не повлияет на прошивку или версию операционной системы.
Сброс также предлагает более детальный список опций. Помимо изменения всех настроек на вашем устройстве по умолчанию, вы также можете удалить все содержимое и настройки. При желании он также поддерживает сброс только сетевых настроек, словаря клавиатуры, раскладки домашнего экрана или параметров местоположения и конфиденциальности.
Восстановление iPhone — это процесс, который вам нужно предпринять, если у вашего iPhone возникают серьезные проблемы. Например, возможно, вы не можете вывести устройство из режима восстановления или из режима обновления прошивки устройства (DFU), или, возможно, вы продолжаете видеть коды ошибок (наиболее распространенными являются 3194, 4013, 4014, 9 и 51).
Далее вы можете разделить процесс восстановления на две категории: восстановление вашего iPhone в рабочем состоянии с помощью новой прошивки или восстановление резервной копии данных вашего iPhone.
Как перезагрузить iPhone без iTunes
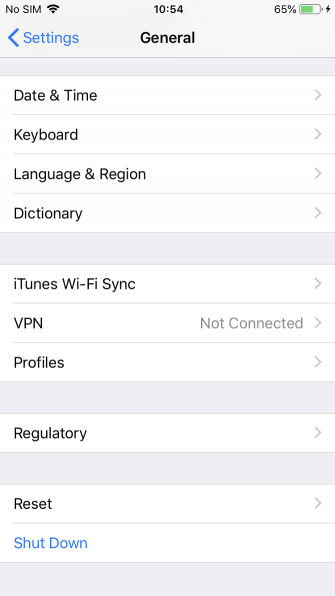
Сброс настроек iPhone без iTunes очень прост. Если ваше устройство работает правильно, вы можете сделать это из приложения «Настройки телефона». Чтобы сбросить ваш iPhone, выполните следующие действия:
- Включите устройство и убедитесь, что оно не подключено к iTunes.
- Открой настройки приложение.
- Перейдите к Общие> Сброс,
Здесь вы увидите список доступных вариантов сброса. Если вы хотите восстановить заводские настройки iPhone, нажмите на Стереть все содержимое и настройки вариант. В противном случае нажмите на выбор, который наилучшим образом соответствует вашим потребностям.
Перед началом процесса сброса вам нужно будет ввести свой пароль. Процедура займет несколько минут.
Как восстановить iPhone без iTunes
Если вы хотите восстановить iPhone без iTunes, ситуация несколько сложнее. Для этого вам нужно будет использовать стороннее программное обеспечение. Тремя ведущими брендами являются FonePaw, dr.fone и Tenorshare.
Для этого руководства мы сосредоточимся на программном обеспечении FonePaw. Не стесняйтесь попробовать два других приложения, если вам что-то не нравится в процессе FonePaw.
Как восстановить отключенный iPhone без iTunes
Как мы уже упоминали, есть две ситуации, когда вы используете процесс восстановления. FonePaw предлагает решения для обеих проблем:
- Если ваш телефон отключен, заблокирован или не отвечает
- Если вы хотите восстановить данные на вашем телефоне
Давайте сначала посмотрим, как восстановить неработающий iPhone без iTunes. Это также метод, которому нужно следовать, если вы забыли свой пароль iPhone
Забыли пароль iPhone или iPad? Вот как сбросить пароль!
Забыли пароль iPhone или iPad? Вот как сбросить пароль!
Забыли пароль iPhone или iPad и ваше устройство отключено? Вот как можно разблокировать отключенный iPhone или iPad и восстановить данные.
Прочитайте больше
Вы застряли в режиме восстановления / DFU или iTunes выдает ошибки во время процесса восстановления.
Для начала вам необходимо скачать приложение FonePaw iOS System Recovery, которое имеет как бесплатную, так и платную версию. Бесплатная версия имеет некоторые ограничения, но для целей этого процесса она будет работать нормально. Если вы хотите купить полное приложение, вам нужно заплатить 50 долларов. Он доступен как для Windows, так и для MacOS.
После запуска приложения подключите iPhone к компьютеру. Это должно быть проводное соединение; процесс не работает по Bluetooth или Wi-Fi. На следующем шаге процесс отличается в зависимости от того, отключен телефон или завис в режиме восстановления:
- Режим восстановления: Приложение iOS System Recovery обнаружит, что ваше устройство находится в режиме восстановления. Нажмите на подтвердить продолжать.
- инвалид: Если ваш телефон отключен, вам нужно нажать на Расширенный режим, Он предоставит инструкции на экране, чтобы перевести ваш iPhone в режим Recovery / DFU.
Какой бы процесс вы ни выполняли, вы должны перейти на экран, запрашивающий информацию вашего телефона. Вам необходимо ввести категорию, тип и модель вашего устройства. Вам также необходимо выбрать, какую версию iOS вы хотите установить в процессе восстановления.
Как только вы довольны всеми деталями, нажмите на Ремонт кнопка.
Скачать: FonePaw iOS System Recovery (бесплатно, доступна премиум-версия за 50 долларов)
Как восстановить данные iPhone без iTunes
Если вы удалили важную фотографию, сообщение, документ или файл со своего iPhone, вы сможете восстановить их, если будете действовать быстро. Еще раз, у FonePaw есть приложение, чтобы помочь. Существует бесплатная версия и платная версия за 60 долларов, доступная как для Windows, так и для MacOS.
Приложение имеет несколько существенных преимуществ по сравнению с использованием iTunes для восстановления файлов. Во-первых, в отличие от iTunes, он может (надеюсь) восстановить файлы прямо с вашего iPhone; вам не нужно делать резервную копию. Кроме того, вы можете восстанавливать данные в индивидуальном порядке из резервной копии iTunes, вместо того, чтобы иметь дело с подходом «все или ничего».
Чтобы восстановить данные iPhone без iTunes, выполните следующие действия:
- Загрузите и установите приложение iPhone FonePaw для восстановления данных.
- Выберите либо Восстановить из файла резервной копии iTunes, Восстановить из резервной копии файла iCloud, или же Сканирование данных iPhoneв зависимости от того, чего вы хотите достичь.
- Выберите файлы, которые вы хотите восстановить и / или восстановить.
- Нажми на оправляться кнопка.
Скачать: FonePaw iPhone Data Recovery (доступна бесплатная премиум-версия)
Как сбросить и восстановить ваш iPhone: резюме
Давайте кратко подведем итоги:
- Сброс вашего iPhone вернет его к заводским настройкам. Вы можете сделать это прямо с устройства без iTunes, но процесс будет недоступен, если ваш телефон отключен или застрял в режиме восстановления.
- Восстановление iPhone — это удобный способ, если ваше устройство не отвечает или когда вы хотите восстановить данные.
- Чтобы восстановить ваш iPhone без iTunes, вам нужно использовать стороннее приложение. Мы рекомендуем FonePaw.
Чтобы узнать больше об использовании вашего iPhone, узнайте, как починить ваш iPhone, если ваш компьютер не распознает его.
ITunes не распознает ваш iPhone? Вот исправление!
ITunes не распознает ваш iPhone? Вот исправление!
Найдите, что iTunes не распознает ваш iPhone? Вот, как решить эту проблему с несколькими возможными исправлениями.
Прочитайте больше
и как синхронизировать ваш iPhone с iTunes.
Узнайте больше о: Восстановление данных, iPhone Советы, iTunes, Устранение неполадок.
Лучшие игры дополненной реальности для Android и iOS
Источник
4 способа восстановить iPhone без iTunes
Компания Apple давно известна как качественный производитель высокотехнологичных устройств, работающих с использованием iOS (iPhone, iPad и iPod). Однако чем сложнее становятся гаджеты, тем выше вероятность возникновения случайных сбоев в их работе. Поэтому пользователям крайне важно иметь резервные копии своих данных, которые можно будет восстановить при вынужденном сбросе аппарата до заводских настроек или при обновлении ПО. Режим восстановления (Recovery mode) позволит вернуть телефон к привычному функционированию. Обычно для восстановления работы любого своего гаджета Apple рекомендует пользоваться приложением iTunes. Однако пользователи нередко сталкиваются с ситуацией, когда iTunes не может распознать устройство или слишком долгое время находится в режиме восстановления. Впрочем, восстановить iPhone можно и другими способами, например через интернет, подключившись к iCloud, а также с помощью сторонних приложений. Рассмотрим несколько вариантов решения этой проблемы.
Способ 1. Как восстановить iPhone с помощью iCloud
Один из распространенных способов восстановления iPhone – это использование хранилища iCloud. В первую очередь, следует позаботиться о хорошем интернет-трафике, поскольку будет передаваться значительный объем данных. Затем рекомендуется создание предварительной копии для текущих данных. Для этого в настройках нужно зайти в раздел «iCloud» > «Хранилище и копии» и включить резервное копирование (если оно отключено) касанием «Создать копию».
Теперь можно переходить непосредственно к возврату iPhone к заводским настройкам. Необходимо сбросить устройство с удалением все настроек и пользовательских файлов. Для этого в настройках смартфона нужно зайти в раздел «Основные» > пункт «Сброс» > режим «Стереть контент и настройки». Нажать «Стереть iPhone».
Перезапустить iPhone, при загрузке укажите режим настройки «Восстановить из копии iCloud».
Подтвердите выбор, дождитесь окончания загрузки, пользовательские параметры телефона и сохраненные данные будут восстановлены из предварительно сделанной копии.
Способ 2. Как восстановить iPhone с помощью iTools
Эта утилита является наиболее известным аналогом iTunes. Для работы нужно скачать программу iTools, установить и запустить ее. Подключить iPhone к компьютеру. Если гаджет определится в программе, зайти в раздел «Инструменты», нажать «Резервное копирование», в появившемся окошке проставить галочки с теми видами файлов, которые необходимо сохранить, нажать «Далее», дождаться определения контента. Можно предварительно указать папку для хранения резервной копии с помощью функции «Изменить». Нажать «Запустить», дождаться результата. В отличие от iTunes и iCloud, это приложение не шифрует файлы, что дает доступ к просмотру и использованию фотографий без дополнительного софта. К сожалению, не всегда определяет гаджет.
Способ 3. Как восстановить iPhone с помощью CopyTrans Shelbee
Если на компьютере есть программа CopyTrans Shelbee, то можно воспользоваться ею. Естественно, что порядок действий будет схож с предыдущим. Сначала создается предварительная копия (backup-файл) со всеми текущими настройками и личной информацией: контакты, сообщения, записи в календаре, заметки, фото и видео. iPhone подключается к компьютеру, запускается CopyTrans Shelbee. Выбрать пункт «Backup». Выбрать режим «Full backup». По умолчанию резервная копия будет сохранена в папке с backup-файлами, созданными iTunes. Чтобы изменить место ее хранения, надо кликнуть по значку карандаша и указать новое место расположения. Щелкнуть «Start» для начала процедуры. После окончания копирования нажать «Done». Из созданной резервной копии можно будет в дальнейшем восстановить данные.
В случае необходимости восстановления предварительно сбросить iPhone до заводских настроек аналогично предыдущему варианту с iCloud . Затем подключить смартфон к компьютеру, вызвать CopyTrans Shelbee, в стартовом окне нажать «Restore». Для изменения текущей папки с backup-файлами, щелкнуть по значку карандаша и указать новый путь. Выбрать последнюю по дате или нужную копию. Начать процесс восстановления, по окончании нажать «Done».
Способ 4. Как восстановить отключенный iPhone с помощью ReiBoot
Отличная программа Tenorshare ReiBoot не только выполняет ту же работу, но и делает это намного проще, буквально в один клик. Кроме того, она функционирует в сложных случаях, например, при зависании смартфона во время запущенного режима восстановления, режима циклической перезагрузки, в режиме DFU и т.д. Причем выполняет свою функцию без потери и повреждения данных и поддерживает все устройства iPhone/iPad/iPod с iOS любой версии, включая iOS 12 .

Загрузить с сайта и установить на свой компьютер Tenorshare ReiBoot. Запустить софт для начала работы. В программе есть меню для выбора языка общения. Подключить iPhone (или iPad, iPod touch) к компьютеру с помощью кабеля (если на iPhone появится сообщение нажать «Доверие»).
Программа сама подсказывает дальнейшие действия, идентифицирует гаджет, открывает окошко с двумя основными функциями: «Войти в режим восстановления» или «Выйти из режима восстановления».
Все, что нужно пользователю — выбрать нужную опцию, после чего ReiBoot все сделает сам за короткий срок.
Если после этого устройство все ещё не работает, нажать кнопку «Исправить Операционную Систему» и обновить до Tenorshare ReiBoot Pro для исправления iOS системы.
Для особо въедливых перфекционистов на сайте разработчиков есть руководство для пользователей, а на YouTube — несколько видео инструкций.
Вероятно, существует еще с десяток аналогичных способов решения проблемы. Но все же одним из наиболее удачных решений является именно ReiBoot. Скачать программу можно бесплатно на официальном сайте разработчиков , при желании здесь можно найти и другие полезные программы на любой вкус, в том числе и расширенную версию ReiBoot. Информация на сайте на русском языке.

Обновление 2020-05-19 / Обновление для iPhone Проблемы и Решения
Источник