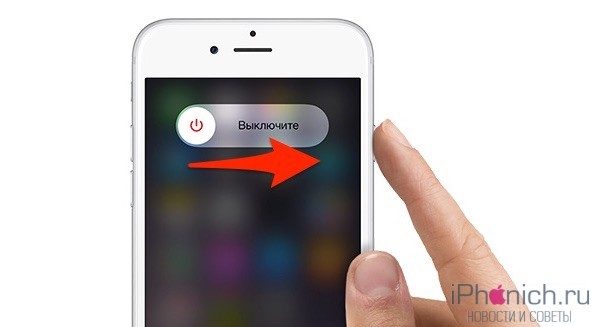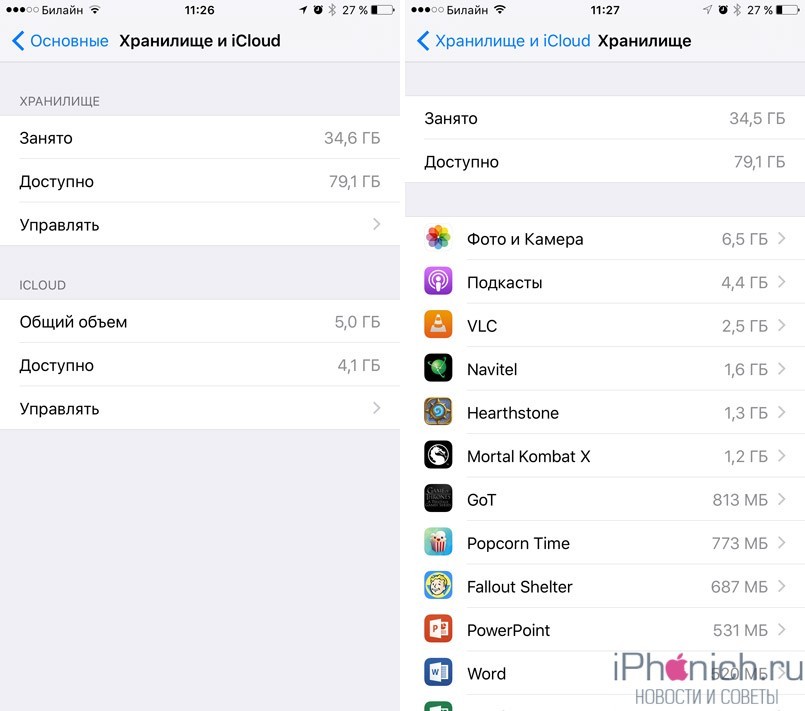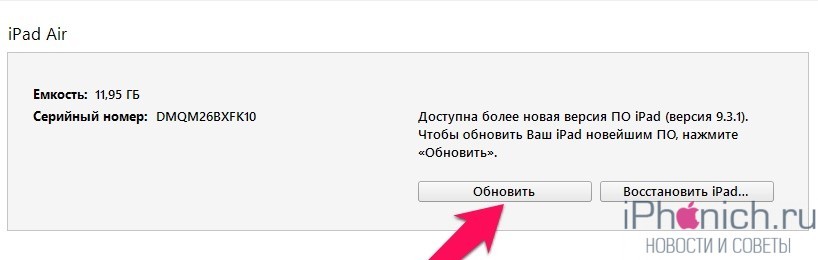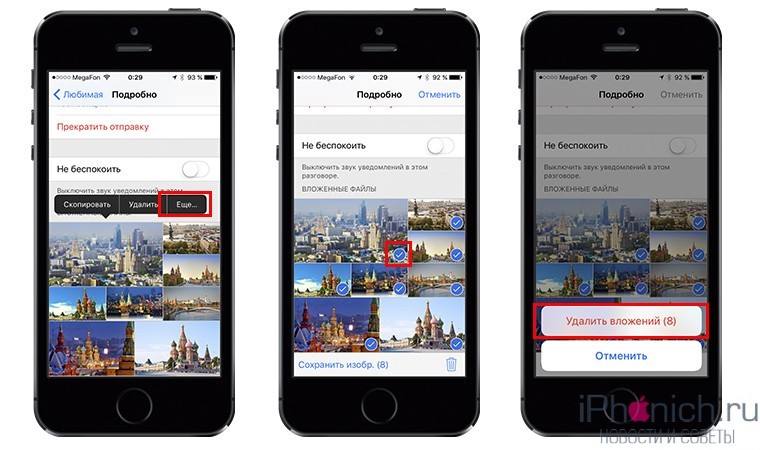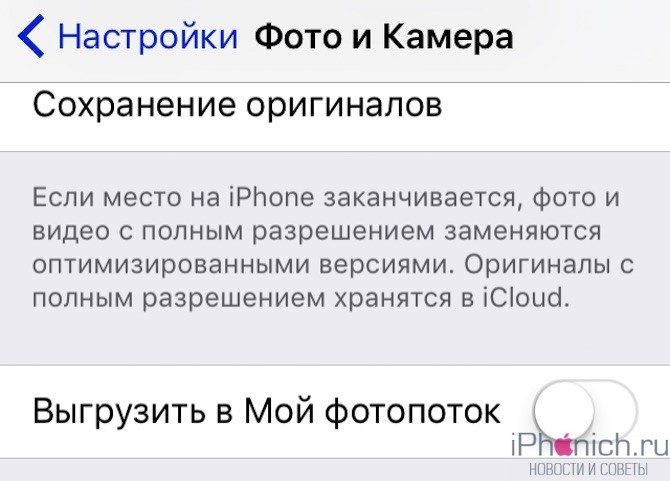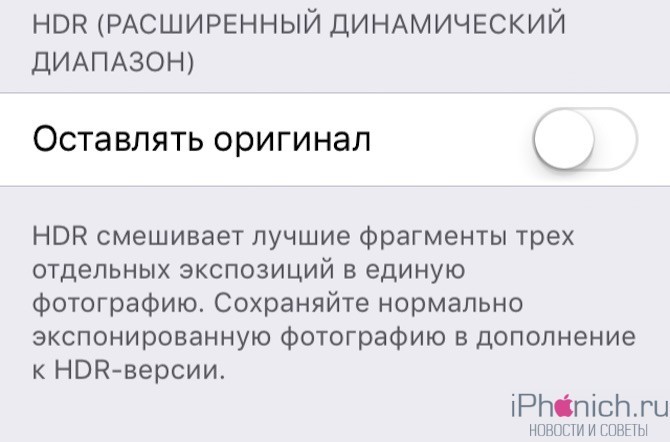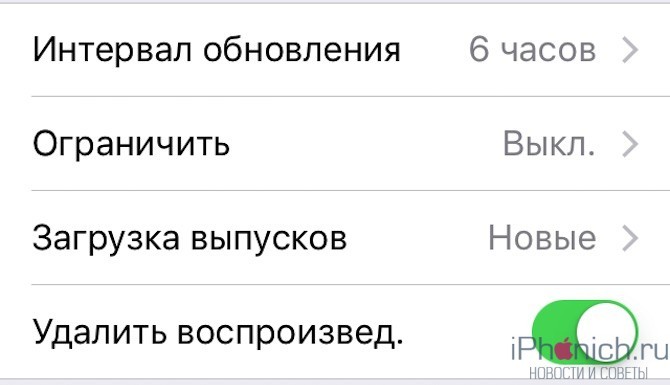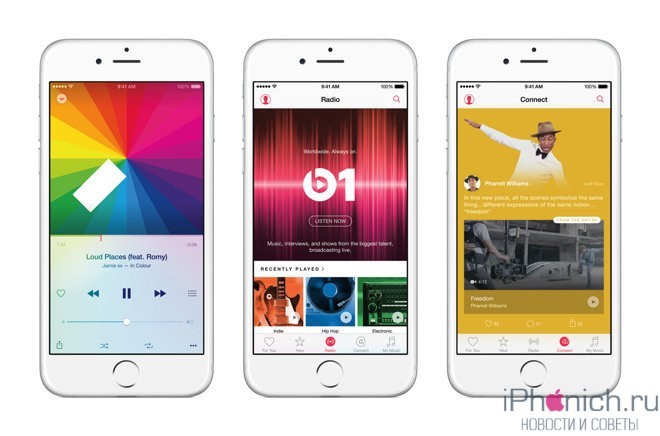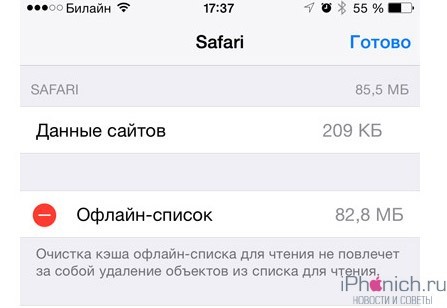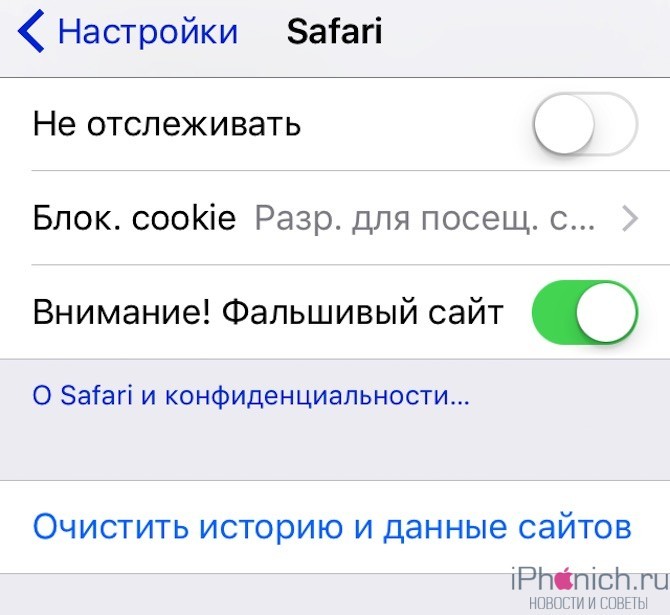- 14 полезных советов, как освободить память на iPhone и куда она делась?
- #1 Иногда перезагружай iPhone
- #2 Удали приложения, которыми не пользуешься
- #3 Иногда переустанавливай приложения
- #4 Обновляй прошивку на iPhone только через программу iTunes
- #5 Почисти файлы в iMessage
- #6 Почисть «Фото» от старых фотографий
- #7 Не пользуйся фотопотоком
- #8 Отключи общий доступ к фотографиям iCloud
- #9 Отключи сохранение дубликатов HDR
- #10 Пользуйся медиатекой iCloud
- #11 Удали не нужное из iBooks, Видео и Подкастов
- #12 Пользуйся Apple Music
- #13 Почисть кэш Списка чтения в браузере Safari
- #14 Очистить кэш Safari
- Как освободить место в iCloud за 5 минут
- 1. Настройка параметров резервирования
- 2. Уменьшение размера резервных копий
- 3. Удаление лишних резервных копий
- 4. Отключение выгрузки фотографий и видео
- 5. Удаление данных из приложений
- 6. Чистка или отключение iCloud Drive
- Так чистить или докупать место?
- Проверка хранилища на iPhone, iPad и iPod touch
- Оптимизация хранилища iOS и iPadOS
- Проверка хранилища с помощью устройства
- Категории содержимого
- Выполнение рекомендаций по оптимизации хранилища
- Оценка объема памяти на устройстве iOS с помощью Finder или iTunes
- Сведения о кэшированных файлах в категории «Другое»
- Если фактический объем хранилища на устройстве отличается от указанного в iTunes или Finder
- Если требуется удалить кэшированные файлы с устройства
- Дополнительная информация
14 полезных советов, как освободить память на iPhone и куда она делась?
С проблемой нехватки свободного места на айфоне сталкивались все пользователи. Не имеет значения, забит смартфон под завязку или памяти еще много, вооружись моей подборкой рекомендаций о том, как освободиться от мусора в iPhone и освободить память.
#1 Иногда перезагружай iPhone
Когда перезагружаешь iPhone все процессы завершаются и оперативная память очищается, что дает заметный прирост в производительности, это очень заметно на iPhone 4S и iPhone 5. К тому же, перезагрузка очищает кэш на айфон, который накопился в браузерах и других приложениях.
#2 Удали приложения, которыми не пользуешься
Соблюдай бесхитростное правило — не используешь приложение — удали его. Тем самым «убиваешь двух зайцев», наведешь в айфоне порядок и освобождаешь место.
#3 Иногда переустанавливай приложения
Иногда в приложениях накапливается такое количество кеша и временных файлов, что они «весят» в разы больше самих приложений. Эта проблему можно легко решить, переустановив приложения. Есть еще один способ очистить кеш приложений с помощью программы iFunbox.
#4 Обновляй прошивку на iPhone только через программу iTunes
Когда обновляешь iPhone «по воздуху», создается большое количество временные файлов, и после установки обновления некоторые из них не удаляются.
Чтобы избежать такого программного мусора лучше обновлять айфон через программу iTunes. Она сначала скачивает прошивку на компьютер, а потом загружает ее в iPhone.
#5 Почисти файлы в iMessage
Отправленные фотографии из приложения «Фото» дублируются в iMessage. Переписки через какое-то время становятся не актуальными и к ним ты не возвращаешься, а фотографии продолжают занимать место. Однако есть удобный способ очистить память на iPhone, не удаляя переписку полностью.
- Открываешь диалог с файлами, которые надо удалить
- Нажимаешь пункт «Подробно», долгим тапом на любом фото вызови контекстное меню и нажми «Ещё»
- Выбери фотографии для удаления и нажми на корзину расположенную справа-внизу.
#6 Почисть «Фото» от старых фотографий
Еще один хороший способ очистить память на iPhone — удалить ненужные фотографии и изображения. Галерея будет почище, а память увеличится.
Для удаления старых фотографий:
- Зайди в приложение «Фото»
- Перейди в альбом с фотографиями
- Нажми на иконку «Выбрать» в правом верхнем углу
- Выбери фотографии, которые надо удалить
В iOS 9 значительно упростили процесс выделения фото. Нет надобности жать на каждую фотографию как в прошлых версиях, сейчас ведешь пальцем по серии фотографии, а они отмечаются. Есть возможность выделять группы фотографии в разных местах альбома.
Помни, что удаленные фотографии, по правде не удалились с iPhone, а переместились в альбом «Недавно удаленные» и в течении месяца будут занимают память. Очистить этот альбом можно полностью, для этого нажми на кнопку «Удалить все» или же «Удалить выборочно», выделяя каждую фотографию.
#7 Не пользуйся фотопотоком
Фотопоток синхронизирует фотографии между iMac, Macbook, iPhone и iPad, сделанные за последний месяц. Если функция не очень нужна, есть смысл ее выключить, чтобы не засорять айфон ненужными изображениями и снимками.
- для этого зайди на айфоне в в Настройки — iCloud — Фото
- переведи тумблер «Выгрузить в Мой фотопоток» в положение выключить
#8 Отключи общий доступ к фотографиям iCloud
Общий доступ к фотографиям iCloud достаточно удобен, когда надо собрать все фото с корпоратива или другого праздника с разных устройств, разных пользователей. В этом случае создается альбом, а в него приглашают пользователей. Если набралось много старые альбомы или же просто не используешь функцию, лучше отключи ее.
- зайди на айфоне в Настройки — iCloud — Фото
- переведи тумблер «Общий доступ к фото iCloud» в положение выключить
#9 Отключи сохранение дубликатов HDR
Когда снимаешь в режиме HDR, в iPhone сохраняется две фотографии — обработанная и оригинальная. В настройках есть возможность, отключить эту функцию, тем самым освободив немного памяти.
- для этого зайди на айфоне в Настройки — Фото и Камера
- переведи тумблер «Оставлять оригинал» в положение выключить
#10 Пользуйся медиатекой iCloud
Медиатека iCloud сохраняет все фотографии и видео и синхронизирует их устройствами Apple. У тебя есть возможность выбрать опцию где хранить оригиналы фотографий на айфоне или их оптимизированные версии в облаке. При большой количестве фотографии и маленьком объеме памяти (8 Гб или 16 Гб) лучше выбрать второй вариант.
- для этого зайди на айфоне Настройки — Фото и камера
- выбери пункт «Оптимизация хранения на iPhone«
#11 Удали не нужное из iBooks, Видео и Подкастов
Электронные книги, в особенности с иллюстрациями или прочим медиаконтентом, иногда занимают несколько гигабайт на айфоне, а про фильмы и говорить не стоит. А подкасты даже не удаляются автоматически после воспроизведения, для этого надо активировать специальную опцию.
Активировать эту функцию можно в Настройках — Подкасты. В меню нужно выключить тумблер в пункте Удалить воспроизведенные.
#12 Пользуйся Apple Music
Подписываясь на Apple Music у тебя появляется возможность перенести свою аудиотеку, которая обычно, занимает очень много места, в облачное хранилище. А новые треки можно слушать через интернет без надобности сохранять на смартфоне.
В России подписка Apple Music стоит 169 рублей в месяц индивидуальная и 269 рублей — семейная (до 6 пользователей), и к тому же первые три месяца бесплатно.
#13 Почисть кэш Списка чтения в браузере Safari
Функция «список чтения» в Safari дает возможность сохранять странички сайтов, чтобы потом открыть их без Интернета. Если не используешь эту функцию постоянно, то мог нечаянно добавить странички в «Список чтения». Проверь и почисть.
- для этого зайди на айфоне в Настройки — Основные — Хранилище и iCloud
- найди Safari и выбери его
- удали офлайн-список
#14 Очистить кэш Safari
Кеш файлы и история браузере Safari тоже могут занимать много места на айфоне. Чтобы удалить их, зайди на айфоне в Настройки → Safari и нажми на кнопку «Очистить историю и данные сайтов«.
Источник
Как освободить место в iCloud за 5 минут
С появлением iCloud и без того надежные устройства от Apple стали ещё круче. Сервис стал особенно полезен тем, кто владеет сразу несколькими гаджетами: Mac + iPhone, iPhone + iPad и прочими комбинациями.
iCloud насколько глубоко вшит в систему, что невозможно использовать iPhone и ни разу не сталкиваться с этим сервисом. Но если пустить всё на самотёк, то рано или поздно пользователь увидит подобное сообщение:
Дело в том, что Apple даёт бесплатные 5 Гб в своём облачном хранилище, которые забиваются за пару месяцев использования. Выход прост: докупить себе места, благо цены вполне себе демократичные, например, 200 Гб доступной памяти обойдутся в 149 руб./мес.
Нас так просто не возьмёшь. Покупая дорогущий смартфон, нужно сначала сэкономить на чехлах, а затем — на iCloud.
Ладно, в каждой шутке есть доля шутки. На самом деле, нет надобности в сотнях гигабайт места, если не делать облачных копий и не хранить там фото. То есть практически не использовать iCloud.
Но есть и менее болезненные способы. Достаточно один раз настроить параметры выгрузки и время от времени чистить данные. Вот несколько хитростей:
1. Настройка параметров резервирования
Основной потребитель облачной памяти — резервная копия. Но совсем необязательно копировать полный список программ, лишнее можно поотключать вот тут:
iOS 11 и выше: «Настройки» > [ваше имя] > iCloud > «Управление хранилищем» > «Резервные копии»
iOS 10.3: «Настройки» > [ваше имя] > iCloud > «Хранилище iCloud» > «Управление хранилищем»
iOS 10.2 и ниже: «Настройки» > iCloud > «Хранилище» > «Управление хранилищем»
Выбираем своё устройство и отключаем копирование ненужных программ.
2. Уменьшение размера резервных копий
Самый действенный способ — скинуть все фото и видео на компьютер, удалить их с iPhone и создать новую копию вручную. Вот как найти нужную кнопку:
iOS 10.3 и выше: «Настройки» > [ваше имя] > iCloud > Резервная копия в iCloud
iOS 10.2 и ниже: «Настройки» > iCloud > Резервная копия
Нажимаем кнопку «Создать резервную копию» и ждём. При этом устройство должно быть подключено к Wi-Fi. В это время iPhone можно пользоваться как обычно.
3. Удаление лишних резервных копий
А ещё их можно просто удалить и не делать новые. Кстати, стоит проверить список резервных копий, даже если не собираешься их удалять, у меня так полтора года бэкап проданного iPhone 4s болтался.
iOS 11 и выше: «Настройки» > [ваше имя] > iCloud > «Управление хранилищем» > «Резервные копии»
iOS 10.3: «Настройки» > [ваше имя] > iCloud > «Хранилище iCloud» > «Управление хранилищем»
iOS 10.2 и ниже: «Настройки» > «Основные» > «Хранилище и iCloud» > «Управлять»
Выбираем ненужную копию и нажимаем «Удалить копию» > «Выключить и удалить». iPhone перестанет делать новые бэкапы в облако.
4. Отключение выгрузки фотографий и видео
iCloud всеми силами старается сохранить фото и видео, да ещё и сохраняя их на всех подключенных устройствах. Функция удобная, но очень прожорливая. Свободная память забивается вмиг. Настроить выгрузку фото и видео можно вот тут:
iOS 7 и выше: «Настройки» > «Фото»
Отключаем Медиатеку iCloud и выгрузку в Фотопоток, а на устройствах под управлением iOS 11 и выше выбираем «Сохранение оригинала», вместо «Оптимизация хранилища на iPhone».
5. Удаление данных из приложений
Помните, что iCloud используется не только внутренними системными службами, но и сторонними приложениями? К счастью, все документы и данные, созданные этими приложениями можно удалить. Вот путь:
iOS 11 и выше: «Настройки» > [ваше имя] > iCloud > «Управление хранилищем»
iOS 10.3: «Настройки» > [ваше имя] > iCloud > «Хранилище iCloud»
iOS 10.2 и ниже: «Настройки» > «Основные» > «Хранилище и iCloud»
Выбираем приложение и нажимаем «Удалить документы и данные».
6. Чистка или отключение iCloud Drive
Облачное приложение OS X прописалось на iPhone с выходом iOS 9. Можно почистить список файлов, которые хранятся в облаке:
iOS 11 и выше: программа «Файлы» > кнопка «Обзор» внизу > iCloud Drive
iOS 10.3 и ниже: программа «iCloud Drive» > кнопка «Выбрать»
Выбираем ненужные файлы и нажимаем «Удалить». В iOS 11 и выше следует очистить папку «Недавно удалённые». (вкладка «Обзор», раздел «Места»)
Можно просто не использовать iCloud Drive, выключив тумблер по адресу:
iOS 10.3 и выше: «Настройки» > [ваше имя] > iCloud > iCloud Drive
iOS 10.2 и ниже: «Настройки» > iCloud > iCloud Drive
Так чистить или докупать место?
Я пару лет следил за местом в iCloud пока не проплатил себе 200 Гб на всю семью. И ни разу не пожалел. Серьезно, 149 рублей — это один раз кофе не попить. Зато все фотки в облаке, копии там же, причём на всех устройствах сразу.
Выгружаю всё и сразу, удалил iTunes с рабочего компа, никакие уведомления не надоедают. Одни плюсы.
Источник
Проверка хранилища на iPhone, iPad и iPod touch
iOS и iPadOS анализируют, сколько места задействует каждая программа, и таким образом определяют, как используется хранилище устройства. Это можно также узнать в меню «Настройки» или программе iTunes на устройстве либо в программе Finder на компьютере.
Оптимизация хранилища iOS и iPadOS
Если на устройстве осталось мало свободного места, система автоматически освобождает его при установке программ, обновлении iOS или iPadOS, загрузке музыки, записи видео и т. д.
Чтобы увеличить объем хранилища, система может удалять некоторые элементы, например потоковую музыку и видео, файлы в iCloud Drive, а также ненужные элементы программ. Кроме того, удаляются временные файлы и очищается кэш устройства. Но удаляются только элементы, которые больше не нужны или могут быть загружены повторно.
Проверка хранилища с помощью устройства
Перейдите в меню «Настройки» > «Основные» > «Хранилище [устройство]». Может отобразиться список рекомендаций по оптимизации хранилища устройства, под которым будут перечислены установленные программы и указан объем памяти, используемый каждой из них. Нажмите название приложения, чтобы посмотреть, сколько памяти оно занимает. Память кэшированных и временных данных не учитывается.
При просмотре подробных результатов можно сделать следующее.
- Выгрузить приложение, что позволит освободить занимаемое им пространство, но при этом останутся документы и данные этого приложения.
- Удалить приложение и связанные с ним данные.
- В зависимости от приложения может потребоваться удалить также некоторые связанные документы и данные.
Если память устройства почти заполнена и не удается освободить место, может появиться предупреждение «Места почти нет». В таком случае следует проверить рекомендации по оптимизации хранилища или удалить редко используемое содержимое, например видеозаписи и программы.
Категории содержимого
Все содержимое на устройстве поделено на категории.
- Программы: установленные программы и их содержимое, содержимое папки «На iPhone», «На iPad» или «На моем iPod touch» в программе «Файлы», а также загрузки Safari.
- Фотографии: фотографии и видеозаписи, которые хранятся в программе «Фото».
- Медиафайлы: музыка, видеозаписи, подкасты, рингтоны, обложки альбомов и голосовые записи.
- Почта: сообщения электронной почты и их вложения.
- Книги Apple: книги и PDF-файлы в программе Apple Books.
- Сообщения: сообщения и их вложения.
- iCloud Drive: содержимое iCloud Drive, загруженное на устройство. Перечисленное содержимое автоматически удаляться не будет.
- Другое: неудаляемые мобильные ресурсы, например голоса Siri, шрифты, словари, неудаляемые журналы и кэш, индексация Spotlight, а также системные данные, например данные служб «Связка ключей» и CloudKit. Кэшированные файлы нельзя удалить из системы.
- Система: место, занимаемое операционной системой. Оно варьируется в зависимости от устройства и модели.
Выполнение рекомендаций по оптимизации хранилища
Рекомендации по оптимизации хранилища устройства могут быть указаны в меню «Настройки» > «Хранилище». Нажмите «Показать все», чтобы просмотреть все рекомендации для устройства.
Ознакомьтесь с описанием каждой рекомендации, затем нажмите «Включить», чтобы использовать ее. Или же коснитесь рекомендации, чтобы просмотреть содержимое, которое можно удалить.
Оценка объема памяти на устройстве iOS с помощью Finder или iTunes
- На Mac с macOS Catalina 10.15 или более поздней версии откройте Finder. На Mac с macOS Mojave 10.14 или более ранних версий либо на компьютере с Windows откройте iTunes.
- Подключите устройство к компьютеру.
- Выберите устройство в Finder или iTunes. Будет отображена полоса, с помощью которой можно оценить объем памяти устройства, занятый определенным типом содержимого.
- Наведите мышь на полосу, чтобы увидеть, какой объем занимает каждый тип содержимого.
Ниже указано, что входит в каждый тип содержимого.
- Аудио: композиции, аудиоподкасты, аудиокниги, голосовые заметки и рингтоны.
- Видео: фильмы, видео и телешоу.
- Фотографии: содержимое программы «Медиатека», альбомы «Фотопленка» и «Фотопоток».
- Программы: установленные программы. Содержимое программ перечислено в разделе «Документы и данные».
- Книги: книги iBooks, аудиокниги и PDF-файлы.
- Документы и данные: автономный список для чтения Safari, файлы установленных программ и содержимое программ, например контакты, календари, сообщения и электронная почта (включая вложения).
- Другое: настройки, голоса Siri, данные о системе и кэшированные файлы.
Сведения о кэшированных файлах в категории «Другое»
Finder и iTunes относят кэшированную музыку, видео и фотографии к категории «Другое», а не добавляют их в соответствующие папки. Кэшированные файлы создаются при потоковой передаче или просмотре музыки, видео и фотографий. При потоковой передаче музыки или видео содержимое хранится в виде кэшированных файлов, чтобы к нему можно было быстро получить доступ повторно.
Когда требуется больше места, устройство автоматически удаляет кэшированные и временные файлы.
Если фактический объем хранилища на устройстве отличается от указанного в iTunes или Finder
Поскольку Finder и iTunes относят кэшированные файлы к категории «Другое», данные о размере папок «Музыка» и «Видео» могут быть другими. Чтобы просмотреть данные об использованной памяти устройства, перейдите в меню «Настройки» > «Основные» > «Хранилище [устройство]».
Если требуется удалить кэшированные файлы с устройства
Кэшированные и временные файлы удаляются автоматически, когда необходимо увеличить объем хранилища. Их не нужно удалять самостоятельно.
Дополнительная информация
- Чтобы уменьшить размер медиатеки, включите параметр «Медиатека iCloud» и оптимизируйте хранилище устройства.
- Оптимизируйте хранение музыки и видео в меню «Настройки» > «Музыка» > «Оптимизация хранилища».
- Узнайте, как отображается объем хранилища в iOS, iPadOS и macOS.
Информация о продуктах, произведенных не компанией Apple, или о независимых веб-сайтах, неподконтрольных и не тестируемых компанией Apple, не носит рекомендательного или одобрительного характера. Компания Apple не несет никакой ответственности за выбор, функциональность и использование веб-сайтов или продукции сторонних производителей. Компания Apple также не несет ответственности за точность или достоверность данных, размещенных на веб-сайтах сторонних производителей. Обратитесь к поставщику за дополнительной информацией.
Источник