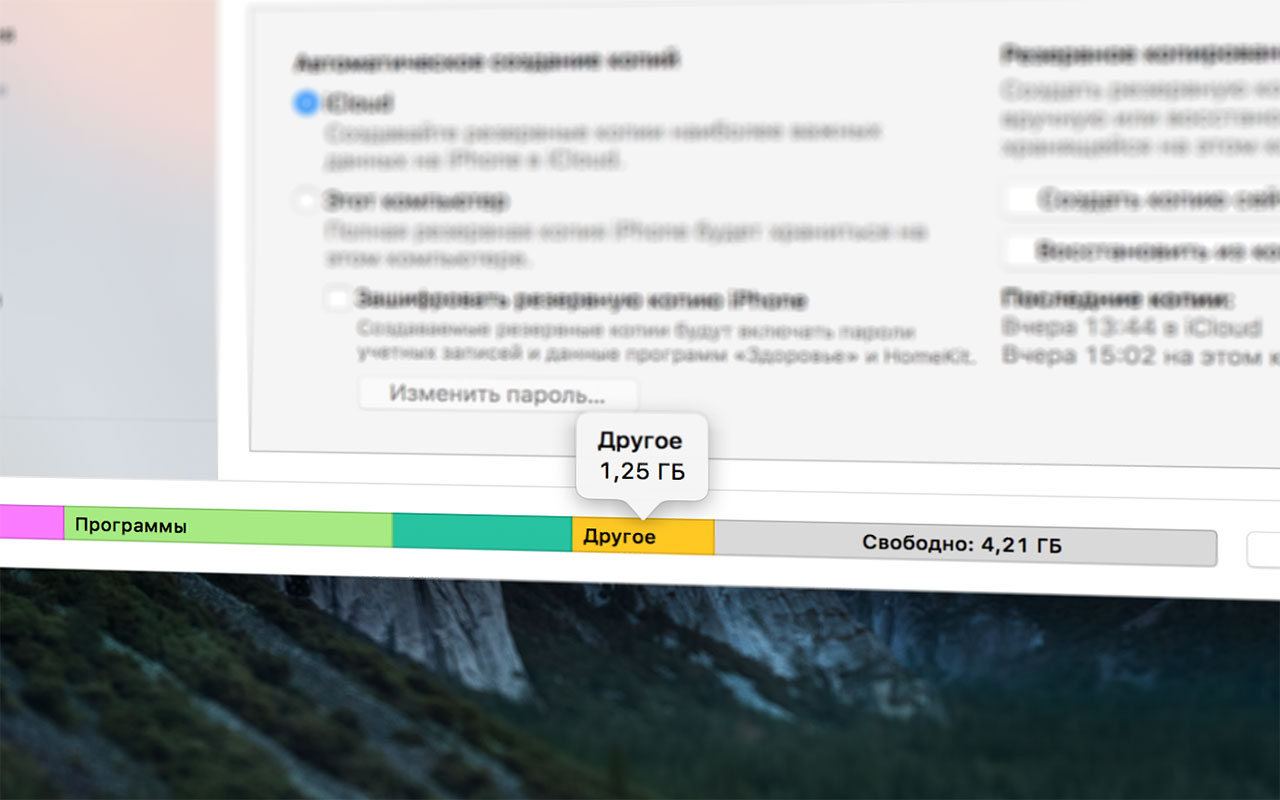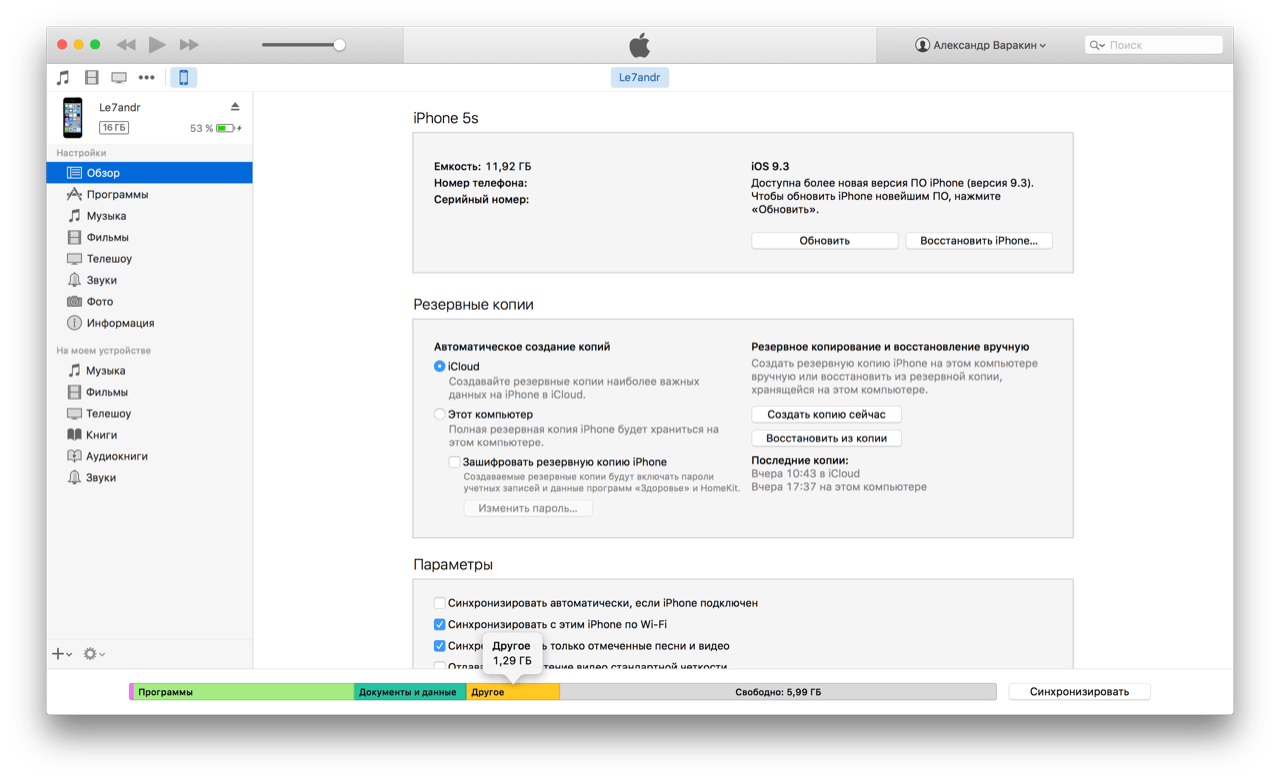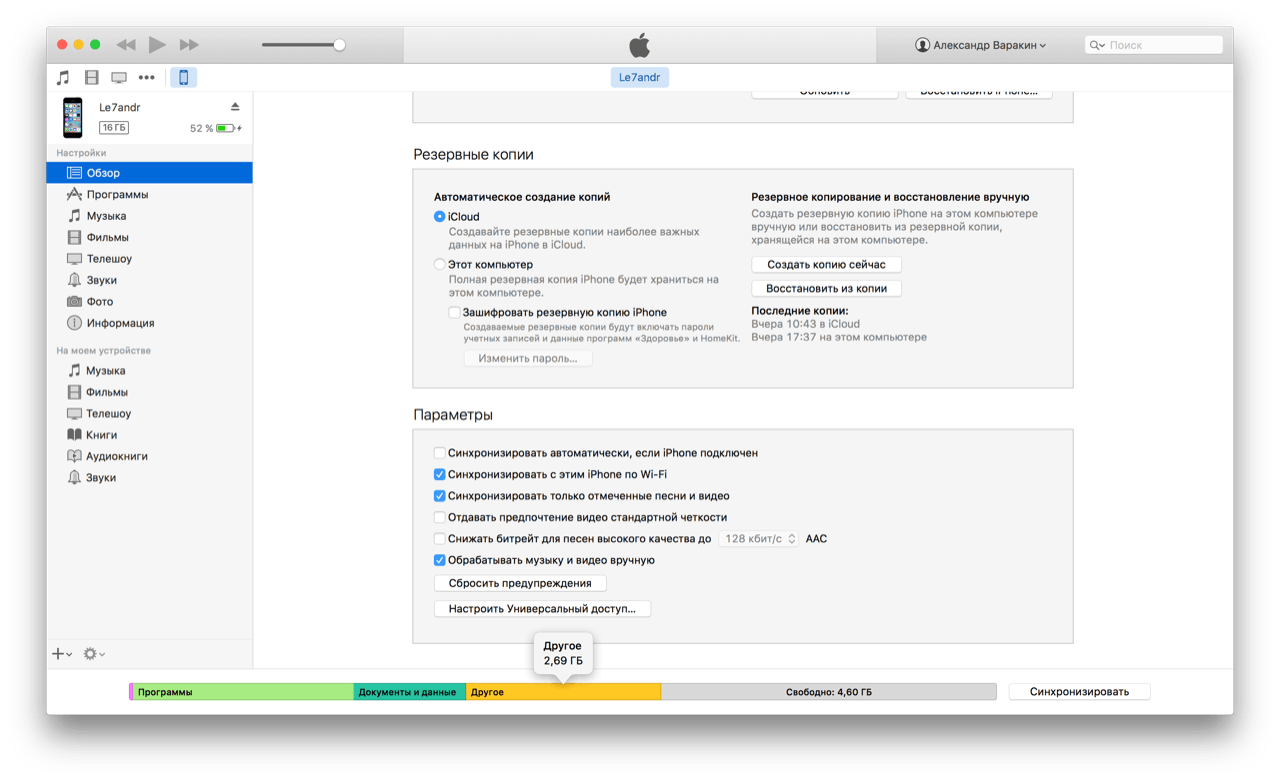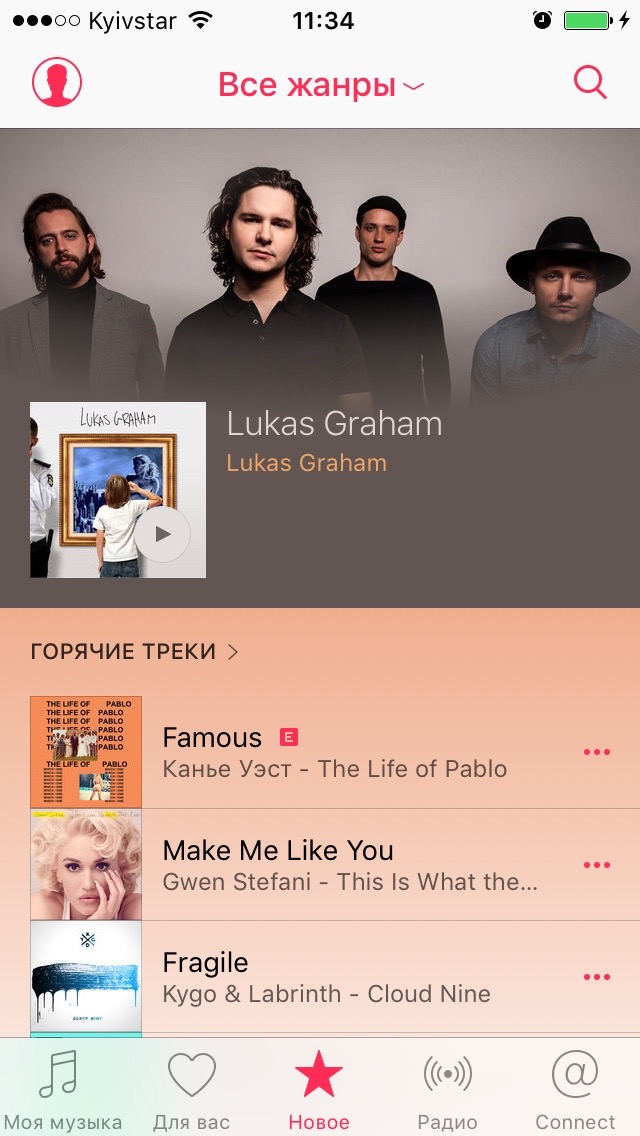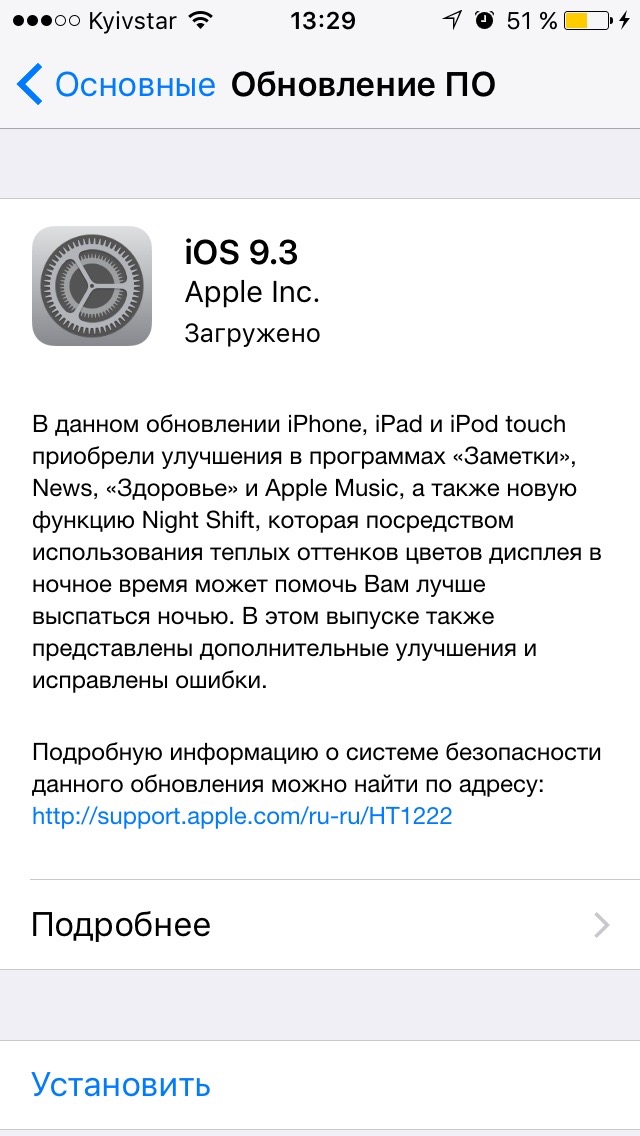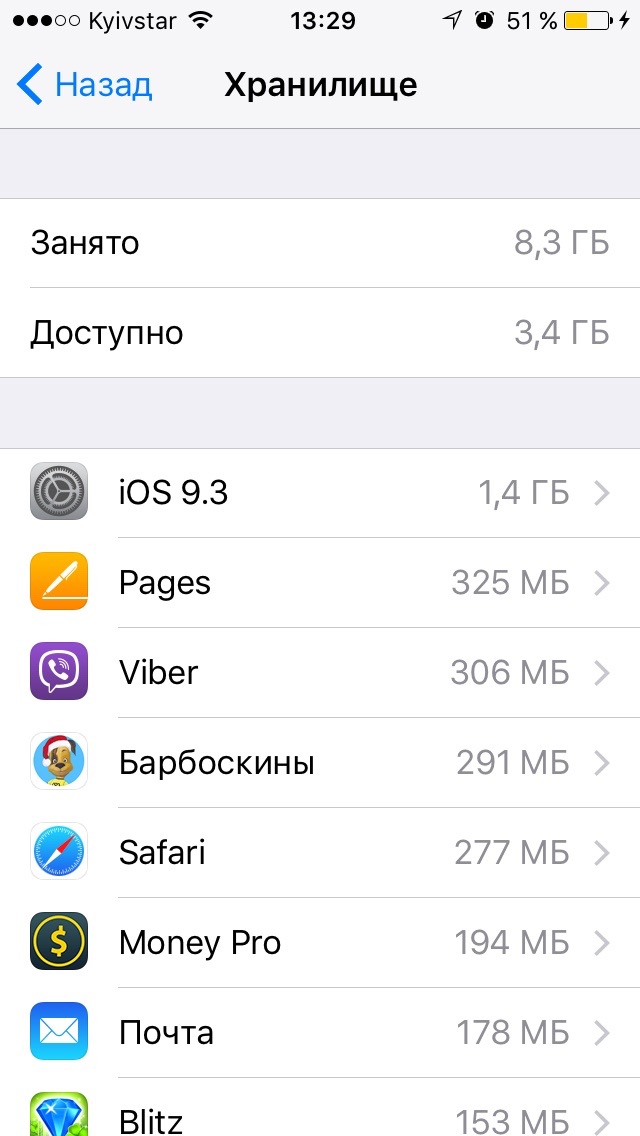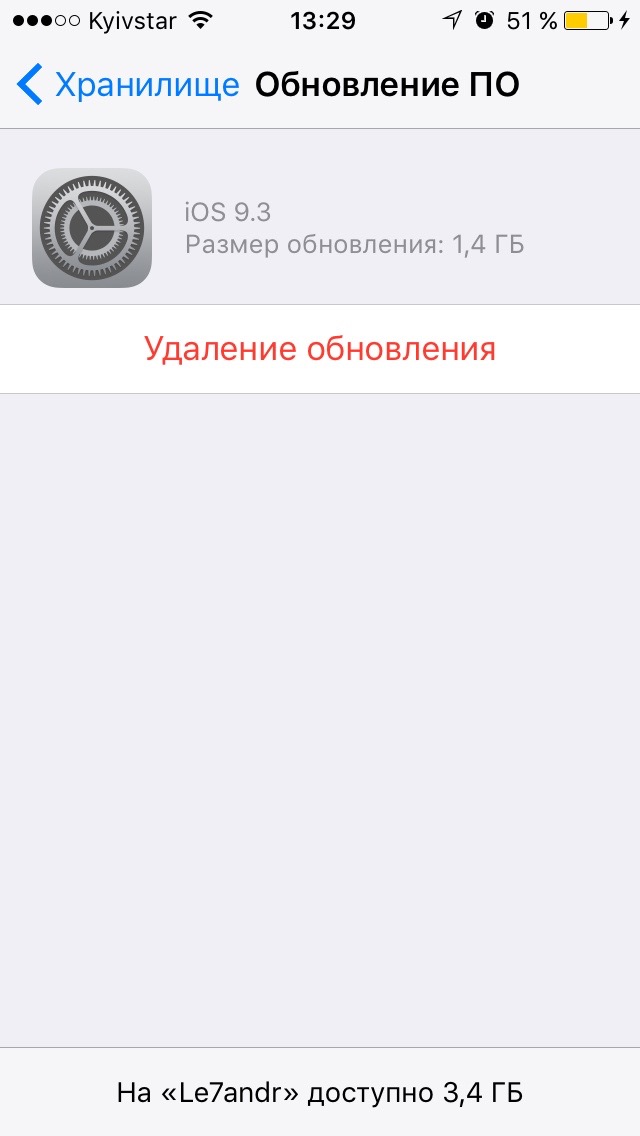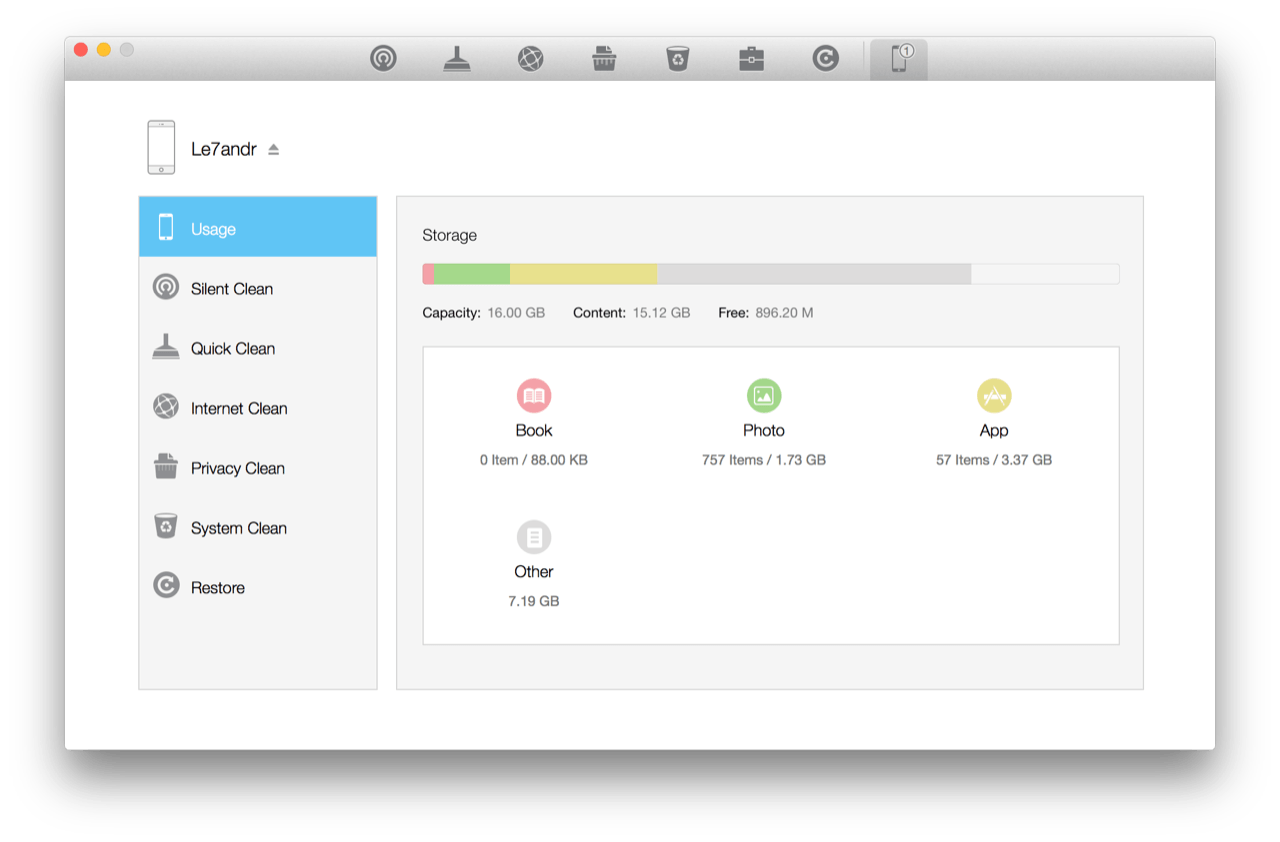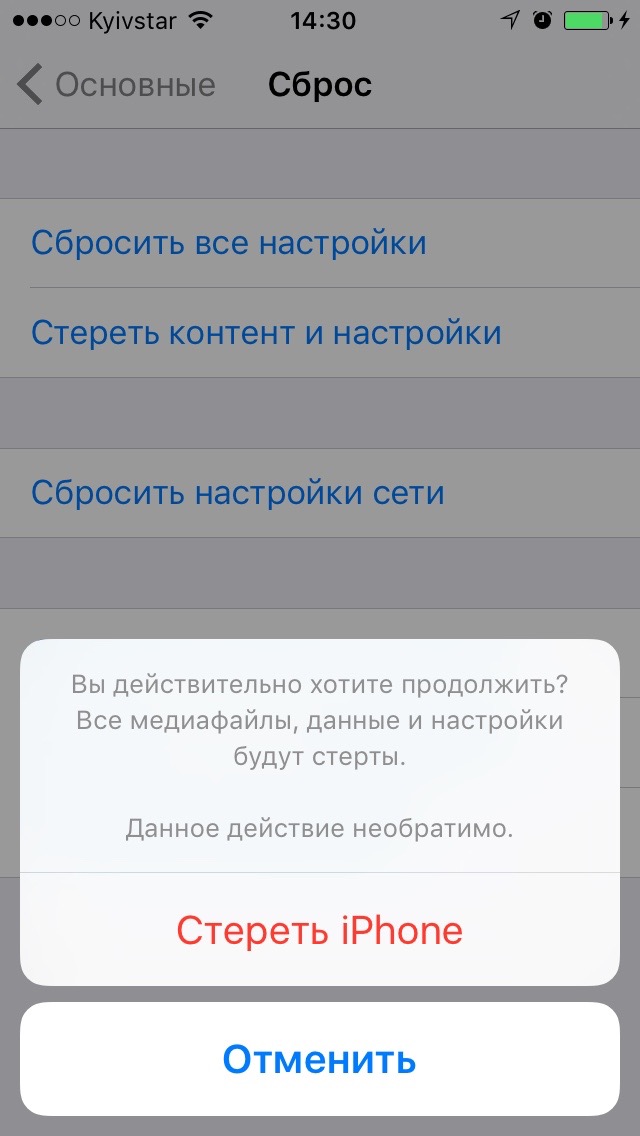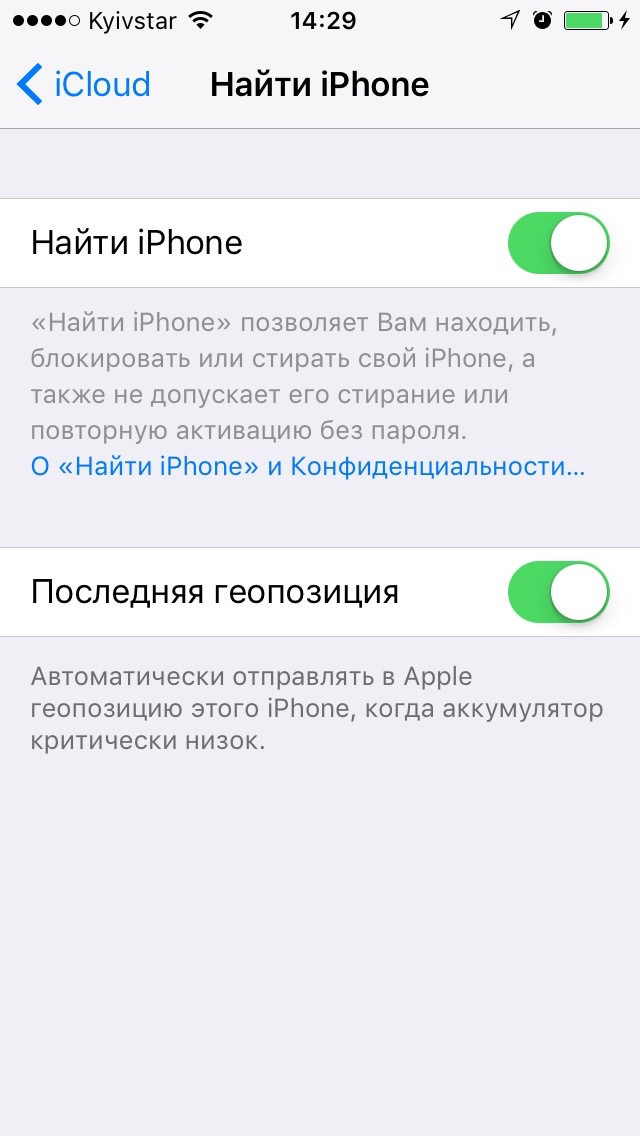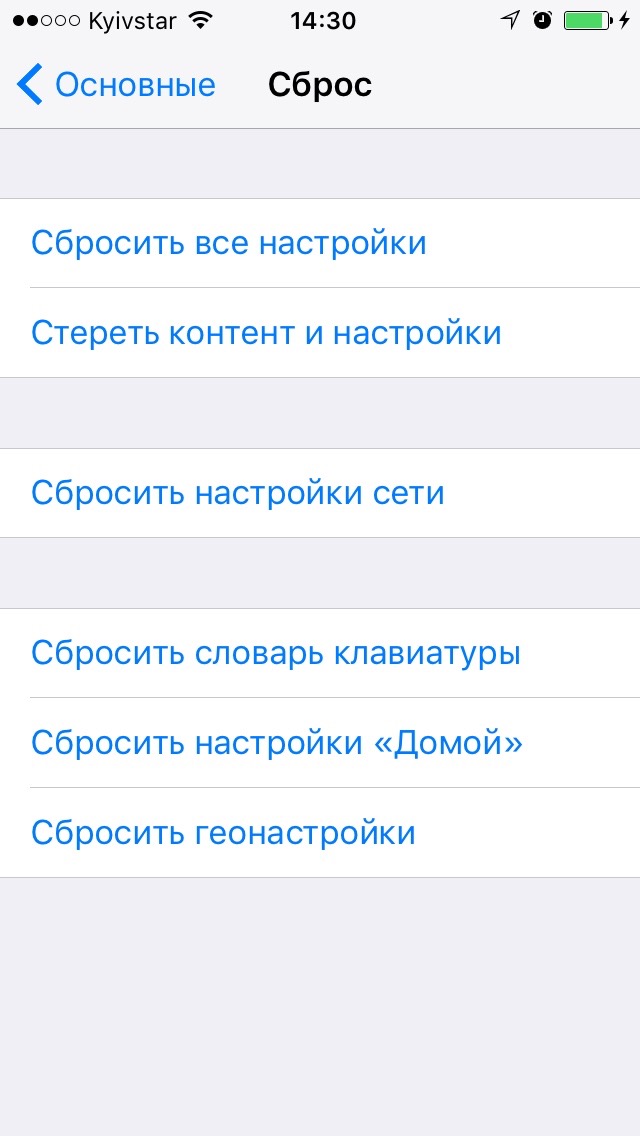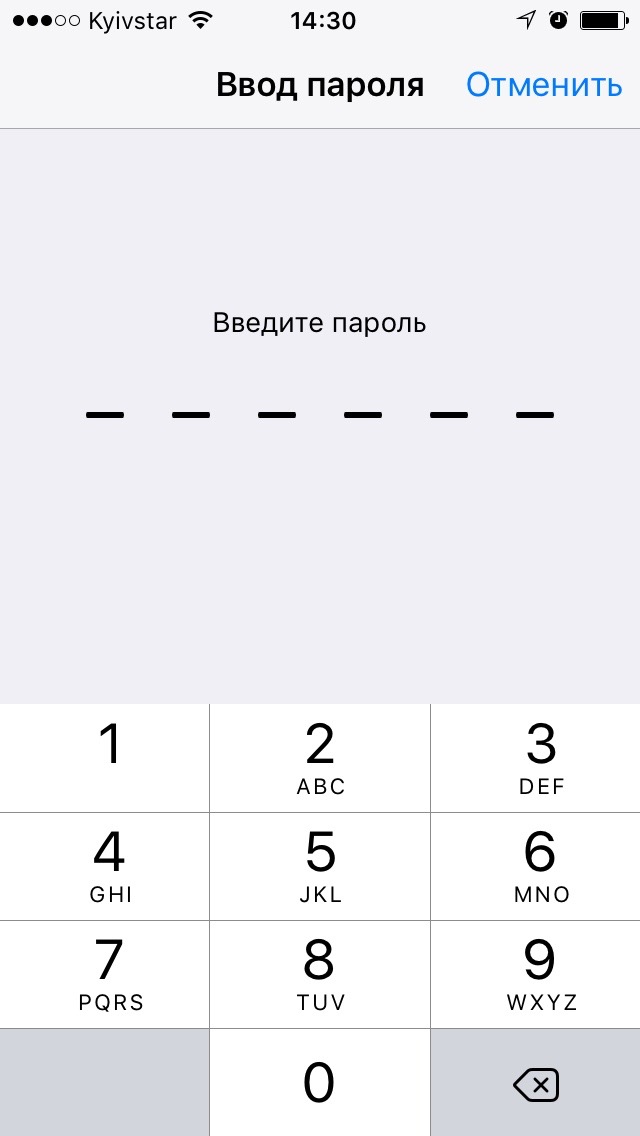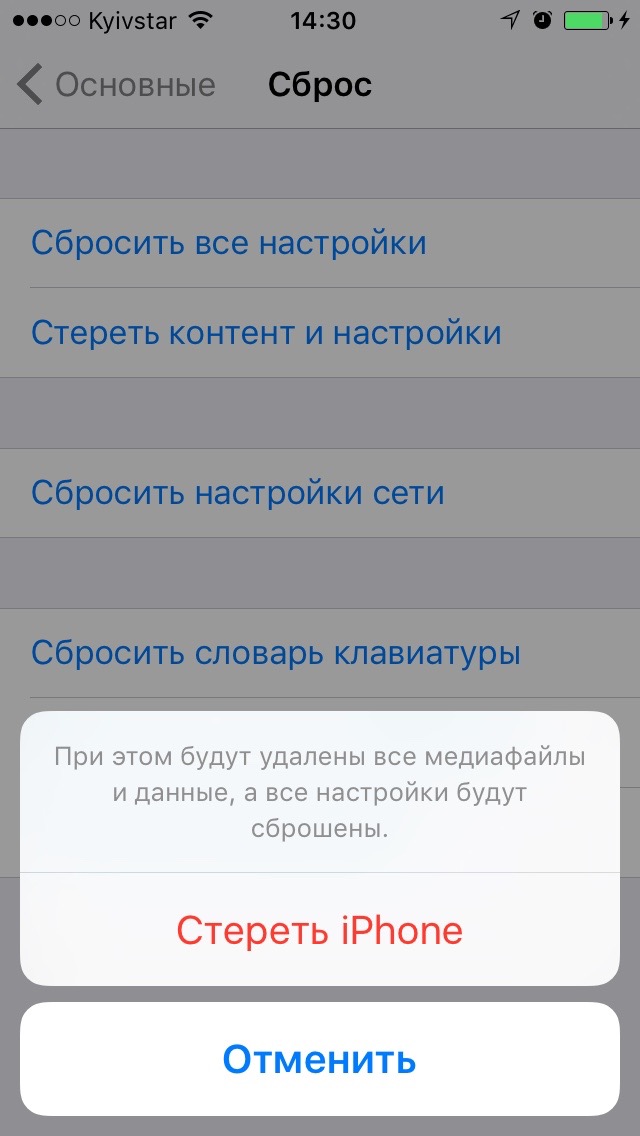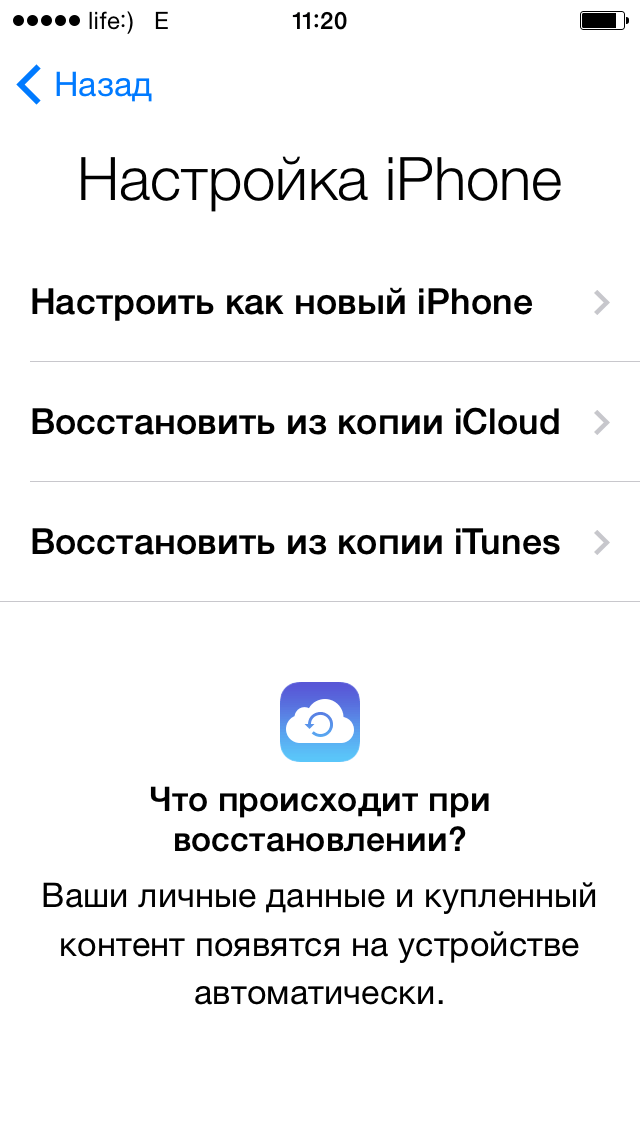- Как очистить раздел «Другое» и освободить место на iPhone и iPad
- Очистить кэш приложений
- Удалить офлайн-содержимое приложений
- Сбросить кэш потокового воспроизведения iTunes
- Отключите iCloud Drive
- Перезагрузите устройство
- Переустановите приложения с забитым кэшем
- Используйте утилиты для очистки кэша
- Удалите кэш просмотра Safari
- Удалите голоса Siri
- Выполните «жесткую» перезагрузку
- Сбросьте все настройки
- Восстановите систему из резервной копии
- Выполните сброс до заводских настроек
- 4 способа, как очистить «Другое» на айфоне в iTunes и что это такое?
- Типы содержимого памяти iPhone и iPad
- «Другое» на iPhone — как было?
- «Другое» на iPhone — как есть?
- Что за кэшированные файлы в iOS?
- Как очистить «Другое» на айфоне с помощью стирания контента и настроек?
Как очистить раздел «Другое» и освободить место на iPhone и iPad
При подключении iPhone, iPad или iPod к iTunes мы можем наблюдать строку состояния, которая показывает объем свободной и занятой памяти по категориям контента, включая раздел «Другое». Последний зачастую занимает значительную часть свободной памяти. Но что в нем хранится? А самое главное, как его уменьшить? Ниже мы постараемся ответить на этот вопрос.
В раздел «Другое» попадает довольно много различных данных. Там хранятся настройки, голоса Siri, системные данные и кэшированные файлы, которые сохраняются при прослушивании потоковой музыки, просмотре видео или фотографий.
Если посмотреть аналогичную статистику на iOS-устройстве, то система распределит кэшированные медиафайлы по соответствующим разделам. Именно поэтому данные о занятой памяти определенным типом контента на устройстве и в iTunes могут отличаться.
Каким же образом можно избавиться от ненужных файлов и уменьшить раздел «Другое»?
Очистить кэш приложений
Некоторые приложения позволяют пользователю самостоятельно очистить кэшированные файлы. Например, в Tweetbot есть опция сброса кэша отдельно для каждого аккаунта. Внимательно изучите настройки самых часто используемых приложений.
Но далеко не все программы имеют такую опцию. К сожалению, вручную нельзя сбросить кэш в Instagram, Facebook, WhatsApp, Viber, Dropbox, OneDrive и многих других приложениях.
Удалить офлайн-содержимое приложений
Некоторые программы работают с онлайн-контентом и умеют сохранять некоторые элементы в память устройства. К примеру, Apple Music позволяет загружать песни для прослушивания в офлайн. Одна композиция может занимать около 10 МБ памяти в зависимости от качества и длительности.
Чтобы удалить песню из памяти устройства, нажмите на значок с тремя точками и в появившемся меню выберите «Удалить», а затем «Удалить загрузку». Чтобы посмотреть общую статистику занятого скачанными песнями места, перейдите в Настройки -> Основные -> Хранилище и iCloud -> Управлять и выберите приложение Музыка. Нажмите «Изменить» в правом верхнем углу, чтобы удалить ненужные песни или альбомы.
Другой хороший пример — Google Maps или любое другое навигационное приложение, позволяющее сохранять карту той или иной местности в память устройства. Вполне возможно, что офлайн-карты были загружены давно и уже не используются. Удалив их, можно освободить несколько сотен мегабайт из категории «Другое».
Сбросить кэш потокового воспроизведения iTunes
Купленный или взятый напрокат фильм или телешоу в iTunes Store при воспроизведении с помощью приложения Видео на устройстве под управлением iOS будет кэшироваться. Теоретически, по окончанию воспроизведения контента система со временем автоматически должна избавиться от кэша, но эта опция не всегда срабатывает. Если перезагрузка или «жесткая» перезагрузка не приводит к очистке кэша, выполните следующие действия:
- Запустите iTunes Store на устройстве и перейдите на вкладку Подборка.
- Листайте экран до конца вниз и тапните по Apple ID.
- Нажмите Выйти.
Затем перейдите в Настройки -> Видео и в пункте Домашняя коллекция выберите Apple ID и нажмите Выйти.
Теперь принудительно перезагрузите устройство и войдите под своей учетной записью в iTunes Store и Домашнюю коллекцию. Это должно привести к сбросу кэша приложения Видео.
Отключите iCloud Drive
Если вы храните данные в iCloud Drive, особенно с тарифом на 200 ГБ или больше, умная файловая система iOS будет кэшировать хранящиеся в облаке файлы, чтобы ускорить к ним доступ.
Отключить сервис можно в меню Настройки -> iCloud -> iCloud Drive. Отключение этой опции означает запрет хранения данных в iCloud для других программ.
Перезагрузите устройство
Система автоматически удаляет временные файлы при недостаточном объеме свободного места. Избавиться от ненужных временных данных также помогает обыкновенная перезагрузка.
Переустановите приложения с забитым кэшем
В разделе Настройки -> Основные -> Хранилище и iCloud -> Управлять вы можете наблюдать объем памяти, который занимают установленные приложения. Выбрав любую программу из списка можно ознакомиться с фактическим «весом» самого приложения и хранящихся в нем данных.
Софт, в котором документы и данные уже во много раз превосходят исходный размер, следует удалить и заново загрузить из App Store. Этот процесс неудобен из-за необходимости повторной установки программ, но очень эффективен для очистки внутреннего кэша сторонних приложений.
Используйте утилиты для очистки кэша
Самый простой способ предотвратить неконтролируемое увеличение объема раздела «Другое» — использовать специальные приложения для очистки временные файлов. Для Mac и Windows есть несколько утилит, которые можно порекомендовать:
- PhoneExpander для Mac
- iMyfone Umate для Mac и Windows
- PhoneClean для Mac и Windows
- iFunBox для Mac и Windows
- iMazing для Mac и Windows
- Decipher Phone Cleaner (скоро для Mac и Windows)
Если вы пользуетесь устройством с джейлбрейком, то компьютер вам не понадобится. Можете использовать вот эти программы:
- Ryan Petric’s CacheClearer
- iCleaner
- Disk Pie
Пользователи стандартных, не взломанных устройств, могут попробовать бесплатное приложение Battery Doctor, которое в будущем должно получить возможность очистки кэша.
Удалите кэш просмотра Safari
Safari хранит данные посещенных веб-страниц в кэше, чтобы впоследствии ускорить их загрузку. Чтобы удалить эти файлы, перейдите в Настройки -> Safari, пролистайте вниз и выберите «Очистить историю и данные сайтов».
Сторонние браузеры также позволяют удалять кэш. Например, в Google Chrome заветная кнопка очистки находится в разделе меню Настройки -> Личные данные.
Удалите голоса Siri
Вполне вероятно, что на вашем устройстве загружены и хранятся несколько голосов Siri. Для 16-гигабайтного устройства это непозволительная роскошь. Чтобы удалить загруженный голос, отправляйтесь в Настройки -> Основные -> Универсальный доступ -> VoiceOver -> Речь -> Голос и удалите неиспользуемые голоса с помощью свайпа справа налево.
Выполните «жесткую» перезагрузку
Это более эффективный метод, чем обычная перезагрузка. Удерживайте кнопку питания и кнопку Home одновременно, пока не появится логотип Apple. Этот способ позволяет эффективно очищать кэш, но им не стоит злоупотреблять, чтобы не повредить данные приложений.
Сбросьте все настройки
По словам некоторых пользователей, сброс всех настроек устройства успешно удаляет большой объем временных файлов. Чтобы сбросить их перейдите в Настройки -> Основные -> Сброс и выберите сброс настроек. Это действие не затронет установленные приложения и их содержимое.
Восстановите систему из резервной копии
Многие временные файлы не попадают в содержимое бэкапов, так как система имеет возможность восстановить их самостоятельно при необходимости. Восстановление из резервной копии может реально уменьшить объем раздела «Другое».
Выполните сброс до заводских настроек
Это крайняя, но чрезвычайно эффективная мера. Сброс приведет к удалению всех приложений и «переустановке» iOS. Вам придется заново установить все программы, полностью настроить устройство и восстановить свой контент.
Чтобы выполнить сброс до заводских установок перейдите в Настройки -> Основные -> Сброс и выберите «Стереть контент и настройки».
Источник
4 способа, как очистить «Другое» на айфоне в iTunes и что это такое?
Когда память в iPhone на вес золота, каждый мегабайт на счету.
Подключите айфон или айпэд к компьютеру, запустите iTunes и перейдите в меню «Обзор» вашего устройства. В нижней части экрана программы вы увидите индикатор состояния памяти, на котором содержимое вашего девайса сортировано по категориям: «Аудио», «Видео», «Фото», «Программы», «Книги», «Документы и данные», а также «Другое».
У меня, например, не возникает вопросов относительно того, что iTunes подразумевает под «Аудио», «Видео» или «Фото», а что входит в «Другое» — это загадка.
Типы содержимого памяти iPhone и iPad
Согласно информации Apple, на устройствах iOS хранятся следующие типы данных:
- Аудио: песни, аудиоподкасты, аудиокниги, голосовые записи и рингтоны.
- Видео: фильмы, видеоклипы и телешоу.
- Фото: содержимое альбомов «Фотопленка», «Фотопоток» и «Медиатека».
- Программы: установленные программы.
- Книги: книги iBooks и файлы PDF.
- Документы и данные: список для автономного чтения Safari, файлы, созданные в программах, и содержимое программ, в частности контакты, календари, сообщения и электронная почта (с вложениями).
- Другое.
Как правило, на новом айфоне или айпэде «Другое» занимает не более 200 МБ и переживать не о чем. Но со временем размер данного раздела может достигать нескольких гигабайт (!). На момент написания статьи на моем 16-гигабайтном iPhone 5s «Другое» занимало 2,69 ГБ памяти, а это 23% от всей доступной памяти (11,9 ГБ). Я задумался, а вы?
«Другое» на iPhone — как было?
В iOS 8 и более ранних версиях, в категорию «Другое» входили:
- Электронная почта с вложениями
- Сообщения с вложениями
- Контакты
- Напоминания
- События календаря
- Заметки
- Информация диагностики
- Настройки и обновления iOS
- Закладки и история Safari
- Данные установленных программ
- Голосовые записи.
«Другое» на iPhone — как есть?
С появлением iOS 9 ситуация изменилась и сейчас к категории «Другое» iTunes относит:
- Настройки мобильной операционной системы
- Голоса Siri и VoiceOver
- Данные о системе
- Кэшированные файлы
Как видите, Apple навела порядок в хранилище iOS и теперь оно стало прозрачнее. Открытым остался вопрос о кэшированных файлах, так как помимо видео и музыкального кэша в памяти iPhone и iPad хранятся и другие данные, например, обновления iOS, загруженные по Wi-Fi. Следовательно, iTunes и их должен как-то идентифицировать.
Что за кэшированные файлы в iOS?
Другими словами, кэшированные — это временные файлы, которые создаются при потоковом воспроизведении музыки и видео, привет Apple Music!
Все же Apple недоговаривает, потому что помимо временных файлов к категории данных «Другое» iTunes относит:
- Обновления iOS загруженные по Wi-Fi
- Недогруженные файлы
- Файлы, оставшиеся после неудавшейся или незавершенной синхронизации
- Сообщения в Центре уведомлений
- Отчеты о сбоях приложений
- Копии фотографий с наложенными фильтрами
Убедиться в этом достаточно просто:
Загрузите обновление iOS на iPhone по Wi-Fi (если доступно).
Подключите iPhone к компьютеру, запустите iTunes, выберите ваше устройство и перейдите на страницу «Обзор».
Теперь, на айфоне перейдите в «Настройки -> Основные -> Хранилище и iCloud -> Раздел «Хранилище» -> Управлять», выберите загруженное обновление и удалите его.
После удаления обновления iOS 9.3 размером 1,4 ГБ, на моем iPhone 5s раздел «Другое» уменьшился с 2,69 ГБ до 1,29 ГБ.
Apple не была бы самой собой, если бы в iOS или iTunes была функция очистки раздела «Другое» на iPhone, но, к сожалению пользователей, такой возможности нет. Купертиновцы заявляют, что это и не нужно, так как:
Если вы не доверяете искусственному интеллекту, то можете заставить iOS частично удалить кэшированные файлы, после чего размер раздела «Другое» в iTunes уменьшится.
- Временные файлы частично удаляются при перезагрузке айфона.
- Кэшированные файлы не входят в резервную копию устройства (официально), следовательно восстановление из резервной копии очищает «Другое» на iPhone. Замечено, что в копии iCloud временных файлов меньше, чем в копии iTunes, но они все равно есть.
- Некоторые специализированные утилиты для Mac и Windows, PhoneClean, например, позволяют удалять временные и недогруженные файлы, а также файлы оставшиеся после неудачной или прерванной синхронизации.
На практике получается так, что данные меры решают проблему с гигабайтным разделом «Другое» только временно. В iOS всегда будут создаваться кэшированные файлы и отчеты об ошибках, и ничего с этим не поделаешь. Но все же есть способ, который позволяет радикально очистить «Другое» на iPhone, и это Стирание контента и настроек.
Как очистить «Другое» на айфоне с помощью стирания контента и настроек?
- Перенесите Контакты, Заметки, Календарь и Напоминания в iCloud.
- Перенесите Музыку, Видео и Фото на компьютер с помощью iMazing, например.
Перейдите в «Настройки -> Основные -> Сброс» и нажмите на кнопку «Стереть контент и настройки».
Введите пароль блокировки (если установлен).
Дважды подтвердите необратимое стирание данных.
При настройке устройства не восстанавливайте его из резервной копии, так как в ней частично сохраняются временные файлы, а настройте как новое.
После первой загрузки подключите iCloud. Содержимое вашего облачного хранилища автоматически загрузится в память устройства и будет синхронизироваться со всеми iPhone, iPad и iPod Touch подключенными к вашему Apple ID.
Описанные выше действия — это лишь временные меры, которые все равно необходимо периодически повторять, например, после каждого обновления iOS. И пусть вас не смущает раздел «Другое» в iTunes, так как iOS управляет им автоматически и сама удалит временные файлы, когда в этом будет необходимость. К тому же, вы всегда сможете очистить iPhone вручную с помощью PhoneClean — это как уборка в доме, только экспресс.
Источник