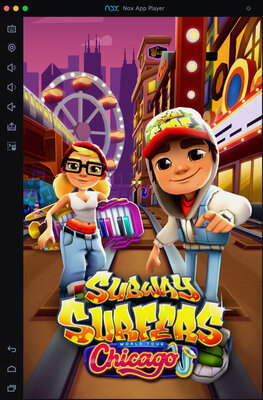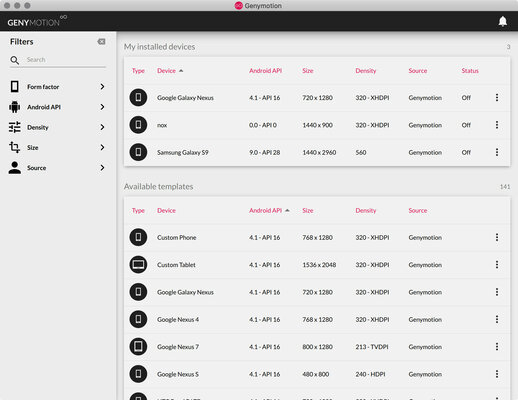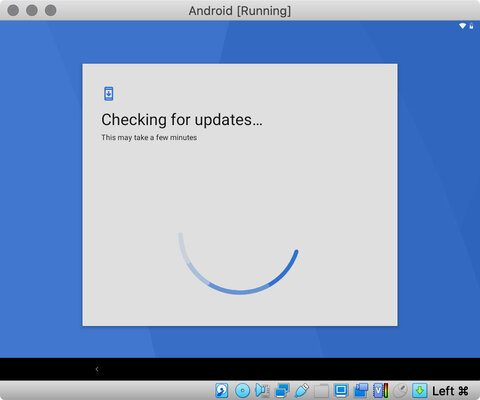- Как запустить приложение на андроиде
- Запуск вашего android-приложения на реальном или виртуальном устройстве андроид
- Подготовка к запуску
- Как запустить android-приложение на реальном устройстве
- Как запустить android-приложение из Android Studio:
- Как запустить android-приложение из Eclipse
- Обзор средств запуска и отладки приложений на Android
- Как запустить программы для Android на компьютере: 4 способа
- 1. BlueStacks — быстрый эмулятор Android на компьютере
- 2. Nox App Player — простой эмулятор для любого софта
- 3. Genymotion — продвинутый эмулятор с выбором гаджетов
- 4. Android-x86 — полноценный Android для компьютера
- Подводя итоги: насколько удобно все это в жизни
Как запустить приложение на андроиде
Файлы программ для операционной системы Андроид имеют расширение .apk. Обычно они устанавливаются при помощи специального магазина приложений для устройств Play Market, однако некоторые программы могут быть установлены и при помощи компьютера.
1. Перейдите в меню вашего устройства Андроид и найдите программу Play Market, с помощью которой выполняется поиск необходимых утилит. Для установки приложения вам необходимо иметь работающее интернет-соединение, которое может быть осуществлено как при помощи Wi-Fi, так и через точку доступа мобильного оператора.
2. В появившемся окне выберите категорию приложения, которое вы ищете. Если вы хотите установить какую-либо конкретную программу, воспользуйтесь строкой поиска в верхней части окна и введите туда соответствующий запрос.
3. После выбора программы нажмите кнопку «Установить» и дождитесь окончания процедуры. Программа будет загружена при помощи вашего интернет-соединения и автоматически будет установлена на устройство.
4. После появления уведомления о завершении операции перейдите на рабочий стол Андроид и нажмите пальцем на ярлыке только что установленной утилиты. После этого произойдет ее запуск.
5. Если вы хотите установить утилиту с расширением .apk, скачанную из интернета при помощи компьютера, необходимо предварительно настроить параметры вашего устройства. Перейдите в пункт «Настройки» — «Безопасность». На появившемся экране поставьте галочку напротив строчки «Установка из неизвестных источников».
6. Подключите устройство к компьютеру при помощи USB-кабеля. На экране аппарата выберите подключение в режиме хранения данных или съемного диска. Дождитесь определения устройства в операционной системе и выберите пункт «Открыть папку для просмотра файлов».
7. Перенесите .apk в отдельную директорию при помощи левой клавиши мыши. Дождитесь окончания операции копирования, после чего вы можете отключить ваш аппарат от компьютера.
8. Запустите Play Market и в поисковой строке введите запрос «файловый менеджер». Среди появившихся результатов установите наиболее понравившуюся вам программу, после чего запустите ее при помощи созданного на рабочем столе устройства ярлыка.
9. В списке файлов и папок найдите .apk, который вы скопировали с компьютера, и запустите его. Нажмите клавишу «Разрешить», а затем дождитесь окончания установки утилиты. После операции ярлык программы появится на рабочем столе устройства и в главном меню. Для запуска приложения достаточно будет лишь нажать на него.
Источник
Запуск вашего android-приложения на реальном или виртуальном устройстве андроид
Если вы следовали предыдущему уроку для создания «Hello World» Android проекта, он уже включал в себя набор исходных файлов, позволяющих сразу запустить приложение.
Подготовка к запуску
Как вы запускаете ваше приложение зависит от двух вещей: есть ли у вас реальное Android устройство и используете ли вы Android Studio или Eclipse. Этот урок покажет вам, как установить и запустить свое приложение на реальном устройстве и на Android эмуляторе, и в обоих случаях с помощью Eclipse или инструментов командной строки.
Перед запуском вашего приложения, вы должны быть осведомлены о нескольких каталогах и файлах в Android проекте:
AndroidManifest.xml файл манифеста описывает основные характеристики приложения и определяет каждый из его компонентов. Вы узнаете о различных объявлениях в этом файле по мере изучения учебных курсов.Одним из наиболее важных элементов, который ваш манифеста должен включать является элемент. Он заявляет о совместимости вашего приложения с различными версиями Android, используя android:minSdkVersion и android:targetSdkVersion атрибуты. Для вашего первого приложения, оно должно выглядеть следующим образом:
Когда вы собираете и запускаете Android приложение по умолчанию, созданный по умолчанию Activity класс запускается и загружает файл макета, который говорит «Hello World». В результате ничего захватывающего, но важно, что вы понимаете, как запускать приложения, прежде чем вы приступите к разработке.
Как запустить android-приложение на реальном устройстве
Если у вас есть реальное Android устройство, вот как вы можете установить и запустить приложение:
- Подключите ваш смартфон к компьютеру с помощью кабеля USB. Если вы разрабатываете на Windows, вам может потребоваться установить соответствующий драйвер USB для вашего устройства. Для получения справки по установке драйверов см. Драйвера OEM USB.
- Включите Отладка через USB на вашем устройстве.
- На большинстве устройств под управлением Android 3.2 или старше, вы можете найти опцию вНастройки > Приложения > Разработка.
- На Android 4.0 и новее, это находится в Настройки > Для разработчиков.
Примечание: На Android 4.2 и новее, Для разработчиков по умолчанию скрыт. Чтобы сделать его доступным, перейдите к Настройки > О телефоне и нажмите Номер сборки семь раз. Вернитесь к предыдущему экрану, чтобы найти Для разработчиков.
Как запустить android-приложение из Android Studio:
Откройте один из файлов вашего проекта и нажмите Run app 
Откроется окно выбора подключенного реального устройства или эмулятора. Android Studio устанавливает приложение на выбранное устройство и запускает его.
Как запустить android-приложение из Eclipse
- Откройте один из файлов вашего проекта и нажмите Запустить
на панели инструментов.
- В окне Запуск от имени , которое появляется, выберите Android Application и нажмите OK.
Eclipse устанавливает приложение на подключенное устройство и запускает его.
Или для запуска приложения из командной строки:
- Перейдите в корневой каталог вашего Android проекта и выполните:
Источник
Обзор средств запуска и отладки приложений на Android
Разрабатывая свое первое приложение под Android, я столкнулся с проблемой запуска приложения для проверки и отладки. Эта статья должна помочь начинающему пользователю выбрать средство эмуляции.
Содержание:
Android Virtual Device (AVD)
Установка:
Это средство эмуляции встроено в Android SDK.
Настройка:
(на примере использования в Eclipse)
Window > Android SDK and AVD Manager > New
Вписываем имя виртуального устройства, платформу, размер карты памяти, тип дисплея…
Жмем Create AVD.
Запуск:
Первый запуск эмулятор длиться очень долго, особенно на слабых устройствах. Например, я так и не смог дождаться первого запуска на своем нетбуке, а, запуская первый раз на компьютере, был уверен, что эмулятор ушел в вечный цикл.
Последующие запуски эмулятора будут чуть шутрее.
Время между нажатием кнопки «Run» и появлением главного активити тестового приложения на эмуляторе проходит в среднем 11 секунд. Замеры проводил на достаточно производительном компьютере.
Преимущества и недостатки:
+ возможность протестировать приложение на разных версиях ОС Android, на устройствах с разными типами дисплея…
+ различные настройки, необходимые для тестирования, например, смена ориентации экрана
+ эмуляция SD-карты
— большой промежуток времени между нажатием кнопки «Run» и запуском приложения на эмуляторе
— эмулятор работает очень медленно, например, то, что телефон обрабатывал 1-2 секунды, эмулятор делал за 8-10 секунд
VirtualBox+Android x86
Установка и настройка:
- Скачиваем и устанавливаем VirtualBox.
- Скачиваем образ.
- «Создаём виртуальную машину Linux 2.6/Other Linux, 512 Mb RAM, Bridged Network, HD 2 Gb, Disable Mouse Integration. Подключаем ISO файл и загружаемся одной из опций LiveCD (есть вариант HDPI и MDPI)» (с) или следуем этой инструкции.
- Нажимаем Alt-F1 для выхода в консоль и набираем netcfg и запоминаем IP адрес эмулятора. Для возврата к GUI, нажимаем Alt-F7.
- adb connect
Запуск:
Время между нажатием кнопки «Run» и появлением главного активити тестового приложения на эмуляторе не засекал, но, по субъективным ощущениям, это происходит почти мгновенно.
Преимущества и недостатки:
+ маленький промежуток времени между нажатием кнопки «Run» и запуском приложения на эмуляторе
+ местами шустрая работа
— достаточно длительная и иногда проблематичная установка
— эмулятор работает местами медленно, имеются проблемы с изображением (особенно на MDPI)
— проблемы с эмуляцией SD-карты, сменой ориентацию экрана,…
— только два (три) доступные версии ОС Android и только два доступных типа дисплея
Телефон с ОС Android, подключенный через USB
Установка и настройка:
- Включаем на телефоне режим отладки. (Насторйки > Приложения > Разработка > Отладка по USB).
- Скачиваем драйвер для вашего телефона.
- Подключаем телефон к ПК.
- Устанавливаем драйвера. В Диспетчере устройств должен появиться раздел ADB Interface.
- adb devices. Если ваш телефон не отображается в списке, то переустанавливаем драйвер ADB.
Запуск:
Между нажатием кнопки «Run» и появлением главного активити тестового приложения на телефоне проходит порядка 5 секунд.
Преимущества и недостатки:
+ возможность увидеть приложение так, как его будет видеть пользователь (очень важным момент, особенно при создании интерфейса и дизайна приложения)
+ мультитач (если есть в телефоне)
+ смена ориентации экрана, акселерометр (если есть в телефоне)
— только одна версия ОС и один тип дисплея
— на физическом рабочем столе появиться еще один объект
Выводы:
Я пробовал работать с каждым из этих средств эмуляции и остановился на таком варианте:
1. написание и тестирование приложения, используя телефон;
2. тестирование приложения на многочисленных Android Virtual Device с различными комбинациями версии ОС и типа дисплея.
Надеюсь, что читающий сделал выбор эмулятора или почерпнул для себя что-то новое.
Удачи в тестировании!
Источник
Как запустить программы для Android на компьютере: 4 способа
Мотивация устанавливать предназначенные для операционной системы Android программы на свой компьютер у каждого своя. Кто-то планирует получить доступ к любимым мобильным приложениям на большом экране, другие хотят удобные инструменты для управления в популярных многопользовательских играх. С помощью компьютера можно куда быстрее набирать текст в заметочных сервисах, у которых нет полноценного клиента для ПК. Он же поможет разработчикам протестировать работу своих программ и игр. В каждом из этих сценариев поможет четыре решения, о которых расскажет этот материал — в нём собраны лучшие эмуляторы Android и не только для Windows, macOS и Linux.
1. BlueStacks — быстрый эмулятор Android на компьютере
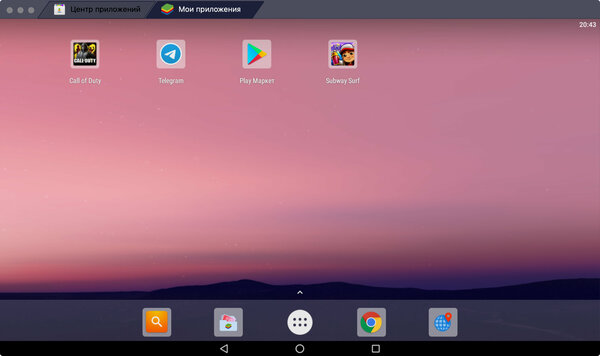
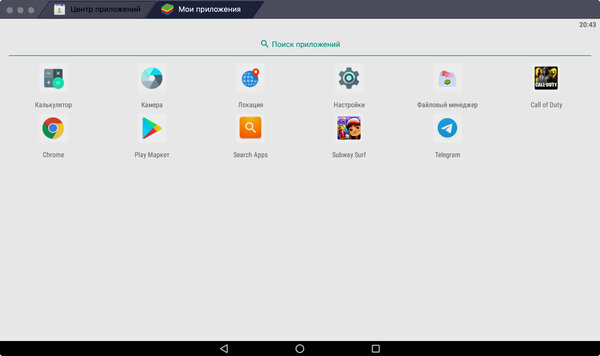
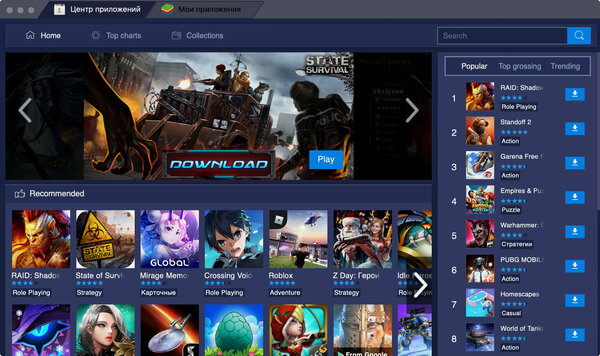
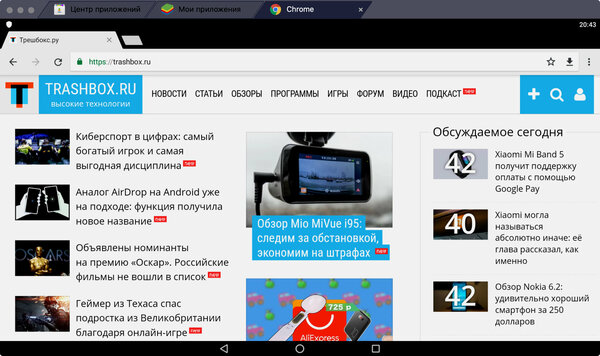
- Платформы:Windows, macOS.
- Версия Android: 7 Nougat.
Разработчики системы BlueStacks утверждают, что ее четвертая версия — самый быстрый способ запуска Android-приложений на компьютере. Они акцентируют внимание на удобстве использования программы для мобильных игр. С ней не нужно заморачиваться, насколько сильно заряжен смартфон, а также включать режим «Не беспокоить», чтобы избавиться от регулярно всплывающих уведомлений, входящих вызовов и других отвлекающих факторов. Это новый уровень для мобильных развлечений, вместе с которыми можно использовать удобную физическую клавиатуру и другие тематические инструменты.
Так как разработчики затачивали эмулятор Android-приложений именно для игр, отдельное внимание они уделили производительности BlueStacks. Четвертая версия системы быстрее третьей в целых восемь раз. Более того, разработчики обещают, что она шустрее Samsung Galaxy S9+ в шесть раз. BlueStacks имитирует Android Nougat (7.1.2) — не самая новая версия мобильной платформы Google, но и она чаще всего справляется со всеми возложенными на нее обязанностями. Это в большей степени стало возможным за счет обновления графического движка, который лучше справляется со всем необходимым софтом.
BlueStacks работает с вкладками. Первая по умолчанию предназначена для «Центра приложений» с рекомендованным для эмулятора софтом. Вторая под названием «Мои приложения» — это интерфейс стандартного Android с домашним экраном с избранными программами и играми, нижним доком с софтом, который используется чаще всего, а также меню для полного набора установленных приложений (стандартных и пользовательских). Запущенные программы и игры открываются в виде дополнительных вкладок, и с помощью них можно работать сразу с несколькими приложениями.
В BlueStacks есть «Камера», которая без проблем использует встроенную вебку компьютера. В наборе стандартных приложений также нашлось место для «Калькулятора», «Файлового менеджера», «Настроек», картографической программы «Локация», браузера Chrome и поисковой строки для софта Search Apps. В интерфейсе системы также есть три стандартных кнопки для перехода к домашнему экрану, возвращения к предыдущему меню и вызова панели многозадачности. Оболочка BlueStacks работает вполне уверенно, чтобы использовать ее на постоянной основе. Простые сторонние приложения летают, несложные игры также в порядке.
2. Nox App Player — простой эмулятор для любого софта
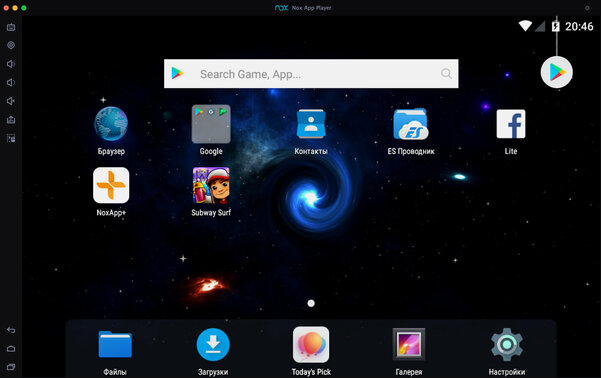
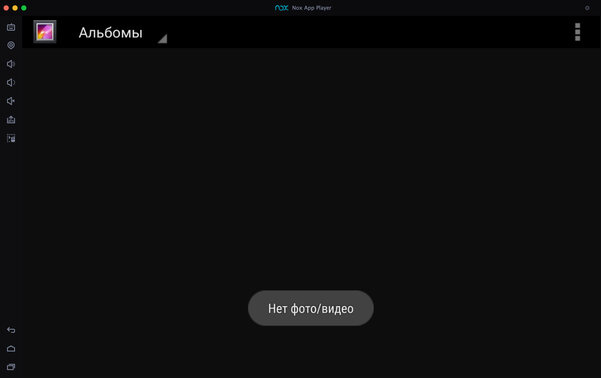
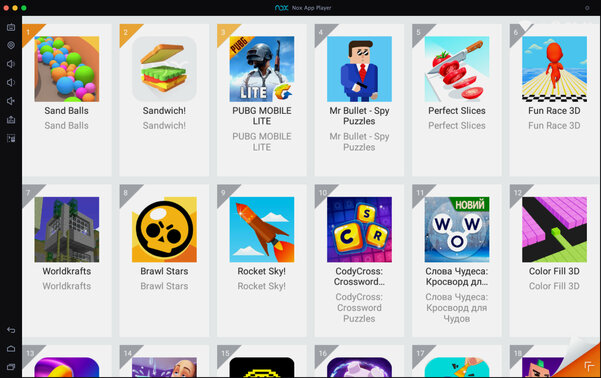
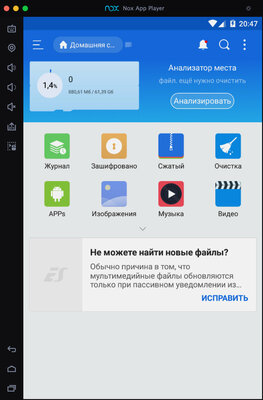
- Платформы: Windows, macOS.
- Версия Android: 7 Nougat.
Nox App Player — еще один эмулятор Android, который можно использовать как на Windows, так и на macOS. Разработчики данного решения также утверждают, что оно работает на базе Android 7, но в настройках операционной системы указана версия Android 5. Справедливости ради, в BlueStacks пункт с номером сборки ПО вообще скрыт. Тем не менее, сложно сказать, что это критично для эмулятора, который должен просто запускать конкретные приложения — ни больше, ни меньше. Кстати, создатели Nox App Player так же позиционируют его в качестве производительного игрового решения.
Nox App Player работает с мышкой (трекпадом) и клавиатурой, поддерживает геймпады и может одновременно запускать несколько окон одной и той же программы. Это должно быть особенно полезно в мобильных играх, которые предполагают социальное взаимодействие. Теоретически так получится быстрее прокачать своего персонажа или получить какие-то дополнительные возможности в многопользовательских замесах. Тем не менее, это точно напрочь убьет весь замысел разработчика игры, который ориентировался на ее использование на одном конкретном гаджете. Хорошо это или плохо, решать вам.
Разработчики Nox App Player ориентируются на продвинутых пользователей, поэтому вывели отдельную кнопку для установки приложений из файлов APK. В BlueStacks также есть такая возможность, но она реализована через «Файловый менеджер» — это немного дольше, но других недостатков у такого метода нет. Что касается встроенного софта, здесь есть приложение «Файлы» и отдельно «ES Проводник», «Браузер», «Контакты», «Галерея», «Загрузки», Google Play и не только. Есть также меню с софтом, который разработчики Nox App Player рекомендуют попробовать в рамках своего эмулятора.
В отличие от BlueStacks, в Nox App Player нет вкладок для открытых приложений — приходится использовать стандартное меню многозадачности Android. Тем не менее, если сравнивать данную пару эмуляторов, то больше всего здесь расстраивает скорость работы. Данное решение значительно уступает конкуренту в плавности и производительности. На не самом быстром компьютере не получится комфортно поиграть даже в достаточно простые игры вроде Subway Surf. Хватает и багов — например, далеко не все приложения отображаются на домашнем экране после установки.
3. Genymotion — продвинутый эмулятор с выбором гаджетов
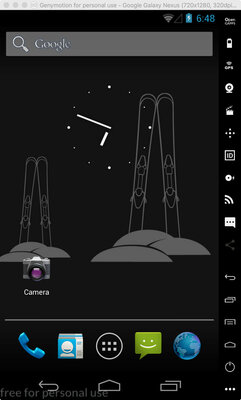
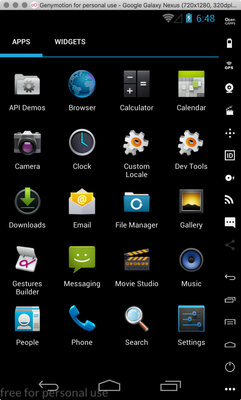
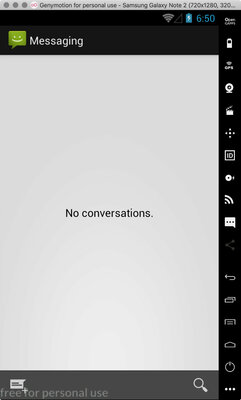
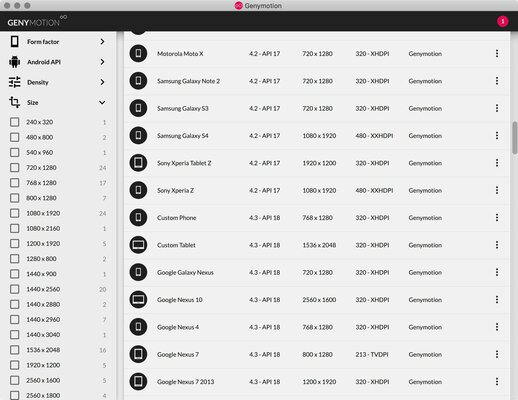
- Платформы: Windows, macOS, Linux.
- Версия Android: разная, по запросу.
Genymotion — более сложное и продвинутое решение, чем BlueStacks и Nox App Player. Во время первого запуска сразу понятно, что оно заточено под разработчиков, которым нужен инструмент для тестирования своего софта на разных смартфонах под управлением операционной системы Android. Он предлагает выбрать необходимый гаджет для эмулирования из внушительного списка базовых предложений (вариантов масса — от Google Galaxy Nexus 4 до Samsung Galaxy S9 и многих других устройств разных лет) или создать свой собственный. В первом случае приложение скачает все необходимые файлы и запустит экран девайса.
Чем более новое и навороченное устройство вы попытаетесь эмулировать, тем больше ресурсов для этого потребуется. В отличие от простых эмуляторов BlueStacks и Nox App Player, этот заточен именно под реалистичность использования при тестировании собственных приложений. Его можно попробовать, чтобы запустить какую-то игру или программу, которая предназначена для Android, на компьютере, но чтобы этот опыт был положительным, нужна достаточно производительная машина. Простым пользователям, которые просто хотят поиграть на большом экране компьютера, это решение подойдет вряд ли.
Кстати, для использования Genymotion потребуется создание учетной записи на официальном сайте и аутентификация в приложении. Можно выбрать платный вариант для профессионалов, но есть и бесплатный для энтузиастов. При этом создатели платформы обязательно уточнят, для чего вам потребовался данный эмулятор Android. Это ни на что не влияет, но можно просто выбрать, что хотите поиграть в игры. После окончания регистрации, которая затянется на несколько минут, можно начинать использовать приложение. Этот опыт обещает быть достаточно захватывающим.
Genymotion подойдет для опытных пользователей, которые хотят покопаться в настройках, перепробовать в работе несколько вариантов девайсов на Android и потратить много времени на изменение их параметров. Чтобы просто запустить игру или программу на большом экране компьютера, это решение если и подходит, то только с натяжкой. Если вы используете ультрабук или что-то с аналогичной начинкой, о Genymotion лучше просто забыть. Для комфортного использования для этого эмулятора нужна производительная система с мощным процессором и большим объемом оперативной памяти.
4. Android-x86 — полноценный Android для компьютера
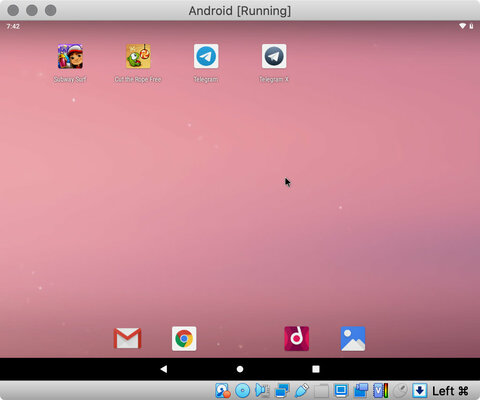
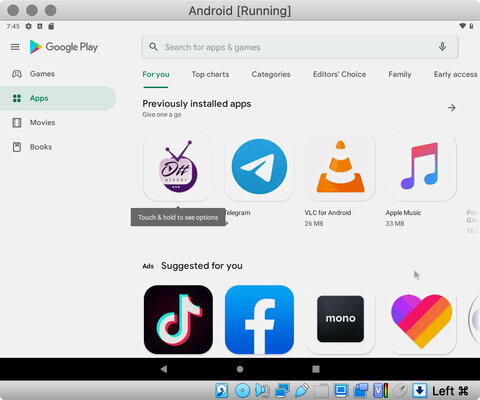
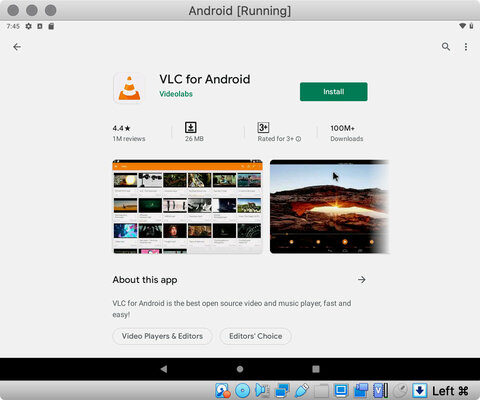
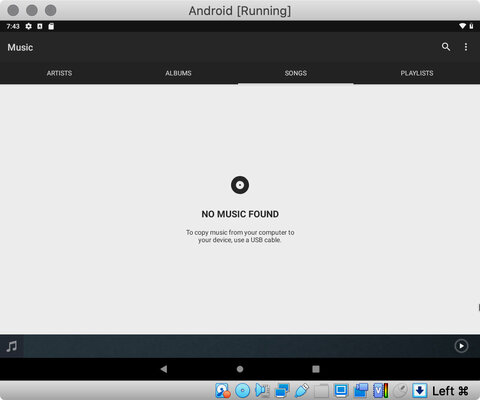
- Платформы: Windows, macOS, Linux.
- Версия Android: 9 Pie.
На одних только эмуляторах вопрос запуска Android-приложений на компьютере не заканчивается. Вы также можете установить полноценную операционную систему, заточенную под архитектуру x86, — она так и называется, Android-x86. Это вариант для еще более замороченных пользователей, которые хотят превратить свой ПК в полноценный гаджет на базе операционной системы Android. Ее можно установить как в качестве основной, так и как дополнительную. Тем не менее, куда проще использовать Android-x86 поверх своей операционной системы с помощью эмулятора VirtualBox.
Через VirtualBox нужно создать новое устройство с более-менее нормальными характеристиками (оперативной памяти хотя бы 2–3 ГБ, постоянной не меньше 4 ГБ) и выбрать образ операционной системы Android-x86 для запуска в качестве оптического диска. После этого нужно дождаться загрузки и выбрать тип использования — есть возможность запустить ее без инсталляции или полноценно установить ее на виртуальную машину, которую вы ранее уже успели создать. Первый вариант подходит только для ознакомления, а вот вторым уже можно пользоваться на более-менее регулярной основе.
При первом запуске Android-x86 предложит настроить себя как новое устройство. Он без проблем подключится к активному Wi-Fi на компьютере, попросит ввести данные аккаунта Google, запросит защиту с помощью пароля или другого средства для аутентификации, предложит перенести информацию со старого устройства. После этого вы окажетесь на домашнем экране операционной системы. Отсюда вы сможете использовать как встроенный набор софта, так и сторонние программы и игры, которые можно установить из Google Play или других источников дополнительно.
На одном и том же железе Android-x86 работает медленнее BlueStacks и Nox App Player, но быстрее современных устройств в эмуляторе Genymotion. Тем не менее, у данного варианта есть один существенный недостаток — многие приложения на эту версию операционной системы не устанавливаются, а другие не запускаются после инсталляции. Например, официальный клиент мессенджер Telegram из Google Play на Android-x86 ставиться отказаться, а Subway Surf мне так и не удалось открыть, чтобы попробовать пару раз сбежать от охранника железной дороги. Тем не менее, игра Cut the Rope завелась без проблем.
Подводя итоги: насколько удобно все это в жизни
Когда я только начинал искать способ запуска написанных для Android приложений на компьютере, был уверен, что смогу заменить одним из них свой смартфон на базе этой операционной системы. Носить его в пару к iPhone мне откровенно надоело, но необходимость тестировать софт для этой мобильной платформы у меня до сих пор периодически возникает. Тем не менее, у меня ничего не вышло. Ни один из эмуляторов, которые попали в эту подборку, не работает достаточно быстро и плавно — они ограничены в перечне поддерживаемого софта, и некоторый на них просто отказывается запускаться.
Я тестировал эмуляторы на базовой по процессору и оперативной памяти модели MacBook Air 2019 года. Этот ноутбук сложно назвать производительным, поэтому мои негативные эмоции от работы с эмуляторами Android могут быть связаны именно с этим. Мне больше всего рекомендовали Nox App Player, но наиболее положительные эмоции у меня остались от использования приложения BlueStacks. Genymotion и Android-x86 показались мне слишком замороченными — они и работают заметно медленнее более простых эмуляторов. В последнем случае это больше связано с тем, что решение запускается через виртуальную машину, а не отдельной системой.
Источник

 на панели инструментов.
на панели инструментов.