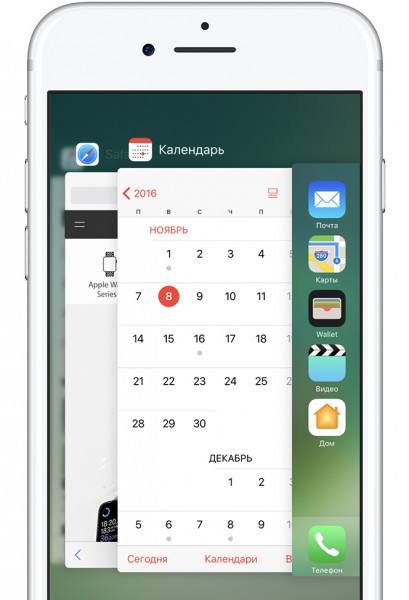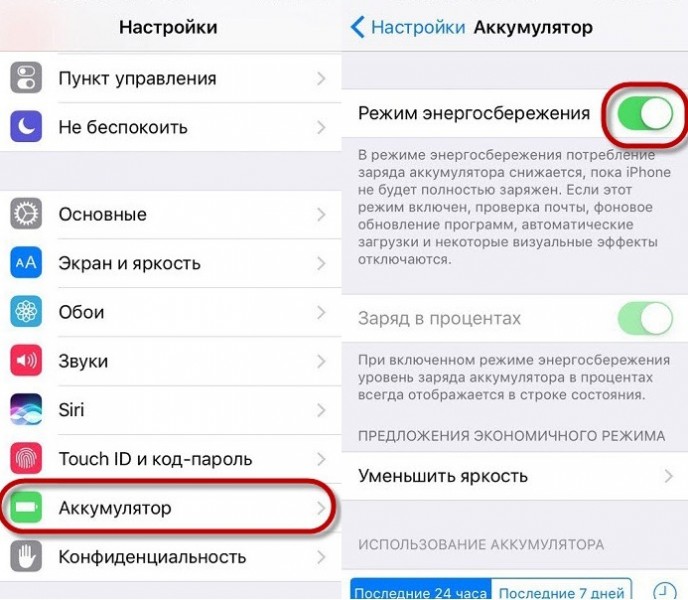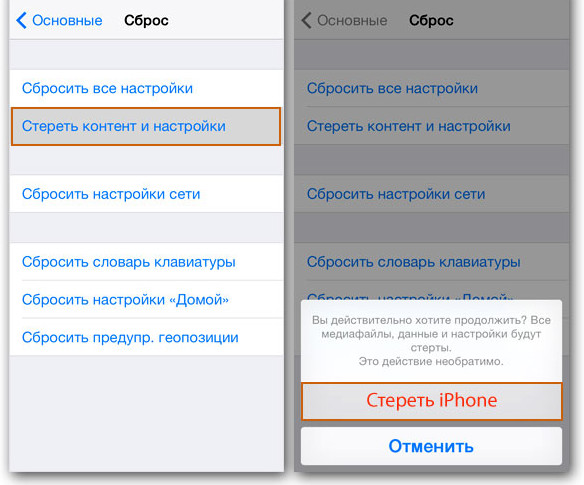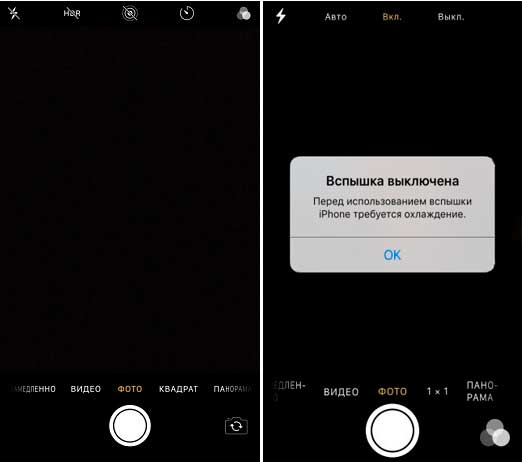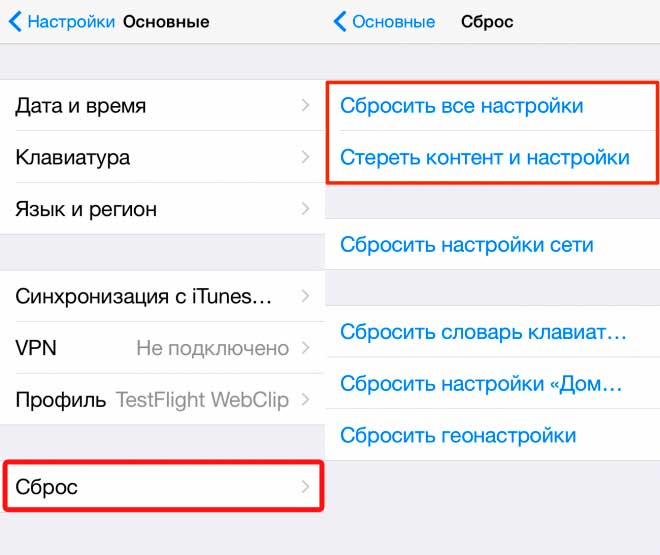- Диагностика неполадок с камерой на iPhone
- Способы исправления ошибки
- Методы пользователей
- Включение и отключение режима энергосбережения
- Сброс настроек и контента
- Аппаратные неисправности
- Почему может появляться черный экран при включении камеры на айфоне?
- Почему появился черный экран при включенной камере моего iPhone?
- 1. Снимите чехол iPhone
- 2. Очистите объектив камеры
- 3. Сторонние приложения для камеры
- 4. Принудительная перезагрузка
- 5. Определите, какие приложения используются
- 6. Отключите функцию озвучивания
- 7. Выполните сброс к заводским настройкам
- Заключение
- Значки и символы состояния на устройстве iPhone
- Место отображения значков состояния
- Значки состояния на iPhone
- Если отображается синий, зеленый, красный или фиолетовый индикатор в строке состояния
- Горят оранжевый или зеленый индикаторы в строке состояния
Диагностика неполадок с камерой на iPhone
Если на Айфоне не работает камера черный экран, то причиной неполадки может быть программная ошибка или аппаратное повреждение устройства. Устранить проблему можно самостоятельно, но если указанные способы не помогли, обратитесь в сервисный центр.
Способы исправления ошибки
На странице официальной поддержки Apple указанные следующие рекомендации, позволяющие убрать черный экран при включении камеры:
- Убедитесь, что объектив ничего не закрывает. Если мобильный аппарат находится в неоригинальном чехле, снимите его и проверьте, работает ли камера.
- Принудительно завершите работу приложения «Камера».
- Перезапустите устройство и снова попробуйте включить приложение «Камера».
- Переключитесь несколько раз между основной и фронтальной камерами. Если при задействовании обоих модулей дисплей остается черным, обратитесь в сервисный центр.
Из перечисленных способов отдельного пояснения требует принудительное завершение работы программы. Чтобы выполнить его:
- Дважды нажмите на кнопку «Домой», чтобы вызвать список недавно используемых программ.
Cписок недавно используемых программ
Если методы, описанные на странице поддержки Apple вам не помогли, то попробуйте применить способы, рассказанные пользователями, столкнувшимися с аналогичной проблемой: на их айфоне тоже не работает камера черный экран.
Методы пользователей
С проблемами с камерой сталкивалось большое количество владельцев Айфонов. Иногда ошибки появлялись после обновления устройства и пропадали после внесения исправлений разработчиками. Но чаще проблема носит индивидуальный характер. Однако способы её исправления у большинства пользователей сходятся.
Включение и отключение режима энергосбережения
Режим энергосбережения появился в iOS 9. Устройство предлагает перейти к нему, когда заряд батареи снижается до 20%. Отключается режим также автоматически, как только аккумулятор зарядится до 80%. Пользователи на форумах сообщают, что принудительное включение/выключение энергосбережения убирает черный экран при запуске камеры.
- Откройте настройки, зайдите в раздел «Аккумулятор».
- Передвиньте переключатель «Режим энергосбережения» в положение «Включен».
- Подождите несколько минут, снова зайдите в настройки и выключите энергосбережение.
Отключение режима энергосбережения
Если этот способ не поможет, переходите к другим методам.
Сброс настроек и контента
Прежде чем выполнять сброс настроек и контента, создайте резервную копию устройства. В противном случае после сброса вы потеряете личные файлы, которые хранились в памяти iPhone.
- Откройте раздел «Основные» в настройках.
- Выберите пункт «Сброс».
- Нажмите «Стереть настройки и контент».
Сброс пользовательских настроек
После сброса выполните восстановление данных из резервной копии и проверьте, заработала ли камера.
Аппаратные неисправности
Если перечисленные методы не спасают, придется лезть внутрь устройства. Без необходимого опыта делать это не рекомендуется. Максимум, что можно сделать в таком случае – аккуратно надавить на объектив. Если черный экран отображается из-за отсутствия контакта модуля камеры с шлейфом, то это может помочь.
Проверку шлейфа и самой камеры лучше доверить специалистам из сервисного центра. Даже если видимых повреждений нет, простое извлечение и установка на место шлейфа может устранить неисправность.
Не забывайте читать комментарии, там тоже много полезной информации. Если на ваш вопрос нет ответа, а на более поздние комментарии есть ответ, значит ответ на ваш вопрос содержится в статье, уважайте чужое время.
Источник
Почему может появляться черный экран при включении камеры на айфоне?
🏠 Главная » Гаджеты — выбираем и настраиваем №❼ » Смартфоны » Iphone » Почему может появляться черный экран при включении камеры на айфоне?
За последние несколько лет iPhone становятся все более популярными благодаря своим функциям и уникальным возможностям. Эти телефоны отличаются элегантным дизайном и оснащены передовыми технологиями автоматизации от Apple. Как бы то ни было, у них тоже есть своя доля проблем. Некоторые из них включают неисправную камеру или черный экран.
Хотя подобные виды неисправностей не редкость для iPhone или любого другого смартфона. Хорошая новость в том, что есть способы исправить их быстро и легко. Читайте дальше, чтобы узнать, как решить эту проблему.
Почему появился черный экран при включенной камере моего iPhone?
Первым шагом к решению любой проблемы является понимание того, почему проблема возникла. Итак, первое, что вам нужно сделать, это исключить, связана ли проблема с аппаратным или программным обеспечением.
Выполните следующие действия, чтобы устранить проблему.
1. Снимите чехол iPhone
Если у вашего iPhone есть чехол, пленка или любое другое приспособление, обязательно снимите его. Иногда чехол может перекоситься, блокируя камеру. Кроме того, металлический или магнитный чехол может мешать оптической стабилизации камеры. Теперь проверьте камеру и посмотрите, сохраняется ли проблема. Если проблема не в чехле, переходите к следующему шагу.
2. Очистите объектив камеры
Скопление грязи, масла и мусора на объективе камеры несложно, особенно если iPhone всегда находится в кармане. Это, в свою очередь, может затруднить получение четких фотографий и даже оставить экран камеры полностью черным. Для очистки камеры можно использовать ткань из микрофибры. Но если вы заметили какие-то признаки грязи внутри объектива или смещенный объектив камеры, отнесите телефон к авторизованному поставщику услуг Apple для получения дополнительной помощи.
3. Сторонние приложения для камеры
Если вы используете стороннее приложение для камеры, то, может именно оно вызывает проблему. Большинство сторонних приложений подвержены сбоям и ошибкам, и лучше всего удалить приложение. После удаления перезагрузите устройство и проверьте камеру с помощью собственного приложения камеры и посмотрите, сохраняется ли проблема. Протестируйте как переднюю, так и заднюю камеру.
4. Принудительная перезагрузка
Если указанные выше исправления не помогли, обновите систему с помощью принудительной перезагрузки. Принудительная перезагрузка работает, когда вы имеете дело с небольшими ошибками. Вот как ты это делаешь.
- Шаг первый: нажмите кнопку питания и кнопки регулировки громкости и удерживайте их одновременно в течение нескольких секунд.
- Шаг 2. Отпустите кнопку, когда появится запрос на выключение телефона, а затем перетащите ее вправо, чтобы выключить телефон.
- Шаг третий: Через несколько секунд удерживайте ту же кнопку, пока телефон не перезагрузится.
5. Определите, какие приложения используются
Если принудительная перезагрузка не работает, вам нужно сделать еще один шаг, чтобы определить и исправить приложения, в которых есть проблема. Например, если вы заметили, что у вашего телефона есть проблема только при использовании камеры или приложения Facetime, то с ошибкой будет легче справиться.
После того, как вы узнали, какое приложение проблематично, вам необходимо обновить каждое, чтобы увидеть, не вызвана ли проблема временной ошибкой.
- Шаг 1. Начните с главного экрана, проведите пальцем вверх и сделайте паузу.
- Шаг 2. Проведите пальцем влево или вправо, чтобы перейти к предварительному просмотру приложения.
- Шаг 3. Проведите пальцем вверх до каждого приложения и просмотрите каждое, чтобы узнать, может ли это быть проблемой.
6. Отключите функцию озвучивания
Это может показаться странным, но в большинстве случаев черный экран возникает из-за функции закадрового голоса. Вы можете решить эту проблему, и ваши проблемы будут решены. Процесс прост:
- Перейдите в « Настройки», затем « Общие» .
- Выберите специальные возможности и отключите функцию озвучивания, сдвинув переключатель. Подождите немного и попробуйте перезапустить камеру.
7. Выполните сброс к заводским настройкам
Если все вышеперечисленные шаги не помогли, вы можете вернуть все к исходному состоянию. Это гарантирует, что каждое приложение вернется к настройкам по умолчанию.
Обратите внимание, что этот метод следует использовать только в том случае, если другие методы не работают. Эта процедура удалит все данные, поэтому вы можете создать резервную копию некоторых файлов.
- Нажмите и откройте приложение «Настройки» на главном экране.
- Нажмите на Общие
- Прокрутите вниз до Сброс и нажмите на него
- Выберите вариант «Стереть все». Это приведет к общему сбросу, и вы потеряете большую часть своих данных.
- Введите пароль вашего устройства
- Нажмите на подтверждение сброса
- Как только процесс будет завершен, проверьте, работают ли приложения.
Заключение
Если ничего не помогает, вы можете обратиться в сервисный центр по ремонту айфонов service-iphone.kh.ua. Они предоставят вам контакты профессионала в вашей области, который поможет вам разобраться в корне проблемы. Но любой из вышеперечисленных шагов должен работать.
Источник
Значки и символы состояния на устройстве iPhone
В этой статье описывается, о чем говорят значки и символы состояния в верхней части экрана.
Место отображения значков состояния
Значки состояния отображаются в строке состояния iPhone:
Модели iPhone с функцией Face ID
Модели iPhone с функцией Touch ID
Если значок не отображается, проверьте «Пункт управления», смахнув вниз от верхнего правого угла.
Значки состояния на iPhone
Чтобы узнать смысл значка, см. следующую таблицу.
Доступна сеть 5G вашего оператора, и можно подключить iPhone к Интернету через эту сеть. Сеть 5G доступна на данных моделях iPhone. (Доступно не во всех регионах.)
Доступна сеть 5G вашего оператора с повышенным частотным диапазоном, и можно подключить iPhone к Интернету через эту сеть. Доступна на данных моделях iPhone. (Доступно не во всех регионах.)
Доступна сеть 5G E вашего оператора, и можно подключить iPhone к Интернету через эту сеть. Совместимо с iPhone 8 и более поздними моделями. (Доступно не во всех регионах.)
Доступна сеть LTE вашего оператора, и можно подключить iPhone к Интернету через эту сеть. (iPhone 5 и более поздних моделей. Доступно не во всех регионах.)
Доступна сеть 3G UMTS (GSM) или EV-DO (CDMA) вашего оператора, и можно подключить iPhone к Интернету через эту сеть.
Доступна сеть 4G UMTS (GSM) или EV-DO (CDMA) вашего оператора, и можно подключить iPhone к Интернету через эту сеть. (Доступно не во всех регионах.)
Доступна сеть GPRS (GSM) или 1xRTT (CDMA) вашего оператора, и можно подключить iPhone к Интернету через эту сеть.
Доступна сеть EDGE (GSM) вашего оператора, и можно подключить iPhone к Интернету через эту сеть.
Вы находитесь в зоне действия своей сотовой сети и можете совершать и принимать вызовы. Если сигнал отсутствует, отображается состояние «Нет сети».
iPhone с двумя SIM-картами находится в зоне действия сотовой сети и может принимать и отправлять телефонные вызовы. Если сигнал отсутствует, отображается состояние «Нет сети».
Можно использовать функцию Вызовы по Wi-Fi. Рядом с этим значком также отображается оператор связи.
iPhone подключен к Интернету через сеть Wi-Fi.
Вы подключились к сети с помощью протокола VPN.
Подключение к сети VPN отсутствует.
Приложение или веб-сайт использует службы геолокации. Пустая стрелка означает, что приложение может при определенных обстоятельствах получать сведения о вашей геопозиции. Синяя стрелка может отображаться, когда используемое приложение запрашивает геопозицию.
Выполняется передача данных по сети.
Переадресация включена.
Включен авиарежим. Совершение вызовов или использование Bluetooth невозможно до выключения этого режима.
Включена блокировка ориентации. Ориентация экрана не будет меняться, пока эта настройка не будет выключена.
Включен режим «Не беспокоить». Звуковые сигналы вызовов, оповещений и уведомлений не воспроизводятся до выключения этого режима. Сигналы будильника будут воспроизводиться по-прежнему.
iPhone синхронизируется с iTunes.
iPhone заблокирован при помощи пароля или Touch ID.
iPhone объединен в пару с беспроводной гарнитурой или наушниками.
Установлен будильник.
Этот значок показывает уровень заряда аккумулятора iPhone. Желтый цвет значка означает, что включен режим энергосбережения. Красный цвет значка означает, что уровень заряда iPhone меньше 20 %.
Уровень заряда аккумулятора объединенного в пару устройства Bluetooth.
iPhone подключен к Интернету с помощью функции «Режим модема», включенной на другом устройстве iOS.
Аккумулятор iPhone заряжается.
iPhone подключен к CarPlay.
Если отображается синий, зеленый, красный или фиолетовый индикатор в строке состояния
На iPhone X и более поздних моделях цветные индикаторы отображаются в виде облачка позади индикатора времени. На iPhone 8 и более ранних моделях цветовой индикатор тянется вдоль всей панели состояния. Вот что означает каждый цвет:

iPhone находится в режиме «Повтор экрана», или приложение активно использует ваше местоположение.

Вы разговариваете по телефону, или iPhone находится в режиме модема*.

iPhone записывает звук или экран.
* В режиме модема на iPhone 8 или более ранних моделях также отображается количество устройств, подключенных к точке доступа. отображается в строке состояния устройств iOS при использовании режима модема.
Горят оранжевый или зеленый индикаторы в строке состояния
В iOS 14 и более поздних версий в строке состояния на устройстве iPhone могут гореть оранжевый или зеленый индикаторы. Эти индикаторы загораются, когда приложение использует микрофон и (или) камеру.
Оранжевый индикатор означает, что на устройстве iPhone приложение использует микрофон.
Зеленый индикатор означает, что на устройстве iPhone приложение использует камеру либо камеру и микрофон.
Источник