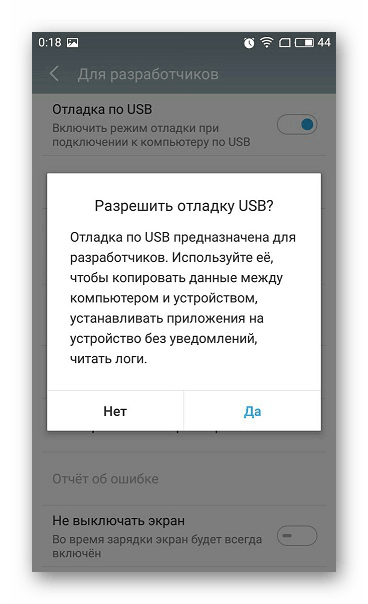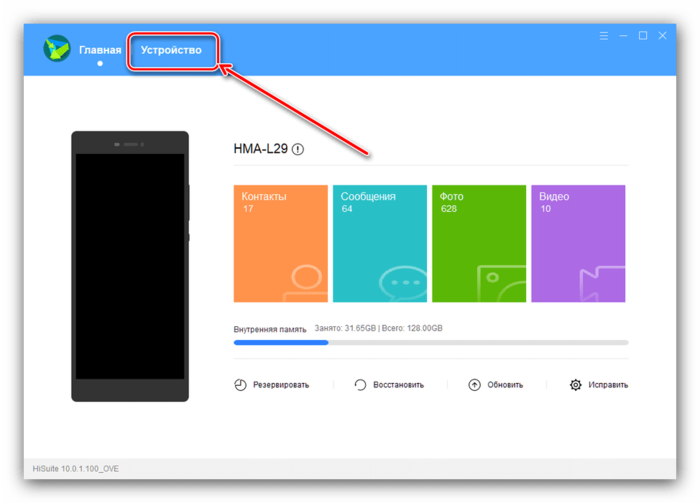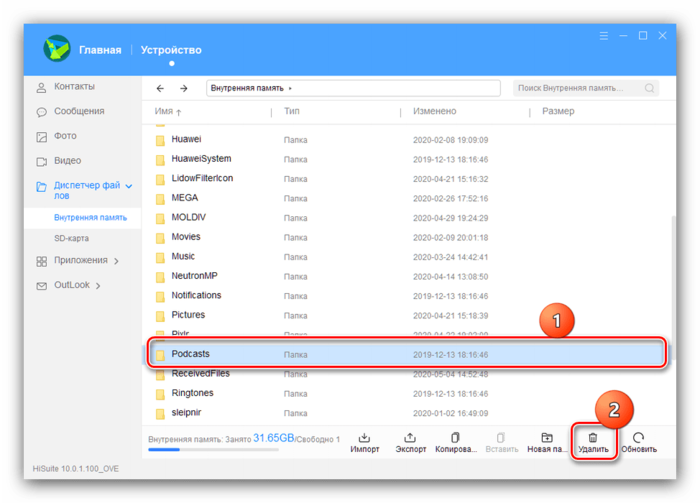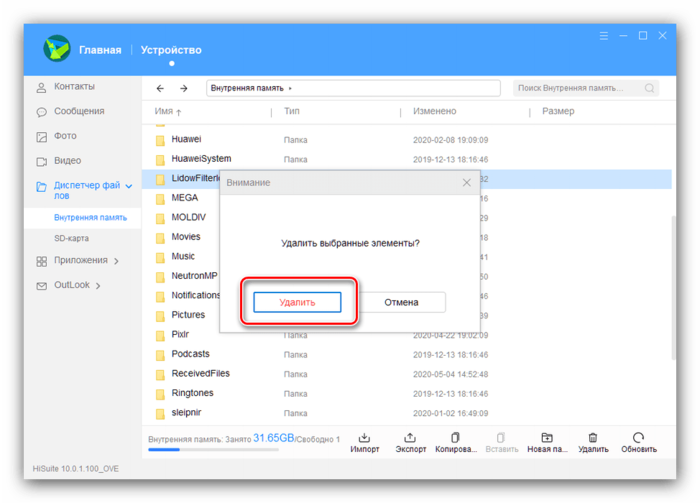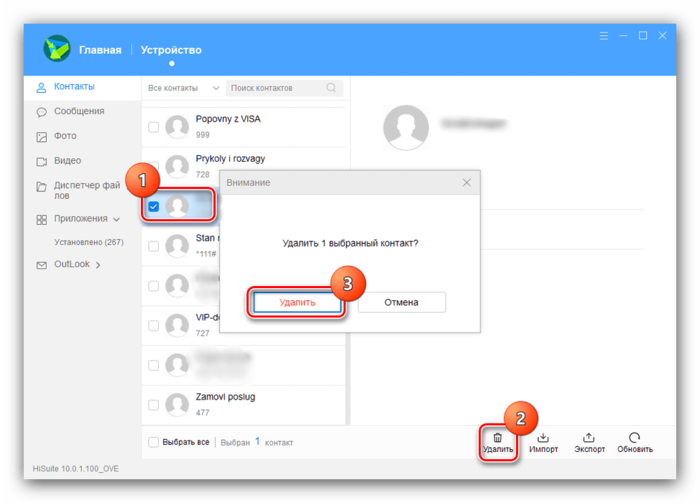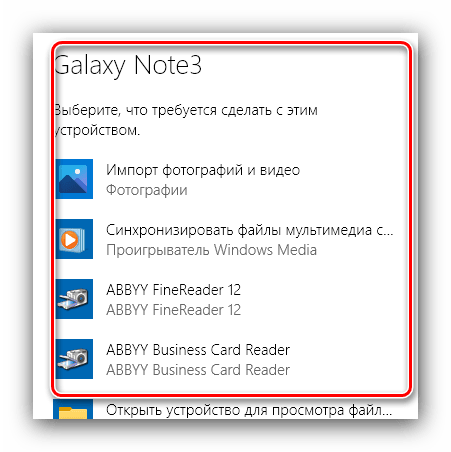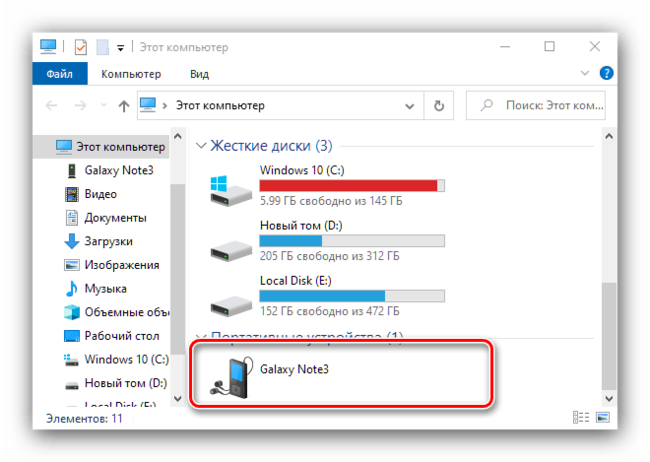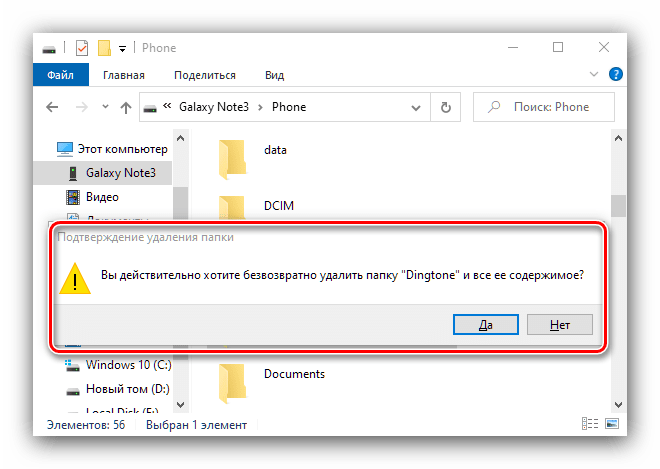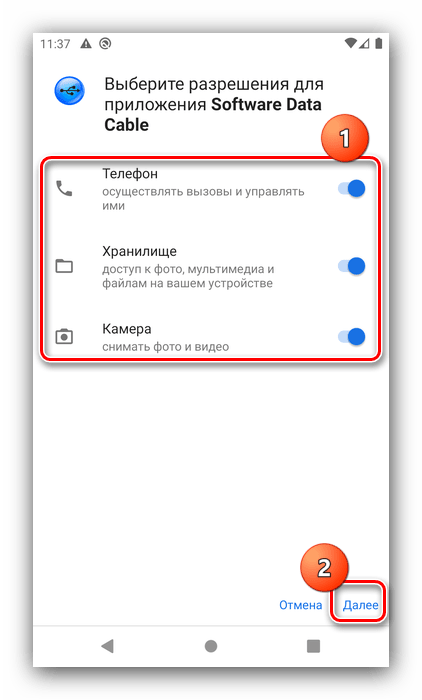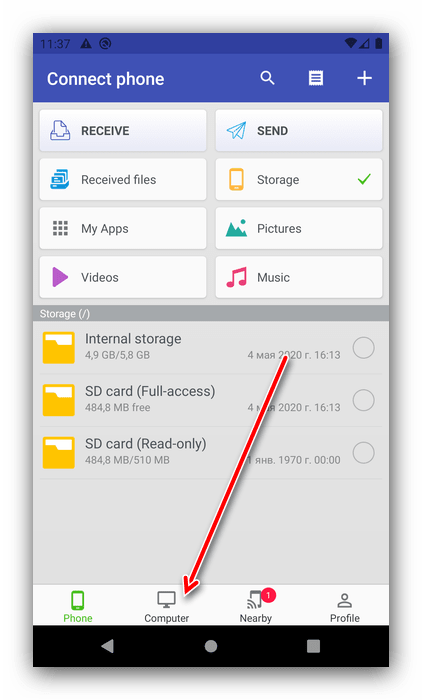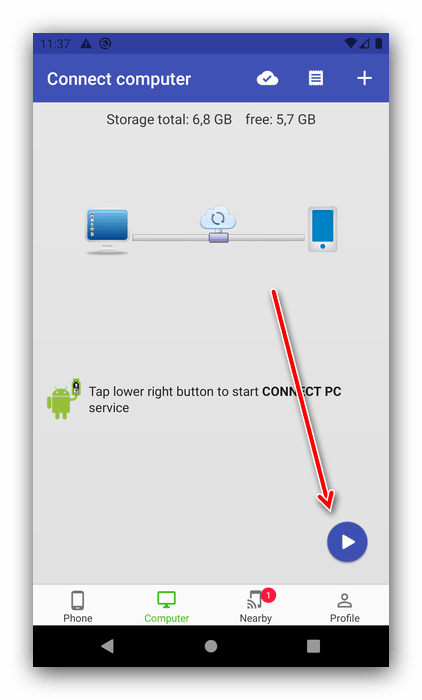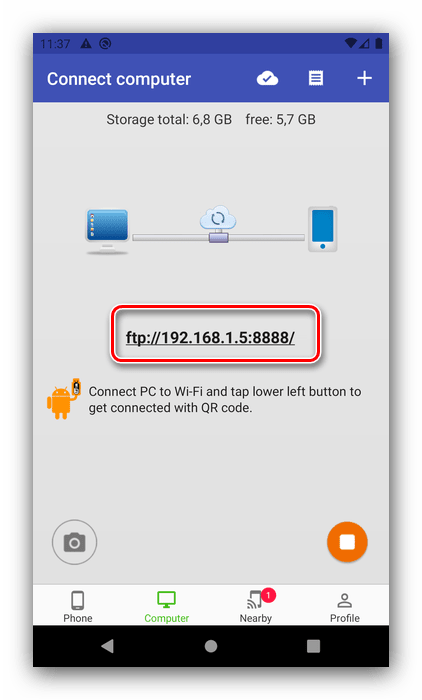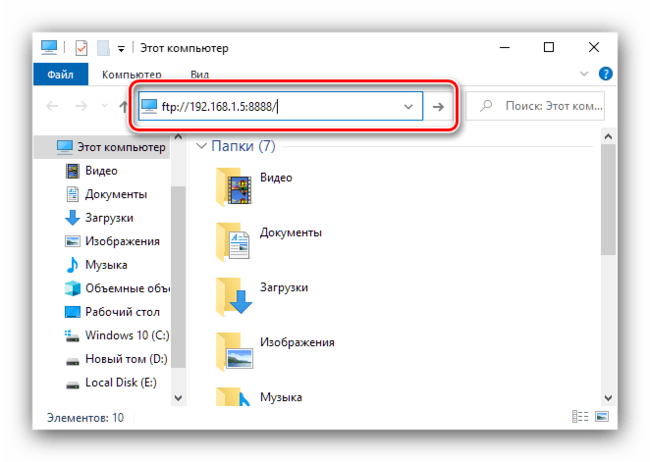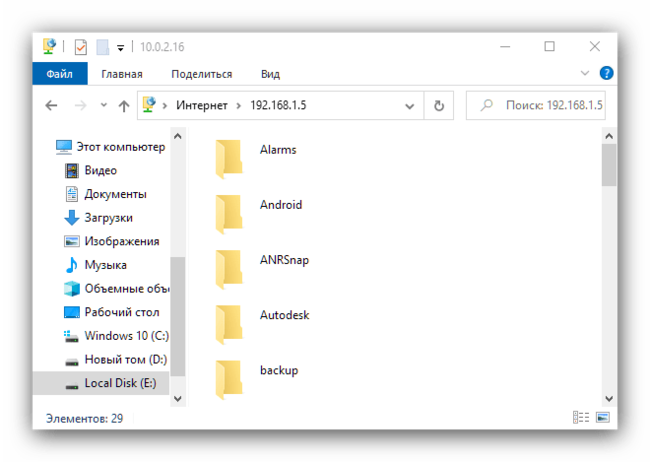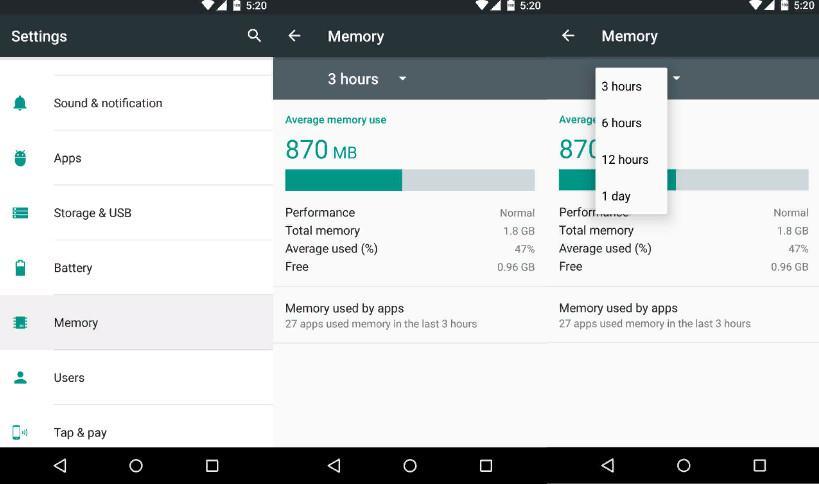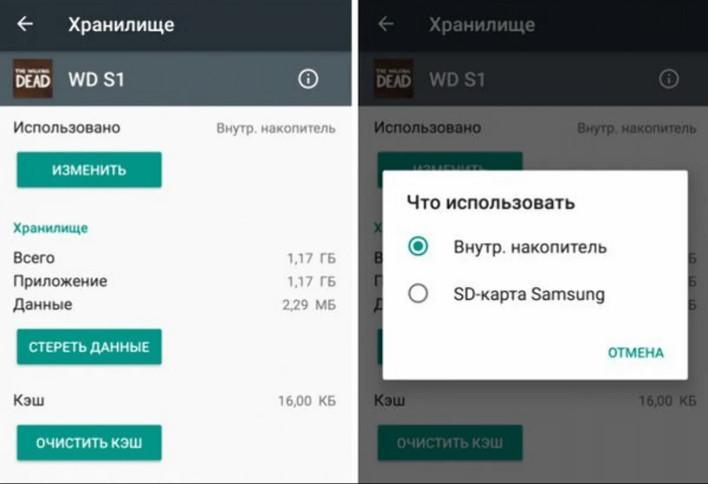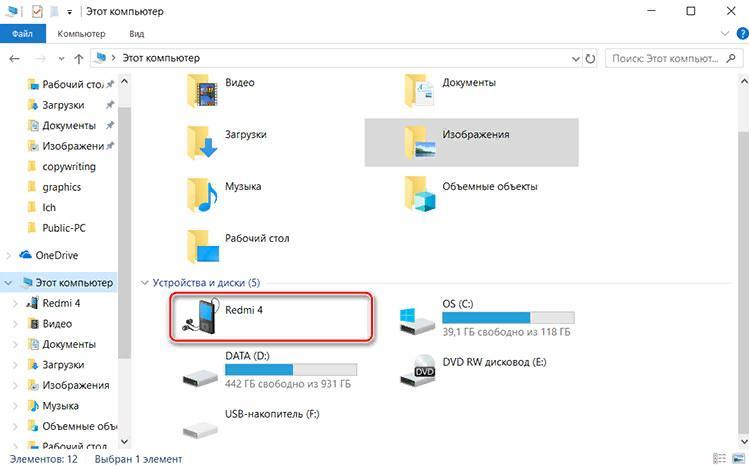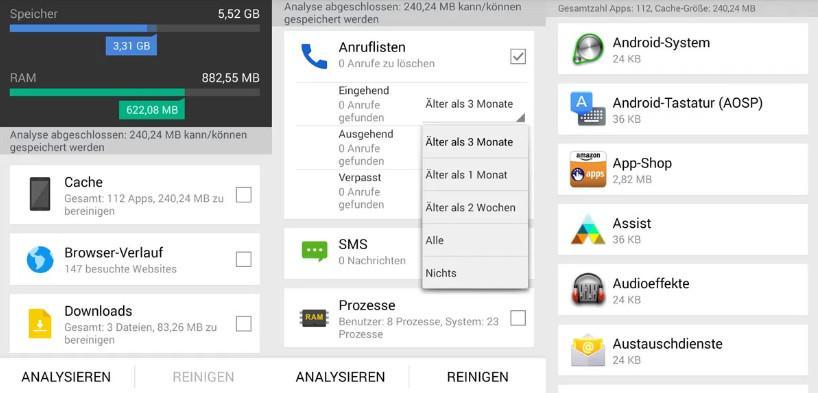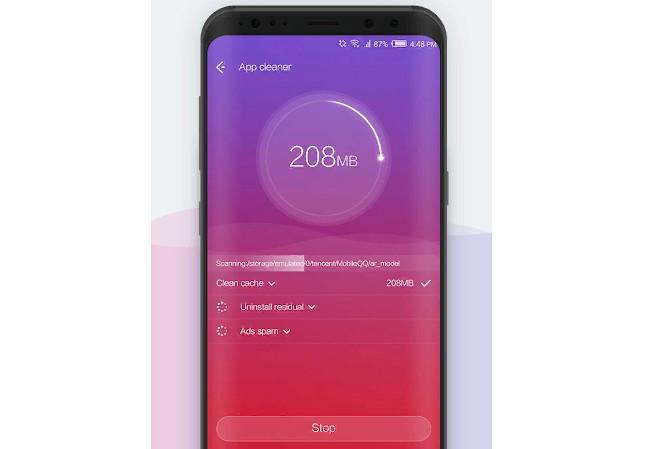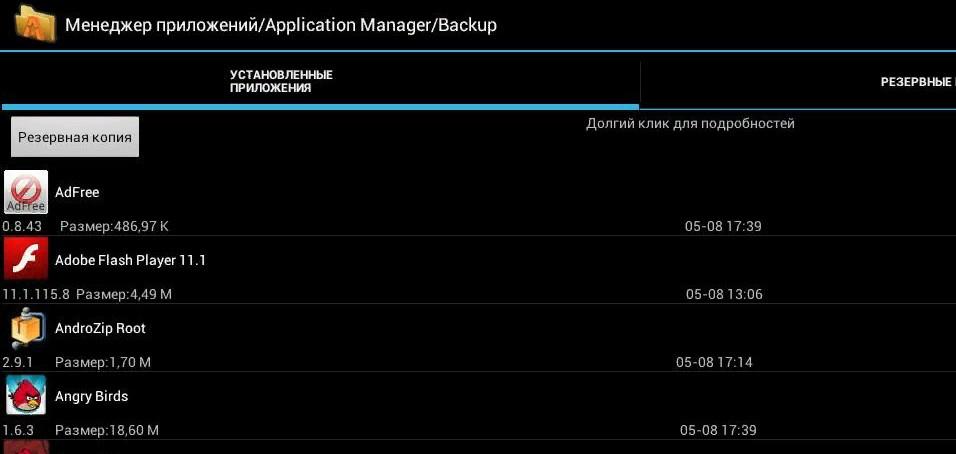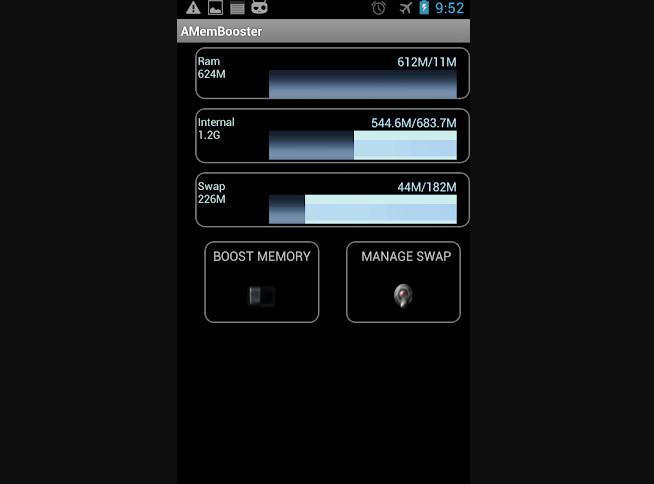- Как очистить память Андроид через компьютер
- Как очистить память Андроид через компьютер
- Вариант 1: Проводное подключение
- Способ 1: Приложение-компаньон
- Способ 2: Очистка вручную
- Вариант 2: Беспроводное соединение
- Очистка памяти Android-устройства с помощью компьютера
- Вариант 1: Проводное подключение
- Способ 1: Приложение-компаньон
- Способ 2: Очистка вручную
- Вариант 2: Беспроводное соединение
- Как почистить телефон андроид от ненужных файлов
- Виды памяти в телефонах на Android
- Оперативная память (ОЗУ или RAM)
- Внутренняя память телефона (ПЗУ или ROM)
- Мониторинг памяти в устройствах андроид с помощью штатного диспетчера задач и стороннего программного обеспечения
- Как почистить телефон андроид от ненужных файлов, мусора
- Через встроенные приложения
- Очистить хранилище вручную
- Удаление с помощью компьютера
- Чистка через сторонние программы
- Сброс настроек
- Как почистить оперативную память на андроиде
- Как не засорять телефон и экономить системные ресурсы
- Как увеличить внутреннюю память на Android
Как очистить память Андроид через компьютер
Как очистить память Андроид через компьютер
Содержание: Как очистить память Андроид через компьютер
Вариант 1: Проводное подключение
Самый надёжный метод заключается в соединении смартфона или планшета с компьютером через кабель. В свою очередь, для решения поставленной задачи можно воспользоваться приложением-компаньоном или же выполнить всё вручную. Для реализации данного способа потребуется совершить несколько дополнительных действий.
1. Скачайте и инсталлируйте драйверы для вашего девайса.
2. Некоторые программы требуют установленного в системе Android Debug Bridge.
3. Также может понадобится активация режима отладки по USB – подробную инструкцию найдёте в статье по ссылке далее.
Способ 1: Приложение-компаньон
Нередко современные производители практикуют использование программ для компьютера, с помощью которых можно управлять содержимым Android-устройства, в том числе и очистить память. Пример работы с подобным софтом покажем на основе решения от Huawei под названием HiSuite.
1. Загрузите программу и установите её на компьютер.
2. Подключите Android-устройство к ПК и подождите, пока оно определится приложением. После выполнения процедуры станет доступен просмотр файловой системы девайса – для этого перейдите к вкладке «Устройство».
3. Откроется диспетчер файлов, посредством которого можно почистить содержимое хранилища от лишних данных: выделите более ненужные элементы и нажмите «Удалить».
Подтвердите своё желание.
4. Аналогичным образом устроено удаление любого иного контента: файлов мультимедиа, приложений, сообщений и даже контактов.
К сожалению, доступ в системные разделы невозможен с помощью большинства программ-компаньонов.
Способ 2: Очистка вручную
Получить доступ к файловой системе телефона можно и посредством обычного соединения по USB. Обратите внимание, что для этого используется протокол MTP, который не позволяет открывать защищённые участки хранилищ телефона или планшета.
1. Подключите телефон или планшет к компьютеру в свободный USB-порт.
2. Подождите, пока устройство будет определено системой. При активном автозапуске вы увидите меню выбора действий.
Если автозапуск отключен, получить доступ к памяти гаджета и его SD-карте (если таковая присутствует) можно с помощью окна «Этот компьютер».
3. После открытия хранилища найдите ненужные файлы и сотрите их.
Проводные варианты подключения обычно надёжнее беспроводных и предоставляют больше возможностей для очистки памяти.
Вариант 2: Беспроводное соединение
В качестве альтернативы можно воспользоваться беспроводным подключением по протоколу FTP, посредством специального приложения для компьютера.
1. Одним из самых удобных решений является Software Data Cable, установить которое можно по ссылке далее.
2. После запуска на современных версиях Android программа попросит разрешение на доступ к хранилищу, предоставьте его.
3. Теперь воспользуйтесь панелью инструментов внизу главного окна – тапните по пункту «Computer».
4. Следуя инструкции на экране, нажмите на кнопку в правом нижнем углу.
5. Появится ссылка вида:
Скопируйте её или где-то запишите.
6. Откройте «Проводник» на компьютере, щёлкните левой кнопкой мыши по адресной строке и введите в неё ссылку с экрана Software Data Cable, строго соблюдая последовательность, после чего нажмите на стрелку для перехода.
7. Если всё сделано правильно, откроется пространство памяти вашего устройства, доступное для редактирования. Дальнейшее взаимодействие с файлами и папками, в том числе и их удаление, ничем не отличается от такового при работе с содержимым внутреннего накопителя ПК.
Также для FTP-подключения можно использовать сторонние клиенты вроде FileZilla .
Беспроводное подключение более ограничено, чем соединение по кабелю, и работает медленнее, однако пригодится для ситуаций, когда соответствующего аксессуара нет под рукой.
Источник
Очистка памяти Android-устройства с помощью компьютера
Вариант 1: Проводное подключение
Самый надёжный метод заключается в соединении смартфона или планшета с компьютером через кабель. В свою очередь, для решения поставленной задачи можно воспользоваться приложением-компаньоном или же выполнить всё вручную. Для реализации данного способа потребуется совершить несколько дополнительных действий.
- Скачайте и инсталлируйте драйверы для вашего девайса.
Подробнее: Загрузка драйверов для Android-смартфона
Некоторые программы требуют установленного в системе Android Debug Bridge.
Скачать ADB
Также может понадобится активация режима отладки по USB – подробную инструкцию найдёте в статье по ссылке далее.
Способ 1: Приложение-компаньон
Нередко современные производители практикуют использование программ для компьютера, с помощью которых можно управлять содержимым Android-устройства, в том числе и очистить память. Пример работы с подобным софтом покажем на основе решения от Huawei под названием HiSuite.
- Загрузите программу и установите её на компьютер.
- Подключите Android-устройство к ПК и подождите, пока оно определится приложением. После выполнения процедуры станет доступен просмотр файловой системы девайса – для этого перейдите к вкладке «Устройство».
Откроется диспетчер файлов, посредством которого можно почистить содержимое хранилища от лишних данных: выделите более ненужные элементы и нажмите «Удалить».
Подтвердите своё желание.
Аналогичным образом устроено удаление любого иного контента: файлов мультимедиа, приложений, сообщений и даже контактов.
К сожалению, доступ в системные разделы невозможен с помощью большинства программ-компаньонов.
Способ 2: Очистка вручную
Получить доступ к файловой системе телефона можно и посредством обычного соединения по USB. Обратите внимание, что для этого используется протокол MTP, который не позволяет открывать защищённые участки хранилищ телефона или планшета.
- Подключите телефон или планшет к компьютеру в свободный USB-порт.
- Подождите, пока устройство будет определено системой. При активном автозапуске вы увидите меню выбора действий.
Если автозапуск отключен, получить доступ к памяти гаджета и его SD-карте (если таковая присутствует) можно с помощью окна «Этот компьютер».
После открытия хранилища найдите ненужные файлы и сотрите их.
Проводные варианты подключения обычно надёжнее беспроводных и предоставляют больше возможностей для очистки памяти.
Вариант 2: Беспроводное соединение
В качестве альтернативы можно воспользоваться беспроводным подключением по протоколу FTP, посредством специального приложения для компьютера.
- Одним из самых удобных решений является Software Data Cable, установить которое можно по ссылке далее.
Скачать Software Data Cable из Google Play Маркета
После запуска на современных версиях Android программа попросит разрешение на доступ к хранилищу, предоставьте его.
Теперь воспользуйтесь панелью инструментов внизу главного окна – тапните по пункту «Computer».
Следуя инструкции на экране, нажмите на кнопку в правом нижнем углу.
Появится ссылка вида:
Скопируйте её или где-то запишите.
Откройте «Проводник» на компьютере, щёлкните левой кнопкой мыши по адресной строке и введите в неё ссылку с экрана Software Data Cable, строго соблюдая последовательность, после чего нажмите на стрелку для перехода.
Если всё сделано правильно, откроется пространство памяти вашего устройства, доступное для редактирования. Дальнейшее взаимодействие с файлами и папками, в том числе и их удаление, ничем не отличается от такового при работе с содержимым внутреннего накопителя ПК.
Также для FTP-подключения можно использовать сторонние клиенты вроде FileZilla.
Беспроводное подключение более ограничено, чем соединение по кабелю, и работает медленнее, однако пригодится для ситуаций, когда соответствующего аксессуара нет под рукой.
Помимо этой статьи, на сайте еще 12473 инструкций.
Добавьте сайт Lumpics.ru в закладки (CTRL+D) и мы точно еще пригодимся вам.
Отблагодарите автора, поделитесь статьей в социальных сетях.
Источник
Как почистить телефон андроид от ненужных файлов
Через определенное количество времени на смартфонах Android могут наблюдаться различные сбои, связанные с длительной загрузкой операционной системы и зависаниями в играх. Чтобы устройство работало в штатном режиме, пользователю нужно знать, как почистить телефон андроид от ненужных файлов.
Виды памяти в телефонах на Android
Перед тем как производить очистку телефона, необходимо знать, какие виды памяти существуют и для выполнения каких задач они предназначены:
- внутренняя память. Подобный накопитель по умолчанию встраивается в телефон и предназначен для записи и хранения информации. В нем присутствуют элементы, которые позволяют функционировать операционной системе и выполнять определенные команды;
- внешний накопитель. Представляет собой метод, который расширяет внутреннюю память. Все устройства, использующие операционную систему андроид, имеют порты для карты памяти. На ней можно хранить приложения, мультимедиа, документы. Использовать карту памяти актуально тогда, когда внутренняя память имеет небольшой размер и когда она переполнена.
Очистка системного диска на андроиде
К сведению! Когда внутренняя память переполняется, пользователь не может скачивать и хранить на ней приложения. Телефон начинает тормозить, а запуск системы требует длительного времени. Поэтому важно понять, как очистить андроид.
Оперативная память (ОЗУ или RAM)
В телефоне также присутствует оперативная память (ОЗУ), которая хранит в себе информацию о приложениях, дампы файлов, параметры запуска системы и автозагрузки программ. Кэш приложений также находится в оперативной памяти, после перезагрузки устройства он автоматически удаляется.
Внутренняя память телефона (ПЗУ или ROM)
Внутренняя память смартфона — это постоянное запоминающее устройство (ПЗУ), предназначенное для хранения неизменяемого массива данных. В ней находятся файлы и параметры, которые необходимы для корректного запуска операционной системы. Если выполнить перезагрузку устройства, то данные с ПЗУ не будут стираться.
Важно! Если ПЗУ переполнена, то некоторые приложения могут не запускаться или работать со сбоями.
Мониторинг памяти в устройствах андроид с помощью штатного диспетчера задач и стороннего программного обеспечения
Перед тем как почистить андроид, необходимо проверить загруженность памяти. Для этого можно воспользоваться штатными средствами мониторинга или сторонним программным обеспечением.
Мониторинг с помощью штатного диспетчера задач:
- Перейти в «Настройки».
- Пролистать список и найти раздел «Память». Во вкладке «Внутренняя память» будет отображаться информация об общем объеме накопителя, сколько места занимает программная оболочка, данные кэша, приложений и мультимедиа. Во вкладке «Память» будут отображены данные мониторинга: средний объем использованной памяти за 3, 6 и 12 ч., уровень производительности, свободное место.
Штатный диспетчер задач
Обратите внимание! Можно настроить автоматическое удаление ненужных файлов. Необходимо в правом верхнем углу экрана нажать на иконку в виде шестеренки. Перевести ползунок «Автоудаление» в активное состояние.
Мониторинг с помощью стороннего программного обеспечения «Анализатор дисков»:
- После установки запустить программу и дать права доступа для просмотра мультимедиа.
- Перейти во вкладку «Мои диски», где будет отображена информация о количестве оставшегося и занятого места на системном диске. Помимо этого, будут представлены данные в разделе «Диаграмма диска» о том, какие ресурсы в настоящее время используют ОЗУ и ПЗУ.
Программа позволяет выполнить очистку от ненужных файлов следующим образом — перейти во вкладку «Мои диски» и нажать «Очистить». После этого будет проведена автоматическая очистка кэша приложений, удаление ненужных системных файлов и дампов.
Как почистить телефон андроид от ненужных файлов, мусора
Очистку телефона андроид от мусора можно провести с помощью встроенных штатных утилит, через компьютер или с использованием стороннего программного обеспечения.
Через встроенные приложения
В штатном диспетчере задач также можно выполнить чистку системы:
- Внизу экрана нажать на кнопку «Очистка памяти». Начнется автоматический анализ диска. После этого будет дана информация о ненужных файлах, неиспользуемых видео, фото, композиций, приложений и установочных пакетов.
- Затем следует активировать опцию «Очистка» и дождаться процесса автоматического удаления программного мусора.
Очистить хранилище вручную
Очистка вручную подразумевает осуществление самостоятельного переноса приложений и файлов с внутренней памяти на внешний накопитель (SD-карту). Перенос возможен только тех файлов и приложений, которые не используют для запуска системные ресурсы. Для данного метода понадобится использовать проводник андроид:
- В главном меню приложений найти программу «Проводник». Если ее нет, то можно скачать его вручную. Наиболее функциональным является EX Explorer.
- В системном проводнике андроид открыть раздел «Внутренняя память».
- Затем нажать на вкладку «Управление» и перейти в «Приложения».
- С помощью удержания выбрать нужное программное обеспечение.
- В нижней части экрана откроется панель инструментов, где нужно нажать иконку с изображением ножниц.
- Далее перейти во вкладку «Внешний накопитель» и в панели инструментов выбрать «Вставка». Подобные действия проделать с другим ПО, которое необходимо экспортировать на SD-карту.
Перенос с помощью стороннего проводника EX Explorer:
- Открыть проводник и перейти в раздел «Home».
- Выбрать вкладку «Phone Storage».
- Открыть папку «APP» и перейти в директорию программы, которую нужно перенести.
- С помощью удержания произвести активацию приложения для переноса.
- В панели инструментов выбрать опцию «Copy» и произвести экспорт на внешний накопитель.
На смартфонах андроид 5 можно настроить автоматическое сохранение приложений на SD-карту:
- Открыть настройки телефона и перейти во вкладку «Память».
- Отметить чекбокс «Сохранять на MicroSD».
Важно! В конце остается только перезагрузить устройство.
Удаление с помощью компьютера
Почистить смартфон андроид можно с помощью персонального компьютера:
- Для начала нужно установить ADB драйвера на персональный компьютер, чтобы аппарат был определен.
- Перед подключением зайти в «Настройки», пролистать список и открыть «Система».
- В разделе выбрать опцию «Для разработчиков». Перейти в раздел «Отладка» и активировать ползунок «Отладка по USB».
- Затем выполнить подключением смартфона к персональному компьютеру через USB-кабель.
- Через проводник ПК выбрать телефон и открыть «Внутренний накопитель».
- Затем удалить или перенести содержимое на SD-карту.
Удаление файлов через ПК
Чистка через сторонние программы
Пользователи смартфонов часто спрашивают, как почистить смартфон на андроид от ненужных файлов с помощью стороннего программного обеспечения.
Обратите внимание! Наиболее функциональными являются CCleaner, «Супер уборщик», «Мастер очистки», Nox Cleaner.
Как использовать CCleaner:
- Скачать и установить программу на телефон. После запуска требуется принять лицензионное и пользовательское соглашение. После этого начнется обновление базы данных дисков.
- Затем выбрать, какая версия будет использована — «ПРО» или «Базовая».
- В главном окне выбрать кнопку «Начать».
- Далее требуется предоставить разрешение для работы программы, активировав соответствующий ползунок. Затем перейти во вкладку «Специальные возможности», активировать службы CCleaner для отслеживания действий и распознавания содержимого окна.
- Нажать на опцию «Начать сканирование» и «Далее».
- Во всплывающем окне перейти во вкладку «Начать сканирование».
- В списке отметить файлы, которые требуется безвозвратно удалить.
- В новом окне нажать на кнопку «Завершить очистку».
CCleaner для Android
Применение программы «Супер уборщик»:
- После установки приложения необходимо дать разрешения для доступа к мультимедиа.
- В главном окне нажать на кнопку «Очистка мусора».
- Начнется процесс сканирования. В списке будут представлены устаревшие APK-файлы и кэш-память системы.
- Нажать на вкладку «Очистить» для завершения процесса удаления мусора.
Очистка с помощью приложения «Мастер очистки»:
- После установки программного обеспечения необходимо предоставить доступ приложению к файлам и параметрам системы.
- В главном окне будут представлены инструменты для быстрой очистки от ненужных файлов.
- Перейти в раздел «Быстрая очистка» и активировать опцию «Сканирование».
- Отметить чекбоксы, в каких приложениях требуется произвести удаление кэша.
- Нажать на кнопку «Чистить», чтобы начать процесс обработки. Также можно удалить кэш оповещений.
Как работать с приложением Nox Cleaner:
- Установить программу на телефон и дать разрешение на доступ к файлам и параметрам.
- На главном экране нажать «Очистить». После автоматического сканирования появится список ненужных файлов, которые требуется удалить.
- В нижней части экрана активировать кнопку «Очистить корзину». Будет проведена глубокая очистка системных разделов диска. Программа полностью удалить кэш, временные файлы приложений и браузеров.
Сброс настроек
Если сторонние программы и штатные инструменты не помогают в решении проблемы, то можно воспользоваться способом сброса смартфона до заводских настроек. В процессе данного действия будут удалены все файлы, приложения и параметры системы. Этот способ поможет вернуть функциональность системы и восстановить корректную работоспособность.
Важно! Перед началом сброса нужно выполнить резервное копирование.
- Открыть системные «Настройки» и перейти в раздел «Система».
- В списке параметров выбрать «Сброс» и «Восстановление до заводских настроек».
- В разделе активировать чекбокс «Очистить внутреннюю память» и нажать «Сбросить настройки телефона». После этого телефон будет перезагружен и возвращен в исходное состояние. Выполнить восстановление приложений, СМС-сообщений можно только в том случае, если была создана резервная копия.
Как почистить оперативную память на андроиде
Наличие достаточного свободного места в оперативной памяти ускорит работу смартфона и обеспечит корректный запуск приложений. Для очистки нужно воспользоваться штатным менеджером приложений.
- Перейти в «Настройки» и открыть вкладку «Приложения и уведомления».
- Открыть «Менеджер приложений» и в контекстном меню выбрать «Активные».
- В списке можно выбрать ненужные программы, которые не используются, очистить кэш, выполнить сброс данных или остановить работу приложения.
Обратите внимание! Данные действия помогут существенно разгрузить ОЗУ.
Менеджер приложений на андроид
Как не засорять телефон и экономить системные ресурсы
Чтобы экономить место на диске, необходимо прислушиваться к следующим рекомендациям:
- скачивать действительно нужные программы, которые будут использоваться. Как правило, приложения, которые обещают владельцам смартфонов увеличение работоспособности за счет оптимизации системных ресурсов, засоряют диск ненужными временными файлами;
- фотографии и другие файлы мультимедиа можно перекинуть на внешний накопитель, так можно существенно разгрузить оперативную память;
- приобрести MicroSD, чтобы расширить пространство на диске.
Как увеличить внутреннюю память на Android
Если очистка системы не помогает добиться нужного результата, необходимо воспользоваться способом, который позволит увеличить внутреннюю память телефона. В первую очередь нужно приобрести SD-карту с объемом от 8 до 32 Гб.
Важно! Приобретать карту памяти следует исходя из спецификации телефона. Необходимо знать, какой объем флешки может определять смартфон. Подобная информация указана в инструкции к аппарату и на упаковке.
Чтобы расширить память, требуется дать аппарату права суперпользователя, используя ПО Kingoroot. Затем скачать приложение FolderMount из Play Market:
- Запустить Kingoroot и нажать на кнопку «Root». После этого права суперпользователя будут получены.
- Открыть FolderMount и начать процесс совмещения расположенных на системном диске папок с MicroSD. Таким образом будет освобождено место на ОЗУ.
Для увеличения памяти также можно воспользоваться сторонней программой AMemory Boost. При ее использовании на системном диске будет создан файл подкачки, который разгрузит ОЗУ:
- Скачать ПО через Play Market.
- В главном окне выбрать функцию «SWAP».
- Во всплывающем окне нажать «ОК» и выбрать место, где будет создан файл подкачки. Рекомендуется создать его на системном диске. После этого подтвердить свои действия и перезагрузить устройство.
Очистка смартфона от ненужного мусора позволит ускорить его работу и обеспечить корректный запуск операционной системы. Чтобы не засорять диск, стоит скачивать только действительно нужные приложения.
Источник