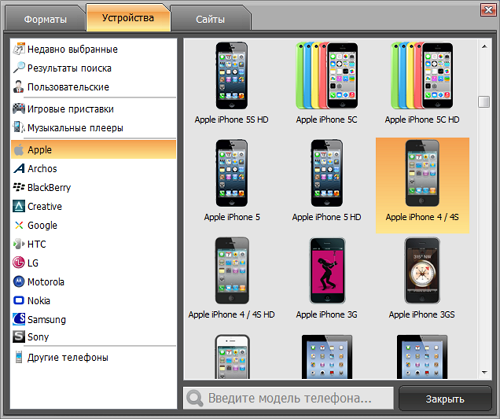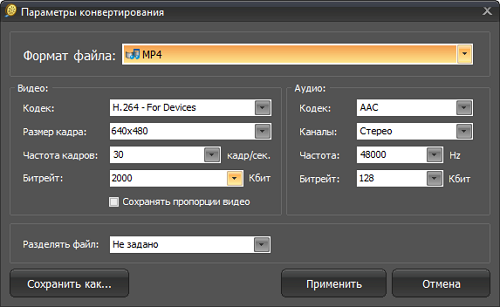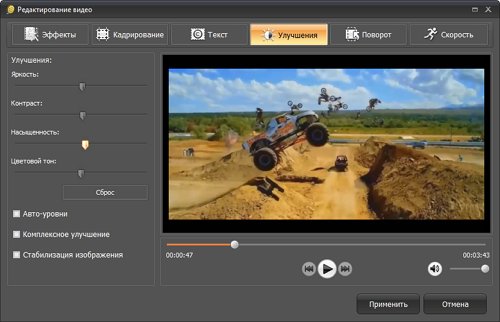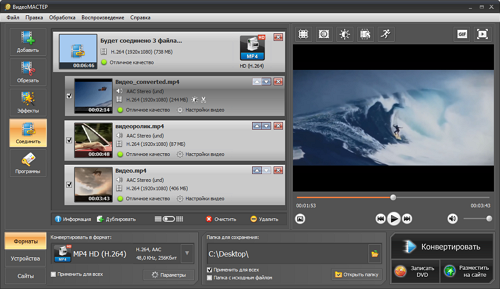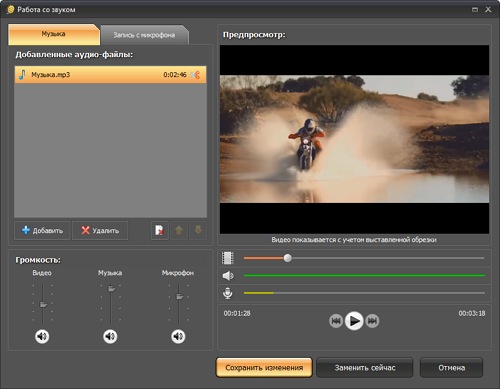- iPhone не читает mp4. Что делать?
- Какой формат видео поддерживает iPhone
- Требования к видео
- Преобразование видео в нужный формат
- Редактирование видео
- Работа с медиафайлами HEIF и HEVC на устройствах Apple
- Съёмка в новых форматах
- Работа с медиафайлами в этих форматах
- Обмен медиафайлами и их преобразование
- Импорт медиафайлов через USB
- iPhone не читает mp4 файлы. Что делать?
- Видеоплеер RockPlayer2: как установить
- Конвертация видеофайлов с помощью Any Video Converter
iPhone не читает mp4. Что делать?
В наше время, пожалуй, сложно встретить человека, который использует свой смартфон только лишь по своему основному назначению – в качестве телефона. Нынешнее поколение мобильных устройств позволяет не только производить голосовую связь с другими абонентами, но так же совершать видео-звонки, вести переписку, пользоваться электронной почтой, быть всегда в курсе событий благодаря мобильному интернету, прослушивать музыку, просматривать и делать фотоснимки, смотреть видео-файлы и многое другое.
 Ремонт iPhone |  Ремонт iPad |  Ремонт iPod |  Ремонт MacBook |
Не важно, по какой причине вы решили посмотреть тот или иной видео-файл на своем iPhone, но если эта потребность возникла, а файл в формате mp4, то, возможно, вы столкнетесь с проблемой – ваш iPhone не сможет открыть и прочитать файл. Каким образом решить эту проблему, мы сейчас вам и расскажем.
Из данной ситуации существует два выхода:
- Установка стороннего видеоплеера, позволяющего воспроизводить mp4-видео на iPhone.
- Конвертация файлов mp4 в другой формат, приемлемый для телефона.
В случае с установкой нового видеоплеера вы столкнетесь с платными и бесплатными предложениями. Как вариант мы рекомендуем вам RockPlayer2. Это неплохое приложение, довольно удобное для пользователя, позволяющее воспроизводить файлы большинства распространенных аудио- и видео-форматов. К недостаткам RockPlayer2 можно отнести присутствие рекламы. Но вы легко можете ее отключить, разумеется, платно.
Хотя iPhone и поддерживает формат mp4, но в случае с новыми видео-файлами этого, он может отказать вам в воспроизведении. Причина данного отказа одна – данный формат, равно как и m4v и mov форматы, должен быть конвертирован при помощи кодека h.264.
В данном случае мы рекомендуем вам использовать конвертер Any Video Converter (AVC). Эта программа распространяется бесплатно, очень популярна среди пользователей iPhone и имеет русский интерфейс. Всего за несколько кликов вы сможете добиться нужного результата. Итак:
- Скачиваете и устанавливаете на компьютер Any Video Converter.
- Открываете данный конвертер.
- Нажимаете «Добавить видео» и выбираете необходимый для конвертации файл.
- В программе в углу справа выбираете «Apple Products», а затем «Apple iPhone MPEG-4».
- Нажимаете «Кодировать».
- После окончания конвертации Any Video Converter спросит вас о месте сохранения полученного файла, сохраните его на компьютере.
Далее, при помощи iTunes вы с легкостью можете скопировать ваш видео-файл на свой iPhone. Приятным сюрпризом для вас будет то, что данный конвертер ко всем своим плюсам может добавить еще и сжатие файлов до меньшего объема. Согласитесь, это весьма практично.
Источник
Какой формат видео поддерживает iPhone
Смотреть видео на iPhone — одно удовольствие. Яркие цвета, четкое изображение, качественный звук. Но иногда ролики не воспроизводятся видеоплеером. Основная причина – нечитаемый формат видео. Сейчас мы расскажем, какой формат видео поддерживает iPhone.
Просмотр видео на iPhone
Требования к видео
Видеоплеер, установленный в iOS поддерживает четыре популярных формата: AVI, MOV, MP4 и M4V. Но не спешите загружать видеофайл на iPhone. Сначала необходимо убедиться в правильности кодировки видео. Для iPhone подходят три стандарта сжатия – MPEG4, MJPEG и H.264
Таким образом, видеоролик можно будет просмотреть на iPhone, если он будет иметь следующие характеристики:
- H.264; разрешение до 4K; частота 30 кадров/сек; в формате M4V, MP4 или MOV
- MPEG4; разрешение 640×480 пикселей; битрейт до 2,5 Мбит/с; в формате MOV, MP4 или M4V
- MJPEG; битрейт до 35 Мбит/с; разрешение 1280×720 пикселей; в формате AVI
Преобразование видео в нужный формат
Вы можете потратить время и, учитывая вышеуказанные параметры, найти видео, которое гарантированно воспроизведется на iPhone. Но гораздо проще воспользоваться программой для видеоконвертации.
В конвертере ВидеоМАСТЕР сделать это очень просто. Вам достаточно добавить видеофайл в программу, выбрать из списка iPhone нужной модели и запустить конвертацию. При этом никаких лишних действий производить не придется, ведь программа автоматически подберет требуемые параметры для видео в зависимости от выбранной модели iPhone.
Выбор модели iPhone
Если вы продвинутый пользователь, то сможете самостоятельно указать необходимые параметры конвертирования (кодек видео, размер кадра, частоту кадров, битрейт, а также кодек, битрейт и частоту для аудио). Вы можете скачать программу и убедиться, что изменить формат видео для iPhone легко.
Редактирование видео
В программе также можно кадрировать и обрезать видео, вырезать лишние части, добавлять эффекты, настраивать яркость и насыщенность картинки, ускорять или замедлять видео, поворачивать в разные стороны, работать с субтитрами, накладывать текст и изображения.
Эффекты для видео
ВидеоМАСТЕР позволяет конвертировать сразу несколько видеороликов, а также соединять видео разного формата в один файл. При этом каждый ролик можно сначала отредактировать. Если видеофайлы имеют одинаковые характеристики, то соединить их можно без конвертации.
Соединение нескольких видеороликов
Конвертер видео для iPhone позволяет работать и со звуком. В программе можно удалить звук, наложить другой аудиофайл, записать голосовые комментарии с микрофона, а также настроить громкость для каждой звуковой дорожки.
Работа со звуком видео
Теперь вы знаете, какие форматы видео поддерживает iPhone и как просто изменить формат при помощи специальной программы для конвертирования. Помимо конвертации видео для iPhone, программа позволяет создавать видео для других мобильных устройств, а также записывать видео на DVD-диски.
Источник
Работа с медиафайлами HEIF и HEVC на устройствах Apple
Обновление до iOS 11 или более поздней версии либо macOS High Sierra или более поздней версии позволяет просматривать, редактировать и дублировать медиафайлы в форматах HEIF и HEVC, созданные на устройстве iOS.
В iOS 11 и macOS High Sierra добавлена поддержка следующих новых форматов медиафайлов, принятых в качестве отраслевого стандарта.
- HEIF (высокоэффективный формат изображений) — для фотографий;
- HEVC (высокоэффективное кодирование видеоизображений), или H.265, — для видеороликов.
HEIF и HEVC обеспечивают лучшее сжатие данных, чем JPEG и H.264, поэтому файлы в этих форматах занимают меньше места в хранилищах и функции «Фото iCloud» при том же качестве.
Чтобы использовать все функции просмотра, редактирования и дублирования медиафайлов HEIF и HEVC на своем устройстве, выполните обновление до iOS 11 или более поздней версии либо macOS High Sierra или более поздней версии.
Съёмка в новых форматах
При использовании iOS 11 и более поздних версий можно создавать медиафайлы в форматах HEIF или HEVC на указанных ниже устройствах. На других устройствах при использовании iOS 11 и более поздних версий или macOS High Sierra и более поздних версий эти медиафайлы можно просматривать, редактировать или дублировать с ограничениями.
- iPhone 7 или iPhone 7 Plus либо более поздней модели
- iPad (6-го поколения) либо более поздней модели
- iPad Air (3-го поколения) либо более поздней модели
- iPad mini (5-го поколения)
- iPad Pro (10,5 дюйма), iPad Pro (11 дюймов), и iPad Pro 12,9 дюйма (2-го поколения) либо более поздней модели
Узнайте, как определить модель iPhone или модель iPad.
Хотя при создании медиафайлов рекомендуется использовать форматы HEIF и HEVC, на этих устройствах можно создавать медиафайлы в старых форматах, которые поддерживаются более широким рядом устройств и операционных систем.
- Выберите «Настройки» > «Камера».
- Нажмите «Форматы».
- Нажмите «Наиболее совместимые». Этот параметр доступен только на устройствах, способных создавать медиафайлы в формате HEIF или HEVC, и только при использовании iOS 11 и более поздних версий.
- Теперь все новые фотографии и видео будут созданы в форматах JPEG и H.264. Чтобы снова использовать более компактные форматы HEIF и HEVC, выберите пункт «Высокая эффективность».
Работа с медиафайлами в этих форматах
Поддержка HEIF и HEVC встроена в iOS 11 и более поздних версий и macOS High Sierra и более поздних версий. Вы сможете просматривать, редактировать и дублировать медиафайлы в этих форматах в самых разных приложениях, включая «Фото», iMovie и QuickTime Player.
На некоторых старых устройствах возможность поддержки формата HEVC зависит от разрешения и частоты кадров в видео. На старых устройствах привычны разрешение 1080p или ниже и частота 60 кадров в секунду или меньше. Чтобы уменьшить разрешение и частоту кадров, используемые записывающим устройством для записи видео, выберите «Настройки» > «Камера» > «Видеозапись», а также «Настройки» > «Камера» > «Замедл. видео».
При использовании функции «iCloud Фото» с iOS 10 или macOS Sierra может появиться значок предупреждения в правом верхнем углу фотографии или видеозаписи либо сообщение с предупреждением. Чтобы использовать все функции просмотра, редактирования и дублирования медиафайлов в формате HEIF и HEVC на своем устройстве, выполните обновление до iOS 11 или более поздней версии либо macOS High Sierra или более поздней версии.
Обмен медиафайлами и их преобразование
При обмене медиафайлами через iCloud Photos эти медиафайлы сохраняются в оригинальном формате, с исходным разрешением и частотой кадров. Если устройство не полностью поддерживает просмотр, редактирование или дублирование медиафайлов HEIF или HEVC в функции «Фото iCloud» либо отображает их с пониженным разрешением, выполните обновление до iOS 11 или более поздней версии либо macOS High Sierra или более поздней версии.
При обмене медиафайлами с использованием других способов (AirDrop, «Сообщения» или электронная почта) они могут быть автоматически преобразованы в более совместимый формат — JPEG или H.264 — в зависимости от того, поддерживается ли он устройством получателя.
Чтобы преобразовать медиафайлы HEIF и HEVC в другие форматы вручную, экспортируйте их с помощью приложений Apple или сторонних приложений. Например:
- Если открыть изображение HEIF в приложении «Фото» или «Просмотр» на компьютере Mac, можно выбрать «Файл» > «Экспортировать» и перед сохранением выбрать формат — JPEG или PNG.
- Если открыть видео HEVC в приложении QuickTime Player на компьютере Mac, можно выбрать «Файл» > «Экспортировать как» и выполнить сохранение в формате H.264, убедившись, что флажок HEVC снят.
Импорт медиафайлов через USB
При импорте медиафайлов в форматах HEIF и HEVC из подключенного устройства iOS с помощью приложений «Фото», «Захват изображений» или на компьютер с Windows медиафайлы могут быть преобразованы в форматы JPEG и H.264.
В iOS 11 или более поздней версии можно изменить настройки импорта. Откройте «Настройки» > «Фото». В разделе «Перенос на Mac или ПК» нажмите «Оставить оригиналы», чтобы запретить преобразование медиафайлов при импорте.
Источник
iPhone не читает mp4 файлы. Что делать?
Вполне заурядные ситуации, когда человек находится в долгой дороге и хочет посмотреть на своем смартфоне видео и тут обнаруживается, что іPhone не читает mp4. Рассмотрим два выхода из подобной ситуации:
- установка на смартфон постороннего плеера, читающего данный формат;
- конвертация видео в формат, приспособленный для просмотра на смартфоне.
В обоих случаях есть свои нюансы – хорошие видеоплееры в основном платные, а на конвертацию потребуется время. Это руководство подскажет варианты выхода из положения с наименьшими затратами средств и времени.
Видеоплеер RockPlayer2: как установить
Приложение RockPlayer2 распространяется бесплатно и читает и видеофайлы, и аудио:
- видео форматы – .mkv, .avi, .rmvb, .flv, .wmv, .mav, .mp4, .ts, .mpg, .divx;
- аудио форматы — .mp3, .wma, .aac, .ape, .flac, .wav, .aiff.
Проблем с данным плеером не наблюдалось. Единственный недостаток – отображаемая в интерфейсе программы реклама, но на просмотр видео она не влияет. Кстати, есть возможность отключить рекламу за 5 долларов, и даже потратив эти деньги, жалеть не придется.
Плеер оснащен менеджером файлов, возможностью создавать плейлисты, а также загружать видео посредством FTP или HTTP.
Конвертация видеофайлов с помощью Any Video Converter
Хотя формат .mp4 является поддерживаемым в іPhone наравне с .m4v и .mov, но вместе с тем он должен быть конвертируемым с помощью кодека h.264. Скаченный файл под данным расширением может скрывать что угодно. А так как приложение iTunes проигрывает файлы на основе тех кодеков, которые прописаны в системе смартфона, то возможно, что iTunes требуемого кодека просто не находит. В таком случае, лучше конвертировать файл в другой формат.
Конвертер Any Video Converter (AVC) распространяется бесплатно, обладает интерфейсом на русском языке и ним пользуется, наверное, большинство владельцев іPhone. Довольно просто устанавливается. С помощью приложения можно за несколько кликов создать видео требуемого формата. Для этого:
- открывается программа AVC;
- нажимается кнопка «Добавить видео», выбирается файл для конвертации;
- с правой стороны вверху выбирается в выпадающем меню сначала подпункт «Apple Products» затем «Apple iPhone5 MPEG-4»;
- после всего нажимается кнопка «Кодировать».
Когда процесс конвертации закончится, поступит вопрос: «Куда сохранить новый файл?». Выбирается папка для сохранения.
Причем размеры исходного и конечного видео будут разительно отличаться. Ведь с помощью формата MPEG-4 происходит сжатие объема файла. Так что данный способ подходит для владельцев смартфонов с небольшим объемом памяти.
Загрузить подготовленное видео на свой іPhone получится через программное обеспечение iTunes. Конвертируемые правильным образом видео файлы автоматически добавляются в медиатеку.
Источник