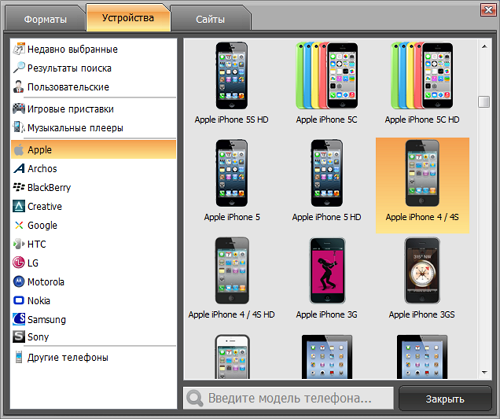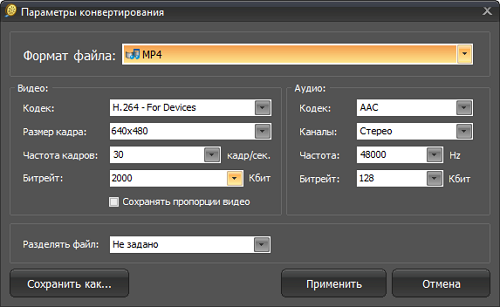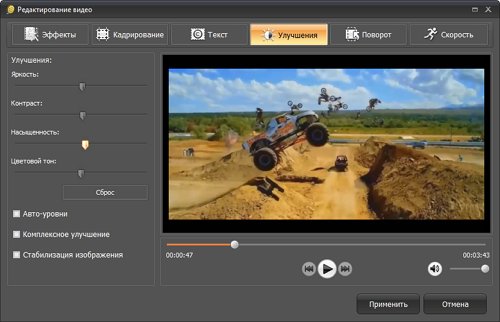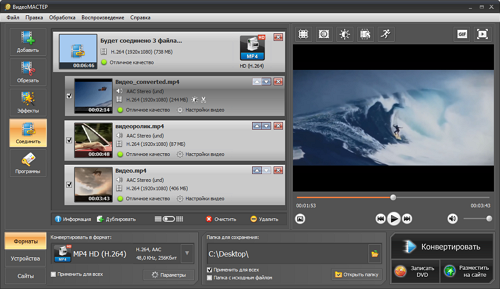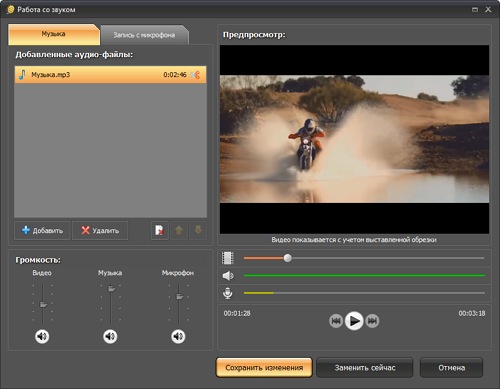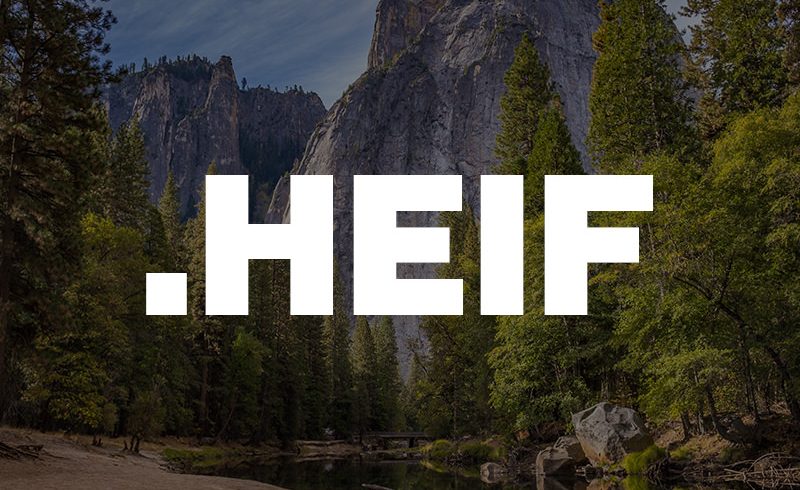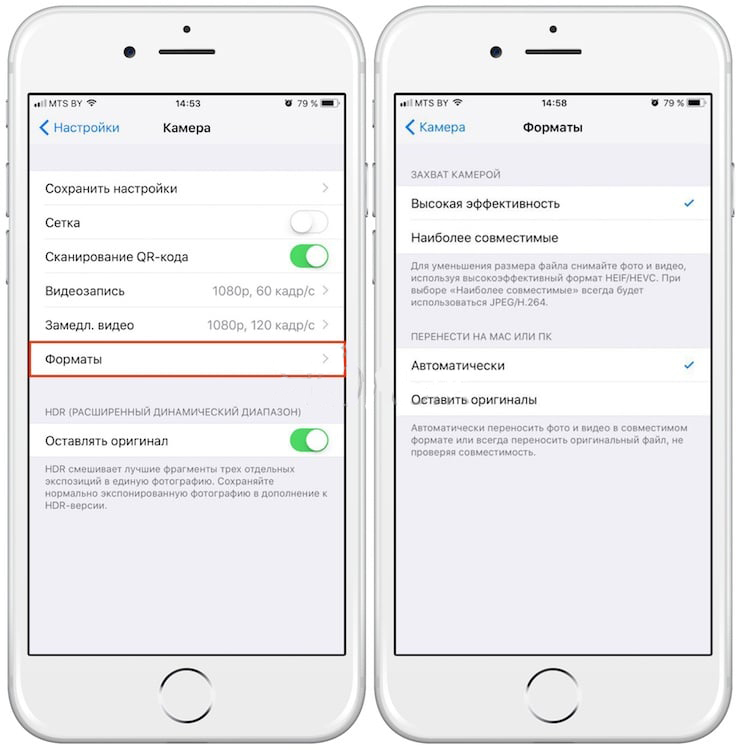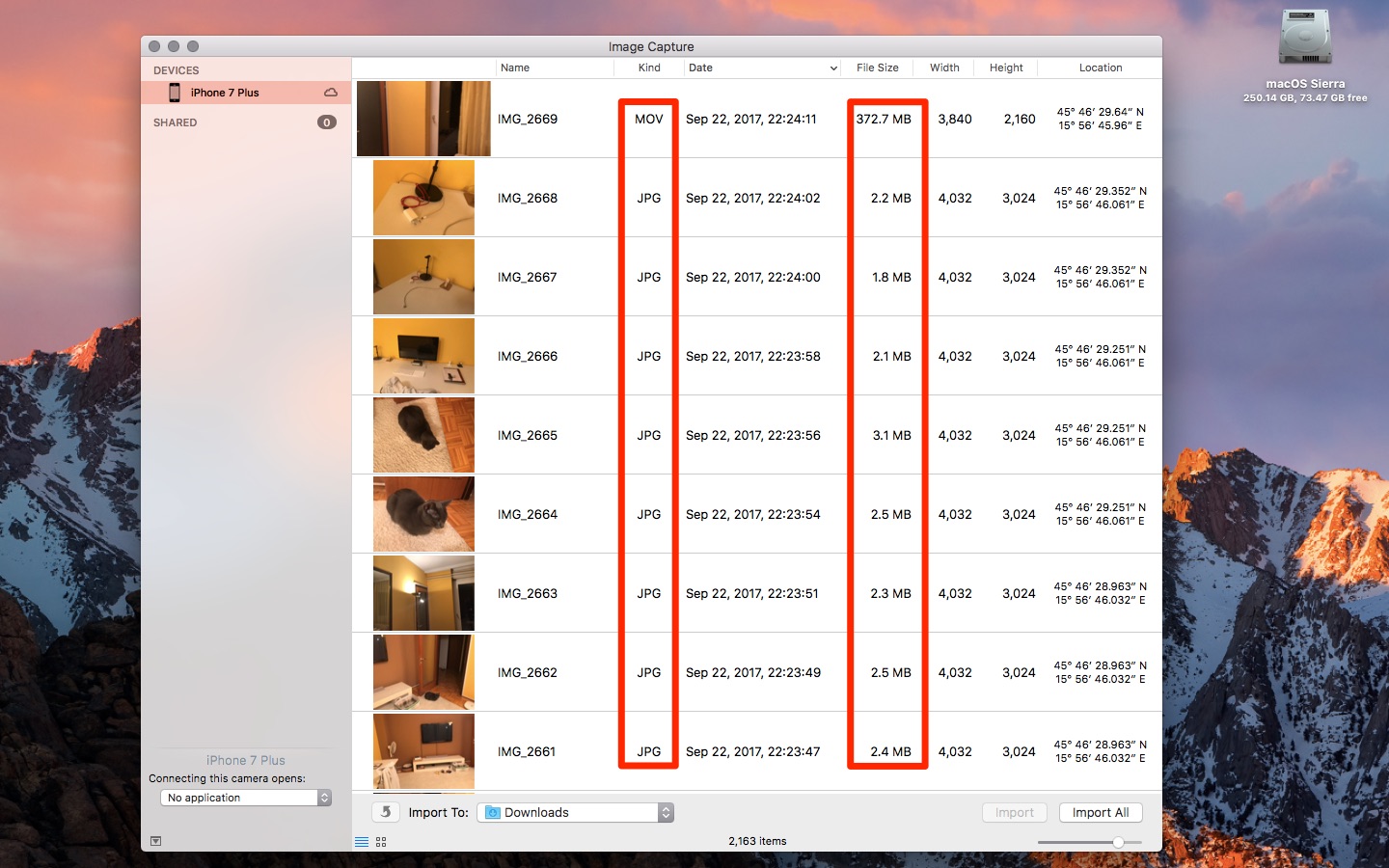- Какой формат видео поддерживает iPhone
- Требования к видео
- Преобразование видео в нужный формат
- Редактирование видео
- Какие видео форматы поддерживает iPhone, iPad?
- iPhone поддерживает следующие видео форматы:
- Формат HEIC (HEIF) / HEVC где переключать на JPG/MOV в iOS 11 — iOS 12
- Форматы HEIF/HEVC
- Технические требования для HEIV/HEVC
- Выбор формата съёмки в iOS 11
- Сравнение размеров файлов: HEIF/HEVC и JPG/MOV
- Выбор экспортируемого формата iOS 11
- Как работает вариант «Автоматически»
- Почему вам не стоит менять настройку «Автоматически»
- Как конвертировать HEIC в JPG
- Итоги
- Wondershare Uniconverter
- Все Темы
- Как воспроизвести файлы MOV на iPhone / iPad без проблем
- Часть 1. Почему файл MOV не поддерживается на iPhone/iPad
- Часть 2. Лучший конвертер MOV для беспроблемного воспроизведения файлов MOV на iPhone (XS/XR/X/8/7/6s/6)/iPad
Какой формат видео поддерживает iPhone
Смотреть видео на iPhone — одно удовольствие. Яркие цвета, четкое изображение, качественный звук. Но иногда ролики не воспроизводятся видеоплеером. Основная причина – нечитаемый формат видео. Сейчас мы расскажем, какой формат видео поддерживает iPhone.
Просмотр видео на iPhone
Требования к видео
Видеоплеер, установленный в iOS поддерживает четыре популярных формата: AVI, MOV, MP4 и M4V. Но не спешите загружать видеофайл на iPhone. Сначала необходимо убедиться в правильности кодировки видео. Для iPhone подходят три стандарта сжатия – MPEG4, MJPEG и H.264
Таким образом, видеоролик можно будет просмотреть на iPhone, если он будет иметь следующие характеристики:
- H.264; разрешение до 4K; частота 30 кадров/сек; в формате M4V, MP4 или MOV
- MPEG4; разрешение 640×480 пикселей; битрейт до 2,5 Мбит/с; в формате MOV, MP4 или M4V
- MJPEG; битрейт до 35 Мбит/с; разрешение 1280×720 пикселей; в формате AVI
Преобразование видео в нужный формат
Вы можете потратить время и, учитывая вышеуказанные параметры, найти видео, которое гарантированно воспроизведется на iPhone. Но гораздо проще воспользоваться программой для видеоконвертации.
В конвертере ВидеоМАСТЕР сделать это очень просто. Вам достаточно добавить видеофайл в программу, выбрать из списка iPhone нужной модели и запустить конвертацию. При этом никаких лишних действий производить не придется, ведь программа автоматически подберет требуемые параметры для видео в зависимости от выбранной модели iPhone.
Выбор модели iPhone
Если вы продвинутый пользователь, то сможете самостоятельно указать необходимые параметры конвертирования (кодек видео, размер кадра, частоту кадров, битрейт, а также кодек, битрейт и частоту для аудио). Вы можете скачать программу и убедиться, что изменить формат видео для iPhone легко.
Редактирование видео
В программе также можно кадрировать и обрезать видео, вырезать лишние части, добавлять эффекты, настраивать яркость и насыщенность картинки, ускорять или замедлять видео, поворачивать в разные стороны, работать с субтитрами, накладывать текст и изображения.
Эффекты для видео
ВидеоМАСТЕР позволяет конвертировать сразу несколько видеороликов, а также соединять видео разного формата в один файл. При этом каждый ролик можно сначала отредактировать. Если видеофайлы имеют одинаковые характеристики, то соединить их можно без конвертации.
Соединение нескольких видеороликов
Конвертер видео для iPhone позволяет работать и со звуком. В программе можно удалить звук, наложить другой аудиофайл, записать голосовые комментарии с микрофона, а также настроить громкость для каждой звуковой дорожки.
Работа со звуком видео
Теперь вы знаете, какие форматы видео поддерживает iPhone и как просто изменить формат при помощи специальной программы для конвертирования. Помимо конвертации видео для iPhone, программа позволяет создавать видео для других мобильных устройств, а также записывать видео на DVD-диски.
Источник
Какие видео форматы поддерживает iPhone, iPad?
Для многих то, что iPhone и iPad не поддерживают все популярные видео форматы — причина не покупать девайс. На самом деле это не проблема.
Просмотр фильмов на iPhone меньше израсходует батарею благодаря определенной оптимизации, кроме этого в Apple App Store есть огромное количество всевозможных плееров, которые способны воспроизвести почти любое видео.
Также стоит отметить, что сегодня есть отличный конвертер видео для iPhone, iPad, работать с которым — одно удовольствие, программа бесплатная и требует от пользователя минимум действий для начала конвертирования под нужную модель iPhone или iPad.
iPhone поддерживает следующие видео форматы:
- 1.Видео H.264 с частотой развёртки до 720p (iPad 3 — может открывать Full HD видео), 30 кадров/с,m4v, .mp4 и .mov;
- 2.Видео MPEG-4, до 2,5 Мбит/с, 640 х 480 пикселей, 30 кадров/с, m4v, .mp4 и .mov;
- 3. Motion JPEG (M-JPEG) до 35 Мбит/с, 1280 x 720 пикселей, 30 кадров/с, .avi;
Другими словами, если ваш видеофайл кодирован в H.264, то запустить его на девайсе не составит труда. Помимо этого iPhone поддерживает разрешение до 1024 x 768 через Apple VGA адаптер.
Повторюсь, что я настоятельно рекомендую использовать программу freemake video converter. Она является абсолютно бесплатной и ей очень просто конвертировать для iPhone, iPad, все необходимые настройки в ней есть, так же и для многих других мобильных устройств.
К сожалению, мне не удалось найти в App Store бесплатных всеядных видео проигрывателей, из самых удачных стоит отметить AVPlayer и GoodPlayer. Материалом по, косвенно схожей, теме будет наша статья какие аудио форматы поддерживает iPhone, iPad, iPod.
Если вы не нашли ответа на свой вопрос или у вас что-то не получилось, а в комментаряих ниже нет подходящего решения, задайте вопрос через нашу форму помощи. Это быстро, просто, удобно и не требует регистрации. Ответы на свой и другие вопросы вы найдете в данном разделе.
Источник
Формат HEIC (HEIF) / HEVC где переключать на JPG/MOV в iOS 11 — iOS 12
В iOS 11 была добавлена поддержка форматов HEIF (расширение файла .HEIC) и HEVC (.MOV), разработанных Moving Picture Experts Group (это не собственные форматы Apple), которые помогают сохранить высокое качество фотографий и видеозаписей, но при этом ещё и сэкономить память.
HEIF-фото и HEVC-видео занимают в два раза меньше места, но не снижают качество снимков и записей.
Вот как они расшифровываются:
- HEIF — High Efficiency Image File Format (формат изображения с высоким КПД)
- HEVC — High Efficiency Video Coding (видео-кодирование с высоким КПД)
Возможность делать снимки и снимать видео в 4K, которые не будут занимать много памяти, очень обрадует владельцев устройств с малой вместительностью.
Форматы HEIF/HEVC
HEVC, также известный как H.265, это кодек для изображений и видеозаписей. HEIF – формат фото, зашифрованных с помощью HEVC.
- HEIF-изображения — Сохраняются с расширением .heic в названии.
- HEVC-видео — Сохраняются с .mov в названии, как и обычные видео, но они сжаты гораздо больше благодаря кодеку H.265.
Мы пояснили разницу, поскольку дальше в статье будем называть их просто «форматами», чтобы вам было проще понимать инструкцию.
Теперь перейдём к сути.
Технические требования для HEIV/HEVC
Даже самые старые модели с iOS 11 могут отображать фото в формате HEIC (HEIF) и видео HEVC в 1080p, но для просмотра видео в 4K без помех понадобится процессор A9 или новее (iPhone 6s и новее, все iPad Pro и 9.7-дюймовый iPad 2017 года).
Попытка воспроизвести 4K HEVC-видео на iPod touch ни к чему не приведёт. Появится только вечный экран с загрузкой, поскольку процессор A8 не сможет декодировать файл.
Чтобы делать снимки в HEIF и снимать видео в HEVC, вам понадобится как минимум процессор A10 Fusion (2017 iPad Pro и любой iPhone, начиная с iPhone 7). Кроме того, на устройстве должна стоять ОС iOS 11.
Выбор формата съёмки в iOS 11
Вы можете переключаться между HEIF/HEVC и JPG/MOV(H.264) в Настройки → Камера.
Зайдите в новую секцию Форматы и выберите нужный вам формат:
- Высокая эффективность — Кодирует ваши фото и видео с помощью кодеков HEIF/HEVC.
- Наиболее совместимые — Делает фото в JPG и видео в MOV.
Примечание: Если на вашем устройстве данной секции нет, то оно не поддерживает форматы HEIF/HEVC.
Выбрав «Высокую эффективность», вы получите высококачественные снимки и видео, занимающие в два раза меньше памяти.
Ниже продемонстрирован маленький эксперимент, демонстрирующий экономию памяти.
Сравнение размеров файлов: HEIF/HEVC и JPG/MOV
Мы сделали восемь фотографий с iPhone 7 Plus и записали минутное видео в 4K с 60 кадров/с. После мы переместили их на Mac с помощью USB-кабеля.
При перемещении мы конвертировали оригиналы в форматы JPG/MOV. Ниже показано «до и после» размера файлов.
Те же фото и видео в форматах HEVC/HEIF. Заметьте разницу в размерах файлов!
Если экономия памяти вас не убедила, то вы наверняка думаете: «А как делиться файлами HEIF/HEVC на Windows и менее мощных устройствах?».
Не переживайте, Apple продумала и это.
Выбор экспортируемого формата iOS 11
Вы можете настроить iOS, чтобы она всегда делилась файлами в форматах HEIF/HEVC или же при необходимости конвертировала их в форматы JPG/MOV.
Зайдите в Настройки → Фото, а затем найдите секцию Перенос на Mac или ПК и выберите между:
- Автоматически — Автоматически конвертирует файлы в совместимый формат.
- Переносить оригиналы — Всегда передаёт фото и видео в их оригинальном формате.
Выбрав «Автоматически», вы сможете пользоваться форматами HEIF/HEVC, не беспокоясь об их совместимости с другими устройствами.
Как работает вариант «Автоматически»
Когда вам нужно будет передать файл HEIС(HEIF)/HEVC, сначала iOS проверит, поддерживает ли его выбранное устройство или приложение. Если нет, система в реальном времени конвертирует файл в совместимый формат.
Конвертирование HEIF/HEVC → JPG/MOV происходит на фоне и не требует подтверждения пользователя. С оригиналами HEIF/HEVC в приложении Фото ничего не произойдёт.
Примеры работы варианта «Автоматически»:
- Отправка по почте — Когда вы захотите поделиться файлом HEIF по почте, iOS конвертирует его в JPG, поскольку по адресу почты невозможно сказать, какой формат поддерживается устройством получателя.
- Отправка поAirDrop — Передача видео HEVC в 4K по AirDrop на старые модели как iPhone 5s тоже конвертирует его в совместимый формат, поскольку а) AirDrop сможет проверить совместимость устройства; б)устройства с iOS 11 и процессором старее, чем A9, не могут декодировать файлы HEIF/HEVC.
Почему вам не стоит менять настройку «Автоматически»
- ПередачасiOS → Mac/ПК
- Меню «Поделиться» — Когда вы будете пользоваться опцией «Поделиться», iOS сможет проверить устройство или приложение на совместимость и при необходимости конвертировать формат файла.
- Приложения — Apple предоставила разработчикам API для поддержки HEIF/HEVC. Если ваши любимые приложения поддерживают эти форматы, то вы можете выбрать настройку «Переносить оригиналы», а если нет – стоит оставить «Автоматически».
Фото, видео, Live Photos, панорамы, портретные снимки теперь будут занимать в два раза меньше памяти, и вам не нужно будет переживать об их совместимости с другими устройствами.
Как конвертировать HEIC в JPG
Мы уже написали несколько подробных инструкций, как конвертировать HEIC в JPG с помощью MAC:
Итоги
Apple по полной использовала форматы HEIF/HEVC в iOS 11, tvOS 11 и macOS High Sierra. Эти кодеки будут использоваться нами годами, и их ждёт большое будущее – в дальнейшем мы сможем обрезать и вращать изображения без потери качества, а также будет добавлена поддержка видео в 4K/8K/3D и др.
САМОЕ ВАЖНОЕ: Форматы HEIF и HEVC в два раза уменьшают размер файла, при этом не меняя качество изображения.
Изображения в HEIF и видео в HEVC будут быстрее синхронизироваться через iCloud, смогут редактироваться без потерь качества, а также освобождать память для того, чтобы вы могли делать ещё больше снимков и видео.
Источник
Wondershare Uniconverter
Для 64-разрядной версии Windows 7 или новее (32-битные пользователи? Нажмите здесь)
Для macOS 10.10 или новее (10.7-10.9? Нажмите здесь)
Все Темы
Как воспроизвести файлы MOV на iPhone / iPad без проблем
by Kayla Morrison • 2021-10-18 20:48:11 • Проверенные решения
«Как воспроизводить файлы QuickTime .mov на iPhone? Мне бы хотелось воспроизвести файлы QuickTime (.mov) на своем iPhone, но приходит сообщение о том, что этот файл воспроизвести невозможно».
Видео в формате MOV в основном воспроизводятся с помощью Apple QuickTime Player. Если некоторые из ваших любимых фильмов доступны только в формате MOV и у вас нет времени смотреть их дома, то лучшее решение — это перенести их на свой iPhone или iPad и наслаждаться просмотром во время перерывов на работе или даже в дороге. В следующей части мы подробно обсудим как воспроизвести файлы MOV на устройствах iPhone/iPad. Если это не решит вашу проблему, то вы можете преобразовать MOV в MP4 на iPhone для беспроблемного воспроизведения.
Часть 1. Почему файл MOV не поддерживается на iPhone/iPad
Хотя устройства iPhone и iPad поддерживают файлы MOV, эти файлы должны быть сначала в правильных кодеках, а затем в правильном размере, чтобы их можно было беспрепятственно воспроизвести на этих устройствах. Существует ряд причин, по которым ваш файл MOV не воспроизводится на iPhone и выдает ошибку.
- Несовместимые кодеки: MOV — это формат файла-контейнера, который содержит различные видео, аудио и другие кодеки. Таким образом, когда вы синхронизируете и переносите файлы MOV на свой iPhone или iPad, кодеки в файле могут не поддерживаться вашим телефоном и, следовательно, не воспроизводиться.
- Неправильные параметры: для воспроизведения файла MOV на iPhone он должен иметь поддерживаемые параметры в отношении частоты кадров, разрешения и битрейта. Поэтому, если эти параметры файла MOV не совпадают с параметрами iPhone, видео не будет воспроизводиться.
- Небезопасная загрузка файла MOV: если файлы MOV загружаются с небезопасного или ненадежного сайта, есть вероятность, что они могут содержать вирус. Любой iPhone не будет воспроизводить поврежденный файл MOV.
- Программный сбой в распознавании устройства: часто, когда вы пытаетесь синхронизировать и передавать файлы MOV с iTunes на iPhone, программное обеспечение не распознает устройство и запрашивает восстановление. В процессе восстановления файлы MOV могут быть повреждены, а затем не воспроизводиться.
IВ дополнение к вышесказанному, существует еще много других причин, по которым iPhone может не воспроизводить файлы MOV
Часть 2. Лучший конвертер MOV для беспроблемного воспроизведения файлов MOV на iPhone (XS/XR/X/8/7/6s/6)/iPad
Лучшее решение для воспроизведения файлов MOV на iPhone — их кодирование и преобразование в форматы, совместимые с подобными устройствами. Процесс конвертации требует экспертного решения, и Wondershare UniConverter (первоначально Wondershare Video Converter Ultimate) как нельзя лучше для этого подходит. Это программное обеспечение доступно для систем Windows и Mac, и вы можете напрямую воспроизводить файлы MOV или других 1000+ видео/аудио форматов. Он упрощает преобразование MOV, а также файлов других типов в форматы для конкретных устройств, включая все популярные и широко используемые модели iPhone и iPad
Источник