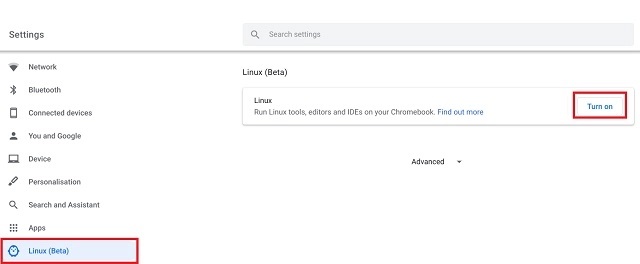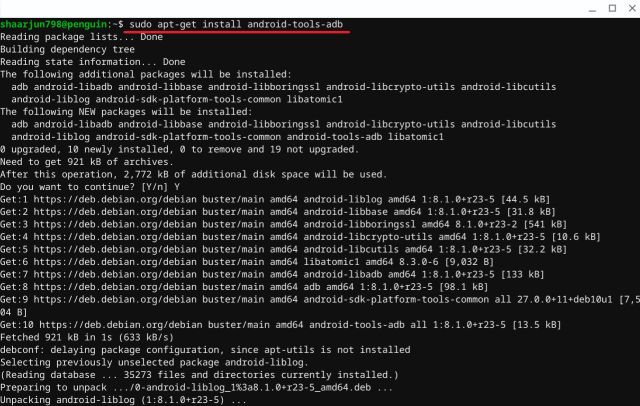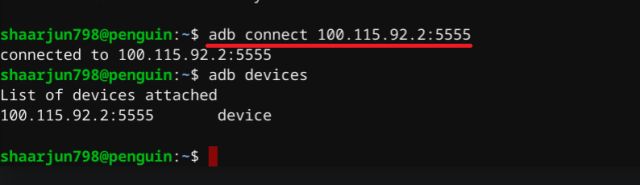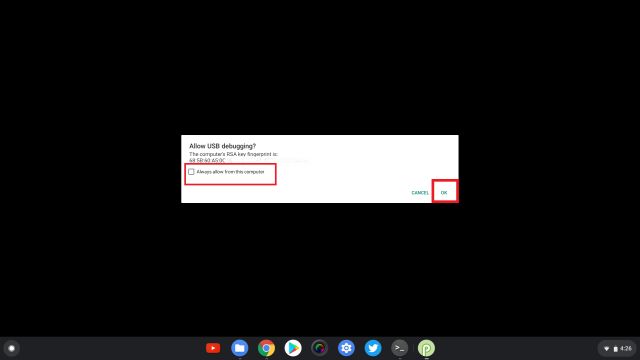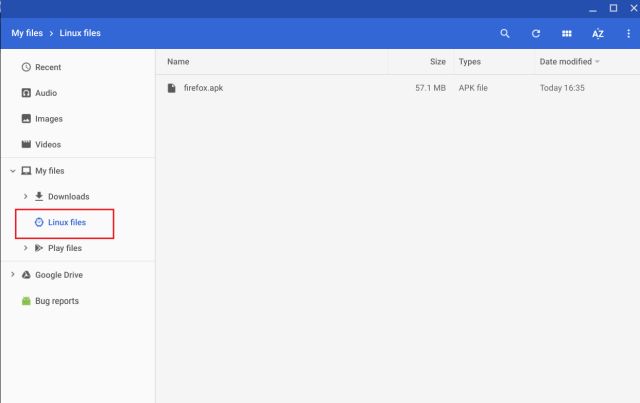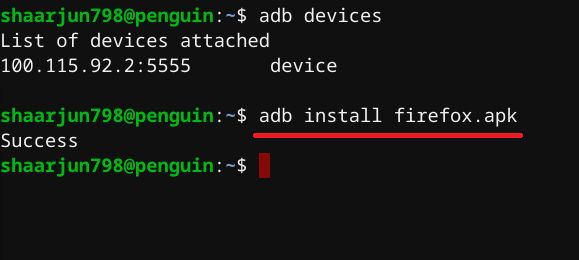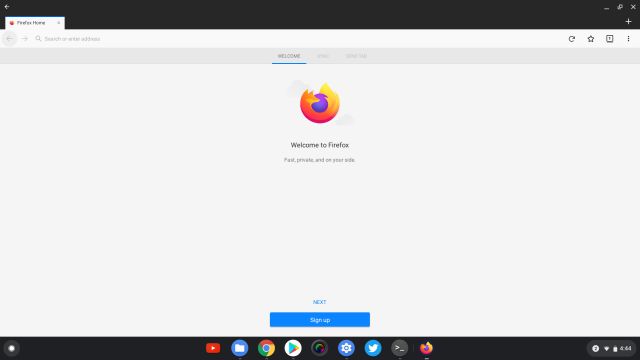- Как легко загружать приложения для Android на Chromebook (2020)
- Загрузка приложений Android на Chromebook без режима разработчика
- Установите приложение Android на Chrome OS
- Установите любое приложение для Android на вашем Chromebook
- Chromebook and android apps
- How to get Android apps on a Chromebook
- Update Chrome OS
- Enable the Google Play Store
- Download and install your Android apps
- Change app permissions or uninstall
- Android app extra tips
- For Chromebooks that don’t support Android
- Use Linux to force Android app installs
- A note about Android on Chromebooks
- Android 11
Как легко загружать приложения для Android на Chromebook (2020)
С выпуск Chrome OS 80Google наконец-то предоставил возможность устанавливать Android-приложения на Chromebook без режима разработчика. Это действительно здорово и новаторски как для разработчиков, так и для сообщества энтузиастов Chrome OS. Наконец, вы можете установить Android APK, которых нет в Play Store, и для этого вам не нужно жертвовать своей безопасностью. Однако имейте в виду, что вам, по крайней мере, придется перейти со стабильного канала на канал обновлений Dev. Итак, без каких-либо задержек, давайте продолжим и узнаем, как загружать Android APK на Chrome OS.
Загрузка приложений Android на Chromebook без режима разработчика
Прежде чем мы начнем, убедитесь, что переключить Chrome OS со стабильного на канал Dev, Просто откройте «Настройки» и перейдите к «О Chrome OS» -> «Дополнительные сведения» -> «Изменить канал на Dev». Теперь вернитесь и проверьте наличие обновлений на странице «О Chrome OS». После этого он автоматически загрузит и установит обновление. Не беспокойтесь, переход на Dev Channel не сбрасывает Chromebook. После обновления Chromebook должен быть установлен на Chrome OS 80.0.3987.18 (версия платформы: 12739.12.0).
Иметь ввиду, Dev Channel не то же самое, как режим разработчика, Первый просто приносит будущие (могут быть ошибочные) обновления, в то время как последний представляет собой среду ОС, в которой ограничения безопасности смягчены для целей тестирования. В любом случае, сделав это, давайте перейдем к шагам и узнаем, как устанавливать приложения Android на Chromebook без режима разработчика.
1. Откройте Настройки и включить Linux (бета) из левого меню. Если вы не знаете, как это сделать, следуйте нашему руководству отсюда.
2. После настройки Linux снова откройте «Настройки» и выберите «Linux» -> «Разработка приложений для Android» -> Включить тумблер для ADB отладки, Теперь перезагрузите Chromebook, и после перезагрузки появится приглашение ADB. Нажмите «Разрешить», и все готово.
Замечания: В случае, если переключатель ADB не включается, вам придется перезагрузить Chromebook. Аналогичная ситуация произошла и с нашей машиной, и Chromebook отменил электропитание, решив проблему.
3. Теперь откройте терминал из ящика приложения и выполните приведенную ниже команду, чтобы установить инструменты платформы ADB, Далее нажмите «Y», чтобы разрешить установку.
4. После установки выполните следующую команду для подключить систему Android с Linux на Chrome OS, Помните, что ваш Chromebook должен быть подключен к сети WiFi, чтобы это работало.
Если Терминал показывает «Отказано в доступе» или «Команда не найдена» затем выполните команду ниже и попробуйте снова с adb connect Команда, упомянутая выше.
5. Мгновенно откроется окно «Разрешить отладку по USB». Установите флажок «Всегда разрешать» а затем нажмите кнопку «ОК». К настоящему времени вы успешно создали фонд.
Установите приложение Android на Chrome OS
6. Теперь иди и скачайте Android APK, которого нет в магазине Play, и переместите его в файлы Linux, Например, я скачал Firefox APK для установки на мой Chromebook без режима разработчика.
Замечания: Переименуйте загруженный APK во что-нибудь более простое, чтобы вы могли легко напечатать его в Терминале.
7. Откройте Терминал и введите следующую команду, чтобы sideload на Android приложения на Chrome OS. В вашем случае вам придется изменить имя приложения вместо Fire Fox,
8. Теперь откройте панель приложений, и вы найдете приложение Android, которое вы только что установили. Иметь ввиду, Андроид приложение использует его ART (Android Run Time) рамки и не работает в контейнере Linux. Таким образом, производительность отличная и похожа на другие приложения, загруженные из Play Store. Наслаждайтесь!
Установите любое приложение для Android на вашем Chromebook
Так что это было наше руководство о том, как загружать приложения для Android на Chromebook без режима разработчика. Хотя решение не такое простое, оно намного лучше, чем переход в режим разработчика, который является кошмаром безопасности для обычных пользователей. Кроме того, после настройки ADB вам просто нужно скачать APK и установить его через установка adb команда. Это оно. Так что все было с нашей стороны. Если вы хотите больше узнать о Chromebook и Chrome OS, следите за обновлениями, так как мы предлагаем вам интересное руководство в ближайшие дни. На данный момент мы подробно рассмотрели лучшие приложения для Chrome OS в этой статье.
Источник
Chromebook and android apps
Google Play Store and Android apps are available on many Chrome OS devices since launching in 2016. To learn more about what we launched in 2016, check out this blog post.
The Chromebooks, Chromeboxes, and Chromebases that were launched before 2019 that are able to install Android apps are listed below. Unless specified elsewhere, all devices that have launched in or after 2019 will support Android Apps. Roll-out of Android Apps is done on a device-per-device basis as it is dependent on a number of factors including the hardware platform that the device is based on and each device must be compatible with Android . While we won’t be able to bring Android apps to every Chromebook ever made, we’re continuing to evaluate more devices and we’ll update this list as new devices are added. Even if your Chromebook isn’t on the list below, it will continue to get other new features and improvements.
To learn how to install Android apps on supported Chromebooks, click here .
Chromebook R11 (CB5-132T, C738T)
Chromebook Spin 11 (R751T)
Chromebook R13 (CB5-312T)
Chromebook 11 N7 (C731, C731T)
Chromebook 11 (C771, C771T)
Chromebook 14 (CB3-431)
Chromebook 14 for Work (CP5-471)
Chromebook 15 (CB3-532)
Chromebook 15 (CB515-1HT/1H)
Chromebook 11 (C740)
Chromebook 15 (CB5-571 / C910)
Chromebook 11 (C732, C732T, C732L, C732LT)
Chromebook 11 (CB311-8H, CB311-8HT)
Chromebook 13 (CB713-1W)
Chromebook 15 (CB315-1H, CB315-1HT)
Chromebook 311 (C721)
Chromebook 311 (C733, C733U, C733T)
Chromebook 315 (CB315-2H)
Chromebook 512 (C851, C851T)
Chromebook 514 (CB514)
Chromebook Spin 11 (CP311-H1, CP311-1HN)
Chromebook Spin 13 (CP713-1WN)
Chromebook Spin 311 (R721T)
Chromebook Spin 511 (R752T, R752TN)
Chromebook Spin 512 (R851TN)
Chromebook Tab 10
Chromebook 715 (CB715-1W, CB715-1WT)
Chromebook 714 (CB714-1W, CB714-1WT)
Chromebook Spin 15 (CP315-1H/1HT)
Chromebook 15 (CB315-1H/1HT)
Chromebase (CA24I2, CA24V2)
Chromebook 11 (C730 / CB3-111 / C730E / CB3-131)
Источник
How to get Android apps on a Chromebook
One of the most exciting changes Google made to its Chrome OS platform in recent years was the addition of Android app support in 2016. While Chrome OS could already run browser extensions and web apps, the addition of Android apps has dramatically increased the platform’s value.
Nearly all Chromebooks launched in or after 2019 support Android apps and already have the Google Play Store enabled — there’s nothing you need to do. However, there are models new and old that simply can’t run Android apps due to hardware limitations. If you’re not sure if your Chromebook qualifies, Google provides an extensive list. The company says it will continue to “evaluate more devices.”
Keep in mind that not every Android app will run on your qualified Chromebook. Again, this is due to hardware limitations because the developer hasn’t released an app that, for example, runs natively on Intel processors. Also, keep in mind that Android apps consume local storage, so be wary about downloading all your favorites. These apps cannot be sideloaded to an SD card.
Read on to find out how to get Android apps on a Chromebook. If your device doesn’t qualify (yet), then we’ll suggest an alternative.
Update Chrome OS
First, let’s make sure that your Chromebook is running Chrome OS version 53 or newer. It’s probably running Chrome OS 88, but it doesn’t hurt to check.
Step 1: Click the Quick Settings Panel (system clock) followed by the Settings cog on the pop-up menu.
Step 2: When the Settings window opens, select About Chrome OS listed on the left.
Step 3: On the right, you’ll see the platform automatically update if a newer version is available. If it doesn’t automatically update, click the Check for Updates button and restart as requested.
Enable the Google Play Store
You probably already have the Google Play Store enabled, but if it’s not clearly visible on the Shelf or Launcher, here’s how to make sure it’s switched on.
Step 1: Click the Quick Settings Panel (system clock) followed by the Settings cog on the pop-up menu.
Step 2: Select Apps listed on the left.
Step 3: Select Google Play Store listed on the right.
If the Google Play Store is enabled, you’ll see a Remove button. If not, move on to the next step.
Step 4: Click the Turn On button displayed next to Install Apps and Games from Google Play on Your Chromebook.
Step 5: Select More in the pop-up window.
Step 6: Select I Agree after reading Google’s Terms of Service.
Step 7: The Google Play Store appears on the screen. Accept the additional terms and conditions.
Now you can proceed to the next section.
Download and install your Android apps
The process of installing Android apps from the Play Store on a Chromebook is similar to doing so on an Android device. You’ll find that the Play Store will be formatted for a tablet-style screen. Other Android apps can work the same way — an app will take on the tablet user interface if the developer enabled it. Otherwise, they’ll scale to the Chromebook’s larger screen or visually remain in smartphone mode. For the latter, they can crash if you force a full-screen window.
Step 1: To install an app, locate it in the Play Store, click on its entry, and click the green Install button.
Note: Android apps that are not compatible with your Chromebook will not appear on the Play Store.
Step 2: The app will download and install.
Step 3: Click the green Open button or open the app from the Launcher.
Step 4: Authorize permissions as needed. For instance, Microsoft Word requests access to media, photos, and files. Click Allow or Deny.
You can manage Android apps like other Chrome OS apps. The same window controls are located in the upper-right corner, while the “back” arrow key resides in the top-left corner, allowing you to easily navigate through the app.
Note: Some apps may be “instant apps,” which means you can open and try them out before downloading them. This is a great way to test out how an Android app functions before you choose to fully install it.
Change app permissions or uninstall
Step 1: Click the Quick Settings Panel (system clock) followed by the Settings cog on the pop-up menu.
Step 2: Select Apps listed on the left.
Step 3: Select Manage Your Apps listed on the right.
Step 4: Click on the app you want to modify or delete.
Step 5: To modify the permissions, click the Toggle next to each to switch them on or off. For example, Microsoft Word can access storage but not the camera, microphone, or contacts.
If you just want to uninstall the app, click the Uninstall button instead.
Android app extra tips
Chromebook type: The quality of your Android app experience will vary based on your Chromebook. For example, Chromebooks with touchscreens, and particularly 2-in-1s, will provide the best Android app experience. System components like accelerometers will make playing games and other tasks more enjoyable as well. Remember, always update Chrome OS before trying to download Android apps!
Syncing: Your Android apps, like other apps, will try to automatically sync to the data in any other Chromebooks you are logged on to. However, they may not sync if you are using the app on a non-Chrome device.
Administrators: Administrator settings may block the ability to add the Chrome Store or Android Apps to your computer. If you’re at work or school, you may need to secure permissions or move to a different network.
For Chromebooks that don’t support Android
Chromebooks either support the Google Play Store, or they don’t. The underlying hardware must support Android, and jumping into the developer channel won’t magically make Android apps work. Google suggested the developer channel in the early days when Google Play Store support was first rolling out to devices, but that’s not the case today. Again, consult Google’s list to see if your device supports the platform. It’s either in the Stable Channel or marked as “planned.”
Use Linux to force Android app installs
One possible workaround is to sideload Android apps using Linux. This can be useful for those who prefer Linux commands and could make some Android apps more stable on a Chromebook. Also, sideloading apps means you don’t have to get your apps through the Play Store, which can make it easier to access some apps that you may want to use.
However, there’s a catch — the process isn’t easy. You need to be comfortable with Linux and Android APKs to make the whole thing work. Here are a few other things to consider:
- Installing Android apps outside the Google Play Store is absolutely dangerous, as they could contain malware.
- Android apps simply may not run normally on your Chromebook’s hardware.
- Your Chromebook may not have adequate space to host the Android tools and apps.
If you want to take the risk, use the following steps. We divided the instructions into three sections.
Enable Linux
Step 1: Click the Quick Settings Panel (system clock) followed by the Settings cog on the pop-up menu.
Step 2: The Settings window opens. Select Linux (Beta) listed on the left.
Step 3: Select Turn On and follow the on-screen instructions.
Enable Android Debug Bridge
With Linux up and running, you now need the Android Debug Bridge.
Step 1: Click the Quick Settings Panel (system clock) followed by the Settings cog on the pop-up menu.
Step 2: The Settings window opens. Select Linux (Beta) listed on the left.
Step 3: Click Linux listed on the right.
Step 4: Select Develop Android Apps.
Step 5: Click the Toggle next to Enable ADB Debugging to switch this feature on.
Get the ADB tools and Android APK
You’ll need the tools and APK to sideload your Android apps.
Step 1: Open the Linux Terminal and type the following command to download the ADB tools:
sudo apt-get install android-tools-adb -y
Step 2: With the Linux Terminal still open, type the following command:
adb connect 100.115.92.2:5555
Step 3: In the pop-up window to allow USB debugging, check the box next to Always Allow and then select OK.
Step 4: Install the Android APK.
Step 5: To sideload a downloaded Android APK, use the following command in the Linux Terminal:
adb install appname.apk
The whole process is certainly not for everyone, but those who are happy to use Linux will find it a great way to run Android apps without the Play Store.
A note about Android on Chromebooks
Android technically doesn’t natively run within Chrome OS. Instead, the Android framework and its dependencies are inside a “container” — a virtual environment, if you will — separate from the platform, although both have access to each other. Android on Chromebooks is also stuck in limbo — version 9, in fact — meaning you won’t see any of the improvements made to the platform since Android Pie.
Whether Chromebooks will receive Android 11 is up in the air, given that Android 12 is already in a developer preview. Evidence of an Android 12 “Snow Cone” virtual machine appeared in the Chromium Gerrit, indicating that Google may jump straight to the newer chilly treat instead of serving Chromebooks with a plate of Red Velvet Cake.
Android 11
If Chromebooks do receive Android 11, it will considerably change the way you interact with Android apps. It’ll perform similarly to Linux with more accessibility as an individual virtual entity from Chrome OS. It’s still in beta, so it’s too soon to tell what the Android 11’s impact will be. The Android apps have been upgraded so that they work seamlessly with Chrome without any glitches that might allow hackers to access your system.
The developer’s focus when making the beta download available was to guarantee smooth transitions by testing apps through Android Runtime Emulators and Pixel. After the beta testing was complete, the full system release occurred on September 8, 2020. Its logo includes a nod to pop culture with its tribute to the iconic Spinal Tap scene. The official release was delayed due to developer issues, but since it’s been available to everyone, the upgraded features have been working smoothly.
Some of the major security upgrades will make use easier on the average user because the permission settings now only need to be configured once, and there is additional storage available. The beta wowed us with features and APIs such as visual indicators for 5G , device and media controls, large dataset secured sharing, and more.
Источник