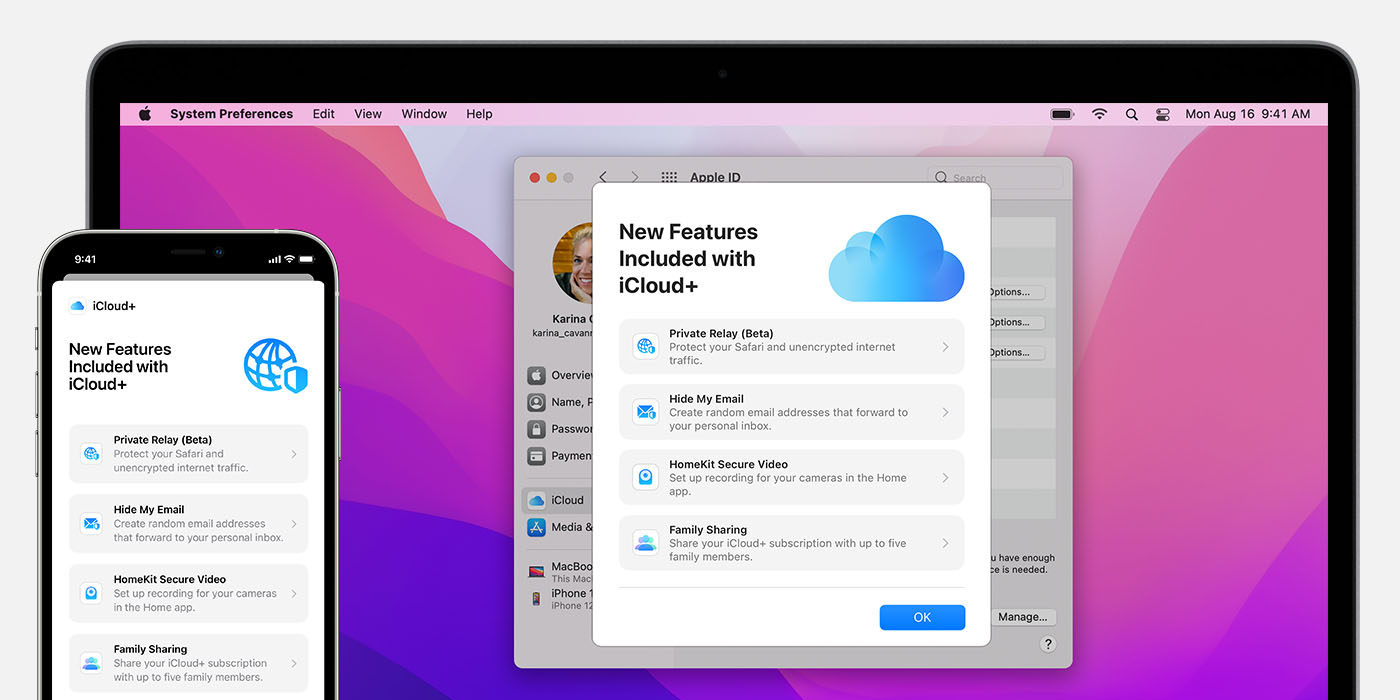- Как синхронизировать iPhone с iPhone: порядок действий, возможные ошибки, отзывы
- Способ 1. Синхронизируйте девайсы легко и быстро
- Как это сделать?
- Способ 2. Синхронизация между айфонами с помощью инструмента настройки на iOS 11
- Способ 3. Синхронизируйте iPhone с iPhone с помощью iCloud
- Способ 4. Синхронизируйте айфоны с помощью iTunes
- Способ 5. Подключение по Bluetooth
- Заключительное слово
- Общий доступ к iCloud+ для участников семейной группы
- Делитесь iCloud+ со всеми членами семьи
- На iPhone, iPad или iPod touch
- На компьютере Mac
- Просмотр объема хранилища, используемого членами семьи
- На iPhone, iPad или iPod touch
- На компьютере Mac
- Переход с тарифного плана iCloud+ на семейный тариф
- На iPhone, iPad или iPod touch
- На компьютере Mac
- Прекращение общего доступа к iCloud+ или выход из группы семейного доступа
- Перенос содержимого со старого устройства iOS или iPadOS на новый iPhone, iPad или iPod touch с помощью iCloud
- Перенос резервной копии iCloud на новое устройство
Как синхронизировать iPhone с iPhone: порядок действий, возможные ошибки, отзывы
- 2 Августа, 2019
- Инструкции
- Elena_Ladypain
Если вы будете знать, как синхронизировать iPhone с iPhone, вы сможете легко перенести данные со старого устройства на новое. Более того, вы можете попробовать создать резервную копию на другом смартфоне или просто поделиться чем-то смешным или важным с обладателем айфона.
Для выполнения всех этих задач синхронизация является действительно важным процессом при передаче ваших данных. Итак, как вы можете добиться этого просто и правильно? В руководстве, представленном ниже, показано несколько способов синхронизации айфона с айфоном с подробными инструкциями.
Способ 1. Синхронизируйте девайсы легко и быстро
Традиционно для синхронизации iPhone с iPhone требуется восстановление из резервной копии iTunes или iCloud. Однако, это позволяет передать только несколько типов файлов. Такая синхронизация неизбежно приведет к удалению определенных данных на вашем iPhone и займет много времени в процессе.
Так возможно ли найти лучший способ, как синхронизировать iPhone с iPhone? Лучшим выбором будет сервис AnyTrans — эффективный и полезный профессиональный инструмент для передачи и управления данными iOS. Помимо передачи файлов с iPhone на iPhone, он может удовлетворить все ваши потребности по копированию данными и управлению ими между «яблочными» девайсами с помощью следующих функций:
- Прямая передача данных с iPhone на iPhone без резервного копирования. Без трудоемкого процесса создания резервной копии и восстановления, вы можете просмотреть данные на вашем айфоне и напрямую перенести их с одного устройства на другое.
- Очень быстрая скорость передачи. Например, тысячи песен можно перенести в считанные минуты, используя AnyTrans для iOS.
- Различные режимы передачи на выбор. С использованием AnyTrans все ваши данные могут быть перенесены с iPhone на iPhone выборочно или полностью по мере необходимости.
- Управление всеми видами данных iOS. Благодаря AnyTrans можно легко управлять различными типами данных iOS, такими как музыка, фотографии, сообщения, контакты, календари и т. д., и передавать их с устройства на устройство.
AnyTrans для iOS доступна как для Mac, так и для ПК с Windows. Скачайте ее и следуйте нижеупомянутым шагам, чтобы узнать, как синхронизировать iPhone с iPhone.
Как это сделать?
Запустите AnyTrans for iOS на вашем компьютере (ПК и Mac) и нажмите «Диспетчер устройств». Выберите старый iPhone в качестве исходного девайса.
Переключитесь на управление одним нажатием и выберите «Клонировать устройство» или «Объединить устройство».
Выберите целевой айфон и категории данных, которые необходимо передать, после чего найдите пункт меню «Начать передачу».
Если вы хотите выборочно перенести определенные файлы в категорию, вы можете выполнить следующие действия:
- Найдите пункт меню «Управление категориями» и выберите среди них нужную.
- Просмотрите файлы, а затем сделайте выбор тех, которые необходимо передать.
- Нажмите «Отправить на устройство», затем «Начать передачу».
Способ 2. Синхронизация между айфонами с помощью инструмента настройки на iOS 11
Автоматическая настройка — это новая функция в iOS11, которая предназначена для быстрой передачи данных, настроек и контента со старого iPhone на новый.
Что нужно знать об этом инструменте? Он доступен только в том случае, если два ваших iPhone работают под управлением iOS 11 и находятся на небольшом расстоянии. Если ваши устройства невозможно разместить рядом друг с другом или они работают не под управлением iOS 11, метод 1 может быть лучшим вариантом для вас.
Как синхронизировать айфон с айфоном этим способом? Отзывы говорят о том, что это довольно просто.
Положите новый iPhone на небольшое расстояние от старого. Уведомление о настройке вашего нового айфона с Apple ID старого появится на экране. Если это не произошло, включите Bluetooth.
Сканируйте изображение на новом iPhone, используя старый, а затем введите пароль своего Apple ID. Установите новый Touch ID или Face ID на новом айфоне. Выберите восстановление из резервной копии iTunes или iCloud.
Способ 3. Синхронизируйте iPhone с iPhone с помощью iCloud
iCloud — отличный сервис для резервного копирования iPhone. Этот метод синхронизации айфонов требует резервного копирования и восстановления устройства с помощью iCloud. Возможно, вам понадобится новая резервная копия, чтобы убедиться, что ваши данные будут обновлены.
Синхронизация двух айфонов с помощью iCloud требует стабильной сети, а процесс резервного копирования занимает много времени. Кроме того, вы не сможете просматривать файлы и выборочно выбирать их для передачи. В последнем случае многочисленные отзывы рекомендуют попробовать метод 1, который поможет вам справиться с этими проблемами.
Как синхронизировать айфон при помощи «Айклауд»? Пошаговая инструкция выглядит так:
- Оба ваших айфона должны быть зарегистрированы под одним и тем же Apple ID.
- Откройте настройки на своем старом iPhone> Нажмите «Apple ID»> «Ввести iCloud».
- Включите типы данных, которые необходимо синхронизировать.
- Повторите этот процесс на другом iPhone> Выберите «Объединить»> Выбранные вами категории данных будут синхронизированы с одного iPhone на другой.
Способ 4. Синхронизируйте айфоны с помощью iTunes
Перед передачей данных через iTunes необходимо убедиться, что это последняя версия.
Типы файлов, которые могут быть переданы таким способом, ограничены, и данные на вашем iPhone будут удалены во время синхронизации с iTunes. Поэтому, если вы просто хотите перенести все свои файлы и сохранить их в безопасности, вам лучше воспользоваться первым способом.
Как синхронизировать два айфона при помощи «Айтюнс»? Это делается очень легко.
Подключите старый iPhone к компьютеру и найдите в iTunes свое устройство. Нажмите на «Этот компьютер» и сделайте резервную копию.
После завершения резервного копирования подключите новый iPhone к компьютеру. Найдите его в iTunes. Выберите восстановление из резервной копии и выберите сохраненный набор данных.
Способ 5. Подключение по Bluetooth
Некоторые Bluetooth-совместимые устройства, в том числе беспроводные стереосистемы и гарнитуры, позволяют одновременно подключаться к нескольким устройствам. С помощью этой технологии вы можете подключить два айфона к одному девайсу в одно и то же время. Это не позволит полноценно синхронизировать смартфоны, но облегчит некоторые задачи.
Включите устройство Bluetooth, к которому вы хотите подключить свои айфоны. Включите блютуз-соединение на устройстве, чтобы сделать его доступным для iPhone. Нажмите значок «Настройки» на главном экране вашего айфона и выберите Bluetooth.
Нажмите кнопку Bluetooth, чтобы при необходимости переключить ее с «Выкл.» на «Вкл.». Как только она будет включена, ваш iPhone начнет поиск обнаруживаемых устройств в пределах досягаемости. Нажмите на название девайса, к которому вы хотите подключиться.
При появлении запроса введите PIN-код устройства или пароль на iPhone. Как синхронизировать айфоны одновременно? Возьмите второй смартфон и повторите те же шаги, не отключая первый. Так вы сможете выполнить двойное подключение.
Заключительное слово
Итак, выше приведено несколько актуальных инструкций, как синхронизировать iPhone с iPhone. Как вы можете видеть в этом руководстве, использование AnyTrans для iOS более эффективно, чем другие способы. Большинство отзывов рекомендуют именно этот метод. Помимо синхронизации между айфонами, этот сервис можно использовать для передачи данных с iPhone на iPad или iPod, или с Android на iPhone.
Источник
Общий доступ к iCloud+ для участников семейной группы
Функция «Семейный доступ» позволяет использовать одну и ту же подписку iCloud совместно с еще пятью участниками группы семейного доступа.
Функция «Семейный доступ» позволяет использовать подписку iCloud+ с любым участником группы семейного доступа. Она включает хранилище iCloud объемом 50 ГБ, 200 ГБ или 2 ТБ, а также такие функции как iCloud Private Relay, «Скрыть e-mail» и поддержка функции «Защищенное видео HomeKit».* Подробнее об iCloud+.
При предоставлении общего доступа к подписке iCloud+ все участники группы семейного доступа используют свою учетную запись. Таким образом ваши фотографии, документы и другие данные остаются конфиденциальными, несмотря на то, что услугой пользуются и другие люди. Доступные функции и место в хранилище iCloud просто распределяются между всеми участниками группы. Таким образом, вы будете управлять не несколькими тарифными планами, а только одним.
* Некоторые функции доступны не во всех странах и регионах. Для функции «Защищенное видео HomeKit» требуется поддерживаемый план iCloud, совместимая камера безопасности с поддержкой HomeKit и HomePod, Apple TV или iPad, используемые в качестве домашнего центра. В настоящий момент Private Relay является бета-функцией. На некоторых веб-сайтах могут возникать проблемы, например может отображаться содержимое для другого региона или для входа могут потребоваться дополнительные действия.
Делитесь iCloud+ со всеми членами семьи
Чтобы включить совместное использование iCloud+, необходима iOS 11 или более поздней версии, iPadOS либо macOS 10.13 High Sierra или более поздней версии. Для оптимальной работы убедитесь, что устройства ваших членов семьи также соответствуют этим требованиям.
На iPhone, iPad или iPod touch
- Настройте функцию «Семейный доступ», если вы еще этого не сделали.
- Выберите «Настройки» > [ваше имя].
- Нажмите «Семейный доступ».
- Нажмите «Хранилище iCloud».
- Для предоставления общего доступа к существующему плану выполните следующие действия.
- С помощью приложения «Сообщения» передайте членам группы семейного доступа, которые пользуются существующим планом iCloud+, что они теперь могут перейти на общий план iCloud+.
На компьютере Mac
- Настройте функцию «Семейный доступ», если вы еще этого не сделали.
- Перейдите в меню Apple > «Системные настройки» и нажмите «Семейный доступ».
- Нажмите «Хранилище iCloud».
- Нажмите «Поделиться».
- Следуйте инструкциям на экране.
Просмотр объема хранилища, используемого членами семьи
Следуйте приведенным ниже инструкциям, чтобы проверить, сколько места в хранилище использует ваша семья, и при необходимости увеличить доступный объем.
Когда свободное место в семейном хранилище iCloud будет подходить к концу, все члены группы семейного доступа получат соответствующее уведомление. Тогда организатор семейного доступа или член группы семейного доступа, купивший тарифный план, сможет в любой момент увеличить объем хранилища вплоть до 2 ТБ.
На iPhone, iPad или iPod touch
- Выберите «Настройки» > [ваше имя].
- Нажмите «Семейный доступ».
- Нажмите «Хранилище iCloud».
На компьютере Mac
- Перейдите в меню Apple > «Системные настройки» и нажмите «Семейный доступ».
- Нажмите «Хранилище iCloud».
Если используется macOS Mojave или более ранней версии:
- Перейдите в меню Apple > «Системные настройки», затем нажмите iCloud.
- Нажмите «Семейный доступ».
- Перейдите в раздел «Мои приложения и службы».
- Выберите «Хранилище iCloud».
Переход с тарифного плана iCloud+ на семейный тариф
После настройки общего iCloud+ все члены группы семейного доступа, пользующиеся бесплатным тарифным планом на 5 ГБ, будут подключены к семейному тарифу автоматически.
Если кто-либо из них уже оплатил собственный план iCloud+, он может либо перейти на общий тарифный план, либо сохранить собственный, оставаясь при этом в составе группы семейного доступа. При переходе на общий тарифный план он получит возмещение за остаток личного. Пользоваться личным тарифным планом и общим тарифным планом группы семейного доступа одновременно нельзя.
На iPhone, iPad или iPod touch
- Выберите «Настройки» > [ваше имя].
- Нажмите «Семейный доступ», а затем — «Хранилище iCloud».
- Нажмите «Семейный доступ».
На компьютере Mac
- Перейдите в меню Apple > «Системные настройки» и нажмите «Семейный доступ».
- Нажмите «Хранилище iCloud».
- Нажмите Use Family Storage (Использовать семейное хранилище).
Если установлена ОС macOS Mojave или более ранней версии:
- Перейдите в меню Apple > «Системные настройки», затем нажмите iCloud.
- Нажмите «Семейный доступ».
- Перейдите в раздел «Сервисы и приложения».
- Нажмите Use Family Storage (Использовать семейное хранилище).
Прекращение общего доступа к iCloud+ или выход из группы семейного доступа
Если при выходе из группы семейного доступа с общим тарифным планом iCloud+ объем ваших данных будет составлять больше 5 ГБ, вы сможете приобрести собственный тарифный план, чтобы продолжить пользоваться хранилищем iCloud. Дополнительные сведения о том, что происходит при прекращении использования семейного доступа.
Если вы не купите тарифный план, а объем ваших данных, хранящихся в iCloud, по-прежнему будет превышать доступную емкость, новые фотографии и видеозаписи не будут загружаться в службу «Фото iCloud», файлы не будут отправляться в iCloud Drive, а резервное копирование устройств iOS прекратится. Узнайте, как сделать доступной большую емкость в iCloud.
Источник
Перенос содержимого со старого устройства iOS или iPadOS на новый iPhone, iPad или iPod touch с помощью iCloud
В этой статье описывается процедура переноса персональных данных и приобретенного контента с помощью резервной копии iCloud.
Перенос резервной копии iCloud на новое устройство
- Включите новое устройство. Должен появиться экран приветствия. Если новое устройство уже настроено, необходимо стереть данные на нем, а затем выполнить указанные действия.*
- Следуйте инструкциям до появления экрана Wi-Fi.
- Нажмите название сети Wi-Fi, чтобы подключиться к ней. Следуйте инструкциям до появления экрана «Приложения и данные», затем нажмите «Восстановить из копии iCloud».
- Войдите в iCloud с помощью Apple ID и пароля.
- При появлении соответствующего запроса выберите резервную копию. Выберите необходимую копию, проверив дату создания и размер. Узнайте, что делать, если отобразится запрос на обновление iOS или iPadOS до более новой версии.
- Если покупки в iTunes или App Store совершались с помощью нескольких идентификаторов Apple ID, вам будет предложено войти в систему, используя каждый из них. Если вы не помните пароли, можно пропустить этот этап, нажав пункт «Нет Apple ID или забыли его?»
- Не разрывайте подключение и дождитесь окончания процесса восстановления, после чего выполните оставшиеся этапы настройки. По возможности не отключайте устройство от сети Wi-Fi и от источника питания после настройки. Это позволит автоматически загрузить на него фотографии, музыку, приложения и другие материалы из iCloud.
* Чтобы удалить данные с устройства под управлением iOS или iPadOS 15 либо более новой версии, нажмите «Настройки» > «Основные» > «Перенос или сброс [устройства]» > «Стереть контент и настройки». В iOS или iPadOS 14 либо более ранней версии нажмите «Настройки» > «Основные» > «Сбросить» > «Стереть контент и настройки». При этом все данные на устройстве будут стерты. После стирания данных устройство перезапустится и появится экран приветствия.
Источник