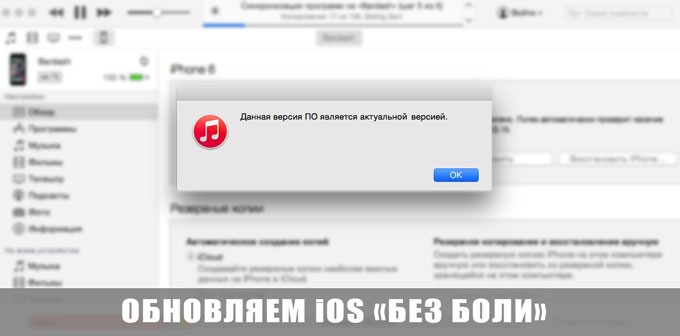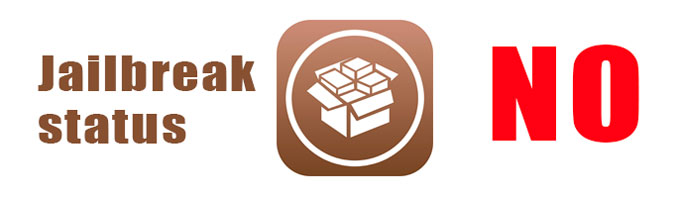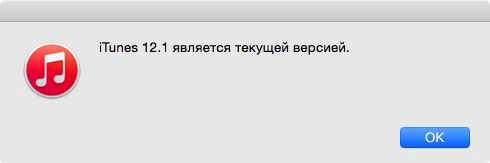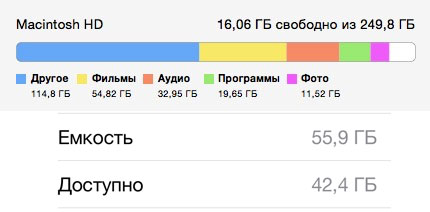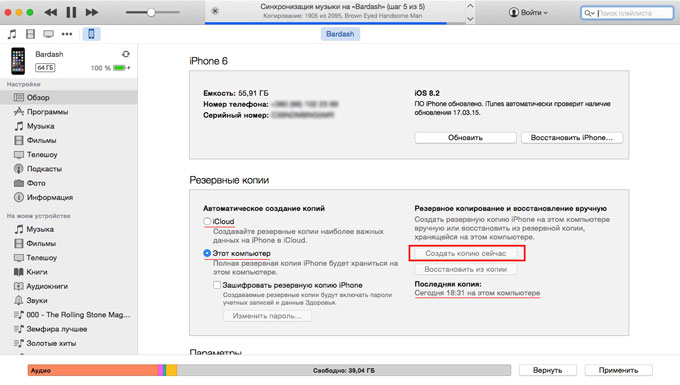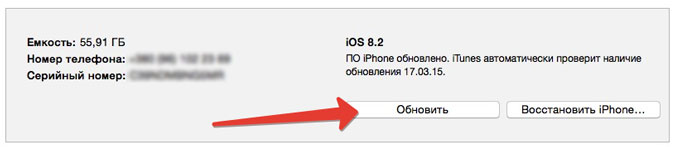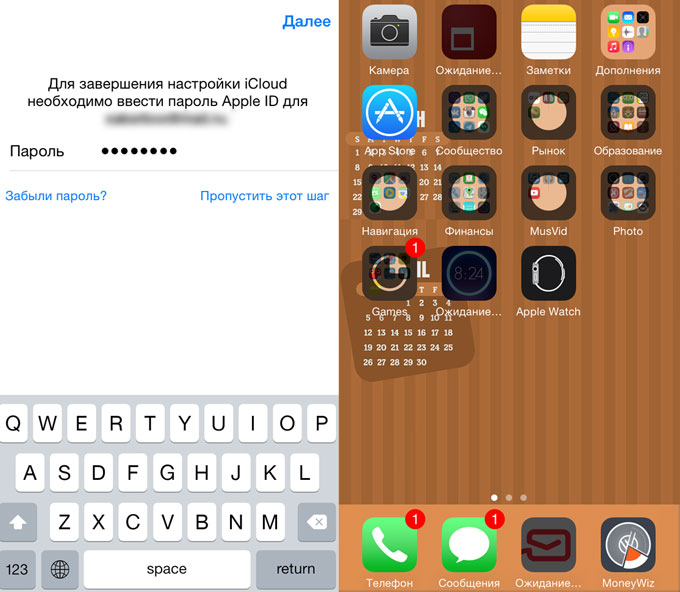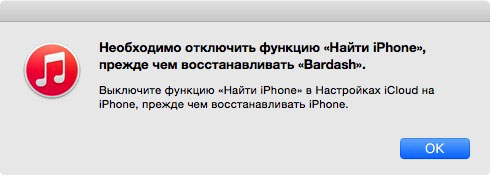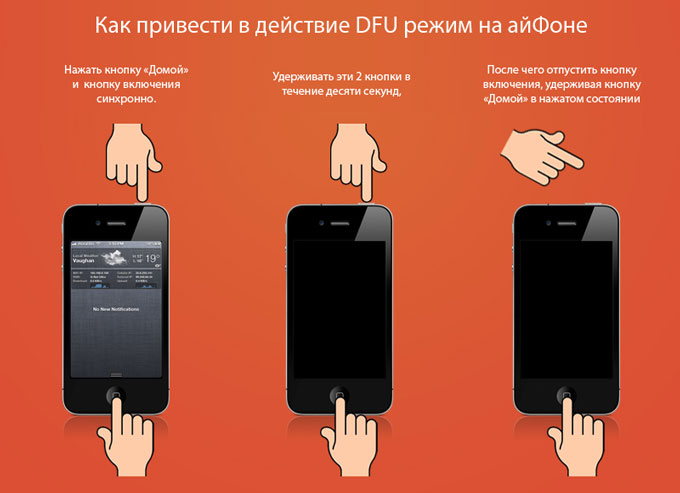- Обновление iPhone, iPad или iPod touch с помощью iTunes
- Подготовка к обновлению
- Обновление iPhone, iPad или iPod touch с помощью iTunes
- Если на компьютере появляются предупреждения
- Если не хватает свободного места для обновления
- Обновление iPhone, iPad или iPod touch
- Подготовка к обновлению
- Обновление iPhone, iPad или iPod touch беспроводным способом
- Предупреждения при обновлении беспроводным способом
- Недостаточно свободного места для обновления беспроводным способом
- Настройка автоматических обновлений
- Что нужно сделать перед обновлением iOS: порядок, советы и решение проблем
- Обновление устройства без джейлбрейка
- Пункт 1. Обращаем внимание на совместимость.
- Пункт 2. Обновляем iTunes. Освобождаем место.
- Пункт 3. Резервное копирование и подзарядка.
- Пункт 4. Обновление.
- Пункт 5. Восстановление покупок и приложений.
- Обновление устройства с джейлбрейком
- Пункт 1. Подготавливаем iOS-девайс.
- Пункт 2. Восстанавливаем и обновляем устройство
- Если что-то пошло не так
- Вывод устройства из петли восстановления:
Обновление iPhone, iPad или iPod touch с помощью iTunes
Узнайте, как обновить iPhone, iPad или iPod touch до последней версии iOS или iPadOS с помощью компьютера.
Если не удается обновить устройство по беспроводной сети, сделайте это вручную через iTunes на доверенном компьютере.
Подготовка к обновлению
- Сделайте резервную копию своего устройства с помощью iCloud или компьютера.
- Если у вас компьютер Mac, убедитесь, что на нем установлена macOS Mojave или более ранней версии. Если на вашем компьютере Mac установлена macOS Catalina или более поздней версии, обновите устройство с помощью программы Finder. Если вы не уверены, какая версия macOS установлена на компьютере Mac, определите ее по этой процедуре.
- Если компьютер использует режим модема на обновляемом устройстве, перед началом обновления подключите компьютер к другой сети Wi-Fi или Ethernet.
Обновление iPhone, iPad или iPod touch с помощью iTunes
- Откройте iTunes на компьютере Mac с macOS Mojave или более ранней версии либо на компьютере с Windows.
- Подключите устройство к компьютеру.
- Нажмите кнопку устройства на панели инструментов iTunes. Если вы не видите свое устройство, следуйте этим инструкциям.
- Выберите вкладку «Обзор» и нажмите кнопку «Обновить».
- Нажмите кнопку «Загрузить и обновить». Продолжайте следовать инструкциям на экране.
- При необходимости введите пароль. Если вы забыли код-пароль, следуйте этим инструкциям.
Если на компьютере появляются предупреждения
Если не хватает свободного места для обновления
Если выполнить обновление не удается из-за нехватки свободного места, можно удалить содержимое с устройства вручную.
Источник
Обновление iPhone, iPad или iPod touch
В этой статье рассказывается, как обновить iPhone, iPad или iPod touch до последней версии iOS либо iPadOS.
На iPhone, iPad или iPod touch можно обновить iOS или iPadOS до последней версии беспроводным способом.
Если ваше устройство работает под управлением iOS либо iPadOS 14.5 или более поздней версии, вам может быть доступен выбор между двумя вариантами обновления ПО. В зависимости от выбранного варианта обновление до последней версии iOS или iPadOS 15 будет выполняться сразу после ее выпуска или будет отложено, но при этом на устройство с iOS или iPadOS 14 по-прежнему будут регулярно загружаться важные обновления системы безопасности.
Если на устройстве не отображаются сведения о наличии обновления, попробуйте обновить ПО вручную с компьютера. Узнайте, как обновить устройство вручную, если используется Mac с ОС macOS Catalina или более поздней версии либо Mac с macOS Mojave или более ранней версии или компьютер с ОС Windows.
Подготовка к обновлению
Обновление iPhone, iPad или iPod touch беспроводным способом
Если на экране появляется сообщение о наличии обновления, нажмите «Установить сейчас». Кроме того, доступен вариант «Позже». В этом случае необходимо выбрать «Установить сегодня ночью» или «Напомнить позже». В первом случае достаточно поставить устройство на зарядку ночью, и к утру ПО на нем обновится автоматически.
Можно также выполнить следующие действия.
- Поставьте устройство на зарядку и подключитесь к Интернету по сети Wi-Fi.
- Перейдите в меню «Настройки» > «Основные», а затем нажмите «Обновление ПО».
- Если доступны два варианта обновления ПО, выберите подходящий вам.
- Нажмите «Установить сейчас». Если вместо этого отображается надпись «Загрузить и установить», нажмите ее для загрузки обновления, введите код-пароль и нажмите «Установить сейчас». Если вы не помните код-пароль, следуйте инструкциям в этой статье.
Вы можете увидеть, что на устройстве установлена последняя версия ПО, но обновление все равно доступно. Например, даже если на устройстве установлен последний выпуск ОС iOS 14, может иметься возможность обновления до iOS 15.
Предупреждения при обновлении беспроводным способом
Если при попытке обновить устройство беспроводным способом появляется предупреждение, см. инструкции в этой статье.
Установка некоторых обновлений ПО через беспроводную сеть невозможна. Подключение через VPN или прокси-сервер может препятствовать связи устройства с серверами обновления операционной системы
Недостаточно свободного места для обновления беспроводным способом
Если появляется сообщение о необходимости временно удалить приложения, так как для обновления ПО требуется больше свободного места, разрешите удаление, нажав «Продолжить». По завершении обновления эти приложения будут переустановлены автоматически. Если вместо этого нажать «Отмена», можно освободить место на устройстве, удалив содержимое вручную.
Настройка автоматических обновлений
ПО на устройстве можно обновить автоматически во время зарядки ночью. Чтобы включить функцию автоматических обновлений, выполните следующие действия.
- Перейдите в раздел «Настройки» > «Основные» > «Обновление ПО».
- Нажмите «Автообновление» и активируйте параметр «Загрузка обновлений iOS».
- Включите функцию «Установка обновлений iOS». Ваше устройство автоматически обновится до последней версии iOS или iPadOS. Некоторые обновления может потребоваться установить вручную.
Обновив ОС iOS или iPadOS до последней версии, вы получите доступ к самым новым возможностям, обновлениям системы безопасности, а также забудете о старых неполадках. Некоторые возможности могут быть доступны не на всех устройствах и не во всех регионах. На работу аккумулятора и системы влияют многие факторы, включая состояние сети и особенности использования, поэтому фактические показатели могут отличаться.
Источник
Что нужно сделать перед обновлением iOS: порядок, советы и решение проблем
Эта статья посвящена обновлению операционной системы и приурочена выходу теоретически рядовой прошивки iOS 8.2. Мы уже не раз рассматривали вопрос обновления мобильной операционки, но сегодня затронем два поколения пользователей: тех, кто использует iOS без процедуры джейлбрейка и тех, кто не может жить без магазина Cydia и постараемся решить возникающие при обновлении ошибки.
Примечание. Если вы знакомы с процедурой обновления, редакция iPhones.ru искренне рада за вас и просит дать возможность воспользоваться мануалом нуждающимся в нем пользователям.
Перед началом обновления хотелось бы внести немного ясности для тех, кто столкнулся с необходимостью обновить i-девайс впервые:
- Обновление – процесс загрузки и установки последней версии операционной системы с сохранением всех данных.
Восстановление – обновление и сброс всех настроек на заводские (состояние нового чистого iOS-устройства с последней актуальной версией прошивки).
Восстановление из копии – восстановление настроек, загрузка приложений, заметок и контактов в состояние последней созданной резервной копии без смены текущей версии прошивки.
Очень часто по неопытности пользователи, пользующиеся магазином Cydia и всеми преимуществами джейлбрека, в одночасье решают отказаться от возможности устанавливать приложения и твики из сторонних магазинов, стать «на путь истинный» и обновиться на «чистую» iOS. Простое обновление через Меню Настроек – Основные – Обновление ПО – Загрузить и обновить уже через несколько минут может окончиться вечным ребутом. Не торопитесь, а неспешно разберитесь!
Обновление устройства без джейлбрейка
Условия: устройство поддерживает последнюю актуальную прошивку, подключен стабильный интернет, не выполнялась процедура джейлбрейка.
Соблюдайте все шаги последовательно и процесс обновления пройдет «сухо и комфортно».
Пункт 1. Обращаем внимание на совместимость.
В момент обновления убедитесь, что ваш iOS-девайс поддерживает последнюю актуальную версию прошивки. Узнать о совместимости всегда можно на официальном сайте компании и это единственный достоверный источник. Что касается iOS 8, то с ней совместимы:
- iPhone: от 4S и новее;
- iPad mini: все модели; iPad: от iPad 2 и новее;
- iPod: iPod Touch 5gen.
Если все благополучно и ваше устройство поддерживается, переходим к пункту 2.
Пункт 2. Обновляем iTunes. Освобождаем место.
Перед любым обновлением Apple настоятельно рекомендует обновить актуальную версию приложения iTunes. Выполнить это можно как из самого приложения (iTunes – Обновления), так и скачав его повторно с официального сайта с дальнейшей заменой старой версии.
Перед тем, как приступить к обновлению, убедитесь, что на вашем Mac или компьютере под управлением Windows достаточное количество свободного места. Его размер зависит от размера резервной копии, которую вы планируете создавать. Необходимый минимум – около 8-9 ГБ (106 приложений на моем iPhone потянули на 6 ГБ). Убедитесь, что свободной памяти достаточно и на iOS-устройстве. Состояние памяти можно узнать, перейдя в Настройки – Основные – Об этом устройстве.
В случае, если на iPhone, iPad или iPod меньше 400-500 МБ, настоятельно рекомендуется удалить несколько приложений или видео, увеличив объем свободного пространства хотя бы до 1,5 ГБ.
Все эти операции по высвобождению памяти помогут избежать проблем и внезапно возникающих ошибок при обновлении.
Пункт 3. Резервное копирование и подзарядка.
Помните, всегда, всегда делайте резервное копирование данных! Планируете ли вы обновлять свой iPhone или нет, приучите себя к периодическому резервному копированию. Это позволит уберечь ваши нервы и состояние глубокого расстройства, когда iOS-гаджет откажется грузится дальше белого яблочка.
Подключите iOS-девайс к компьютеру, откройте пиктограмму с его изображением и выберите куда именно создавать копию. Если в облачном хранилище iCloud у вас достаточное количество удаленного дискового пространства – смело создавайте копию в него. Периодически настоятельно рекомендую делать новые автономные копии на компьютере.
Выбрав пункт Создать копию сейчас, определитесь – нужны ли вам копии установленных программ или вы начнете жизнь с «чистого листа». Размер резервной копии с приложениями может быть значительно больше, чем без нее.
В зависимости от того, насколько загружен ваш iOS-девайс, зависит сколько чашек кофе вам предстоит выпить, коротая время. Чтобы одним выстрелом убить двух зайцев, создайте резервную копию и в iCloud и на компьютере. Это займет немного больше времени, но при дальнейшем восстановлении потраченные минуты ожидания вы сможете вернуть.
Перед тем, как приступить к ключевому этапу – обновлению iOS, убедитесь, что ваш гаджет заряжен более, чем на 50%. Эта цифра скорее символическая и многие опытные пользователи обновляются и с 20-30%, но предугадать насколько активно будет съедать батарею ваш девайс во время обновления не может никто.
Пункт 4. Обновление.
Здесь пути многих пользователей расходятся. Кто-то предпочитает более стабильное и надежное обновление «по шнурку» (в момент первых нескольких часов после выхода новой прошивки этот вариант более предпочтителен), кто-то обновляется «по воздуху».
Каждый вариант имеет право на жизнь и при соблюдении всех вышеописанных пунктов при восстановлении не возникнет никаких проблем.
Для обновления «по воздуху» откройте Настройки – Основные – Обновление ПО и загрузите последнюю актуальную версию прошивки.
При обновлении с помощью iTunes достаточно подключить iOS-девайс и выбрать пункт Обновить.
Пункт 5. Восстановление покупок и приложений.
После успешного обновления iPhone предложит выбрать системный язык и подключиться к сети Wi-Fi. Следующий пункт – восстановление данных.
Если у вас хорошая скорость интернета, можете восстановить данные из копии iCloud. Если нет – выбирайте копию iTunes. Второй вариант несколько быстрее. iOS-девайс тут же потребует подключение к iTunes, а само приложение перейдет в режим восстановления.
По умолчанию будет выбрана самая свежая резервная копия. Выбирайте пункт Восстановить и дождитесь окончания процесса. Не отключайте кабель до момента полного переноса приложений и данных. После завершение восстановления из резервной копии устройство перезагрузится и потребует входа в учетную запись Apple ID.
Выполните вход, выберите почту и номер телефона для использования iMessage. Вас встретит привычный SpringBoard с родными обоями и размещением иконок. Теперь iOS-девайс будет загружать все приложения из цифровой резервной копии. Дождитесь окончания загрузки и устройство полностью готово к работе.
Обновление устройства с джейлбрейком
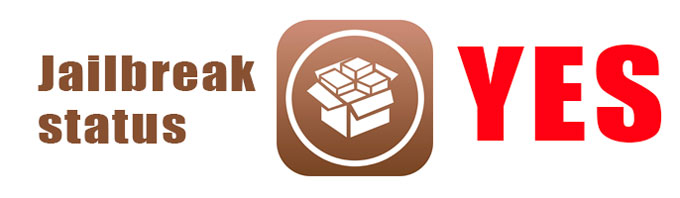
За возможность быть не таким как все: устанавливать твики и качать бесплатные приложения, потребуется небольшая плата – несколько иная процедура обновления. Впрочем, она ненамного сложнее.
Внимание! Если ваше iOS-устройство поддавалось процедуре джейлбрейка, ни в коем случае не обновляйтесь по воздуху или через обычное обновление посредством iTunes. Высока вероятность получить вечный ребут или петлю восстановления.
Пункт 1. Подготавливаем iOS-девайс.
Наверняка после использования iPhone или iPad с джейлбрейком на устройстве есть множество несколько приложений, загруженных из альтернативных магазинов. Настоятельно рекомендуется их удалить.
Для дальнейших операций повторите все операции, перечисленные в пунктах 1 – 4. Во время создания резервной копии будьте готовы к возможному появлению ошибок. Все, что остается вам – любезно согласиться с тем, что iTunes не может перенести покупку, либо приобрести платную версию приложения (не лукавьте, ведь джейлбрейк помог сэкономить несколько десятков рублей:)
Пункт 2. Восстанавливаем и обновляем устройство
Итак, резервная копия создана и пришло время «вернуть все как было». Мы сбросим настройки смартфона к заводским. Выбираем пункт Восстановить iPhone. iTunes потребует от вас отключения функции Найти iPhone. Выполнить это можно на iOS-девайсе, открыв Настройки – iCloud – Найти iPhone и выключить использование.
Apple еще раз предупредит о возможной утере не перенесенных приложений и предложит загрузить последнюю версию операционной системы. Соглашаемся и отправляемся за еще одной чашечкой кофе.
После успешного обновления, Восстановление покупок и загрузка приложений из резервной копии осуществляется точно таким же образом как и в случае использования «чистого» устройства без процедуры джейлбрейка.
Если что-то пошло не так
В цифровом мире как и в жизни далеко не все выходит гладко и так, как хочется нам. Если во время обновления ваш iPhone перестал радовать привычным экраном SpringBoard, а отображает одинокое белое яблоко на черном фоне, дела не совсем хороши. Что сделать в таком случае:
Вариант 1. Зажмите клавишу Power и Home. Продолжайте удерживать в течение 10 секунд. Устройство перезагрузится и у вас появятся шансы на удачную загрузку.
Вариант 2. Если вариант 1 не помог, вынужден вас расстроить – вы попали в так называемую петлю восстановления. Выйти из нее можно, но для этого потребуется жертвы – полная потеря данных и обновление до последней версии прошивки (впрочем, если вы послушно выполнили Пункт 3 – можете не беспокоиться).
Вывод устройства из петли восстановления:
- 1. Подключите iOS-девайс к компьютеру с запущенным iTunes.
2. В iTunes выберите пункт Восстановить.
3. Дождитесь окончания восстановления. При появлении иконки iTunes потребуется перевести iPhone в режим DFU. Переход в DFU осуществляется следующим образом:
- – не отключая iOS-устройство зажмите клавишу Power и Home и держите не менее 10 секунд;
– по истечение 10 секунд отпустите клавишу Power, но продолжайте удерживать клавишу Home;
– удерживайте клавишу Home до тех пор, пока iPhone не перейдет в режим DFU и его не опознает iTunes.
После перехода в DFU-режим восстановите его средствами iTunes.
Помните, что петля восстановления – вовсе не смертельная ошибка и при полной исправности устройства лечится достаточно быстро.
Чтобы не попадать в неприятные ситуации – всегда создавайте резервные копии и строго придерживайтесь последовательности процедуры обновления iOS-устройств (особенно с установленным джейлбрейком).
Хорошего обновления и не повторяйте чужих ошибок!:)
Источник