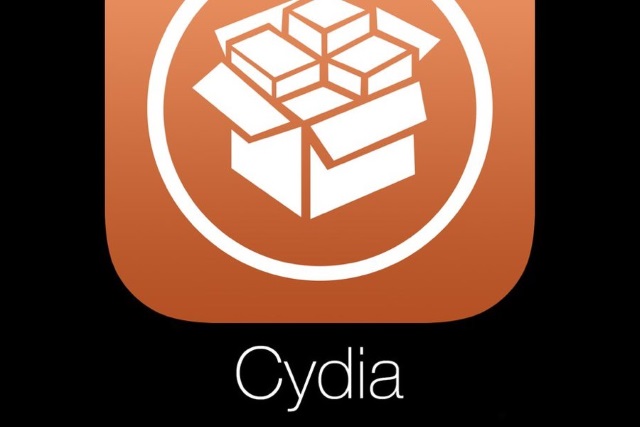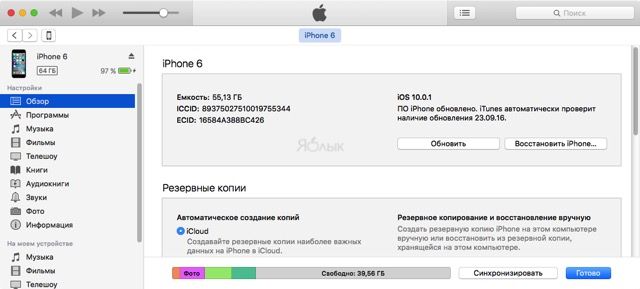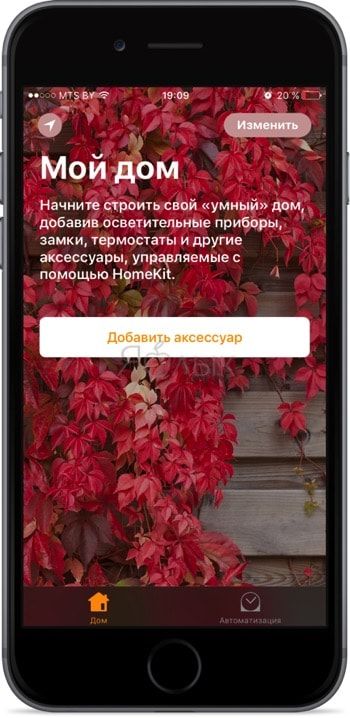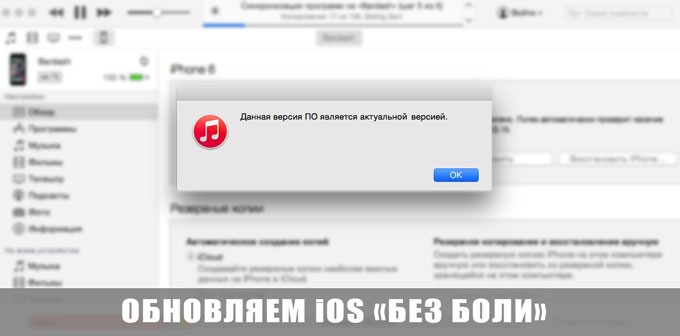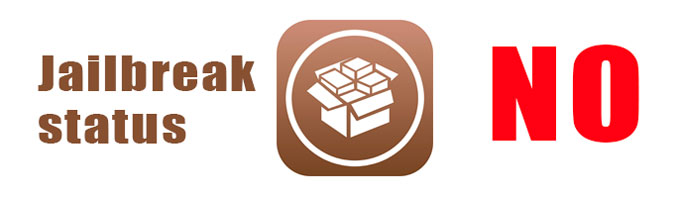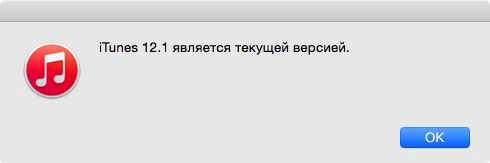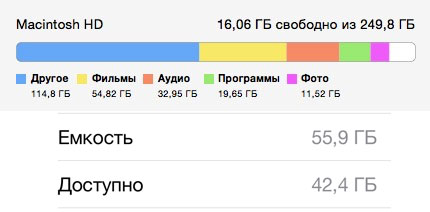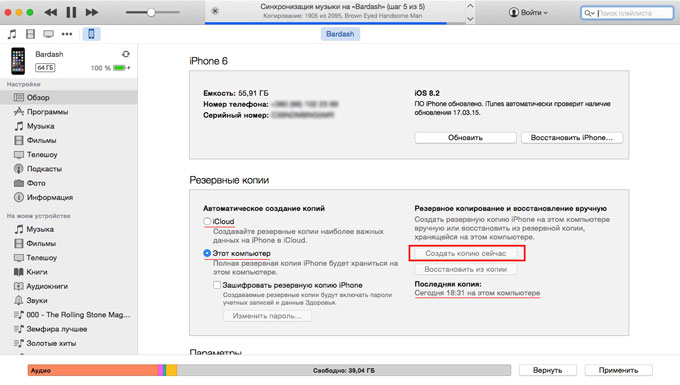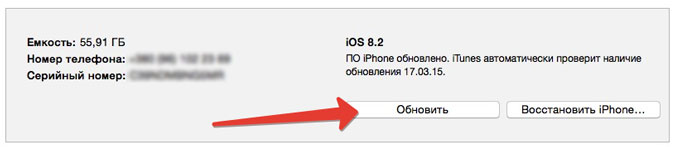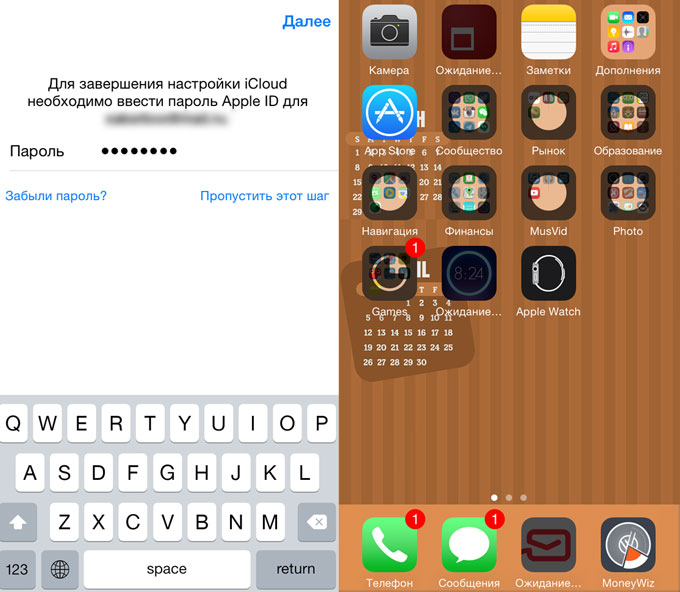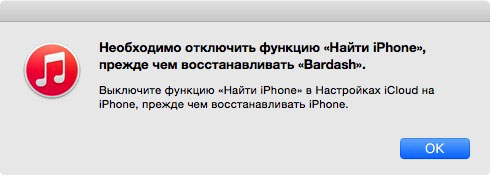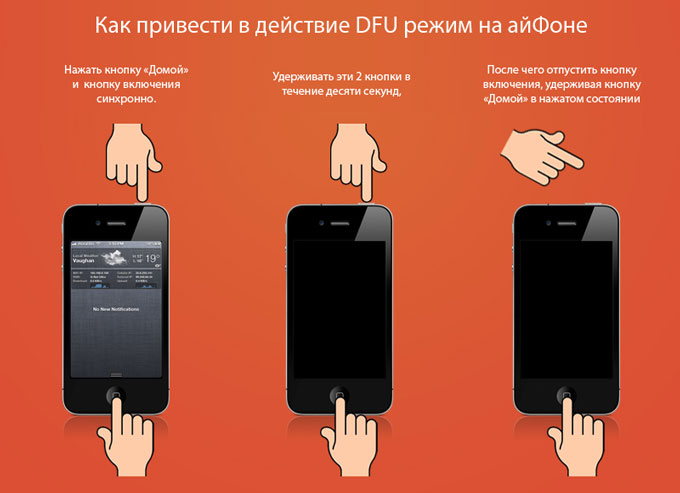- Как вернуться с джейлбрейка на официальную прошивку без восстановления iPhone и iPad?
- Как вернуться с джейлбрейка на официальную прошивку без восстановления iPhone и iPad?
- Как обновить на iOS 10 iPhone или iPad с джейлбрейком (Cydia)
- Сделайте резервную копию устройства
- Как установить обновление iOS 10 через iTunes?
- Возможные проблемы
- Почему не стоит устанавливать джейлбрейк в 2020 году
- Зачем нужен джейлбрейк?
- Почему не стоит делать джейлбрейк
- Как оставить отзыв на iOS
- Что нужно сделать перед обновлением iOS: порядок, советы и решение проблем
- Обновление устройства без джейлбрейка
- Пункт 1. Обращаем внимание на совместимость.
- Пункт 2. Обновляем iTunes. Освобождаем место.
- Пункт 3. Резервное копирование и подзарядка.
- Пункт 4. Обновление.
- Пункт 5. Восстановление покупок и приложений.
- Обновление устройства с джейлбрейком
- Пункт 1. Подготавливаем iOS-девайс.
- Пункт 2. Восстанавливаем и обновляем устройство
- Если что-то пошло не так
- Вывод устройства из петли восстановления:
Как вернуться с джейлбрейка на официальную прошивку без восстановления iPhone и iPad?
На прошедших выходных громким релизом отметился создатель Cydia Джей Фриман. Разработчик, известный в Сети как Saurik, выпустил утилиту Cydia Impactor, позволяющую вернуть iPhone, iPad и iPod Touch с установленным джейлбрейком на официальную прошивку без необходимости восстанавливать устройство через iTunes. Мы написали подробную инструкцию, показывающую как нужно правильно пользоваться Cydia Impactor.
Нередко пользователи мобильных устройств Apple с установленным джейлбрейком разочаровываются в «свободной» iOS. Причинами этому служат медленная работа iOS, непонятные вылеты приложений, загруженных из App Store и прочие проблемы, которые на официальной прошивке никогда не проявлялись.
Возникают подобные проблемы из-за твиков из Cydia, а точнее, неумелого обращения с ними. Зачастую пользователи устанавливают из магазина альтернативных приложений бета-версии твиков, либо какие-то неизвестные средства от не самых опытных разработчиков. После чего «тормоза» и начинаются.
Еще чаще бывает, что пользователи iPhone, iPad или iPod Touch просто хотят «снести» джейлбрейк для последующего спокойного перехода на новую версию iOS. При этом хочется сохранить все файлы и не заморачиваться с восстановлением прошивки через iTunes.
В любом из этих случаев теперь может помочь утилита Cydia Impactor, позволяющая вернуть на мобильное устройство Apple официальную прошивку.
Внимание! Использование Cydia Impactor подразумевает удаление всех файлов с вашего мобильного устройства, поэтому обязательно сделайте резервную копию через iTunes или iCloud.
Как вернуться с джейлбрейка на официальную прошивку без восстановления iPhone и iPad?
Шаг 1. Используя iTunes, iCloud или альтернативное средство вроде iMazing, сделайте резервную копию данных своего мобильного устройства
Шаг 2. Убедитесь в том, что iPhone, iPad или iPod Touch имеет заряд батареи более 20% 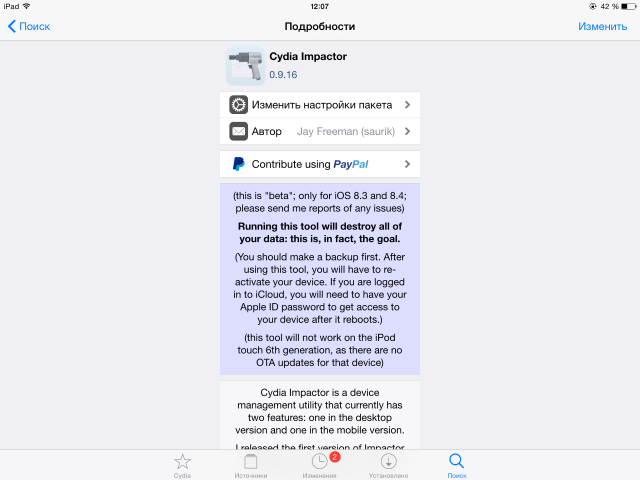
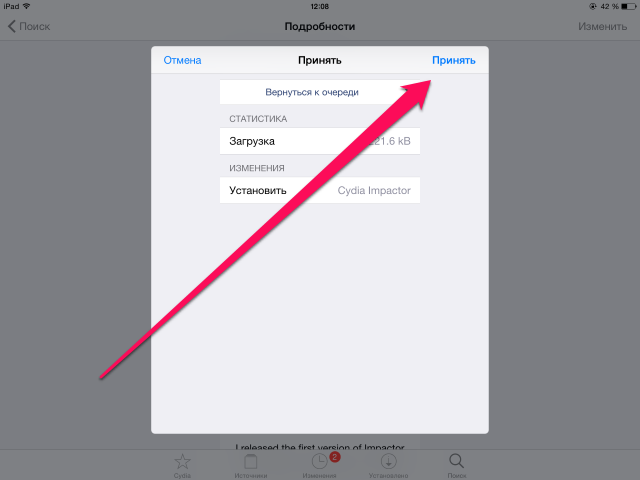
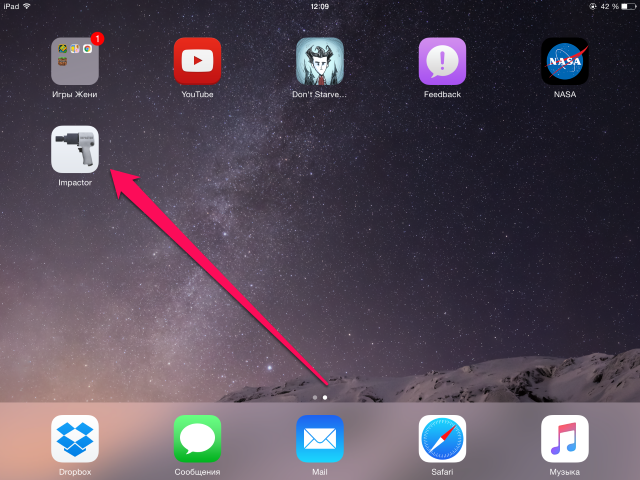
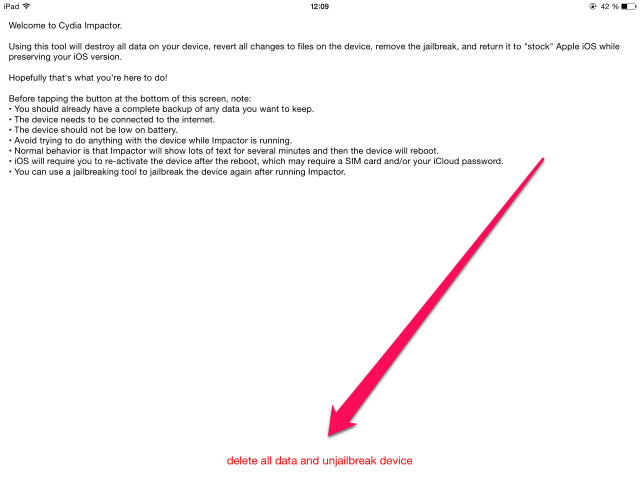
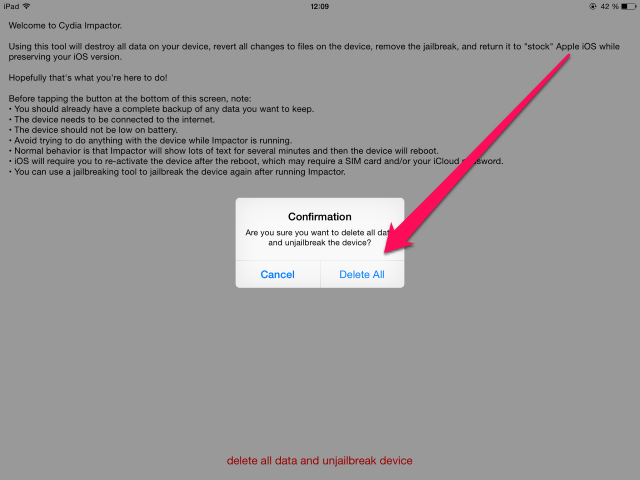
Источник
Как обновить на iOS 10 iPhone или iPad с джейлбрейком (Cydia)
Многие пользователи iPhone и iPad столкнулись с проблемами при обновлении со взломанных устройств на iOS 10. В этом материале мы расскажем как избежать проблем при обновлении и исключить необходимость чистой установки новой версии операционной системы. Нет, это не инструкция сохраняющая джейлбрейк при обновлении прошивки.
При попытке обновиться по воздуху на iPhone, iPod touch или iPad с джейлбрейком (OTA, через Настройки → Основные → Обновление ПО) вы застрянете на сообщении «Проверка наличия обновления». Чтобы этого избежать необходимо выполнять Восстановление через iTunes.
ВНИМАНИЕ! При обновлении на iOS 10 вы потеряете джейлбрейк, а твики удалятся.
iOS 10 совместима со следующими устройствами:
- iPhone 5, iPhone 5s, iPhone 5c, iPhone SE, iPhone 6, iPhone 6 Plus, iPhone 6s, iPhone 6s Plus, iPhone 7, iPhone 7 Plus
- 9.7-дюймовый iPad Pro, 12.9-дюймовый iPad Pro, iPad Air 2, iPad Air, iPad 4, iPad mini 4, iPad mini 3, iPad mini 2
- iPod Touch 6-го поколения.
Сделайте резервную копию устройства
Чтобы избежать потери данных обязательно сделайте бэкап через iCloud или iTunes.
Чтобы сделать резервную копию в iCloud на iPhone или iPad перейдите в Настройки → iCloud → Резервная копия и нажмите на кнопку «Создать резервную копию».
Гораздо быстрее сделать резервную копию на компьютере — подключите iPhone или iPad к Mac или Windows и запустите iTunes (скачать программу можно здесь). Перейдите на вкладку с устройством. В области «Резервные копии» поставьте галочку напротив «Этот компьютер» и нажмите кнопку «Создать копию сейчас».
Опция «Зашифровать резервную копию» позволит сохранить все пароли используемые в учётных записях. При этом сама резервная копия будет зашифрована.
Как установить обновление iOS 10 через iTunes?
1. Подсоедините своё iOS-устройство через кабель зарядки и синхронизации к компьютеру.
2. Перейдите на вкладку с устройством.
3. Нажмите кнопку «Восстановить iPhone».
4. В появившемся сообщении подтвердите свои намерения нажатием кнопки «Скачать и восстановить».
Если обновление недоступно, то скачайте последнюю версию прошивки для своего устройства на этой странице.
Повторите пункты 1-3, но перед нажатием кнопки «Восстановить» зажмите клавишу ⌥ Alt (Option) на macOS или Shift на Windows и выберите скачанный файл прошивки.
Возможные проблемы
При Восстановлении на iOS 10 через iTunes возможно появлении ошибки 3194. Чтобы её исправить обратитесь к нашей инструкции.
Источник
Почему не стоит устанавливать джейлбрейк в 2020 году
Раньше многие пользователи часто критиковали программное обеспечение Apple (особенно iOS) за его ограниченность и отсутствие возможности гибкой настройки в сравнении с тем же Android. Подход Apple к мобильным операционным системам существенно отличался от того, что предлагала Google, где при желании доступ к любой возможности смартфона может получить любой. Естественно, владельцы айфонов смотрели на все это, и в итоге на свет появился джейлбрейк. Целое сообщество людей, которые посвятили себя взлому iOS, чтобы пользователи могли настроить свой iPhone по своему усмотрению разными способами, которыми Apple не разрешает пользоваться в стандартной iOS.
Этим приложениям не место на iPhone в 2020 году
Хотя в некоторых случаях в джейлбрейке действительно есть смысл, я не думаю, что он необходим в наше время. Риск ошибки программного обеспечения iPhone в процессе джейлбрейка перевешивает любые «плюшки», которые можно получить от взлома. Особенно если учесть тот факт, насколько хорошо iOS начала работать со сторонними приложениями и сервисами за последние несколько лет.
Зачем нужен джейлбрейк?
Несколько лет назад джейлбрейк действительно был популярен, поскольку в нем была острая необходимость. Моим первым iPhone был iPhone 4, у которого даже не было центра уведомлений. Потом, в iOS 5, он появился, но уведомления из приложений не группировались, в итоге я получал «простыню» из оповещений, и джейлбрейк помогал все систематизировать. Откровенно говоря, это был беспорядок, но с тех пор iOS прошла долгий путь.
Раньше джейлбрейк делал работу с iPhone более приятной, но когда Apple усовершенствовала свое программное обеспечение, необходимость в нем отпала.
Не поймите меня неправильно, я люблю возиться с гаджетами и новыми технологиями так же, как и любой человек в моей профессии и читатель в нашем Telegram-чате, но джейлбрейк вашего iPhone может иметь серьезные непредвиденные последствия. Прежде всего, он аннулирует любую гарантию, которую вы можете иметь на свой айфон, даже если то, что вы хотите добавить, не имеет никакого отношения к программному обеспечению. В США даже по AppleCare+ в таких случаях просто разворачивают домой.
Почему не стоит делать джейлбрейк
Во-вторых, вы ставите под угрозу все наработки безопасности Apple, когда делаете джейлбрейк своего iPhone. Приложения, которые не проверяются и не просматриваются модераторами App Store, представляют огромную угрозу безопасности устройства. Кроме того, когда вы делаете джейлбрейк своего iPhone, вы обычно перестаете получать обновления iOS, включая обновления безопасности, которые выпускает Apple, что делает вас еще более уязвимыми.
С джейлбрейком можно забыть про быстрое обновление iOS
Наконец, джейлбрейк требует времени и должен быть сделан для каждой версии iOS, которую Apple выпускает. А это означает, что вы не можете обновить свой взломанный iPhone до тех пор, пока для последней версии iOS не выйдет джейлбрейк.
Хотя обновление iOS 13.5 было взломано в рекордные сроки, это не всегда так. Вы могли бы месяцами ждать выхода джейлбрейка, и, хотя сейчас есть возможность взломать ваш iPhone, никто не дает гарантии, что процесс пройдет гладко.
За последние несколько лет iOS стала настолько открытой, что в подобном взломе нет необходимости. В iPadOS 13 появилась возможность подключать флешки и другие устройства по USB, да и в обычной iOS 13 для iPhone немало функций, о которых раньше мы только мечтали. Да, кому-то всегда будет не хватать чего-либо в программном обеспечении Apple. Могу лишь предложить не издеваться над своим айфоном, устанавливая джейлбрейк, а воспользоваться более безопасным (и легальным) способом добавить новые функции в iOS.
Вот что делают со своими айфонами некоторые пользователи. Разве это красиво?
Как оставить отзыв на iOS
Если вы хотите оставить отзыв Apple, самый простой способ сделать это — с помощью программы бета-тестирования iOS. Там вы можете оставить отзыв об ошибках и сбоях, а также дать предложения о возможностях и операционной системы, которые вы хотели бы видеть. Я понимаю, что это медленный процесс, и не всегда эффективный, но если Apple узнает о проблеме от сообщества, она гораздо быстрее ее решит.
Когда вы оставляете отзыв о компании, продукте или сервисе, вы помогаете становиться лучше. Конечно, Стив Джобс сумел доказать, что пользователи далеко не всегда знают, чего они хотят, однако информация о том, что вам совсем не нравится, может помочь компании Apple сделать свои продукты лучше. Для всех, кто желает оставить отзыв о продуктах Apple, у компании есть специальная страница. К сожалению, она недоступна на русском языке, но, скорее всего, это вам не помешает. Хотите оставить отзыв для компании Apple? Перейдите по этой ссылке.
Источник
Что нужно сделать перед обновлением iOS: порядок, советы и решение проблем
Эта статья посвящена обновлению операционной системы и приурочена выходу теоретически рядовой прошивки iOS 8.2. Мы уже не раз рассматривали вопрос обновления мобильной операционки, но сегодня затронем два поколения пользователей: тех, кто использует iOS без процедуры джейлбрейка и тех, кто не может жить без магазина Cydia и постараемся решить возникающие при обновлении ошибки.
Примечание. Если вы знакомы с процедурой обновления, редакция iPhones.ru искренне рада за вас и просит дать возможность воспользоваться мануалом нуждающимся в нем пользователям.
Перед началом обновления хотелось бы внести немного ясности для тех, кто столкнулся с необходимостью обновить i-девайс впервые:
- Обновление – процесс загрузки и установки последней версии операционной системы с сохранением всех данных.
Восстановление – обновление и сброс всех настроек на заводские (состояние нового чистого iOS-устройства с последней актуальной версией прошивки).
Восстановление из копии – восстановление настроек, загрузка приложений, заметок и контактов в состояние последней созданной резервной копии без смены текущей версии прошивки.
Очень часто по неопытности пользователи, пользующиеся магазином Cydia и всеми преимуществами джейлбрека, в одночасье решают отказаться от возможности устанавливать приложения и твики из сторонних магазинов, стать «на путь истинный» и обновиться на «чистую» iOS. Простое обновление через Меню Настроек – Основные – Обновление ПО – Загрузить и обновить уже через несколько минут может окончиться вечным ребутом. Не торопитесь, а неспешно разберитесь!
Обновление устройства без джейлбрейка
Условия: устройство поддерживает последнюю актуальную прошивку, подключен стабильный интернет, не выполнялась процедура джейлбрейка.
Соблюдайте все шаги последовательно и процесс обновления пройдет «сухо и комфортно».
Пункт 1. Обращаем внимание на совместимость.
В момент обновления убедитесь, что ваш iOS-девайс поддерживает последнюю актуальную версию прошивки. Узнать о совместимости всегда можно на официальном сайте компании и это единственный достоверный источник. Что касается iOS 8, то с ней совместимы:
- iPhone: от 4S и новее;
- iPad mini: все модели; iPad: от iPad 2 и новее;
- iPod: iPod Touch 5gen.
Если все благополучно и ваше устройство поддерживается, переходим к пункту 2.
Пункт 2. Обновляем iTunes. Освобождаем место.
Перед любым обновлением Apple настоятельно рекомендует обновить актуальную версию приложения iTunes. Выполнить это можно как из самого приложения (iTunes – Обновления), так и скачав его повторно с официального сайта с дальнейшей заменой старой версии.
Перед тем, как приступить к обновлению, убедитесь, что на вашем Mac или компьютере под управлением Windows достаточное количество свободного места. Его размер зависит от размера резервной копии, которую вы планируете создавать. Необходимый минимум – около 8-9 ГБ (106 приложений на моем iPhone потянули на 6 ГБ). Убедитесь, что свободной памяти достаточно и на iOS-устройстве. Состояние памяти можно узнать, перейдя в Настройки – Основные – Об этом устройстве.
В случае, если на iPhone, iPad или iPod меньше 400-500 МБ, настоятельно рекомендуется удалить несколько приложений или видео, увеличив объем свободного пространства хотя бы до 1,5 ГБ.
Все эти операции по высвобождению памяти помогут избежать проблем и внезапно возникающих ошибок при обновлении.
Пункт 3. Резервное копирование и подзарядка.
Помните, всегда, всегда делайте резервное копирование данных! Планируете ли вы обновлять свой iPhone или нет, приучите себя к периодическому резервному копированию. Это позволит уберечь ваши нервы и состояние глубокого расстройства, когда iOS-гаджет откажется грузится дальше белого яблочка.
Подключите iOS-девайс к компьютеру, откройте пиктограмму с его изображением и выберите куда именно создавать копию. Если в облачном хранилище iCloud у вас достаточное количество удаленного дискового пространства – смело создавайте копию в него. Периодически настоятельно рекомендую делать новые автономные копии на компьютере.
Выбрав пункт Создать копию сейчас, определитесь – нужны ли вам копии установленных программ или вы начнете жизнь с «чистого листа». Размер резервной копии с приложениями может быть значительно больше, чем без нее.
В зависимости от того, насколько загружен ваш iOS-девайс, зависит сколько чашек кофе вам предстоит выпить, коротая время. Чтобы одним выстрелом убить двух зайцев, создайте резервную копию и в iCloud и на компьютере. Это займет немного больше времени, но при дальнейшем восстановлении потраченные минуты ожидания вы сможете вернуть.
Перед тем, как приступить к ключевому этапу – обновлению iOS, убедитесь, что ваш гаджет заряжен более, чем на 50%. Эта цифра скорее символическая и многие опытные пользователи обновляются и с 20-30%, но предугадать насколько активно будет съедать батарею ваш девайс во время обновления не может никто.
Пункт 4. Обновление.
Здесь пути многих пользователей расходятся. Кто-то предпочитает более стабильное и надежное обновление «по шнурку» (в момент первых нескольких часов после выхода новой прошивки этот вариант более предпочтителен), кто-то обновляется «по воздуху».
Каждый вариант имеет право на жизнь и при соблюдении всех вышеописанных пунктов при восстановлении не возникнет никаких проблем.
Для обновления «по воздуху» откройте Настройки – Основные – Обновление ПО и загрузите последнюю актуальную версию прошивки.
При обновлении с помощью iTunes достаточно подключить iOS-девайс и выбрать пункт Обновить.
Пункт 5. Восстановление покупок и приложений.
После успешного обновления iPhone предложит выбрать системный язык и подключиться к сети Wi-Fi. Следующий пункт – восстановление данных.
Если у вас хорошая скорость интернета, можете восстановить данные из копии iCloud. Если нет – выбирайте копию iTunes. Второй вариант несколько быстрее. iOS-девайс тут же потребует подключение к iTunes, а само приложение перейдет в режим восстановления.
По умолчанию будет выбрана самая свежая резервная копия. Выбирайте пункт Восстановить и дождитесь окончания процесса. Не отключайте кабель до момента полного переноса приложений и данных. После завершение восстановления из резервной копии устройство перезагрузится и потребует входа в учетную запись Apple ID.
Выполните вход, выберите почту и номер телефона для использования iMessage. Вас встретит привычный SpringBoard с родными обоями и размещением иконок. Теперь iOS-девайс будет загружать все приложения из цифровой резервной копии. Дождитесь окончания загрузки и устройство полностью готово к работе.
Обновление устройства с джейлбрейком
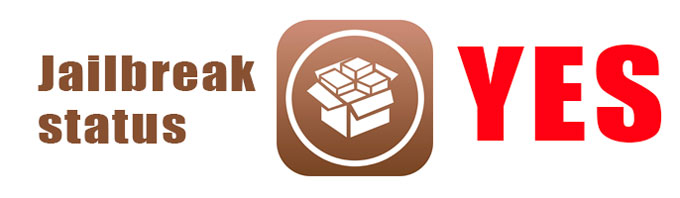
За возможность быть не таким как все: устанавливать твики и качать бесплатные приложения, потребуется небольшая плата – несколько иная процедура обновления. Впрочем, она ненамного сложнее.
Внимание! Если ваше iOS-устройство поддавалось процедуре джейлбрейка, ни в коем случае не обновляйтесь по воздуху или через обычное обновление посредством iTunes. Высока вероятность получить вечный ребут или петлю восстановления.
Пункт 1. Подготавливаем iOS-девайс.
Наверняка после использования iPhone или iPad с джейлбрейком на устройстве есть множество несколько приложений, загруженных из альтернативных магазинов. Настоятельно рекомендуется их удалить.
Для дальнейших операций повторите все операции, перечисленные в пунктах 1 – 4. Во время создания резервной копии будьте готовы к возможному появлению ошибок. Все, что остается вам – любезно согласиться с тем, что iTunes не может перенести покупку, либо приобрести платную версию приложения (не лукавьте, ведь джейлбрейк помог сэкономить несколько десятков рублей:)
Пункт 2. Восстанавливаем и обновляем устройство
Итак, резервная копия создана и пришло время «вернуть все как было». Мы сбросим настройки смартфона к заводским. Выбираем пункт Восстановить iPhone. iTunes потребует от вас отключения функции Найти iPhone. Выполнить это можно на iOS-девайсе, открыв Настройки – iCloud – Найти iPhone и выключить использование.
Apple еще раз предупредит о возможной утере не перенесенных приложений и предложит загрузить последнюю версию операционной системы. Соглашаемся и отправляемся за еще одной чашечкой кофе.
После успешного обновления, Восстановление покупок и загрузка приложений из резервной копии осуществляется точно таким же образом как и в случае использования «чистого» устройства без процедуры джейлбрейка.
Если что-то пошло не так
В цифровом мире как и в жизни далеко не все выходит гладко и так, как хочется нам. Если во время обновления ваш iPhone перестал радовать привычным экраном SpringBoard, а отображает одинокое белое яблоко на черном фоне, дела не совсем хороши. Что сделать в таком случае:
Вариант 1. Зажмите клавишу Power и Home. Продолжайте удерживать в течение 10 секунд. Устройство перезагрузится и у вас появятся шансы на удачную загрузку.
Вариант 2. Если вариант 1 не помог, вынужден вас расстроить – вы попали в так называемую петлю восстановления. Выйти из нее можно, но для этого потребуется жертвы – полная потеря данных и обновление до последней версии прошивки (впрочем, если вы послушно выполнили Пункт 3 – можете не беспокоиться).
Вывод устройства из петли восстановления:
- 1. Подключите iOS-девайс к компьютеру с запущенным iTunes.
2. В iTunes выберите пункт Восстановить.
3. Дождитесь окончания восстановления. При появлении иконки iTunes потребуется перевести iPhone в режим DFU. Переход в DFU осуществляется следующим образом:
- – не отключая iOS-устройство зажмите клавишу Power и Home и держите не менее 10 секунд;
– по истечение 10 секунд отпустите клавишу Power, но продолжайте удерживать клавишу Home;
– удерживайте клавишу Home до тех пор, пока iPhone не перейдет в режим DFU и его не опознает iTunes.
После перехода в DFU-режим восстановите его средствами iTunes.
Помните, что петля восстановления – вовсе не смертельная ошибка и при полной исправности устройства лечится достаточно быстро.
Чтобы не попадать в неприятные ситуации – всегда создавайте резервные копии и строго придерживайтесь последовательности процедуры обновления iOS-устройств (особенно с установленным джейлбрейком).
Хорошего обновления и не повторяйте чужих ошибок!:)
Источник