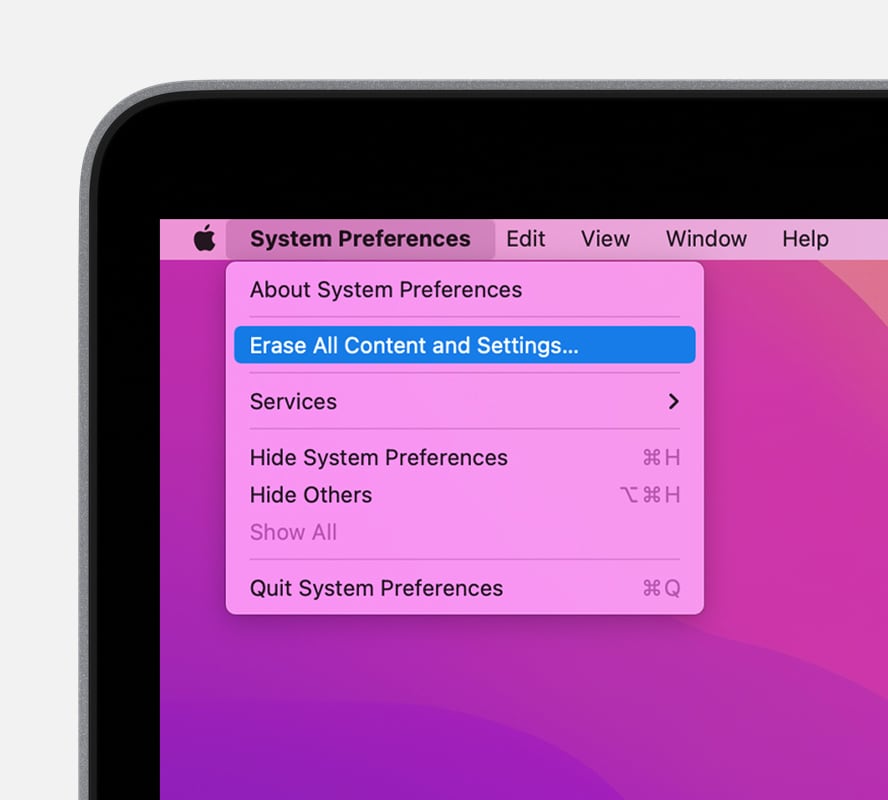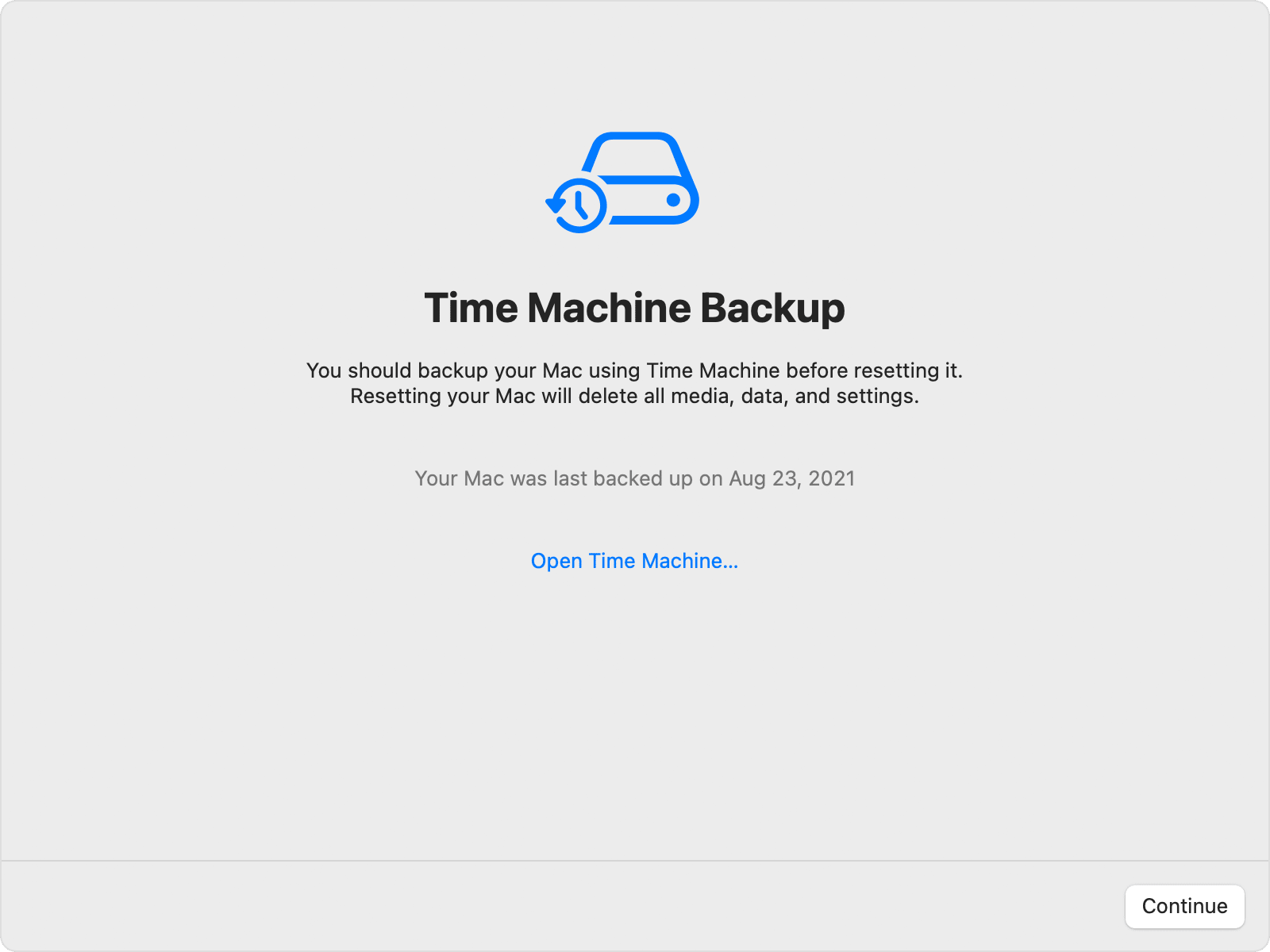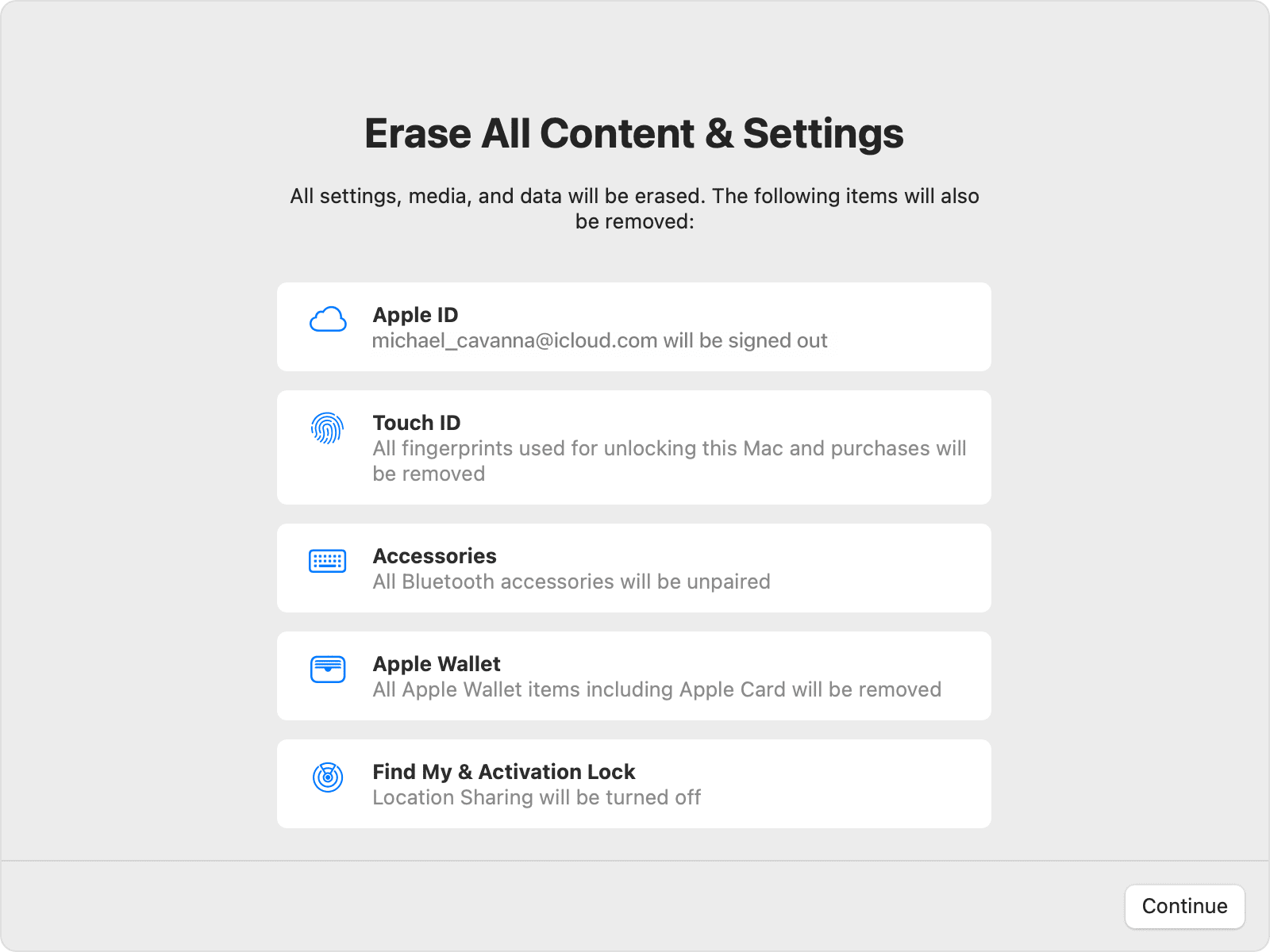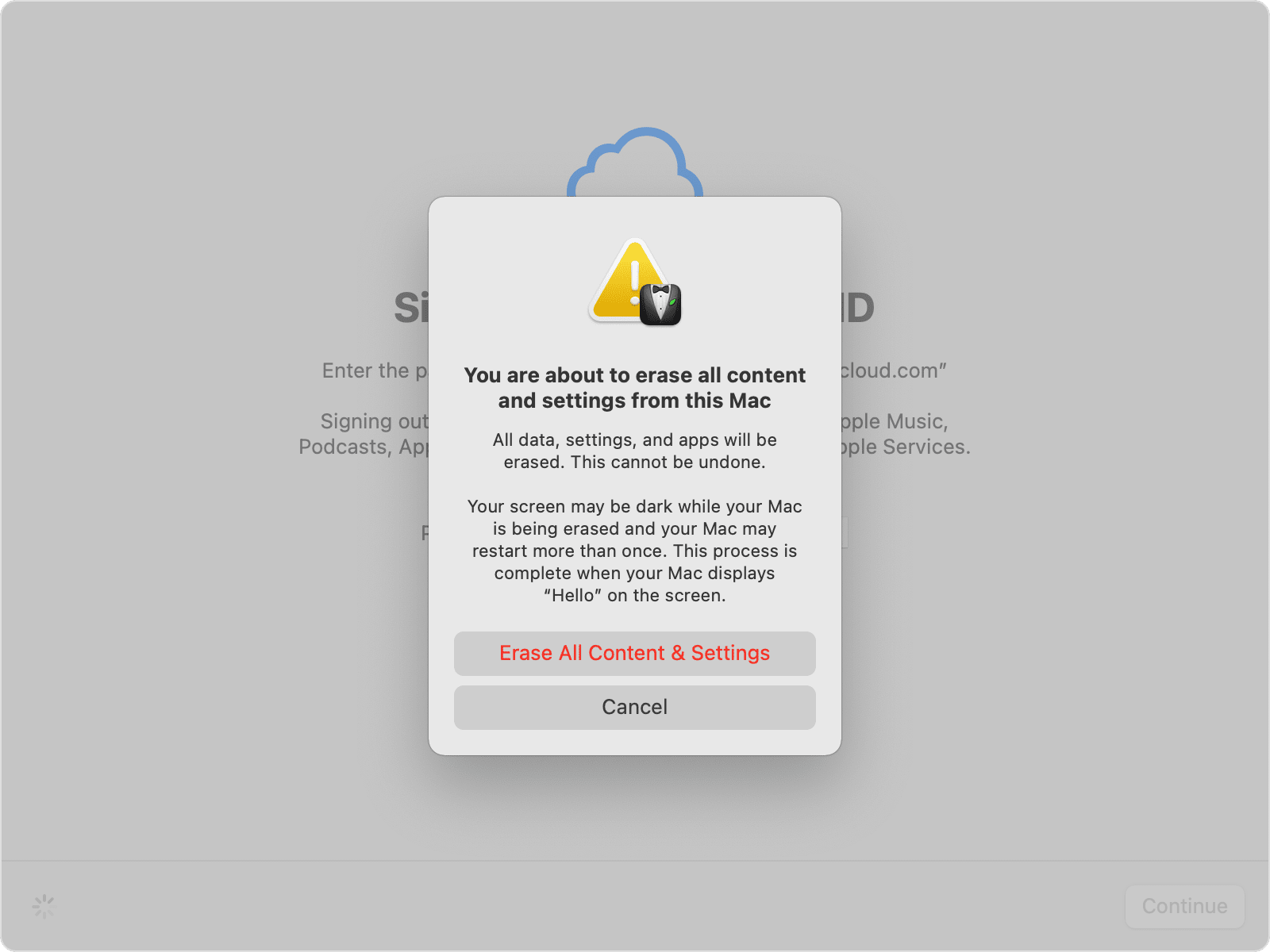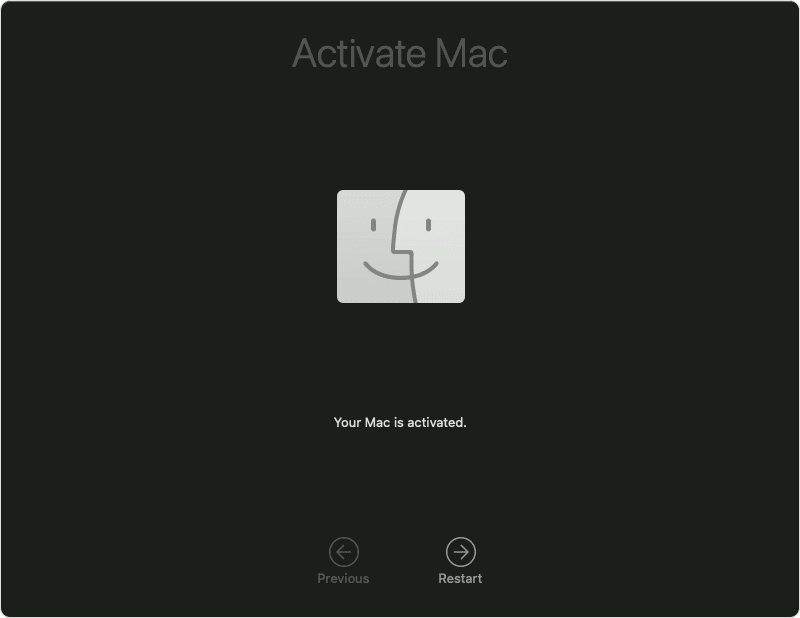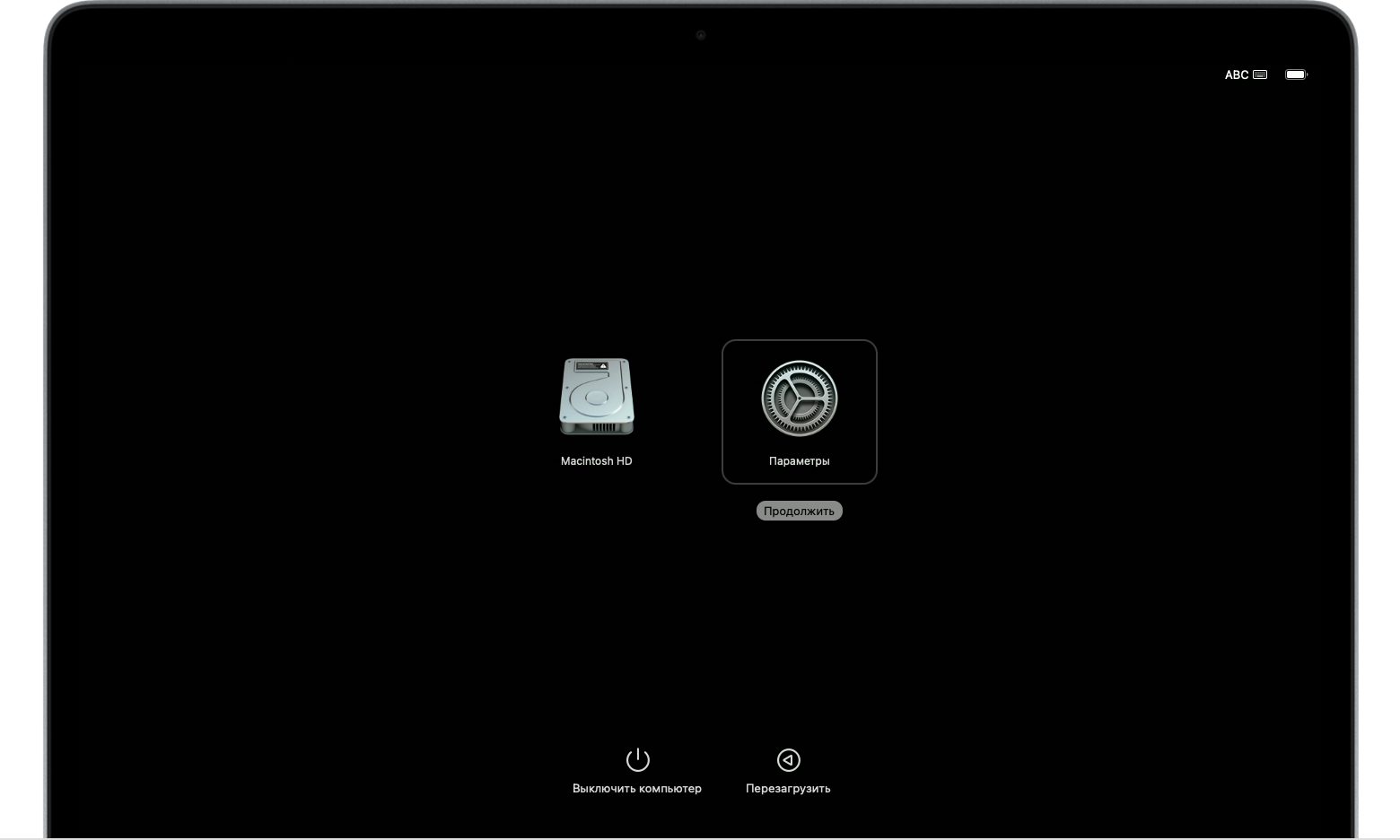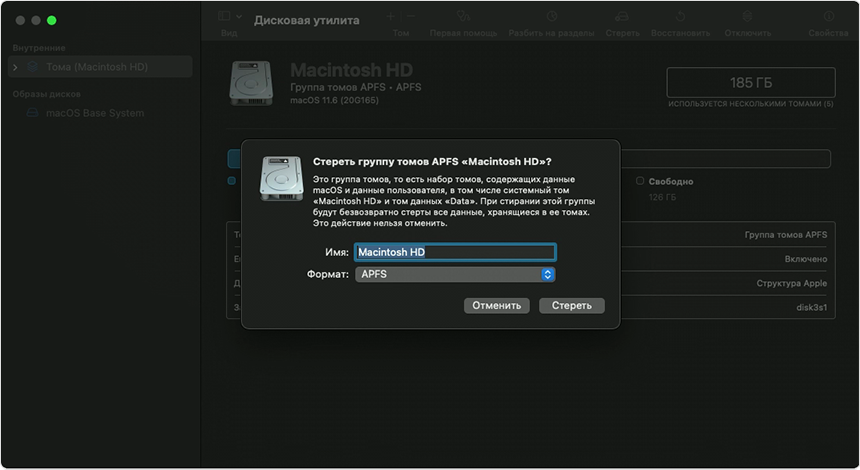- Удаление контента и настроек на компьютере Mac
- Использование функции «Стереть контент и настройки» в меню «Системные настройки»
- Если не удается воспользоваться функцией «Стереть контент и настройки»
- Стирание данных с компьютера Mac с чипом Apple с помощью приложения «Дисковая утилита»
- Перед стиранием данных с компьютера Mac
- Стирание данных с компьютера Mac с помощью приложения «Дисковая утилита»
- Если том Macintosh HD не отображается в приложении «Дисковая утилита»
- Надо ли чистить кэш на iPhone и как это правильно сделать
- Надо ли чистить кэш на iPhone
- Как очистить кэш Safari на iPhone
- Как очистить кэш приложений на iPhone
- Надо ли перезагружать iPhone
- Приложения для очистки кэша
Удаление контента и настроек на компьютере Mac
Как стереть данные с компьютера Mac и восстановить его заводские настройки, например при подготовке к продаже, передаче или обмену.
Функция «Стереть контент и настройки» в macOS Monterey позволяет быстро и безопасно стереть все настройки, данные и приложения с сохранением установленной операционной системы. Если компьютер Mac с macOS Monterey поддерживает эту функцию, рекомендуется удалить данные с компьютера Mac с помощью этого инструмента.
Использование функции «Стереть контент и настройки» в меню «Системные настройки»
- Если Microsoft Windows была установлена с помощью Boot Camp, то прежде чем продолжить, удалите Windows и ее разделы, используя Boot Camp. В противном случае отобразится сообщение о том, что перед удалением контента и настроек на этом компьютере Mac потребуется стереть данные с других томов.
- В меню Apple в углу экрана выберите «Системные настройки».
- В разделе «Системные настройки» в строке меню выберите «Стереть контент и настройки». Не видите этот параметр?
- Откроется приложение «Ассистент стирания» с запросом на выполнение входа с учетными данными администратора. Введите пароль, используемый для входа в систему на компьютере Mac, затем щелкните кнопку «ОК».
- Если перед сбросом настроек появится запрос на создание резервной копии компьютера Mac, откройте Time Machine и выполните резервное копирование на внешнее устройство хранения. Или щелкните «Продолжить», чтобы продолжить без создания новой резервной копии.
- Щелкните «Продолжить», чтобы разрешить удаление настроек, медиафайлов, данных и других элементов в списке.
- Если будет предложено выйти из учетной записи Apple ID, введите пароль учетной записи Apple ID и щелкните кнопку «Продолжить».
- Щелкните «Стереть контент и настройки», чтобы подтвердить действие.
- Компьютер Mac выполнит перезапуск, и на нем отобразится черный экран или индикатор выполнения. Если необходимо повторно подключить аксессуар Bluetooth, например клавиатуру или мышь, может появиться запрос на подключение аксессуара. Если аксессуар не подключается в течение 30 секунд, выключите его и включите снова. При повторном подключении к клавиатуре Bluetooth вам будет предложено выбрать язык.
- Может появиться запрос на выбор сети Wi-Fi или подключение сетевого кабеля. Чтобы выбрать сеть Wi-Fi, используйте меню Wi-Fi в правом верхнем углу экрана.
- После подключения к сети компьютер Mac активируется. Щелкните кнопку «Перезагрузить».
- После перезапуска ассистент настройки позволит с помощью пошаговых инструкций настроить компьютер Mac таким же образом, как и в первый раз.
Если вы продаете, передаете или обмениваете компьютер Mac и хотите оставить на нем заводские настройки, не используйте ассистент настройки или ранее подключенные устройства Bluetooth, если таковые имеются. Нажмите и удерживайте кнопку питания на компьютере Mac, пока он не выключится.
Если не удается воспользоваться функцией «Стереть контент и настройки»
Функция «Стереть контент и настройки» доступна в меню «Системные настройки» только при использовании macOS Monterey на компьютере Mac с процессором Apple или компьютере Mac с процессором Apple T2 Security Chip. Если эта функция недоступна или не работает на компьютере Mac, выполните следующие действия.
Независимо от модели или состояния компьютера Mac мы сможем найти решение, которое позволит вам добиваться большего и пойдет на пользу нашей планете: узнайте, как обменять компьютер Mac с доплатой или сдать его на утилизацию в рамках программы Apple Trade In .
Источник
Стирание данных с компьютера Mac с чипом Apple с помощью приложения «Дисковая утилита»
Как стереть (отформатировать) встроенный загрузочный диск компьютера Mac с чипом Apple.
Описываемый порядок применим только к компьютерам Mac с чипом Apple. Если у вас не компьютер Mac с чипом Apple, выполните следующие действия, чтобы стереть данные с компьютера Mac с процессором Intel.
Перед стиранием данных с компьютера Mac
- Установите последние обновления macOS .
- При использовании macOS Monterey следуйте инструкциям по удалению всего содержимого и настроек вместо этих действий. Также следует удалить все содержимое и настройки при продаже, передаче или обмене компьютера Mac.
- После выполнения этих действий от компьютера Mac будут отключены любые устройства Bluetooth, с которыми были созданы сопряжения. Чтобы выполнить эти действия, используя клавиатуру, мышь или трекпад Bluetooth, подключите устройства с помощью кабеля USB, если это возможно.
- Создайте резервную копию любых файлов, которые требуется сохранить. При стирании данных с компьютера Mac навсегда удаляются все файлы.
Стирание данных с компьютера Mac с помощью приложения «Дисковая утилита»
- Нажмите кнопку питания для включения компьютера Mac и продолжайте удерживать ее нажатой, пока не отобразится окно с параметрами запуска. Выберите «Параметры», а затем нажмите «Продолжить».
- Если потребуется, выберите пользователя, пароль которого вы знаете, а затем введите его пароль администратора.
- Если потребуется, введите идентификатор Apple ID и пароль, которые ранее использовались с этим компьютером Mac. Узнайте, что делать, если вы забыли свой идентификатор Apple ID.
- В окне утилит выберите «Дисковая утилита» и нажмите «Продолжить».
- Убедитесь, что в разделе «Внутренние» в боковом меню приложения «Дисковая утилита» отображается том с названием Macintosh HD. Не видите том Macintosh HD?
- Если ранее вы использовали приложение «Дисковая утилита» для добавления томов на загрузочном диске, выберите каждый дополнительный внутренний том в боковом меню, затем нажмите кнопку удаления тома (-) на панели инструментов, чтобы удалить этот том.
На этом этапе игнорируйте любые внутренние тома с названием Macintosh HD или Macintosh HD — Data, а также тома, указанные в разделах «Внешние» и «Образы дисков» в боковом меню. - Теперь выберите том Macintosh HD в боковом меню.
- Нажмите кнопку «Стереть» на панели инструментов, затем укажите имя и формат:
- Имя: Macintosh HD
- Формат: APFS
- Нажмите кнопку «Стереть». Если вы видите кнопку «Стереть группу томов», нажмите ее.
- Если потребуется, введите свой идентификатор Apple ID. Узнайте, что делать, если вы забыли свой идентификатор Apple ID.
- Подтвердите стирание данных с компьютера Mac, нажав «Стереть Mac и перезапустить».
- После перезапуска компьютера Mac выберите язык, следуя инструкциям на экране.
- Компьютер Mac попытается выполнить активацию, для чего требуется подключение к Интернету. В меню Wi-Fi в строке меню выберите сеть Wi-Fi или подключите сетевой кабель.
- После активации компьютера Mac нажмите «Выйти в утилиты восстановления».
- Если требуется выполнить запуск с только что стертого диска, выберите «Переустановить macOS» в окне утилит, затем нажмите «Продолжить» и следуйте инструкциям на экране, чтобы переустановить macOS.
Если том Macintosh HD не отображается в приложении «Дисковая утилита»
Встроенный загрузочный диск должен быть первым элементом в боковом меню приложения «Дисковая утилита». Он называется Macintosh HD, если только вы не изменили его имя. Если в списке нет этого диска, перейдите в меню Apple > «Выключить», затем отсоедините все вспомогательные устройства от компьютера Mac и проверьте список еще раз.
Если диск по-прежнему не отображается в приложении «Дисковая утилита» или процесс стирания завершается сбоем, возможно, компьютеру Mac требуется обслуживание. Если вам нужна помощь, свяжитесь со службой поддержки Apple.
Дополнительную информацию об использовании приложения «Дисковая утилита» см. в руководстве пользователя Дисковой утилиты.
Источник
Надо ли чистить кэш на iPhone и как это правильно сделать
Память iPhone не бесконечна, увы. Может случиться так, что приложения не будут устанавливаться, камера не будет делать фото и песни не будут загружаться. Так еще и произойдет это в самый неподходящий момент, когда надо будет что-то срочно сохранить. Пусть Apple и отказалась в новых iPhone от памяти 64 ГБ, но даже 128 ГБ все равно мало. Ведь нехватка места грозит не только невозможностью что-то сохранить, но и подтормаживанием устройства, потому что в нем нет места для выполнения повседневных задач. Один из способов восстановить пространство и производительность — удалить кэш. Этим сейчас и займемся, а заодно поймем, кому это вообще нужно.
Вопрос очистки кэша на iPhone все еще остается открытым.
Надо ли чистить кэш на iPhone
В двух словах, кэш — это данные, хранящиеся локально операционной системой и приложениями. Сюда входят веб-страницы, сохраненные игры, загрузки из приложений и многое другое. Также iOS хранит временную информацию при записи файлов или когда ей нужно сохранение инструкций. Все эти данные занимают место, что, в свою очередь, может ограничивать ваши загрузки и производительность телефона.
Очистка кэша — это избавление от старых данных, которое может помочь защитить вашу информацию, а также может помочь вашему устройству работать лучше.
Однако имейте в виду, что при удалении кэша приложения (и всей системы) удаляются все данные без разбора. То есть нужные тоже. Во многих случаях ваши приложения нуждаются в этих данных для правильной работы или, по крайней мере, для того, чтобы помнить ваши предпочтения и настройки.
Даже на iPhone время от времени надо чистить кэш. Но усердствовать особо не стоит.
То есть прежде, чем очищать кэш любого приложения для iPhone, подумайте, действительно ли вам могут понадобиться его данные. Если это файлы, которые вам нужны — сохраните их. А если это настройки — запомните. Будьте готовы к тому, что, скорее всего, приложение будет работать так, будто его только установили.
А еще имейте в виду, что очистка кэша не заменяет сброс настроек к заводским. Если вы хотите восстановить заводские настройки iPhone, то это отдельный процесс, который производится через настройки.
Как очистить кэш Safari на iPhone
Самый простой способ освободить место для хранения и повысить производительность iPhone — очистить кэш Safari. Вот, как это делается:
- Откройте настройки iPhone
- Прокрутите вниз и коснитесь ”Safari”. Найти его можно среди других приложений Apple.
- Нажмите ”Очистить историю и данные”.
- Подтвердите действие
- Находясь в разделе настроек Safari, прокрутите вниз и нажмите ”Дополнительно”.
- Нажмите ”Данные сайтов”
Посмотрите на верхнюю часть списка и вы увидите, сколько данных веб-сайтов Safari хранит на вашем устройстве. В моем случае это 553 МБ, но иногда этот объем достигает нескольких гигабайт. В любом случае даже этого достаточно, чтобы быстро освободить хранилище, фотографировать в поездке, а потом не спеша разобрать хранилище.
Очистка всего кэша Safari.
Очистка отдельных данных.
Чтобы очистить указанный объем памяти, нажмите ”Удалить все данные”. Или нажмите ”Изменить” в правом вернем углу и удаляйте сайты по одному.
Помните, что это позволит избавиться от данных веб-сайтов, истории просмотров и файлов cookie. Если вы не хотите удалять эти файлы, попробуйте очистить память приложений, как описано ниже.
Каким будет iPhone 14: камера, экран, характеристики, Touch ID.
Как очистить кэш приложений на iPhone
Наряду с Safari вы можете очищать кэшированные данные для других встроенных и сторонних приложений. Один из способов — открыть приложение и удалить его содержимое изнутри. Например, если вы загрузили файлы в OneDrive или Dropbox для использования в автономном режиме, вы можете удалить локальные файлы со своего iPhone, не удаляя их из облака. В других приложениях есть встроенные инструменты, как показано ниже.
Откройте ”Настройки”, перейдите в раздел ”Основные” и найдите там ”Хранилище iPhone”. Внутри этого пункта вы увидите приложения и данные, которые хранятся в них. Например, в моем случае больше всего места занимают приложения Подкасты, Фото и FiLMiC Pro. Не все дадут удалить данные, но некоторые могут это сделать. Просто открывайте и выбирайте, что вам не нужно.
Часто внутри приложений хранится слишком много данных. В этом случае у меня хранятся снятые через приложение видео.
Надо ли перезагружать iPhone
Все операционные системы создают временные файлы, которые обычно предназначены для передачи данных в постоянную память. Они также создаются, когда память не может быть выделена для задачи, и ОС обращается к локальному хранилищу, чтобы использовать его в качестве блокнота.
Чтобы удалить эти файлы, выключите iPhone и немедленно включите его. На iPhone X и более поздних моделях одновременно нажмите и удерживайте кнопки уменьшения громкости и питания, затем смахните вправо, когда на экране появится ползунок ”Выключить”. Когда телефон выключится, нажмите и удерживайте кнопку питания, чтобы включить его.
На iPhone SE или iPhone 8 (и более старых) нажимать для выключения кнопку звука не нужно.
Перезапуск освободит часть системной памяти, поэтому у процессора и ОС будет достаточно места для управления задачами. Во время этого процесса будут удалены все временные файлы и другая временная информация.
Приложения для очистки кэша
Еще один метод очистки кэша — использование стороннего приложения, предназначенного для оптимизации вашего iPhone. Я не рекомендую пользоваться такими способами, но не могу не сказать, что они есть.
Как правило, при использовании продуктов Apple рекомендуется использовать Apple-совместимые приложения. Будьте осторожны, когда вы решите использовать стороннее приложение для очистки, так как вы рискуете безопасностью своего телефона. Особенно, если такие приложения будут запрашивать слишком много прав.
Источник