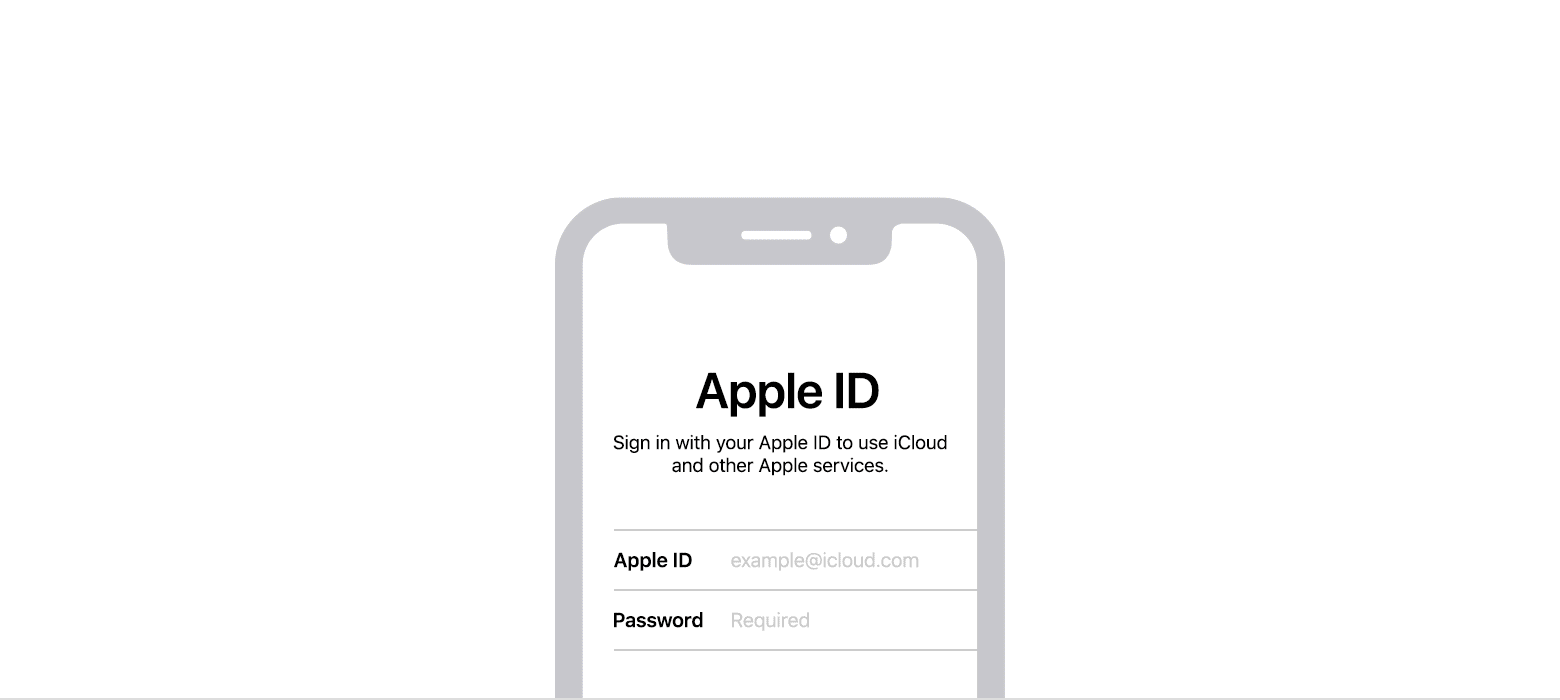- Где можно использовать идентификатор Apple ID?
- Можно ли использовать 1 apple id на 2 устройствах
- Знак, когда вы настраиваете новое устройство
- Входа в систему на вашем iPhone, iPad или iPod
- Войдите на Mac
- Использовать разные идентификаторы Apple для iCloud и iTunes
- Узнать больше
- Как пользоваться двумя iPhone на одной учетной записи Apple ID
- Настройка полной синхронизации
- Настройка выборочной синхронизации
- Два телефона на одном apple id последствия
- Откуда мне знать, если мой идентификатор Apple был взломан?
- Как я могу контролировать мой идентификатор Apple?
- Убедитесь, что вы знаете, какой идентификатор Apple входит в вашем устройстве.
Где можно использовать идентификатор Apple ID?
Для входа во все службы Apple можно использовать один идентификатор Apple ID и пароль.
Ваш идентификатор Apple ID — это учетная запись, используемая для доступа к службам Apple, таким как App Store, Apple Music, iCloud, iMessage, FaceTime и другие. Она включает адрес электронной почты и пароль для входа, а также все контактные и платежные данные и параметры безопасности, применяемые для сервисов Apple.
Ниже приведен список наиболее широко используемых сервисов, доступ к которым осуществляется с помощью идентификатора Apple ID:
- App Store и Apple Arcade
- Apple Books
- Apple Fitness+
- Apple Music и покупка музыки
- Apple News
- Магазин Apple Online Store
- Apple Pay, Apple Card и Apple Cash
- Apple Podcasts
- Розничные услуги и программы Apple (Concierge, Joint Venture, семинары и молодежные программы)
- Приложение Apple Store
- Сообщества поддержки Apple
- Apple TV, Apple TV+ и каналы Apple TV
- FaceTime
- Семейный доступ
- Локатор
- Game Center
- iCloud и iCloud+
- iMessage
- iTunes
- Вход с Apple
Для управления настройками идентификатора Apple ID откройте страницу учетной записи Apple ID.
Этот список предоставляется исключительно для ознакомления и может быть изменен без предварительного уведомления. Он не является исчерпывающим перечнем функций и сервисов, использующих идентификатор Apple ID. Дополнительные сведения см. на странице поддержки Apple ID.
FaceTime доступен не во всех странах и регионах.
Мультимедийные сервисы и функции Apple могут отличаться в зависимости от страны или региона. Узнайте подробнее о том, что доступно в вашей стране или регионе.
Источник
Можно ли использовать 1 apple id на 2 устройствах
Ваш идентификатор Apple является учетной записью, которую вы используете для доступа ко всем сервисам Apple и сделать все ваши устройства работают вместе.
Используйте тот же идентификатор Apple каждый раз, когда и везде, где вы входите. Если вы используете службу Apple, как iTunes и магазин приложений, Apple, Музыка, в iCloud и iMessage, и FaceTime, то у вас уже есть идентификатор Apple и не нужно создавать новую.
Знак, когда вы настраиваете новое устройство
При включении и настройке вашего нового iPhone, iPad и iPod touch, или Mac, вы увидите сообщение, войдите в свой идентификатор Apple. После входа в систему, все сервисы Apple на вашем устройстве будет создана автоматически.
Если вы хотите изменить настройки входа позже—например, используйте другой идентификатор Apple для iCloud и iTunes—вы можете перейти к настройкам устройства или системы предпочтений.
Если вы уже настроили устройство, можно легко войти в Настройки на вашем iPhone, iPad и iPod touch, или с каждой отдельной услуги на вашем Mac.
Когда вы входите в магазин приложений iTunes в первый раз, вам может понадобиться, чтобы добавить кредитной карты или другую платежную информацию, чтобы помочь защитить ваш аккаунт. Вы не можете войти в iTunes и магазины приложений с более чем один идентификатор Apple, в то же время, или обновить контент, который вы купите с другим идентификатором Яблоко.
Входа в систему на вашем iPhone, iPad или iPod
Когда вы пользуетесь прошивкой 10.3 или более поздней версии, выполнить вход в iCloud, и магазин приложений iTunes, в iMessage, Facetime и другие услуг компании Apple в одном месте.
- Перейти к настройкам.
- Нажмите, войдите в свой [устройство].
- Введите свой идентификатор Apple и пароль.
- Если вы защитить свой аккаунт с двухфакторной аутентификации, введите шестизначный код подтверждения и завершения входа в систему.
Если вы используете iOS 10.2 или более ранней версии, выполните следующие действия для входа в сервисы от Apple в отдельности.
в iCloud
Перейдите в «Настройки» > iCloud. Введите свой идентификатор Apple и пароль.
& магазине приложений iTunes
Перейдите в Настройки > & магазине приложений iTunes. Введите свой идентификатор Apple и пароль.
шеззаде
Перейдите в Настройки > Сообщения, затем повернуть на шеззаде. Чтобы добавить другие адреса, коснитесь отправить и получить.
Фейстайм
Перейдите в Настройки > FaceTime и > использовать свой идентификатор Apple для FaceTime. Введите свой идентификатор Apple и пароль.
Войдите на Mac
Убедитесь, что вы обновить до последней версии macOS. Затем войдите во все сервисы Apple отдельно с тем же идентификатор Apple.
в iCloud
Перейти к системе «Настройки» > iCloud. Введите свой идентификатор Apple и пароль. Нажмите Кнопку «Вход».
в iTunes
Заходим в iTunes > учетная запись > вход. Введите свой идентификатор Apple и пароль. Нажмите Кнопку «Вход».
шеззаде
Зайти в Сообщения > Настройки > Учетные записи. Введите свой идентификатор Apple и пароль.
Фейстайм
Откройте FaceTime и введите свой идентификатор Apple и пароль. Нажмите Кнопку «Вход».
Использовать разные идентификаторы Apple для iCloud и iTunes
Мы рекомендуем, что вы используете тот же идентификатор Apple для всех служб Apple на вашем устройстве—в том числе iTunes и App магазины и iCloud. Использование нескольких идентификаторов Apple может ввести в заблуждение и вызвать проблемы с доступом приобретенного контента или использования некоторых услуг.
Но если у вас уже есть разные идентификаторы Apple, который вы хотите использовать с iCloud и iTunes и магазины приложений, выполните следующие действия.
На вашем iPhone, iPad или iPod касание:
- Если вы используете iOS 10.3 или более поздней версии, перейдите в Настройки и нажмите войдите в свой [устройство]. Введите идентификатор Apple, который вы хотите использовать с iCloud. Вернитесь в Настройки, прокрутите вниз и нажмите iTunes и магазины приложений. Коснитесь идентификатора Apple: [ваше имя] > выход. Затем войдите в систему с Apple ID, который вы хотите использовать с iTunes.
- Если вы используете iOS 10.2 или более ранней версии, перейдите в меню Настройки > iCloud и входа в систему с помощью идентификатора Apple, который вы хотите использовать с iCloud. Вернитесь в Настройки > iTunes и App магазины и войдите в систему с помощью идентификатора Apple, который вы хотите использовать с iTunes.
На Mac, перейдите в «Системные настройки» > iCloud и войдите с Apple ID, который вы хотите использовать с iCloud. Заходим в iTunes > учетная запись > вход. Введите идентификатор Apple, который вы хотите использовать с iTunes.
Если вы используете несколько идентификаторов Apple и хотите восстановить свое устройство из резервной копии, вы можете узнать больше об iCloud или iTunes резервного копирования.
Если у вас несколько идентификаторов Apple, вы не можете объединить их.
Узнать больше
Если вы хотите поделиться своим яблоком покупки или услуги с членом семьи, вы можете настроить функцию «Семейный доступ». Семейный доступ позволяет легко для шести человек, чтобы поделиться друг друга в iTunes, книги Apple и приложение-Магазин покупки, музыка подписка Apple, и план хранилища iCloud без общей учетной записи. Если вы являетесь членом семьи делить семейные группы, в группе также автоматически имеет доступ к Apple Новости+ после подписки.
Если вам нужно изменить ваш Apple ID аккаунта информацию, мы можем помочь вам обновить Ваш логин, пароль, платежные данные, Дата рождения, и многое другое.
Источник
Как пользоваться двумя iPhone на одной учетной записи Apple ID
Многие владельцы техники Apple часто привязывают к одной учетной записи Apple ID сразу несколько смартфонов и планшетов. Это не запрещается политикой Apple, но вот при использовании гаджетов в таких условиях есть некоторые особенности.
? Спасибо re:Store за полезную информацию. ?
Пару смартфонов можно настроить как на полную синхронизацию, так и на частичную миграцию данных между ними.
Настройка полной синхронизации
Такой способ подойдет, если оба девайса использует один человек и нужна идентичная копия данных на обоих устройствах.
1. При настройке нового смартфона создаем бекап первого и восстанавливаем на втором.
Так сразу же перенесете большую часть данных между девайсами и сделаете их практически идентичными.
2. По пути Настройки – Учетная запись Apple ID – iCloud следует включить синхронизацию данных для всех используемых приложений.
После внесения изменений, например, в заметках или отправке письма данные автоматически мигрируют с одного девайса на второй.
3. В меню Настройки – iTunes Store и App Store включите автоматическую загрузку для всех видов контента. По пути Настройки – Фото можно активировать опцию Фото iCloud, чтобы сгружать снимки с обоих устройств в облако.
Теперь при скачивании новой игры, фильма или музыки на одном девайсе все это загрузится и на другой.
4. Включите фоновое обновление данных в разделе Настройки – Основные – Обновление контента для часто используемых приложений.
Так данные между будут загружаться в фоне и после того, как сменили iPhone не придется ждать обновление информации при каждом запуске программы.
Большая часть данных между приложениями и информация в учетной записи будут мигрировать с одного девайса на второй. У каждого iPhone будет своя независимая резервная копия.
С одного аппарата на второй не будут передаваться системные настройки и изменения в приложениях без облачной синхронизации. Для такой синхронизации следует периодически накатывать резервную копию с аппарата с более актуальными данными.
Настройка выборочной синхронизации
Когда второй смартфон будет использовать кто-то из родителей, жена или ребенок, можно тоже использовать один Apple ID на двоих, но на втором iPhone настроить только выборочную синхронизацию контента.
1. При настройке нового iPhone авторизуйтесь в используемой ученой записи Apple ID или перелогиньтесь в настройках iOS.
Так на двух смартфонах будут доступны контент и покупки с одной учетной записи.
2. Отключите синхронизацию контента между смартфонами.
Для этого следует перейти в Настройки – iTunes Store и App Store и отключить все переключатели. Кроме этого выключите синхронизацию фотографий по пути Настройки – Фото – Фото в iCloud хот бы на одном смартфоне.
3. В разделе Настройки – Пароли и учетные записи можно указать разные записи для раздельного использования почты, календаря, заметок, напоминаний и синхронизации контактов.
Так получится хранить контакты или заметки одного пользователя в iCloud, а второго в Gmail.
4. В разделах настроек Сообщения и FaceTime можно разделить использование мессенджера Apple.
В качестве идентификатора на каждом iPhone можно выбрать свой номер телефона или разные учетки электронной почты.
5. Отключите синхронизацию данных с iCloud (Настройки – Учетная запись Apple ID – iCloud) для тех приложений, которые будете использовать независимо.
6. На одном из устройств можно и вовсе запретить использование некоторых приложений или заблокировать совершение покупок. Для этого задайте соответствующие ограничения в меню Настройки – Экранное время – Контент и конфиденциальность.
Так получите пару смартфонов на одном аккаунте Apple ID, но с разным контентом.
Источник
Два телефона на одном apple id последствия
Вы обеспокоены тем, что постороннее лицо может иметь доступ к вашей идентификатор Apple? Эти шаги могут помочь вам найти и вернуть контроль над вашей учетной записью.
Потому что вы используете ваш Apple ID за столько сервисов и продуктов Apple, вы должны убедиться, что ваш Apple ID является максимально безопасным. Вы должны быть единственным человеком, который знает ваш пароль и можете войти в свой идентификатор Apple. Если кто-то вы не знаете или не доверяете можете войти в свой идентификатор Apple, ваш аккаунт не безопасно.
Вот несколько причин, почему Apple ID, который вы используете не может быть безопасной:
- Кто-то еще создали идентификатор Apple от вашего имени, или вы используете идентификатор Apple, который уже был подписан, когда вы получили ваш устройство.
- Вы используете идентификатор Apple с семьей или друзьями. Ваш идентификатор Apple в вашем личном кабинете. Если вы хотите поделиться покупками с членами семьи, использовать Семейный доступ. С помощью функции «Семейный доступ» вы можете поделиться календаря, фото, напоминания и многое другое, не разделяя свой идентификатор Apple.
- Вы не признаете идентификатор Apple, который зарегистрировался на вашем устройстве.
- Вы поделились паролем с кем-то намеренно или ненамеренно. Например, кто-то другой выбранный пароль для Вас, Вы сказали кому-то пароль, или возможно, вы ввели ваш пароль на сайте «фишинг».
- У вас нет контроля адрес электронной почты или номер телефона, связанные с использованием вашего идентификатора Apple.
- Ваш пароль является слабым или были скомпрометированы.
Если все вышеперечисленное верно, вы должны использовать эти шаги, чтобы сбросить свой пароль как можно скорее и обзор вашей учетной записи.
Откуда мне знать, если мой идентификатор Apple был взломан?
Ваш идентификатор Apple может оказаться под угрозой, если вы получите уведомление об учетной записи от Apple для разнообразия не сделать, или если вы заметили реквизитов или изменения, которые вы не признают. Например:
- Вы получите электронное письмо или уведомление о том, что ваш Apple ID был использован для входа в устройство не распознает или не вошли в последнее время (например, «ваш Apple ID был использован для входа в iCloud на PC с Windows»).
- Вы получите электронное письмо-подтверждение от Apple, что Ваш идентификатор Apple пароль был изменен или информацию об учетной записи был обновлен, но вы не помните каких-либо изменений.
- Ваше устройство было заблокировано или помещено в режим пропажи, кто-то другой.
- Вы видите сообщения, которые вы не отправляли, или элементы, которые вы не удалили.
- Вы видите обвинения или уведомления за покупки, которые вы не сделали. Используйте эти шаги, если вы видите незнакомого в iTunes Store или App хранить заряд на вашей кредитной или дебетовой карты заявление.
- Ваш пароль больше не работает, или это, возможно, были изменены или заблокированы.
- Вы не узнаете некоторые или все ваши реквизиты.
Если вы получили электронное письмо, что вы не знаете, действителен или вы думаете, что может быть мошеннические «фишинговые» письма, вот некоторые советы, которые могут помочь вам определить свою легитимность.
Как я могу контролировать мой идентификатор Apple?
Если вы считаете, что Ваш идентификатор Apple был взломан, выполните следующие действия, чтобы получить контроль над ним и просмотрите информацию об учетной записи:
- Войдите в свой идентификатор Apple учетной записи. Если вы не можете войти в систему, или вы получите сообщение, что учетная запись заблокирована при попытке войти в систему, попробуйте восстановить или разблокировать ваш счет.
- Изменить Apple ID Пароль и выбрать надежный пароль.
- Обзор личной и информационной безопасности в вашем аккаунте. Обновление любой информации, что не правильно или что вы не узнаете, в том числе:
- Ваше имя.
- Ваш основной идентификатор Apple адрес электронной почты.* Если вам нужно изменить свой адрес электронной почты, обновления функций и сервисов , которые можно использовать с идентификатором Apple, так что каждый использует свой обновленный идентификатор Apple.
- Все альтернативные адреса электронной почты, спасательные адреса электронной почты и номера телефонов.
- Вопросы и ответы. Если вы думаете, что они могли бы легко догадаться, вы должны изменить ваши вопросы безопасности.
- Устройства, связанные с вашим идентификатором Apple, если вы уже настроили двухфакторную аутентификацию.
- Проверьте ваш адрес электронной почты* поставщик, чтобы убедиться, что вы контролируете каждый адрес электронной почты, связанный с вашим идентификатором Apple. Если вы не контролируете адреса электронной почты, связанные с идентификатором Apple, вы должны изменить пароль на адрес электронной почты или использовать другой адрес электронной почты.
- Настроить двухфакторную аутентификацию для вашего идентификатора Apple. Эта дополнительная функция безопасности предназначена для предотвращения доступа посторонних лиц к вашей учетной записи, даже если они знают ваш пароль.
Если вы выполнили указанные выше действия и считаете, что ваш аккаунт все равно может быть взломан, обратитесь в службу поддержки Apple.
Убедитесь, что вы знаете, какой идентификатор Apple входит в вашем устройстве.
Если вы вошли в систему на вашем устройство с Apple ID, который вы не признаете, используйте эти шаги, чтобы выйти, а затем обратно с другим идентификатором Apple. Чтобы убедиться, что вы вошли в идентификаторы компании Apple, что только вы контроль или доверие, вы можете проверить следующие параметры устройства:
для iPhone, iPad или iPod касание:
- Настройки > [ваше имя] (на iOS 10.2 или более ранней версии, нажмите «Настройки» > iCloud вместо)
- Настройки > [ваше имя] > iTunes и магазин приложений (на iOS 10.2 или более ранней версии, нажмите «Настройки» > приложение а)
- Настройки > Сообщения > Отправка / Прием
- Настройки > FaceTime И
- Система «Настройки» > iCloud
- Системные Настройки > Учетные Записи Интернета
- Сообщения > Настройки > Учетные Записи
- FaceTime > Настройки > Настройки
- Почта > Настройки > Учетные Записи
- Календарь > Настройки > Учетные Записи
Вы должны также проверить iCloud для Windows, свое время Capsule или базовой станции Airport, и ваш Apple TV (для фото iCloud или домашняя).
Источник