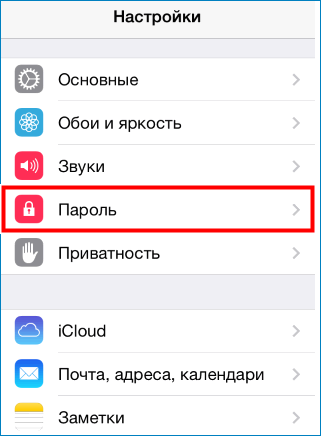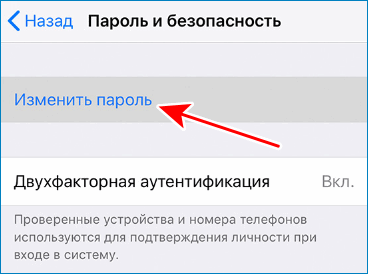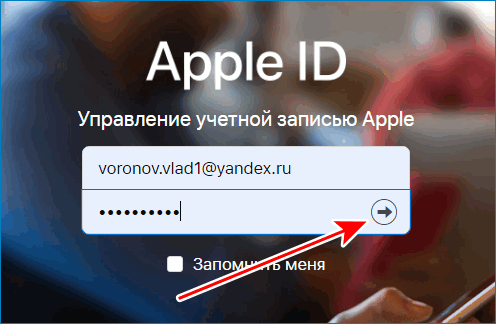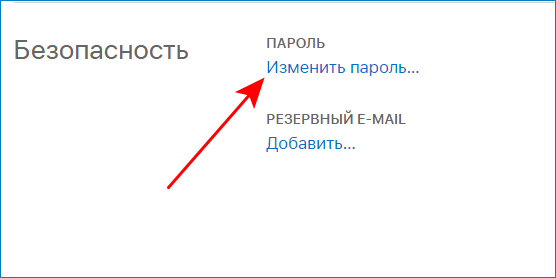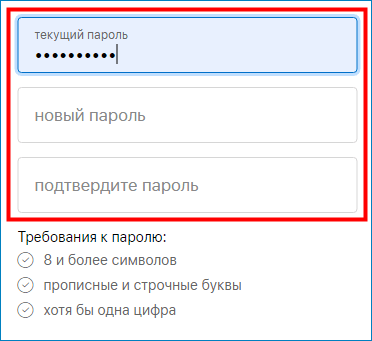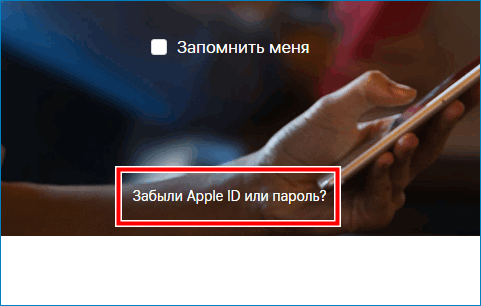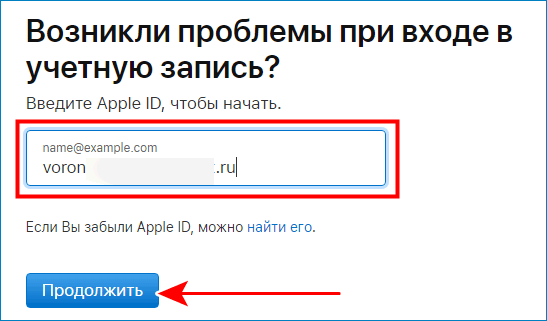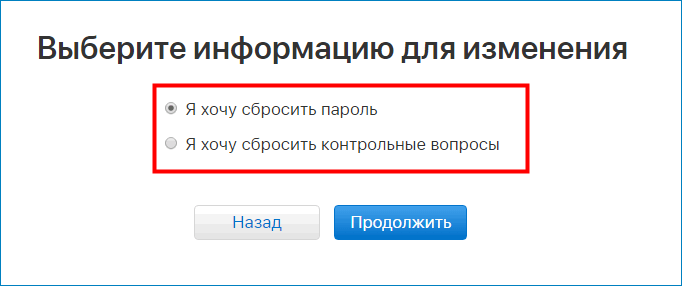- Как изменить пароль учетной записи Apple ID на iPhone
- Смена кода доступа Apple ID
- Метод 1. Для iOS 10.3 и более поздних
- Метод 2. Смена кода на ноутбуке
- Метод 3. Меняем код доступа на сайте учетных записей Apple
- Смена забытого пароля
- Возможные проблемы
- Изменение пароля идентификатора Apple ID
- На устройстве iPhone, iPad, iPod touch или Apple Watch
- На компьютере Mac
- На веб-сайте
- Дополнительные сведения о паролях и идентификаторе Apple ID
- Настройка пароля в Apple ID
- Смена старого кода
- Если пароль забыт или утерян при взломе аккаунта
- Смена с помощью специальных вопросов
- Как поменять на компьютере
- Как отвязать чужой аккаунт
- Заключение
- Действия после изменения идентификатора Apple ID или пароля
- Программы для разработчиков Apple
- Apple Online Store
- iPhone, iPad и iPod touch
- Компьютеры Mac с ОС OS X Mountain Lion или более поздней версии либо компьютеры PC с ОС Windows
- Услуги в розничном магазине Apple Store
- Сайт и сообщества службы поддержки Apple
- FaceTime
- iPhone, iPad и iPod touch
- Компьютер Mac с ОС OS X Mountain Lion или более поздней версии
- iCloud
- iPhone, iPad и iPod touch
- Компьютер Mac
- Компьютер PC с ОС Windows
- Apple TV
- App Store, Books Store и iTunes Store
- iPhone, iPad и iPod touch
- Компьютер Mac
- Apple TV
- Smart TV или устройство потоковой передачи медиаданных
- Компьютер PC с ОС Windows
- Вакансии в Apple
- Сообщения
- iPhone, iPad и iPod touch
- Компьютер Mac с ОС OS X Mountain Lion или более поздней версии
- Программа корпоративных закупок
Как изменить пароль учетной записи Apple ID на iPhone
Сменить пароль Apple ID можно через внутренние настройки устройства или на официальном сайте. Изменить можно как известный, так и забытый код доступа на гаджетах с любой версией операционной системы.
Смена кода доступа Apple ID
Для изменения кода доступа к способу восстановления учетной записи Apple требуется знать пароль и идентификатор. Произвести настройку профиля можно на ноутбуке, iPhone или iPad.
Метод 1. Для iOS 10.3 и более поздних
Произвести обновление кода доступа по предложенной инструкции можно на любом устройстве кроме ноутбука.
- Перейдите в меню основных параметров гаджета.
- Откройте раздел профиля и нажмите на строку «Пароль».
- Перейдите в меню изменения пароля.
- Осуществите ввод старых данных и шифра устройства, после чего введите новый код доступа и подтвердите внесенные изменения.
После проведенной манипуляции требуется обновить пароль во всех гаджетах и сервисах.
Внимание! Новый код должен содержать не менее 8 знаков, числа, строчные и прописные буквы. Применять старые шифры, пробелы или повторяющиеся знаки запрещено
Метод 2. Смена кода на ноутбуке
Чтобы произвести смену кода доступа:
- Осуществите вход в аккаунт.
- Перейдите в меню «Безопасность» и нажмите на пункт «Смена пароля».
- Произведите введение старого и нового шифра. Подтвердите смену кода.
Для получения доступа ко всем ресурсам требуется произвести авторизацию в учетной записи с применением измененного ключа.
Важно! Изменить забытый код, используя предложенную инструкцию, невозможно
Метод 3. Меняем код доступа на сайте учетных записей Apple
Для смены пароля на айфоне требуется войти в браузер и произвести следующие действия:
- Откройте страницу аккаунтов Apple.
- Авторизируйтесь используя персональные данные.
- Осуществите переход в раздел «Безопасность».
- В открывшемся окне введите ответы на контрольные вопросы.
- Выберите пункт «Изменить код».
- Введите старые данные и новый шифр.
- Нажмите на иконку «Сменить пароль».
После выполненных действий код будет изменен. Потребуется произвести повторный вход во все сервисы с использованием измененных данных.
Смена забытого пароля
Если старый код доступа был забыт, изменить его можно только через сброс пароля. Для этого:
- Осуществите переход на сайт учетной записи Apple.
- Нажмите на надпись «Забыли идентификаторипароль» в нижней части экрана.
- В предложенное поле впишите адрес электронной почты, применяемый для входа в сервисы Apple.
- Выберите один из пунктов «Прислать письмо на почту» или «Ответить навопросы системы». Действуйте согласно рекомендациям на экране.
При выборе восстановления по электронной почте пользователю придет письмо, в котором находится ссылка для создания нового кода доступа. Необходимо перейти по ней и произвести ввод нового пароля дважды и подтвердить изменения
Возможные проблемы
Если система не принимает новый шифр, проверьте, соответствует ли он требованиям, не совпадает ли он с идентификатором и используемым ранее кодом. Повторите попытку с учетом всех недочетов.
Если произвести сброс пароля не удалось, рекомендуется обратиться в службу поддержки для решения возникшей проблемы. После оформления запроса на электронную почту придет письмо с подробной инструкцией для восстановления доступа к профилю.
Периодическая смена кода доступа позволит повысить безопасность данных пользователя. При внесении изменений все информационные данные остаются неизменными.
Источник
Изменение пароля идентификатора Apple ID
Чтобы изменить пароль идентификатора Apple ID, выполните указанные ниже действия.
На устройстве iPhone, iPad, iPod touch или Apple Watch
- Нажмите «Настройки» > [ваше имя] > «Пароль и безопасность».
- Нажмите «Изменить пароль».
- Введите свой текущий пароль или код-пароль к устройству, затем новый пароль и подтверждение нового пароля. Забыли пароль?
- Нажмите «Изменить» или «Изменить пароль».
- Выполните вход с помощью нового пароля идентификатора Apple ID, чтобы получить доступ к функциям и службам Apple.
На компьютере Mac
- Выберите меню Apple > «Системные настройки», затем нажмите идентификатор Apple ID.
- Щелкните «Пароль и безопасность».
- Щелкните «Изменить пароль». Перед сбросом пароля Apple ID нужно будет ввести пароль, который используется для разблокировки компьютера Mac.
На веб-сайте
- Выполните вход в учетную запись на сайте appleid.apple.com.
- В разделе «Вход в учетную запись и безопасность» выберите «Пароль».
- Введите текущий пароль, новый пароль и подтверждение нового пароля. Забыли пароль?
- Нажмите «Изменить пароль».
- Выполните вход с помощью нового пароля идентификатора Apple ID, чтобы получить доступ к функциям и службам Apple.
Дополнительные сведения о паролях и идентификаторе Apple ID
Ваш идентификатор Apple ID — это учетная запись, используемая для доступа к службам Apple, например App Store, Apple Music, iCloud, iMessage, FaceTime и другим.
Создавая новый пароль, учитывайте следующее:
- Новый пароль Apple ID не может содержать менее восьми символов, при этом он должен содержать как минимум одну цифру, одну прописную и одну строчную буквы.
- Нельзя использовать пробелы, один и тот же символ три раза подряд, идентификатор Apple ID или пароль, который использовался в прошлом году.
Функция FaceTime доступна не во всех странах и регионах.
Источник
Настройка пароля в Apple ID
4 минут Автор: 80
Идентификатор Apple ID используется для входа в AppStore, iCloud, Apple Music. Вместе с названием аккаунта пользователь вводит пароль, который является кодом безопасности учетной записи клиента магазина или хранилища от компании Apple.
Случается так, что пользователь забыл пароль или его попытались взломать. В обоих слу-чаях потребуется изменить этот код. Это делается следующими способами, которые будут описаны ниже.
Смена старого кода
Если пользователь помнит пароль, то заменить его на новый не составит труда.
1. Зайти в учетную запись под логином и старым кодом безопасности.
2. Войти в параметры аккаунта.
3. Пройти в пункт «Безопасность».
4. Кликнуть по кнопке «Поменять пароль». Откроются поля для замены старого.
5. Указать существующий код.
7. Подтвердить его повторным вводом.
Если пароль забыт или утерян при взломе аккаунта
Для смены кода эпл айди, если была попытка взлома аккаунта, пользователь должен сде-лать так:
1. Кликнуть «Настройки» на iphone.
2. Нажать на «Забыл apple id или пароль».
3. В открывшемся окне нужно будет ввести идентификатор пользователя.
4. Нажать кнопку «Go».
5. Выбрать один из вариантов, который предлагает система. Это восстановление кода безопасности по электронному почтовому ящику.
6. На электронную почту придет письмо с инструкцией о том, что делать дальше либо можно воспользоваться пунктом «Ответ на контрольные вопросы». Этот вариант будет рассмотрен чуть ниже.
7. Открыть почтовый ящик. Пройти по ссылке, которая будет указана в сообщении. На экране отобразится окно учетной записи Apple ID.
8. Придумать и ввести новый код.
9. Подтвердить его вводом еще раз.
10. Нажать на кнопку «Сбросить пароль».
11. Выйти и зайти в учетную запись с новым кодом безопасности.
Внимание! Не рекомендуется делать код, в котором меньше 8 символов. Не нужно сочетать дни рождения с именами и фамилиями. Чем более бессмысленным будет код безопасности, тем лучше. Рекомендуется вписывать заглавные и строчные ла-тинские символы, чередуя их с числами и знаками восклицания или другими сим-волами.
Смена с помощью специальных вопросов
Если у пользователя нет возможности использовать почтовый ящик как инструмент для изменения пароля, он может ответить на вопросы, которые задаст система.
1. Повторить пункты с 1 по 4, перечисленные выше, для смены кода на айфоне.
2. Использовать пункт «Ответить на контрольные вопросы».
3. Указать дату рождения.
4. Нажать кнопку «Далее».
5. Теперь пользователю система задаст вопросы, которые он выбрал для ответов при создании учетной записи. Отвечать нужно на том языке, на котором был введен ответ ранее.
7. После удачного ответа на поставленный вопрос откроется окно с полем для ввода кода безопасности. Нужно придумать пароль и ввести его.
8. Подтвердить повторным вводом в специальное поле.
9. На почтовый ящик пользователь получит сообщение об удачной смене пароля.
10. Теперь осталось только снова зайти в аккаунт с новыми данными.
Поменять код безопасности для входа можно с помощью браузера Chrome, Mozilla или других.
Как поменять на компьютере
Для этого понадобится персональный компьютер или ноутбук. Далее действия пользова-теля по смене пароля apple id будут такими:
1. Запустить браузер на персональном компьютере или ноутбуке.
2. Зайти в аккаунт Эппл Ид. Для этого ввести в поисковой строке www.appleid.apple.com.
3. Прописать название идентификатора.
4. Открыть вкладку «Безопасность».
5. Кликнуть пункт «Изменить пароль».
6. Прописать текущий шифр.
7. Придумать новый код безопасности и вписать его.
8. Подтвердить, введя его в специальное поле.
9. Кликнуть по кнопке «Изменить пароль».
10. Войти в учетную запись с новыми данными.
Как отвязать чужой аккаунт
Если получилось так, что пользователь купил айфон с рук, а продавец не отвязал свой ак-каунт и связаться с ним покупатель уже не может, то, чтобы узнать код безопасности для входа, необходимо следовать следующей инструкции:
- Взять чек и коробку от телефона.
- Сделать запрос на сайт компании Apple.
- Заполнить анкету, которую вышлет организация.
- В течение месяца придется ждать, пока на электронный ящик пользователя придет письмо с просьбой подтверждения изменения учетной записи.
- После того как оно будет подтверждено, пользователю организация Apple даст возможность зарегистрироваться устройство на себя.
Внимание! Без указания данных с чека и коробки не получится перерегистрировать айфон.
Заключение
Пользователь всегда сможет восстановить пароль, пользуясь инструкцией, приведенной выше. Главное, не хранить его в открытых местах, не передавать третьим лицам, ведь им могут воспользоваться злоумышленники для кражи важной информации.
Источник
Действия после изменения идентификатора Apple ID или пароля
После изменения идентификатора Apple ID или пароля может потребоваться обновление учетных данных для используемых служб Apple.
С помощью приведенного ниже списка убедитесь, что во всех магазинах и службах указаны ваши обновленные учетные данные. Следуя этим инструкциям, можно выполнить вход в свою учетную запись на iPhone, iPad, iPod touch, Mac, PC и Apple TV.
В некоторых случаях обновить идентификатор Apple ID или пароль на устройстве нужно только при следующем входе в службу или магазин. Однако пользователям служб для обмена информацией или общения рекомендуется обновить идентификатор Apple ID или пароль сразу после изменения.
Программы для разработчиков Apple
Дополнительные действия не требуются. В течение 24 часов после изменения идентификатора Apple ID или пароля новые данные автоматически отобразятся в программах для разработчиков Apple.
Apple Online Store
Обновите свои идентификатор Apple ID и пароль на iPhone, iPad, iPod touch, Mac, PC и Apple TV.
iPhone, iPad и iPod touch
В ОС iOS 10.3 или более поздней версии перейдите в меню «Настройки» > [ваше имя] > «iTunes Store и App Store». В ОС iOS 10.2 или более ранней версии перейдите в меню «Настройки» > «iTunes Store и App Store».
- Если вы вышли из учетной записи, введите обновленные идентификатор Apple ID и пароль.
- Если вход был выполнен с использованием предыдущего идентификатора Apple ID, нажмите ссылку с этим идентификатором и выберите «Выйти». Затем введите обновленные идентификатор Apple ID и пароль.
Компьютеры Mac с ОС OS X Mountain Lion или более поздней версии либо компьютеры PC с ОС Windows
- Перейдите на веб-сайт Apple.
- Нажмите , затем «Учетная запись».
- В разделе «Настройки учетной записи» выберите пункт «Идентификатор Apple ID и пароль».
- Введите обновленные идентификатор Apple ID и пароль.
Услуги в розничном магазине Apple Store
При резервировании Genius Bar, Workshop, Business или Joint Venture, а также для проведения семинаров и деловых мероприятий вам необходимо будет указать свой идентификатор Apple ID и пароль.
Сайт и сообщества службы поддержки Apple
- Если вы вышли из своей учетной записи, введите обновленные идентификатор Apple ID и пароль при следующем использовании функций сайта, требующих входа. Например, это необходимо для просмотра открытых обращений.
- Если вход был выполнен с использованием предыдущего идентификатора Apple ID, нажмите «Выйти» и подтвердите действие, нажав «Выйти» еще раз. При следующем использовании функций сайта, требующих входа, введите обновленные идентификатор Apple ID и пароль.
- Если вы вышли из учетной записи, нажмите «Войти» и введите обновленные идентификатор Apple ID и пароль.
- Если вход был выполнен с использованием предыдущего идентификатора Apple ID, нажмите «Выйти», а затем выберите «Войти» и введите обновленные идентификатор Apple ID и пароль.
FaceTime
Обновите свои идентификатор Apple ID и пароль на iPhone, iPad и iPod touch, а также на компьютере Mac.
iPhone, iPad и iPod touch
Перейдите в меню «Настройки» > FaceTime.
- Если вы вышли из своей учетной записи на iPhone или iPod touch, нажмите «Ваш Apple ID для FaceTime» и введите обновленные идентификатор Apple ID и пароль. На iPad достаточно просто ввести обновленные идентификатор Apple ID и пароль.
- Если вход был выполнен с использованием предыдущего идентификатора Apple ID, нажмите ссылку с этим идентификатором и выберите «Выйти». Чтобы снова войти в учетную запись на iPhone или iPod touch, нажмите «Ваш Apple ID для FaceTime» и введите обновленные идентификатор Apple ID и пароль. На iPad достаточно просто ввести обновленные идентификатор Apple ID и пароль.
Компьютер Mac с ОС OS X Mountain Lion или более поздней версии
- Откройте программу FaceTime.
- Выберите FaceTime > «Настройки».
- Если вы вышли из учетной записи, введите обновленные идентификатор Apple ID и пароль.
- Если вход был выполнен с использованием предыдущего идентификатора Apple ID, выберите его, а затем выберите «Выйти». Еще раз нажмите «Выйти», чтобы подтвердить действие, и введите обновленные идентификатор Apple ID и пароль.
iCloud
Обновите свои идентификатор Apple ID и пароль на iPhone, iPad, iPod touch, Mac, PC и Apple TV.
iPhone, iPad и iPod touch
В ОС iOS 10.3 или более поздней версии перейдите в меню «Настройки» > [ваше имя]. В ОС iOS 10.2 или более ранней версии перейдите в меню «Настройки» > iCloud.
- Если вы вышли из учетной записи, введите обновленные идентификатор Apple ID и пароль. После входа в учетную запись данные из iCloud будут автоматически перенесены на ваше устройство.
- Если идентификатор Apple ID не изменился, следуйте инструкциям ниже.
- Прокрутите экран вниз и нажмите «Выйти», затем следуйте инструкциям на экране. Может потребоваться ввести пароль. Данные будут сохранены в iCloud и обновятся на устройстве при следующем входе в iCloud.
- Введите обновленные идентификатор Apple ID и пароль.
Если вы обновили адрес электронной почты для идентификатора Apple ID* перед выходом из iCloud и ваше устройство постоянно запрашивает пароль предыдущего идентификатора Apple ID, можно временно изменить идентификатор Apple ID, чтобы войти в учетную запись.
Компьютер Mac
Если вы используете macOS Catalina, выберите меню Apple > Системные настройки, щелкните идентификатор Apple ID, а затем — iCloud. Если вы используете macOS Mojave или более ранних версий, выберите меню Apple > Системные настройки, а затем щелкните iCloud.
- Если вы вышли из учетной записи, то для входа необходимо ввести обновленные идентификатор Apple ID и пароль. После входа в учетную запись данные из iCloud будут автоматически перенесены на ваше устройство.
- Если вход был выполнен с использованием предыдущего идентификатора Apple ID, следуйте инструкциям ниже.
- Нажмите «Выйти». В зависимости от настроек iCloud на экране появится запрос на выбор действия: скопировать или удалить данные iCloud (контакты, календарь, напоминания, закладки, файлы Фотопотока) с компьютера Mac. Данные будут сохранены в iCloud и обновятся на устройстве при следующем входе в iCloud.
- Чтобы войти в учетную запись, введите обновленные идентификатор Apple ID и пароль.
Компьютер PC с ОС Windows
Откройте программу «iCloud для Windows» и выберите «Выйти».
- Если вы вышли из учетной записи, выполните вход с использованием обновленных идентификатора Apple ID и пароля. После входа в учетную запись данные из iCloud будут автоматически перенесены на ваше устройство.
- Если вход был выполнен с использованием предыдущего идентификатора Apple ID, следуйте инструкциям ниже.
- Щелкните «Выйти». В зависимости от настроек iCloud на экране появится запрос на выбор действия: скопировать или удалить с PC данные iCloud (контакты, календарь, напоминания, закладки, файлы Фотопотока). Нажмите «Удалить». Данные будут сохранены в iCloud и обновятся на устройстве при следующем входе в iCloud.
- Войдите в учетную запись, используя обновленные идентификатор Apple ID и пароль.
Apple TV
Для воспроизведения содержимого с компьютера Mac или PC на устройстве Apple TV HD перейдите в меню «Настройки» > «Учетные записи» > iCloud. На устройстве Apple TV (3-го поколения или более ранней модели) перейдите в меню «Настройки» > iCloud.
- Если вы вышли из учетной записи, выберите «Войти». Появится запрос на использование того же идентификатора Apple ID, с которым вы вошли в магазин iTunes Store. Если для входа в iCloud и магазин iTunes Store используется один и тот же идентификатор Apple ID, нажмите кнопку «Да».
- Если вход был выполнен с использованием предыдущего идентификатора Apple ID, выберите «Выйти», а затем «Войти». Появится запрос на использование того же идентификатора Apple ID, с которым вы вошли в магазин iTunes Store. Если для входа в iCloud и магазин iTunes Store используется один и тот же идентификатор Apple ID, нажмите кнопку «Да».
App Store, Books Store и iTunes Store
Обновите свои идентификатор Apple ID и пароль на iPhone, iPad, iPod touch, Apple TV, Mac или PC с ОС Windows. На компьютерах Mac с macOS Mojave или более ранних версий iTunes включает iTunes Genius, iTunes Home Sharing, iTunes Match, iTunes Store и iTunes U. На компьютерах Mac с macOS Catalina откройте Apple Music, Apple TV или Apple Podcasts вместо iTunes.
iPhone, iPad и iPod touch
В ОС iOS 10.3 или более поздней версии перейдите в меню «Настройки» > [ваше имя] > «iTunes Store и App Store». В ОС iOS 10.2 или более ранней версии перейдите в меню «Настройки» > «iTunes Store и App Store».
- Если вы вышли из учетной записи, введите обновленные идентификатор Apple ID и пароль.
- Если вход был выполнен с использованием предыдущего идентификатора Apple ID, нажмите ссылку с этим идентификатором и выберите «Выйти». Затем введите обновленные идентификатор Apple ID и пароль.
Компьютер Mac
На компьютерах Mac с macOS Catalina откройте Apple Music, Apple TV или Apple Podcasts.
- Если вы вышли из учетной записи, выберите «Учетная запись» > «Войти» и введите обновленные идентификатор Apple ID и пароль.
- Если вход был выполнен с использованием предыдущего идентификатора Apple ID, выберите «Учетная запись» > «Выйти», затем «Учетная запись» > «Войти» и введите обновленные идентификатор Apple ID и пароль.
На компьютерах Mac с macOS Mojave или более ранних версий откройте iTunes.
- Если вы вышли из учетной записи, выберите «Учетная запись» > «Войти» и введите обновленные идентификатор Apple ID и пароль.
- Если вход был выполнен с использованием предыдущего идентификатора Apple ID, выберите «Учетная запись» > «Выйти», затем «Учетная запись» > «Войти» и введите обновленные идентификатор Apple ID и пароль.
Откройте программу «Книги».
- Если вы вышли из учетной записи, выберите «Магазин» > «Войти» и введите обновленные идентификатор Apple ID и пароль.
- Если вход был выполнен с использованием предыдущего идентификатора Apple ID, выберите «Магазин» > «Выйти», затем «Магазин» > «Войти» и введите обновленные идентификатор Apple ID и пароль.
Откройте программу App Store.
- Если вы вышли из учетной записи, нажмите «Войти» и введите обновленные идентификатор Apple ID и пароль.
- Если вход был выполнен с использованием предыдущего идентификатора Apple ID, выберите «Магазин» > «Выйти», а затем нажмите «Войти» и введите обновленные идентификатор Apple ID и пароль.
Apple TV
На Apple TV HD выберите «Настройки» > «Учетные записи» > «iTunes Store и App Store». На устройстве Apple TV (3-го поколения или более ранней модели) перейдите в меню «Настройки» > iTunes Store.
- Если вы вышли из учетной записи, нажмите «Войти» и введите обновленные идентификатор Apple ID и пароль.
- Если вход был выполнен с использованием предыдущего идентификатора Apple ID, нажмите «Выйти», а затем выберите «Войти» и введите обновленные идентификатор Apple ID и пароль.
Для функции «Домашняя коллекция» на Apple TV HD выберите «Настройки» > «Учетные записи» > «Домашняя коллекция». На устройстве Apple TV (3-го поколения или более ранней модели) перейдите в меню «Настройки» > «Компьютеры». Затем выберите «Выключить Домашнюю коллекцию». При появлении запроса на подтверждение изменений выберите «Выключить». Затем выберите «Включить Домашнюю коллекцию» и введите обновленные идентификатор Apple ID и пароль.
Smart TV или устройство потоковой передачи медиаданных
Откройте Apple Music, Apple TV или Apple Podcasts.
- Если вы вышли из системы, выберите «Настройки», а затем «Учетная запись > Войти».
- Если вход был выполнен с использованием предыдущего идентификатора Apple ID, выберите «Учетная запись», «Настройки» > «Выйти», «Настройки», а затем «Учетная запись» > «Войти» и введите обновленные идентификатор Apple ID и пароль.
Компьютер PC с ОС Windows
Откройте программу iTunes.
- Если вы вышли из учетной записи, выберите «Учетная запись» > «Войти» и введите обновленные идентификатор Apple ID и пароль.
- Если вход был выполнен с использованием предыдущего идентификатора Apple ID, выберите «Учетная запись» > «Выйти», затем «Учетная запись» > «Войти» и введите обновленные идентификатор Apple ID и пароль.
Вакансии в Apple
Откройте сайт Вакансии в Apple и нажмите «Мой профиль».
- Если вы вышли из учетной записи, нажмите «Войти» и введите обновленные идентификатор Apple ID и пароль.
- Если вход был выполнен с использованием предыдущего идентификатора Apple ID, нажмите «Выйти», а затем выберите «Войти» и введите обновленные идентификатор Apple ID и пароль.
Сообщения
После обновления идентификатора Apple ID ваши друзья будут получать сообщения из вашей новой учетной записи. При этом прошлые сообщения не удаляются.
iPhone, iPad и iPod touch
Перейдите в меню «Настройки» > «Сообщения» и нажмите «Отправка/прием».
- Если вы вышли из своей учетной записи на iPhone или iPod touch, нажмите «Ваш Apple ID для iMessage» и введите обновленные идентификатор Apple ID и пароль. На iPad достаточно просто ввести обновленные идентификатор Apple ID или пароль.
- Если вход был выполнен с использованием предыдущего идентификатора Apple ID, нажмите ссылку с этим идентификатором и выберите «Выйти». Чтобы снова войти в учетную запись на iPhone или iPod touch, нажмите «Ваш Apple ID для iMessage» и введите обновленный идентификатор Apple ID или пароль. На iPad достаточно просто ввести обновленные идентификатор Apple ID и пароль.
Компьютер Mac с ОС OS X Mountain Lion или более поздней версии
Откройте программу «Сообщения», выберите «Сообщения» > «Настройки», откройте вкладку «Учетные записи» и выберите свой идентификатор Apple ID в списке учетных записей.
- Если вы вышли из учетной записи, выполните вход с использованием обновленных идентификатора Apple ID и пароля.
- Если вход выполнен с использованием предыдущего идентификатора Apple ID, нажмите «Выйти» и при запросе подтвердите действие, нажав «Выйти» еще раз. Войдите в учетную запись, используя обновленные идентификатор Apple ID и пароль.
Программа корпоративных закупок
Если вы изменили идентификатор Apple ID или пароль, являясь участником программы корпоративных закупок, обратитесь в службу поддержки Apple. Изменив идентификатор Apple ID или пароль, вы не сможете входить в свою учетную запись покупателя, делать покупки и просматривать список уже приобретенных товаров.
Программа FaceTime доступна не во всех странах и регионах.
Информация о продуктах, произведенных не компанией Apple, или о независимых веб-сайтах, неподконтрольных и не тестируемых компанией Apple, не носит рекомендательного или одобрительного характера. Компания Apple не несет никакой ответственности за выбор, функциональность и использование веб-сайтов или продукции сторонних производителей. Компания Apple также не несет ответственности за точность или достоверность данных, размещенных на веб-сайтах сторонних производителей. Обратитесь к поставщику за дополнительной информацией.
Источник