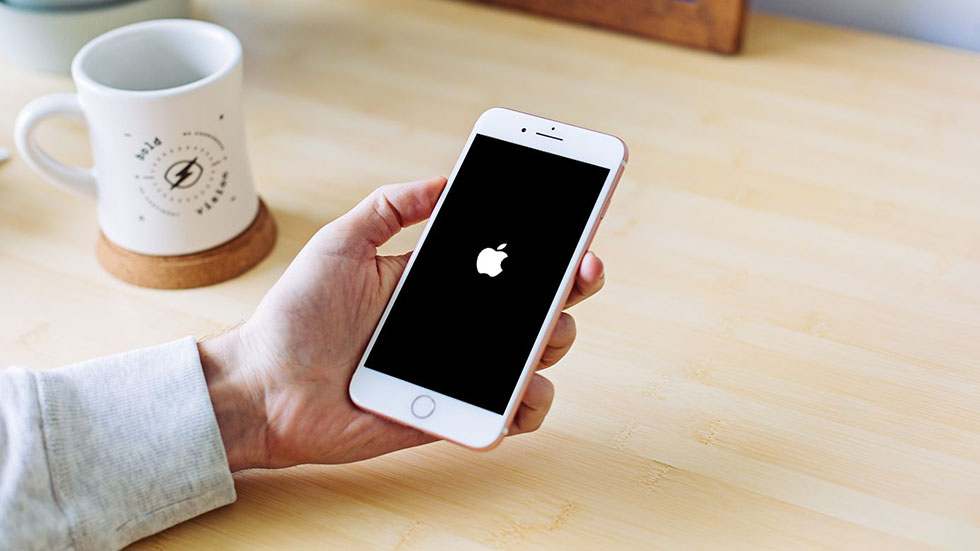- Как вывести iPhone из режима восстановления? Обзор спасительной утилиты iMyFone Fixppo
- Как вывести iPhone из режима восстановления при помощи утилиты iMyFone Fixppo?
- iPhone не включается, завис логотип Apple, черный экран, постоянные перезагрузки? Любая проблема легко решается
- Исправление ошибок iTunes
- «Режим эксперта»: сброс пароля на iPhone и iPad, решение сложных проблем
- iPhone застрял в режиме восстановления — как из него выйти и починить до нормального
- 1 Принудительно перезагрузите ваш iPhone
- 2 Восстановите iPhone с помощью iTunes
- 3 Как вывести iPhone из режима восстановления с помощью iOS System Recovery
- Как войти / выйти из режима восстановления iPhone
- Что означает режим восстановления на iPhone и когда использовать
- Как поставить iPhone в режиме восстановления
- Метод 1: Используйте бесплатный Reiboot
- Способ 2: вручную положите iPhone в режим восстановления
- Как получить iPhone из режима восстановления
- iPhone застрял в режиме восстановления, как исправить
- ЗАКЛЮЧЕНИЕ
Как вывести iPhone из режима восстановления? Обзор спасительной утилиты iMyFone Fixppo
Решение проблемы за пару кликов.
Хоть iPhone и признаются смартфонами, на которых возникает минимум программных багов и проблем, они все-таки случаются. Да, их не так много, как на Android-смартфонах, но попавшим в проблемную ситуацию пользователям iPhone от этого явно не легче. Что делать, если ваш iPhone застрял в режиме восстановления, постоянно перезагружается или вовсе не включается после возникновения одного из таких багов? В этом обзоре мы расскажем о по-настоящему спасительной утилите iMyFone Fixppo для Windows и Mac, которая решает любые подобные проблему за пару кликов.
Утилита iMyFone Fixppo обладает возможностью исправлять различные программные сбои на iOS-устройствах. Программа не только позволяет вывести iPhone и iPad из режима восстановления, но и справиться со множеством других проблем.
Например, на вашем iPhone завис логотип Apple и избавиться от него ничего не помогает. Или iPhone ушел в циклическую перезагрузку, не позволяя нормально пользоваться. Или же iPhone попросту не включается, никак не реагируя на нажатия кнопки «Питания». Утилита iMyFone Fixppo справляется со всеми подобными проблемами.
Как вывести iPhone из режима восстановления при помощи утилиты iMyFone Fixppo?
Начнем с рассмотрения самой частой проблемы пользователей iPhone и iPad — зависания устройства в режиме восстановления. Чаще всего этот баг происходит при установке новой версии iOS. Причем «поймать» вечный режим восстановления можно даже при безопасной установке iOS по «воздуху» — для этого необязательно использовать iTunes.
Понять, что ваш iPhone или iPad застрял в режиме восстановления очень просто — на экране устройства отображается логотип iTunes. Перезагрузка устройства в таких случаях помогает далеко не всегда. В большинстве случаев после перезагрузки на экране вновь появляется удручающий логотип iTunes.
iMyFone Fixppo избавляет iPhone и iPad от вечного режима восстановления нажатием всего одной кнопки. Ранее мы обозревали немало аналогичных утилит, но столь простого способа решения проблемы прежде точно не видели.
Для того, чтобы вывести iPhone или iPad из режима восстановления в утилите достаточно выбрать пункт Enter/Exit Recovery Mode и подключить устройство к компьютеру. Программа автоматически определяет находящееся в режиме восстановления устройство и позволяет нажатием одной кнопки вновь привести его в рабочее состояние.
На вывод iPhone или iPad из режима восстановления уходит меньше 30 секунд. После этого устройство сразу же включается, а сама утилита сигнализирует о том, что процесс прошел успешно.
Этот режим дает возможность и ввести устройство в режим восстановления. Данная опция может быть полезна в том случае, если вы хотите выполнить «чистую» установку iOS на свой iPhone или iPad.
iPhone не включается, завис логотип Apple, черный экран, постоянные перезагрузки? Любая проблема легко решается
Другие, в том числе и более серьезные программные ошибки на iPhone и iPad, тоже решаются при помощи утилиты iMyFone Fixppo. Для этого в программе существует Standard Mode, отвечающий за исправление массы различных программных сбоев.
Утилита способна исправить популярные проблемы, связанные с:
- зависшим на экране логотипом Apple,
- возникновением циклических перезагрузок,
- невозможностью включить iPhone или iPad,
- зависанием устройства с полностью черным или белым экраном.
Во всех перечисленных случаях в работу вступает Standard Mode, который так же отличается простотой в использовании.
Мы проверили работу этого спасительного режима на iPad Air, который в течение нескольких недель лежал без дела с зависшим на экране логотипом Apple. В первую очередь, утилита автоматически определяет модель устройства и номер его прошивки, которую тут же предлагается загрузить. Весьма удобная опция, так как нужную прошивку не придется искать на сторонних ресурсах и беспокоиться о том, что нужная версия iOS может не подойти в конкретному устройству.
После окончания загрузки прошивки останется только нажать на кнопку Start и ввести устройство в режим DFU, следуя инструкциям на экране. Утилита сама «понимает», что же произошло с вашим устройством и опять-таки в автоматическом режиме решает проблему. При этом, что очень важно — программа предупреждает о том, будет ли восстановление выполнено без потери данных или все же проблема оказалась настолько серьезной, что удаления данных не избежать.
На то, чтобы избавить iPad Air от зависшего логотипа Apple понадобилось всего 15 минут, из которых 5 минут загружалась прошивка. Дальше планшет оказался готов к полноценной работе. Причем восстановление прошло без потери каких-либо данных — вся информация и приложения остались на месте.
Исправление ошибок iTunes
Многие пользователи iPhone и iPad предпочитают не пользоваться iTunes из-за его сложности и возможного возникновения различных странных ошибок. Например, iTunes может сказать вам — «При установке iOS произошла ошибка 14» и на этом успокоиться. Никаких рекомендаций к дальнейшим действиям утилита от Apple не рассказывает.
К счастью, iMyFone Fixppo умеет исправлять все наиболее частые ошибки iTunes, которые могут возникать у пользователей. За восстановление отвечает все тот же Standard Mode, для запуска которого требуется выполнить всего несколько нажатий.
«Режим эксперта»: сброс пароля на iPhone и iPad, решение сложных проблем
Также в iMyFone Fixppo есть специальный режим эксперта, который позволяет избавиться от самых сложных проблем с iOS-устройствами. Например, если iPhone или iPad превратился в «кирпич» в результате установки новой версии iOS и ни в какую не хочет восстанавливаться. Даже с использованием стандартного режима утилиты iMyFone Fixppo.
Используя экспертный режим важно понимать, что его применение подразумевает полный сброс устройства в ходе операции по восстановлению. Другими словами, iPhone или iPad сбрасывается до заводского состояния. Впрочем, когда гаджет просто лежит и даже не включается, главная задача — восстановить его работоспособность.
Этим то и занимается режим Advanced Mode. Первоначально он, как и обычный режим, определяет модель устройства и скачивает нужную прошивку для него. Если прошивка была загружена утилитой прежде, во время использования обычного режима, то повторно качать ее не придется.
Затем остается только ввести iPhone или iPad в режим восстановления DFU, следуя инструкциям на экране. Дальше утилита все делает сама, а именно — выясняет причину сбоя и устраняет ее. 15-20 минут и устройство «оживает».
Важной особенностью экспертного режима является возможность сброса пароля на iPhone или iPad. Важно отметить, что вместе с паролем с устройства удаляются все данные. Кроме этого, после сброса пароля устройство в обязательном порядке потребует ввода пароля от Apple ID. Если эти данные у вас, как у владельца гаджета, есть, то сброс забытого или случайно установленного пароля не составит труда.
iMyFone Fixppo — отличная утилита, которая способна выручить в самых различных ситуациях. Она очень эффективна, но при этом крайне проста в использовании. За счет этого даже неопытные пользователи смогут сэкономить деньги и вернуть свои iOS-устройства к жизни без необходимости обращаться в сервисные центры.
Источник
iPhone застрял в режиме восстановления — как из него выйти и починить до нормального
Многие бедные пользователи iPhone с различными моделями iPhone, от iPhone 6 до новейшего iPhone X, могут жаловаться на проблему, из-за которой их iPhone завис в режиме восстановления при обновлении до Система IOS 11, Прочтите эту статью как справочную, если у вас возникла такая же проблема.
Скачайте iOS System Recovery БЕСПЛАТНО сейчас!
Купить iOS Восстановление системы сейчас!
Выйдите из режима iPad DFU, восстановите режим и устраните другие проблемы с iOS.
1 Принудительно перезагрузите ваш iPhone
Когда ваш iPhone зависает, пользователи пытаются исправить это, используя обычную идею, например, перезагрузить устройство iOS. В целом, принцип этой операции состоит в том, чтобы перезагрузить ваше устройство до нормального состояния, отключив текущий цикл питания.
Для iPhone 6 или более ранней версии нажимайте кнопку (Сон / бодрствование) кнопки и HOME кнопку, пока вы не увидите логотип Apple на экране.
Для iPhone 7 или iPhone 7 Plus вместо HOME нажмите и удерживайте кнопку Объемы вниз кнопки и (Сон / бодрствование) нажмите и удерживайте не менее 10 секунды, пока не появится логотип Apple.
Если у вас есть устройство нового поколения, вы должны изменить комбинацию клавиш. Для iPhone 8 (плюс) и iPhone X вы можете сделать следующее:
Имя, быстро нажмите и отпустите объем до кнопка, становятся , быстро нажмите и отпустите Объемы вниз кнопка. А также становятся продолжайте нажимать (Сон / бодрствование) кнопку, пока логотип Apple не появится.
Если этот совет не поможет вашему iPhone восстановиться, попробуйте решение 2.
2 Восстановите iPhone с помощью iTunes
Если ваш iPhone застрял в режиме восстановления во время обновления до iOS 11, второе решение, которое вы можете попробовать, — это использовать iTunes для восстановления устройства. Внимание! Использование iTunes для восстановления вашего iPhone уничтожит все данные на вашем устройстве.
Следуйте инструкциям ниже, чтобы восстановить ваш iPhone.
Шаг 1 Перед запуском iTunes подключите iPhone к компьютеру с помощью USB-кабеля.
Шаг 2 В режиме восстановления вы увидите диалоговое окно (как показано на рисунке ниже) и нажмите OK.
Шаг 3 Нажмите на устройство для выбора резюме.
Шаг 4 Нажмите на Восстановление параметров и выберите восстановить iPhone до заводских настроек и ваш iPhone собирается стать совершенно новым iPhone.
3 Как вывести iPhone из режима восстановления с помощью iOS System Recovery
Упомянутые выше методы могут помочь вам вернуть ваш iPhone к нормальной работе, но они также приведут к потере данных. Итак, как вернуть ваш iPhone в нормальное состояние и избежать потери данных одновременно?
Попробуйте третий способ — восстановление системы iOS. Это стороннее программное обеспечение для iOS, которое может помочь вам в этой неловкой ситуации. И самое главное, что ваши данные не будут потеряны. Выполните следующие действия, чтобы вывести iPhone из режима восстановления:
Шаг 1 Сначала загрузите dr.fone-repair (iOS) на свой компьютер, а после установки выберите Исправить опцию.
Шаг 2 Подключите ваш iPhone к компьютеру с помощью USB-кабеля и выберите Start кнопку.
Шаг 3 На этом этапе загрузите ваш iPhone в режим DFU (Обновление прошивки устройства).
- iPhone X, 8, 8 +: быстро нажмите объем Up > Быстро нажмите Volume Down > Держи Боковое сравнение пока экран не выключен> Удерживайте Боковое сравнение + Volume Down для 5s, затем отпустите Боковое сравнение
- iPhone 7, 7 +: удерживать Боковое сравнение + Volume Down для 8s> Выпуск Боковое сравнение
- iPhone 6S или более ранние версии: удерживайте Главная + Замка для 8s> Выпуск Замка
Шаг 4 Когда ваш iPhone перейдет в режим DFU, программа автоматически обнаружит его. В следующем окне вы должны подтвердить номер модели вашего iPhone и обновленную версию прошивки.
Шаг 5 Нажмите Скачать кнопку и подождите некоторое время. Ваш телефон будет ремонтироваться автоматически.
Терпеливо ждать. Ваш телефон перезагрузится и появится следующее сообщение.
Скачайте iOS System Recovery БЕСПЛАТНО сейчас!
Купить iOS Восстановление системы сейчас!
Выйдите из режима iPad DFU, восстановите режим и устраните другие проблемы с iOS.
Источник
Как войти / выйти из режима восстановления iPhone
Конечно, вы столкнетесь бы с людьми, говорящие о режиме восстановления iPhone , но вы не решили узнать об этом много думать, что вы узнаете об этом, когда придет время. Ну, вы должны хотя бы знать основные из этого, как он используется во многих решениях, когда ваш iPhone останавливает функционирование или не функционирует, как следует. Эта статья проведет вас о режиме восстановления iPhone, чтобы вы могли использовать его всякий раз, когда требуется.
Что означает режим восстановления на iPhone и когда использовать
Режим восстановления на самом деле является отказом от iBoot, который обычно используется в случаях, когда вам нужно сохранить свой iPhone с новой версией операционной системы. Обычно это полезно, когда ваша операционная система iPhone претерпевает несколько глюков и не работает должным образом, или когда он обновляется через iTunes. Это оказывается очень удобным в тех случаях, когда вы пытаетесь устранить неполадки вашего устройства.
Как поставить iPhone в режиме восстановления
Пути ввода в режим восстановления немного отличается для разных версий моделей iPhone. Ниже вы можете узнать, как ввести режим восстановления iPhone 7/8 / X / 11.
Метод 1: Используйте бесплатный Reiboot
Бесплатная программа называется Reiboot для восстановления iPhone , может помочь поставить свой iPhone в восстановление Режим всего за 1 клик. Не нужно нажать кнопки, не нужно использовать iTunes, либо. Поэтому, если вы не знаете, как нажать соответствующие кнопки, чтобы войти в режим восстановления, или случайно сломана кнопки iPhone. Это лучший выбор, чтобы продолжить. Просто загрузите программное обеспечение и подключите свое устройство. Затем нажмите «войти / выйти в режим восстановления», и это сделано!


Способ 2: вручную положите iPhone в режим восстановления
Если вы не хотите попробовать бесплатный Reiboot, вы также можете вручную получить iPhone в режим восстановления. Подробные инструкции перечислены ниже.
Как поставить iPhone 6 в режиме восстановления (iPhone 6S или более раннее)
- Нажмите две кнопки: домой & включение и не отпускай их.
- Отпустите кнопки, когда вы видите экран «Подключиться к iTunes».
Как поставить iPhone 7 в режиме восстановления (iPhone 7 & 7 плюс)
- Нажмите две кнопки: громкость вниз &включение и не отпускай их.
- Только когда вы видите «Подключиться к iTunes», если вы должны выпустить кнопки.
Как поставить iPhone 11 в режиме восстановления (iPhone 8 или более поздней версии)
- Нажмите две кнопки: громкость вниз & Сторона и не отпускай их.
- Нажмите две кнопки быстро один после другого: Громкость вверх и вниз, и не выпускайте их.
- После этого нажмите кнопку включение и продолжайте держать его, пока не увидите «Подключиться к iTunes». Как только это появится на экране, вы можете отпустить кнопку
Как получить iPhone из режима восстановления
Как только войти в режим восстановления, Tenorshare Reibroot может помочь вам выйти из режима восстановления бесплатно. Вам не нужно искать какие-либо другие решения, просто просто подключите устройство и нажмите «выйти из режима восстановления», ваш iPhone затем перезагрузится, не увидев скрим «Подключиться к iTunes».


iPhone застрял в режиме восстановления, как исправить
Существует вероятность того, что ваш iPhone застрял в режиме восстановления и не выйдет после обновления программного обеспечения или джейлбрейка или восстановления. Обязательно можно использовать iTunes, чтобы исправить эту проблему, но все данные на вашем iPhone обязательно будут удалять, если вы используете iTunes. Более безопасный способ, которым все ваши данные в телефоне остаются неповрежденными, с использованием Tenorshare Reiboot . Он предлагает войти / выйти в режим восстановления одним щелчком мыши. Вы можете использовать это программное обеспечение следующим образом.
Шаг 1: Откройте свой компьютер / Mac / ноутбук, загрузите и установите на нем Tenorshare Reiboot.


Шаг 2: Подключите свой iPhone, который застрял в режиме восстановления на ноутбук или ПК и нажмите Начать ReiBoot на главном интерфейсе.
Шаг 3: Даже если ваш iPhone застрял в режиме восстановления, его можно легко обнаружить в этом программном обеспечении, нажмите на выделенную опцию «Стандартный ремонт», чтобы начать восстановление.
Шаг 4: Загрузите прошивку онлайн и продолжите процесс ремонта после его готовности.
Как только пакет прошивки загружен на ваш компьютер, вы можете нажать «Начать стандартный ремонт», чтобы начать восстановление.
После завершения процесса восстановления ваш iPhone перезагрузится и успешно выходит из режима восстановления. Это простой способ выйти из режима восстановления при заинтересованности, не потеряв какие-либо данные.
ЗАКЛЮЧЕНИЕ
Очень важно знать о режиме восстановления Apple, так как он очень важен при выполнении определенных операций на вашем iPhone, например, устранение неполадок, Jailbreak или обновление программного обеспечения. Руководство выше говорит вам, как вы можете использовать режим восстановления на разных моделях iPhone, а также, как вы можете выйти из режима восстановления при необходимости. Если застрял, выходя из режима восстановления, лучшее программное обеспечение для обращения к Tenorshare Reiboot, который настоятельно рекомендуется.
Источник