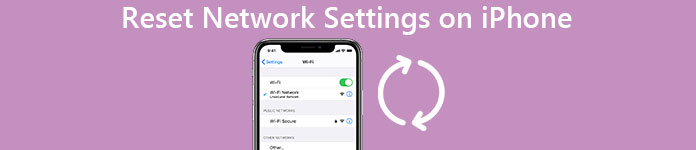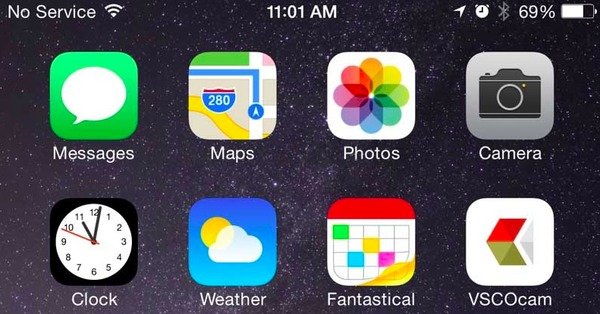- Сброс настроек сети на Apple iPhone
- Сбрасываем сетевые настройки айФон
- Если сброс настроек не устранил проблемы с работой сети
- Заключение
- Как сбросить настройки сотовой и wifi сети на айфоне
- Что будет, если сбросить настройки на iPhone
- Что будет, если сбросить iPhone через iTunes
- Что происходит при сбросе настроек сети на iPhone Xs / Xr / X / 8 / 7 / 6
- Часть 1. Все, что вам нужно знать о «Сбросить настройки сети»
- Что означает сброс настроек сети
- Как восстановить настройки сети на iPhone
- Устранение неполадок: сеть iPhone не работает
- Часть 2. Разница между «Сбросить настройки сети», «Сбросить все настройки» и «Стереть все содержимое и настройки»
- Сбросить все настройки VS Сбросить настройки сети
- Стереть все содержимое и настройки VS Сбросить настройки сети
- Рекомендация: сделайте резервную копию iPhone перед сбросом настроек сети
- Как сделать резервную копию iPhone на компьютер
Сброс настроек сети на Apple iPhone
Пользователи iPhone, вне зависимости от их модели, время от времени могут наблюдать разного рода проблемы с работой сети – как мобильной, так и беспроводной (Wi-Fi). Чаще всего это проявляется в слишком медленной скорости передачи данных, плохом качестве связи, а то и полном ее отсутствии, что сопровождается сообщением «Нет сети» или «Поиск». Причин, по которым подобное происходит, существует немало, а характер их происхождения бывает как аппаратным, так и программным. Наиболее простым решением, к которому в данном случае стоит прибегнуть в первую очередь, является сброс сетевых настроек, о чем мы далее и расскажем.
Сбрасываем сетевые настройки айФон
Прежде чем приступить к рассмотрению того, каким образом на iPhone осуществляется сброс настроек сети, следует обозначить последствия данного действия. Во-первых, потребуется заново вводить пароль от Wi-Fi, к которому (которым) вы подключались ранее (к счастью, эти данные сохраняются в iCloud, а также могут быть «подтянуты» с другого Apple-устройства, при условии наличия такового). Во-вторых, если передача данных по сотовой связи вами настраивалась вручную и/или посредством файла конфигурации, который некоторые операторы все еще могут отправлять в виде Push-уведомлений, эти значения потребуется задавать повторно. В-третьих, если на устройстве использовался VPN (не стороннее приложение, а самостоятельно настроенная сеть), его тоже нужно будет настраивать с нуля.
Важно! Если такая необходимость имеется, отдельно запишите пароль от беспроводной сети, параметры мобильного интернета и ВПН – эти данные указаны в соответствующих разделах «Настроек».
Перейдите в предпоследний подраздел – «Сброс».
Тапните по пункту «Сбросить настройки сети»,
введите код-пароль для подтверждения своих намерений,
а затем коснитесь надписи «Сбросить настройки» внизу экрана, чтобы инициировать начало этой процедуры.
айФон уйдет в перезагрузку, в ходе которой и будет выполнен сброс сетевых настроек. Когда он запустится, выполните стандартные для таких случаев действия – введите код-пароль и PIN-код от SIM-карты, если таковой для нее установлен.
Теперь, когда параметры сети сброшены к своим исходным значениям, вы можете проверить работоспособность модулей сотовой и беспроводной связи – для этого попробуйте позвонить кому-то или отправить сообщение, воспользоваться мобильным интернетом и Wi-Fi. Повторимся, пароль для доступа к последнему может потребоваться указать заново.
Если сброс настроек не устранил проблемы с работой сети
Как и было сказано во вступлении статьи, сброс настроек сети может быть полезен в тех или иных случаях, однако панацеей от всех бед данная процедура точно не является. Вполне возможно, что в процессе эксплуатации iPhone вы столкнулись с более конкретной, а не обобщенной проблемой – например, телефон перестал подключаться к Wi-Fi, но исправно работает с мобильным интернетом, он начал терять связь или не получает SMS. На нашем сайте есть ряд статей, в одной из которых вы точно найдете гарантированно эффективное решение – просто перейдите по той из представленных ниже ссылок, описание которой соответствует вашей ситуации.
Заключение
Нет ничего сложного в том, чтобы выполнить сброс настроек сети на iPhone. Единственный нюанс заключается в необходимости (не всегда обязательной) сохранения данных, необходимых для подключения к Wi-Fi и/или мобильному интернету.
Помимо этой статьи, на сайте еще 12483 инструкций.
Добавьте сайт Lumpics.ru в закладки (CTRL+D) и мы точно еще пригодимся вам.
Отблагодарите автора, поделитесь статьей в социальных сетях.
Источник
Как сбросить настройки сотовой и wifi сети на айфоне
Это может расстраивать, когда ваш iPhone плохо ловит мобильную сеть, похоже, подключен к Интернету, но данные не текут. Safari не будет загружать сайты, электронная почта не будет отправлять письма, приложения для обмена сообщениями не будут работать, но ваши Wi-Fi и сигнальные полосы вашего телефона указывают на сетевое подключение.

Сетевые настройки определяют, как ваш iPhone подключается к Wi-Fi, а также к сотовым сетям. Когда вы перезагружаете сетевые настройки на вашем iPhone, конфигурации для всех сетей Wi-Fi и сотовых сетей возвращаются к настройкам по умолчанию. Сброс также очищает конфигурации виртуальной частной сети (VPN). После сброса ваш iPhone должен автоматически подключиться к вашему оператору, но вам придется вручную настроить параметры Wi-Fi и VPN.
Другие настройки, которые необходимо выполнить перед сбросом настроек сети
Прежде чем перезагружать настройки сети, сначала попробуйте выполнить следующие три действия, если у вас возникла проблема с сетевым подключением на вашем iPhone.
1. Во-первых, включите на своем телефоне режим полета и подождите минуту или две после; нажмите «Настройки» на вашем iPhone, затем переместите ползунок рядом с «Режим полета» вправо, чтобы отключить этот режим, передвинув ползунок, вы увидите зеленый цвет. (Это означает, что режим полета отключен).
2. Подождите минуту или около того, затем переместите ползунок рядом с режимом самолета влево, чтобы выключить режим полета.
3. Проверьте, работают ли ваши соединения.
Выключите питание, затем включите
Если вкл или выкл режима полета не сработает, выключите и снова включите iPhone.
1. Удерживайте кнопку питания в течение нескольких секунд.
2. Переместите слайдер в лево, чтобы выключить iPhone и проверьте чтобы он выключился.
3. Подождите, пока ваш телефон отключится, затем нажмите и удерживайте кнопку питания в течение нескольких секунд, пока не появится логотип Apple, чтобы снова включить телефон. Вероятно, вам нужно будет ввести свой пароль для входа в систему, когда запустится ваше устройство.
Забудьте и подключитесь к сети Wi-Fi
Если вы все еще не можете подключиться, удалите и снова подключитесь к сети Wi-Fi.
1. Откройте «Настройки» > «Wi-Fi». Название сети, к которой подключено ваше устройство, отображается прямо под настройкой Wi-Fi.
2. Коснитесь кружочка вокруг i справа от имени сети.
3. Нажмите «Забыть эту сеть», затем нажмите «Забыть». Это заставляет ваш iPhone отключиться от сети и возвращает вас на экран, показывающий доступные беспроводные сети.
4. Нажмите имя сети, к которой вы хотите присоединиться повторно. При появлении запроса введите сетевой пароль, затем нажмите «Подключиться». Проверьте, работают ли ваши соединения.
Как сбросить настройки сети
Если проблемы с сетевым подключением сохраняются, выполните следующие шаги, чтобы сбросить настройки сети на вашем iPhone.
1. На вашем iPhone откройте «Настройки».
2. Нажмите «Общие».
3. Нажмите «Сброс».
4. Нажмите «Сбросить настройки сети».
5. При появлении запроса введите свой пароль.
6. Нажмите «Сбросить настройки сети».
7. Ваш iPhone сбросит настройки сети, а затем перезагрузится. Это может занять минуту или две.
8. Когда вы снова сможете использовать свой телефон, введите свой пароль.
9. Ваш телефон должен автоматически подключиться к вашему сотовому провайдеру. Если ваш iPhone не будет автоматически подключен к вашей мобильной сети, обратитесь за поддержкой к своему оператору или Apple (Мастерскую).
10. Вам также необходимо подключиться к сетям Wi-Fi. Нажмите «Настройки» > «Wi-Fi», затем нажмите имя сети, к которой вы хотите присоединиться. При появлении запроса введите сетевой пароль, затем нажмите «Подключиться».
11. Проверьте, работают ли ваши соединения.
Примечание. Если вы используете VPN, получите и следуйте инструкциям вашего провайдера VPN, чтобы перенастроить их приложение и / или настройки на вашем устройстве.
Источник
Что будет, если сбросить настройки на iPhone
Процедура возврата к заводским настройкам, или сброс всегда вызывает вопросы у пользователей. Ведь у каждого производителя смартфонов могут быть свои нюансы. Поэтому пользователей интересует, сохранится ли контент, приложения, номера телефонов и другая личная информация. Будет обидно потерять весь фотоархив или адресную книгу в случае чего. Так что прежде чем выполнять сброс всегда лучше заранее уточнить последствия этого действия.
В iPhone есть несколько разных вариантов сброса до заводских настроек. В зависимости от варианта и определяется, будут ли удалены все или какие-то определенные настройки, либо контент. Зайдите в меню и выберите пункт «Основные». Далее пролистайте ниже и нажмите на «Сброс». Откроется новый экран со множеством опций.
Сбросить все настройки. Как уже понятно из названия, в этом случае будут удалены только настройки. Сюда входят сетевые настройки, словари клавиатуры, настройки экрана «Домой», карты Apple Pay. При этом ваши файлы останутся на устройстве.
Стереть контент и настройки. Этот вариант стирает все, что есть на смартфоне. После перезагрузки устройство нужно будет настроить как новое или же восстановить из резервной копии.
Сбросить настройки сети. Сюда входит удаление всех сетей Wi-Fi, сброс настроек VPN, а также имени устройства.
Сбросить словарь клавиатуры. Безобидный вариант, так как он удаляет только слова, которые вы добавили самостоятельно. При написании слов обычно выскакивает подсказка, если она неверная и вы отклоняете ее, то новое слово попадает в словарь.
Сбросить настройки «Домой». Если воспользоваться этим вариантом, то все приложения вернутся в расположение по умолчанию. То есть сортировка иконок полностью сбросится. Стандартные приложения вернутся на свои места, а сторонние будут рассортированы по алфавиту.
Сбросить геонастройки. В этом случае произойдет сброс всех настроек по использованию приложениями геоданных. То есть вам придется снова выдавать разрешение приложениям на использование вашей геопозиции.
Что будет, если сбросить iPhone через iTunes
В iTunes сброс происходит несколько иначе. Сбросить все настройки, удалить контент, а также установить последнюю версию операционной системы можно через функцию «Восстановить iPhone».
Здесь уже никаких вариантов нет. После завершения процедуры вы сможете настроить устройство как новое.
Источник
Что происходит при сбросе настроек сети на iPhone Xs / Xr / X / 8 / 7 / 6
Размещено от Дороти Коллинз Май 21, 2021 16: 35
Как видно из названия, «Сбросить настройки сети» — это опция, которая может исправить проблемы, связанные с сетью. В тот момент, когда вы сбросите настройки сети на iPhone, ваша сеть iPhone вернется к заводским настройкам. Как видите, на вашем iPhone есть 6 вариантов сброса, и некоторые из них кажутся очень похожими. Так почему люди должны сбросить настройки сети исправить сетевые ошибки? И в чем разница между «Сбросить настройки сети» и другими вариантами? Просто читай и учись.
- Часть 1. Все, что вам нужно знать о «Сбросить настройки сети»
- Часть 2. Разница между «Сбросить настройки сети», «Сбросить все настройки» и «Стереть все содержимое и настройки»
Часть 1. Все, что вам нужно знать о «Сбросить настройки сети»
Когда вы обнаружите, что ваша сеть iPhone не работает, первое, что вам нужно сделать, это сбросить настройки сети. И убедитесь, что вы не вводите неправильные пароли.
Что означает сброс настроек сети
Сброс настроек сети — это полезный способ исправить отключенную сеть. Вам не нужно обращаться за технической поддержкой. Сброс настроек сети iPhone очень легко, и сброс настроек сети ничего не удалит. Будут удалены только ваши предыдущие настройки сети, включая пароли Wi-Fi, настройки сети Wi-Fi, текущие настройки сотовой сети, настройки Bluetooth, настройки VPN и многое другое. Если вы не можете найти причину, почему сеть iPhone не работает внезапно, вы можете сбросить настройки сети на iPhone или iPad, чтобы решить. После этого вам нужно вручную присоединиться к сети. Кроме того, вы можете записать некоторые важные пароли перед сбросом настроек сети.
Как восстановить настройки сети на iPhone
Если ваша сеть работает не так, как ожидалось, вы можете удалить предыдущие настройки сети и снова их настроить. С помощью следующего пошагового руководства по сбросу настроек сети на iPhone вы можете перезагрузить iPhone с настройками сети по умолчанию в течение одной минуты.
Шаг 1 Откройте приложение «Настройки» на своем устройстве iOS.
Шаг 2 Нажмите «Общие» и прокрутите вниз, чтобы выбрать «Сброс».
Шаг 3 Нажмите «Сбросить настройки сети» на странице сброса.
Шаг 4 Подтвердите сброс настроек сети на iPhone
Ваш iPhone вернется к настройкам по умолчанию. Все ваши сетевые настройки будут удалены, в то время как другие данные iOS останутся нетронутыми.
Устранение неполадок: сеть iPhone не работает
• Сеть iPhone не работает
Когда вы смотрите видео на YouTube или что-то еще, сеть просто иногда отключается. И вы не можете восстановить сеть Wi-Fi. Прежде чем обратиться в ремонтную мастерскую за профессиональной поддержкой, вы можете сначала попытаться сбросить настройки сети iPhone.
• Не удается подключить iPhone к определенной сети Wi-Fi.
Если у вас возникли проблемы с подключением iPhone к сети Wi-Fi после обновления iOS 11, вы также можете сбросить настройки сети на iPhone, чтобы исправить это. Кроме того, убедитесь, что вы ввели правильный пароль.
• Показывать «Нет обслуживания» на iPhone
Когда вы видите «Нет обслуживания» в правом верхнем углу вашего iPhone, вы можете сначала включить или выключить «Режим полета». Если ваш iPhone по-прежнему долго ищет сеть, сброс настроек сети — хорошее решение исправить проблему «Нет обслуживания».
• iPhone не синхронизируется
В тот момент, когда вы подключаете iPhone к компьютеру, отображается предупреждение о том, что ваш iPhone не может быть синхронизирован из-за ошибки подключения. Ну, вы можете сбросить настройки сети или перезагрузите компьютер для устранения этой проблемы.
Часть 2. Разница между «Сбросить настройки сети», «Сбросить все настройки» и «Стереть все содержимое и настройки»
Значение «Сбросить настройки сети» объяснено выше. Но какова связь между «Сбросить настройки сети», «Сбросить все настройки» и «Стереть все содержимое»? Чтобы решить эту проблему, вы можете найти следующие абзацы и найти правильный ответ.
Сбросить все настройки VS Сбросить настройки сети
Сбросить все настройки — это вариант, который удалит все ваши настройки конфиденциальности, включая настройки сети iPhone. Ваш iPhone вернется к заводским настройкам, в то время как ваши предыдущие установленные приложения и загруженные файлы останутся без изменений. Если быть более конкретным, «Сбросить настройки сети» — это своего рода «Сбросить все настройки». Более того, как «Сбросить все настройки», так и «Сбросить настройки сети» не удаляются никакие данные вашего iPhone.
Стереть все содержимое и настройки VS Сбросить настройки сети
Подумайте дважды, прежде чем стирать все содержимое и настройки на iPhone. Это удалит не только ваши настройки iPhone, но и все ваши данные iOS. Да, ваш iPhone будет пустым, и ничего не останется. Сравнивает с сбросом сетевых настроек на iPhone, стирает все содержимое и настройки более жестокие. Если на iPhone недостаточно места для нормальной работы, вы можете решить, стоит ли удалить все на вашем iPhone или не. Поэтому «Стереть все содержимое и настройки» — гораздо более серьезный вариант, чем «Сбросить настройки сети».
| Удалить все настройки сети | Возврат iPhone к заводским настройкам | Удалите все файлы iPhone, включая приложения, видео, фотографии, музыку и многое другое | |
|---|---|---|---|
| Сброс настроек сети | Да | Нет | Нет |
| Сбросить все настройки | Да | Да | Нет |
| Стереть все содержимое и настройки | Да | Да | Да |
Рекомендация: сделайте резервную копию iPhone перед сбросом настроек сети
Даже если сброс сетевых настроек iPhone не приведет к удалению файлов iPhone, важно также заранее сделать резервную копию данных iOS. Ты можешь попробовать Резервное копирование и восстановление данных Apeaksoft iOS сделать резервную копию iPhone в один клик. Кроме того, вы можете просмотреть и выбрать, какой файл iPhone восстановить без проблем.
- Один клик для резервного копирования данных с iPhone на Windows PC / Mac
- Предварительный просмотр данных после резервного копирования или до восстановления
- Выборочное восстановление файлов iPhone на компьютер
- Поддерживает с iPhone X / 8 Plus / 8 / 7 / 7 Plus / 6S / 6S Plus / 6 / 6 Plus / 5S / 5S / 5 / 4S / 4
Скачать для WinСкачать для Mac
Как сделать резервную копию iPhone на компьютер
Шаг 1 Войдите в режим резервного копирования данных iOS
Запустите Apeaksoft iOS Data Backup & Restore. Используйте USB-кабель для подключения iPhone к компьютеру. Найдите режим «Резервное копирование данных iOS». И тогда ваш iPhone будет обнаружен автоматически.
Шаг 2 Выберите типы файлов для сканирования
После этого вы сможете увидеть все типы файлов, для которых требуется создать резервную копию после обнаружения. Отметьте их, а затем нажмите «Далее», чтобы двигаться дальше.
Шаг 3 Резервное копирование iPhone на ваш компьютер
Подтвердите путь к резервной копии. Нажмите кнопку «Backup» для резервного копирования данных iPhone на компьютер без потери данных.
В течение этого времени вы можете сбросить настройки сети или даже стереть все содержимое и настройки, чтобы исправить ошибки iPhone. При резервном копировании всех важных документов и файлов iPhone вы больше не будете страдать от потери данных.
Источник