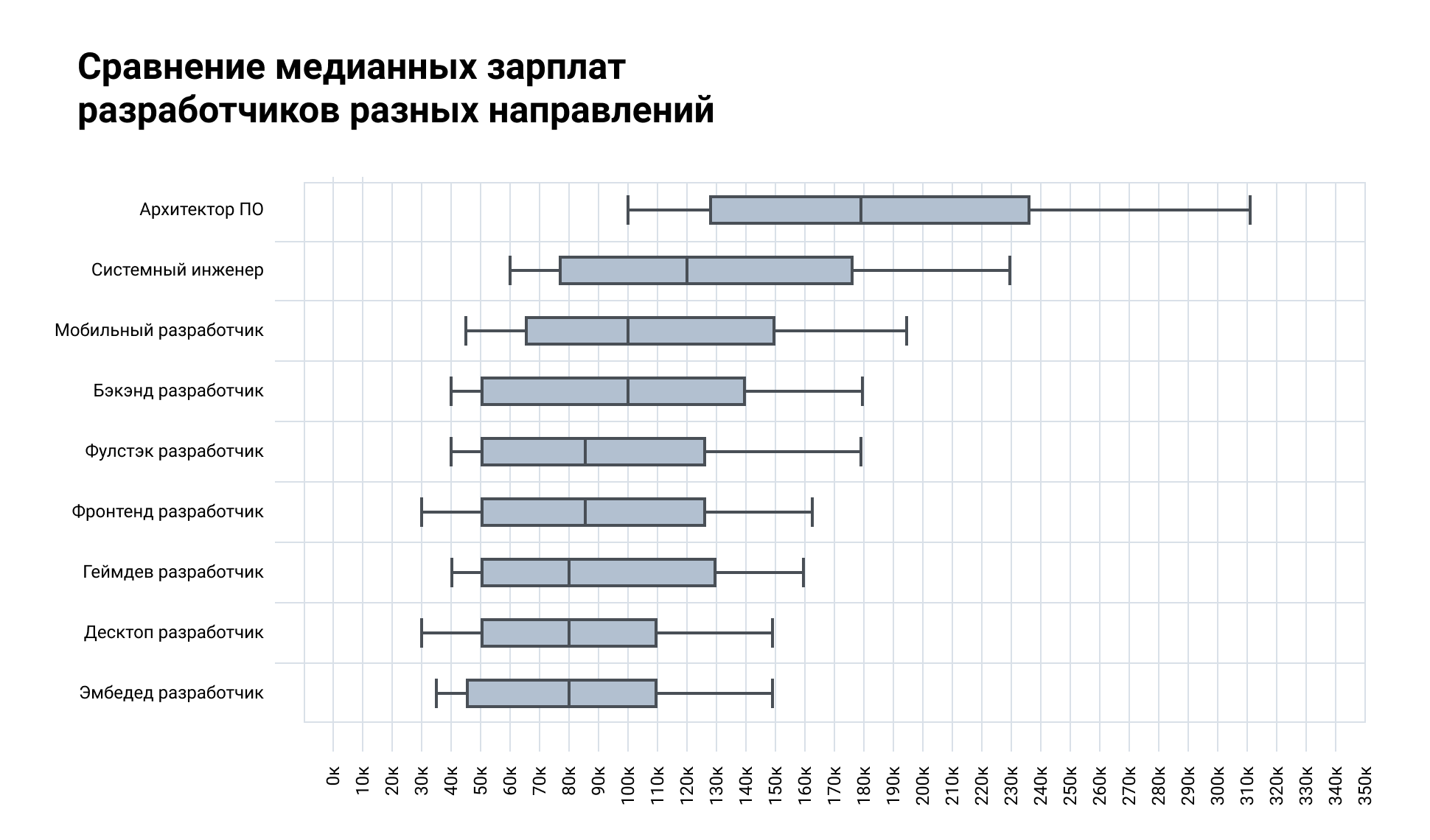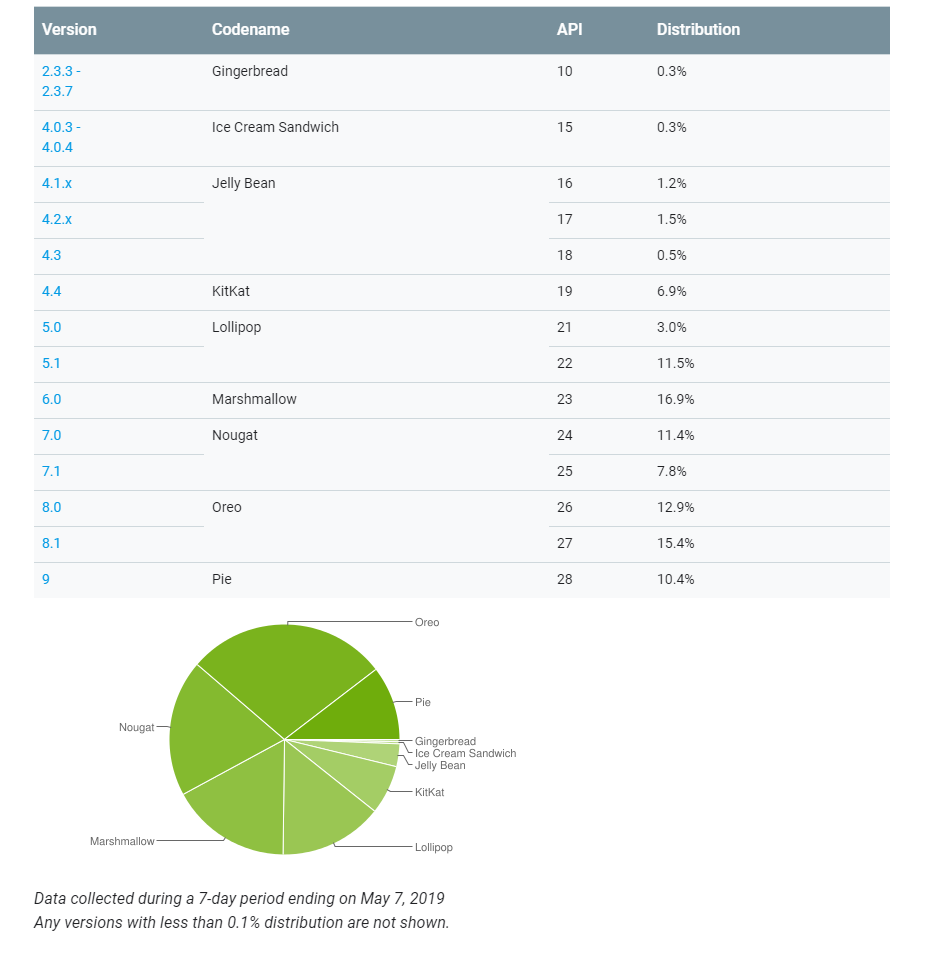- Android-разработка: за и против
- 9 плюсов разработки под Android
- Недостатки мобильной разработки для Android
- Режим разработчика на Android: настройки и функции
- Как включить режим разработчика?
- Настройки режима разработчика
- Как включить режим разработчика на Android
- Зачем включать режим разработчика
- Как включить режим разработчика
- Как выключить режим разработчика на Android
- Все о функциях разработчика в вашем телефоне
- Константин Иванов
- «Разблокируем» функции разработчика в телефоне
- Настройки
Android-разработка: за и против
Мобильная разработка под Android привлекает новичков карьерными перспективами. Рассмотрим преимущества и недостатки этого направления.
Мобильный разработчик — сегодня это одна из наиболее высокооплачиваемых IT-специализаций.
Смартфоны на Android занимают 80% рынка мобильных устройств. Поэтому, несмотря на то, что iOS-разработчики «стоят» дороже, программисты на Android более свободны в выборе компании и проектов для работы. Рассмотрим плюсы и минусы этой профессии.
Автор в сфере IT, digital, экономики и финансов. Ведет некоммерческий проект для начинающих писателей «ЛитЦех».
9 плюсов разработки под Android
- Низкая стоимость разработки и устройств. Для разработки под iOS нужен макбук, который стоит недешево. Писать код под Android можно на любой операционной системе: macOS, Linux или Windows. Сами устройства также стоят в два-три раза дешевле, чем продукция Apple.
- Один стек технологий для всех проектов. Новичку нужно освоить один из двух языков, официальную среду разработки и минимум инструментов — для любого нового приложения стек технологий будет один и тот же, даже при переходе в другую компанию. Новичок в той же в веб-разработке сразу столкнется с «зоопарком» инструментов.
- Доступность исходников по сравнению с iOS. Большая часть кода Android открыта: вы можете загрузить его на свой компьютер и изучать, как все устроено изнутри. Сам код несложный и разбит на модули. Если что-то в вашем приложении не будет работать, можно найти исходники и разобраться.
Несмотря на то, что код операционной системы выложен в свободный доступ, многие из её компонентов разрабатываются внутри Google. Некоторые части платформы останутся закрытыми. Например, создателям приложений неизвестно, как работает Play Market изнутри.
Разумеется, есть и подводные камни при создании мобильных приложений под Android, посмотрим, чем рискует разработчик.
Недостатки мобильной разработки для Android
- Много устройств. Выше мы сказали, что доступность — это плюс. Но обратная сторона медали — необходимость поддерживать приложение для каждой модели смартфонов разных производителей с этой системой внутри. На не очень качественных китайских телефонах приложение может «крашиться» не по вине разработчика, а из-за аппаратных проблем.
- Огромное число экранов. Пункт плавно вытекает из предыдущего — большое разнообразие экранов создает дополнительные сложности при разработке. Чтобы решить проблему разного соотношения сторон, нельзя просто взять и растянуть интерфейс приложения. Приходится поддерживать несколько типов экранов и фактически разрабатывать копии.
- Несколько версий операционной системы. iOS обновляется ежегодно, и старые версии не получают поддержки — актуальны только последняя и предпоследняя. С Android дела обстоят иначе. Google не может обновлять систему на всех устройствах — это делают вендоры. В итоге актуальны оказываются сразу несколько версий Android. Не все производители быстро обновляют свои устройства, а кто-то не делает этого вообще.
Все это затрудняет работу специалистам. Если вы договариваетесь с заказчиками приложения, что будете поддерживать только 90% версий, — это уже отлично. Но некоторые требуют поддержку и всех 100%. И это боль разработчика: с каждым обновлением появляются новые API, которые он хочет использовать, но их нет на старых версиях ОС. Эту проблему частично решает библиотека совместимости.
Google на сегодняшний день — монополист, который задаёт тренды в развитии IT. Раньше к «корпорации добра» относились почти с трепетом, сегодня же у разработчиков копятся претензии, а до техподдержки зачастую невозможно достучаться.
Одна из главных проблем — блокировки приложений, а затем и аккаунтов без объяснения причин. На все жалобы в техподдержку разработчики получают стандартный ответ от бота. Причем это касается не только мелких и неизвестных приложений, но и тех, у которых миллионы загрузок. Известны примеры, когда закрывались целые компании из-за автоматического бана приложения, вокруг которого строился весь бизнес.
Источник
Режим разработчика на Android: настройки и функции
Сделали подробный обзор режима разработчика.
Режим разработчика Android — скрытый раздел специальных функций для программистов и разработчиков, позволяющий значительно расширить настройки смартфона. Данный функционал спрятан от простых пользователей, но найти и открыть его достаточно просто.
Как включить режим разработчика?
Режим настроек для разработчиков есть на всех современных версиях Android:
- Android 4.0 Kitkat.
- Android 5.0 Lollipop.
- Android 6.0 Marshmallow.
- Android 7.0 Nougat.
- Android 8.0 Oreo.
- Android 9.0 Pie.
- Android 10 Q.
Чтобы получить доступ к этому разделу настроек, нужно следовать инструкции:
- Зайдите в «Настройки» — «О телефоне».
- Найдите пункт «Версия ядра» (или «Номер сборки») и кликните по нему несколько раз подряд (5-10).
Если все сделать правильно, появится сообщение со словами «Вы стали разработчиком». После этого в настройках устройства появится раздел «Для разработчиков», подробный обзор которого предлагаем почитать ниже.
В последнее время разработка на Android стала популярной и востребованной, поэтому и меню разработчика в смартфоне используется регулярно. Важно отметить, что сейчас стать мобильным разработчиком довольно просто — для этого есть масса полезных уроков и курсов. Чтобы получить первоначальные знания в разработке на Android или улучшить имеющиеся навыки, рекомендуем воспользоваться курсами от Geekbrains .
Настройки режима разработчика
Данный раздел разделен на тематические подразделы. Мы расскажем о всех функция и возможностях, которые предлагают создатели операционной системы Android.
- Отчет об ошибке:
- Интерактивный — позволяет отслеживать статус отчета, указывать дополнительные сведения о проблеме и делать скриншот. Некоторые разделы для сокращения времени подготовки отчета могут быть исключены.
- Подробный — используется в случае, если устройство не реагирует на действия пользователя или работает слишком медленно.
- Пароль для резервного копирование: изменение пароля резервного копирования данных для защиты копий данных устройства.
- Не выключать экран: дисплей смартфона всегда будет включен при зарядке устройства.
- Включить журнал Bluetooth HCI: все пакеты Bluetooth HCI будут сохраняться в файле.
- Заводская разблокировка: разрешить или запретить разблокировку загрузчика ОС.
- Работающие приложения (статистика процессор): просмотр всех работающих в фоновом режиме процессор и приложений, а также данные о потребляемом ими объеме оперативной памяти и времени работы.
- Цветовой режим: возможность включить цветовое пространство sRGB.
- Сервис WebView и многопроцессорный WebView (позволяет открывать веб-ссылки в приложениях без использования браузера). Последний пункт позволяет выполнять обработчики WebView отдельно.
- Автоматические обновления системы: включить/выключить.
- Демонстрация: активация демонстрационного режима. В это время смартфон показывает 100-процентный уровень заряда и полный уровень сигнала сети и Wi-Fi.
Источник
Как включить режим разработчика на Android
В операционной системе Android есть специальный режим для разработчиков приложений. По умолчанию, данный режим выключен и скрыт от глаз пользователей. В этом материале вы узнаете, как включить режим разработчика на Android, зачем это может понадобится и как его выключить.
Зачем включать режим разработчика
Режим разработчика добавляет в настройки Андроид устройства раздел для разработчиков с большим количеством новых функций, многие из которых будут полезны не только разработчикам приложений, но и обычным пользователям. Ниже мы коротко рассмотрим самые востребованные из них.
- Отладка по USB – функция, которая позволяет проводить отладку при подключении Андроид устройства к компьютеру по USB. Используется для работы многих программ, взаимодействующих с Андроид устройством.
- Фиктивное местоположение – функция, для изменения реального местоположения устройства. Используя данную функцию можно заставить приложения «думать», что устройство находится в другой точке.
- Конфигурация USB – функция для выбора режима работы при подключении по USB.
- GPU-ускорение – функция, включающая обработку двухмерной графики при помощи GPU.
Как включить режим разработчика
Итак, для того чтобы включить режим разработчика на Андроид вам нужно открыть настройки, пролистать меню в самый низ и открыть раздел «О телефоне» либо раздел «О планшете», если у вас планшетный компьютер.
После этого доступные настройки нужно снова пролистать в самый конец, аж до пункта «Номер сборки». После этого для включения режима разработчика нужно многократно нажимать на пункт «Номер сборки».
В результате, после седьмого нажатия на «Номер сборки» включится режим разработчика, и вы увидите сообщение «Вы стали разработчиком».
Если же на Андроиде уже был включен режим разработчика, то при нажатии на номер сборки появится сообщение «Вы уже разработчик».
Как выключить режим разработчика на Android
Если вы решите, что режим разработчика вам больше не нужен, то вы можете его выключить. Для этого нужно зайти в настройки Андроида и там раздел «Приложения».
Дальше в списке установленных приложений нужно найти и открыть приложение «Настройки».
В разделе со сведениями о приложении нужно перейти в «Хранилище».
И нажать там на кнопку «Стереть данные».
После этого режим разработчика будет выключен. При необходимости его можно будет включить повторно.
Источник
Все о функциях разработчика в вашем телефоне
Константин Иванов
Настройки, которые используются для отладки и для разработки приложений, спрятаны в вашем телефоне – спрятаны в прямом смысле слова. Многие из нас идут в соответствующий раздел меню, чтобы запустить отладку USB или переключиться к рабочему модулю ART, но кроме этого, здесь имеется целый список настроек. Большая часть никогда вам не понадобится, но разве не интересно узнать, что скрывается в недрах вашего устройства?
«Разблокируем» функции разработчика в телефоне
Как говорилось выше, эти функции изначально скрыты. Это имеет смысл, поскольку найти их просто, а большинству людей они попросту не нужны. Для того, чтобы добраться до них, идем в раздел «Об устройстве» и ищем там пункт «Номер сборки». После пяти быстрых тапов появляется диалоговое окно – теперь устройство считает вас разработчиком. Только попробуйте ничего не испортить, ладно? Ну, или делайте что хотите – тоже вариант. Так или иначе, возможность заставить ваш телефон перестать работать всегда имеется.
А теперь посмотрим на предложенные функции повнимательнее.
Настройки
- Создать отчет об ошибках. Тапаете здесь, чтобы отправить соответствующее сообщение туда, куда вы хотите. Устройство готовит нужные файлы для отправки, что занимает пару минут, после чего вы видите уведомление. Если смахнуть его, процесс остановится, а если тапнуть, сообщение отправится.
- Пароль резервного копирования. Позволяет использовать ADB для создания бэкапа и восстановления приложений и связанных с ними данных на вашем компьютере. Резервное копирование данных требует введения пароля, и без него данные не могут быть восстановлены.
- Активный режим. Выбор этого пункта позволяет вам держать экран работающим постоянно при подключении телефона кабелем к зарядному устройству или к компьютеру по USB. Не стоит использовать этот пункт без надобности, поскольку это верный способ выжечь экран.
- Выбор рабочего модуля. Именно здесь вы можете выбрать между Dalvik и ART. Последний по-прежнему находится в тестовом режиме – это явно не то, что мы увидим в Android L. С некоторыми телефонами у него настоящий антагонизм, поэтому стоит уточнить на соответствующем форуме насчет вашей модели устройства.
- Включить журнал трансляции операций HCI Bluetooth. Иногда разработчику или специалисту по безопасности требуется перехватить и проанализировать пакеты Bluetooth HCI. Включение этого пункта помещает их в файл, который находится во встроенной памяти устройства (/sdcard/btsnoop_hci.log) для восстановления. После этого их можно проанализировать программой типа Wireshark.
- Статистика процессов. Все, что вам может понадобиться узнать о запущенных на вашем устройстве процессах. Тапаете здесь, а потом на одном из пунктов. Для обычного пользователя это просто набор цифр, но для разработчика может быть весьма полезным.
- Отладка USB. То, что позволяет вашему телефону связываться с компьютером, используя Android Debug Bridge (ADB). Это требуется для использования DDMS или команд ADB.
- Отозвать авторизацию отладки USB. Когда отладка при помощи компьютера происходит в первый раз, вам нужно авторизовать его и установить пару ключей. Эта настройка отменяет данное действие и предлагает повторить его снова.
- Отчеты об ошибках. Включает опцию, которая становится видимой, когда вы зажимаете кнопку питания для сбора и отправки отчета об ошибках. Очень удобно, если вы что-то тестируете.
- Фиктивные местоположения. Эта настройка позволяет вам вручную задавать информацию о местоположении, заставляя ваш телефон думать, что он там, где его в действительности нет. Кроме читов для Forsquare, это полезно для приложений, которые используют информацию о местоположении.
- Приложение для отладки. Эта настройка позволяет вам выбрать приложение для отладки. Вам не требуется действительно подключаться к отладчику, но если вы включите его, то не будете получать сообщений об ошибках, когда останавливаетесь на точке останова. Если вы не понимаете, что это значит, тогда эта настройка вам никогда не требовалась и не понадобится. Она создана для работы со средствами разработчика, позволяющими убедиться в том, что приложение работает корректно.
- Подождите, пока отладчик. Этот пункт остается неактивным, пока вы не выберет приложение для отладки. Когда оно установлено и выбрано, то настройка просто не позволяет выбранному приложению запуститься до тех пор, пока не включится отладчик. Еще один пункт, который нужен разработчикам, но бесполезен для большинства пользователей.
- Проверять для USB. Позволяет Google сканировать приложения, которые вы поставили через ADB, на предмет вредоносного поведения. Хорошая вещь.
- Показывать касания. Выбирая этот пункт, вы будете видеть визуальный эффект, подтверждающий регистрацию касания экрана.
- Местоположение указателя. Эта настройка размещает в верхней части экрана строку, в которой выводятся координаты точки экрана, которой коснулись последней.
- Показать обновления экрана. Заставляет край «окна» вспыхивать, когда происходит обновление контекста. Раздражает безумно.
- Показывать границы макета. Отмечает края элементов в окне диалога для того, чтобы вы знали, куда нужно нажать, чтобы активировать его. Попробуйте – и немедленно выключайте.
- Написание справа налево. Изменяет ориентацию экрана для поддержки языков с правосторонним написанием
- Анимация окна: масштаб. Устанавливает скорость воспроизведения анимации окна. Чем меньше число, тем быстрее.
- Анимация перехода: масштаб. Устанавливает скорость воспроизведения анимации при переходе. Опять же, чем меньше, тем быстрее.
- Эмуляция дополнительных дисплеев. Эта настройка позволяет разработчикам имитировать различные размеры экрана. Не самая надежная вещь.
- Рендеринг принудительно. Заставляет приложения использовать аппаратный двухмерный рендеринг, если они были написаны так, чтобы не использовать его по умолчанию. Иногда творит чудеса. Иногда отправляет все к чертям. Будьте бдительны.
- Показать обновления окна. С этой настройкой любая отрисовка, производимая графической подсистемой, получает красную подсветку.
- Показывать аппаратные обновления. Выделяет аппаратные уровни зеленым при обновлении. Зачем это нужно — можете почитать здесь http://www.curious-creature.org/2013/09/13/optimizing-hardware-layers/ (на английском).
- Отладка наложения. Наложение происходит каждый раз, когда приложение запрашивает систему на отрисовку чего-либо поверх чего-то иного. Эта настройка позволяет вам видеть, когда и где это происходит, чтобы видеть, в чем проблема.
- Включить 4х MSAA. Эта настройка принудительно включает множественную выборку сглаживания (MSAA). Как и с любым другим графическим ускорителем, чем больше сглаживания, тем лучше все смотрится. Но скорость работы при этом падает.
- Строгий режим. Эта настройка заставляет экран мигать, когда приложение использует главный поток для выполнения длительной и интенсивной операции.
- Выводить использование ЦП. Размещает в правом верхнем углу небольшое окно с информацией о центральном процессоре и его использовании. Забавная игрушка.
- Профиль обработки GPU. Эта настройка может либо рисовать график на экране, либо писать его в файл. График — визуальное отображение загрузки работы графического адаптера. Еще одна вещь, на которую интересно посмотреть.
- Включить трассеровку OpenGL. Настройка, позволяющая следить за ошибками OpenGL и помещающая их в специальный файл лога по вашему выбору. Ничего такого, что стоило бы трогать большинству пользователей.
- Не сохранять операции. Эта настройка уничтожает любое приложение, как только вы закрываете его окно. Ничего хорошего из этого не выйдет, что бы там на форумах ни писали.
- Фоновые процессы. Позволяет задавать в настройках количество процессов, которые могут одновременно работать в фоне. Еще одна вещь, которую большинству из нас не стоит трогать слишком часто. Если вообще стоит.
- Показать все ANR. Эта настройка заставляет все процессы показать сообщение «Приложение не отвечает», если приложение зависло, включает фоновые процессы, которые не запускаются пользователем. Полезно, если одно приложение мешает нормально работать другому.
Понятно, что большинству пользователей все эти настройки ни на что не сдались. Кроме того, лезть туда и нажимать на пункты меню ради самого процесса — не лучшая идея. Но всегда стоит знать, что вообще можно сделать, хотя бы и просто для того, чтобы не делать этого никогда.
Надеемся, что наш рассказ просветил вас немного по вопросу этих настроек и опций, записанных непонятными словами. Кстати, в зависимости от выбранного языка системы, производителя и версии ОС Android, набор пунктов может несколько отличаться разделами и их названиями.
Источник