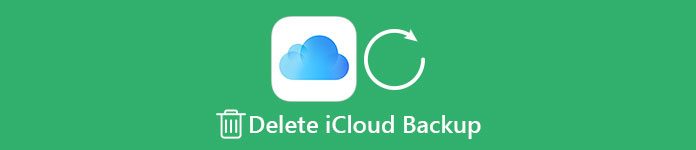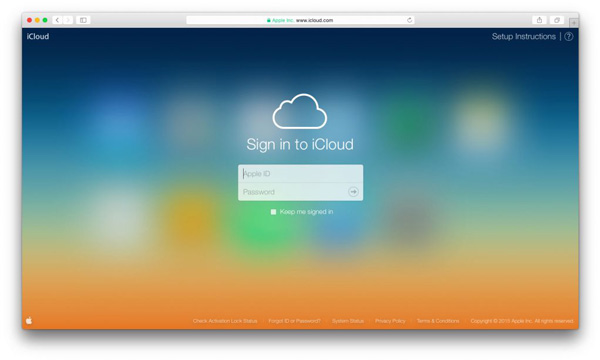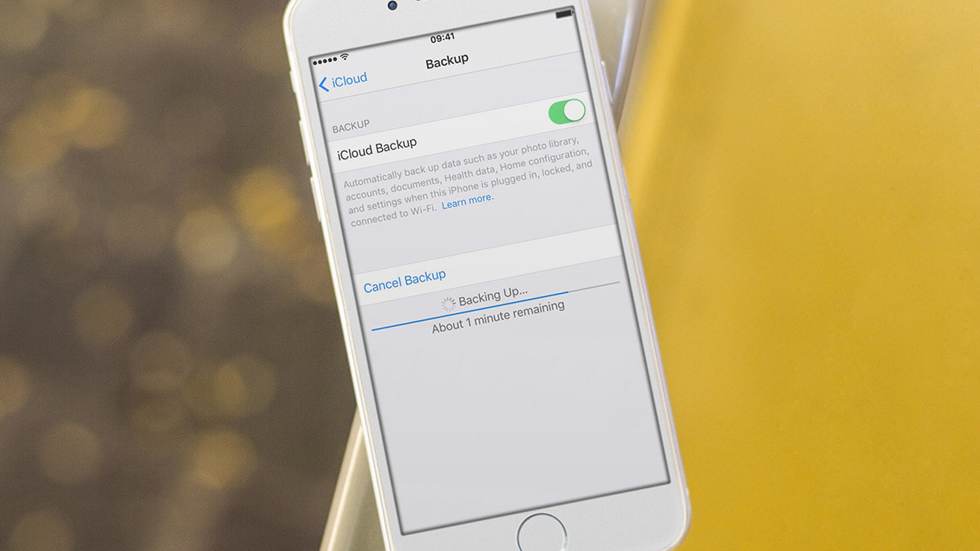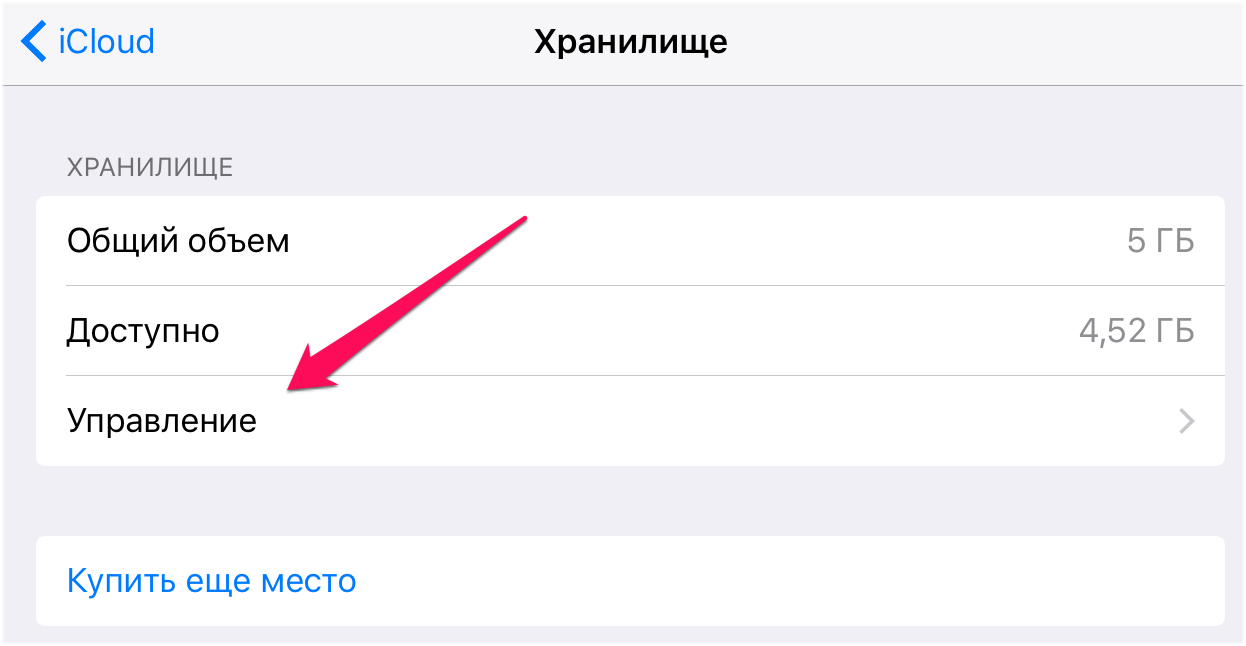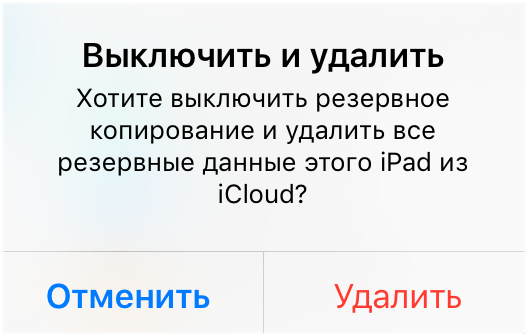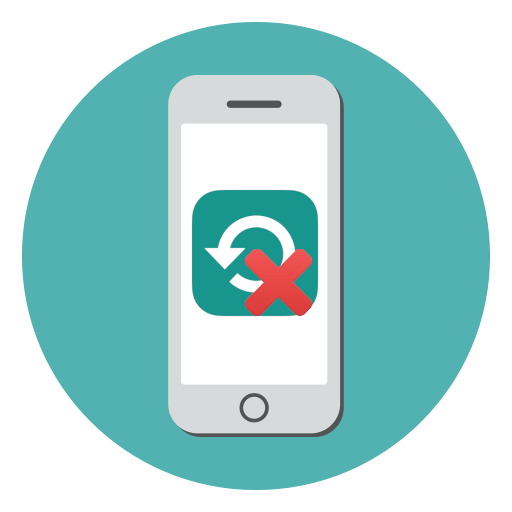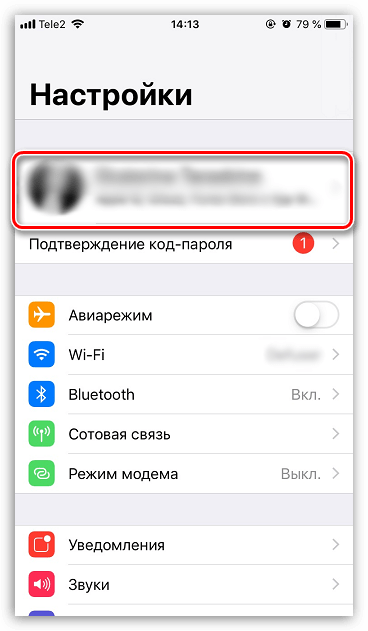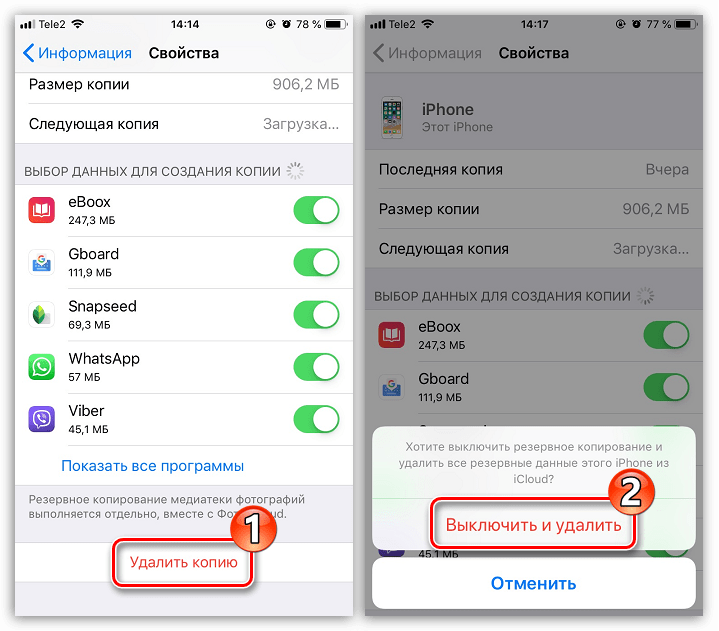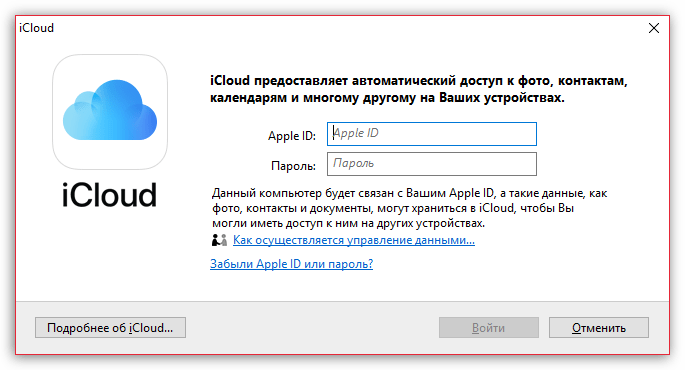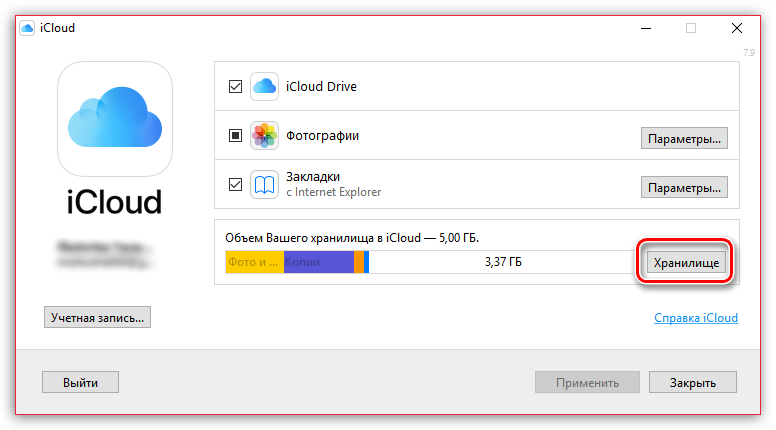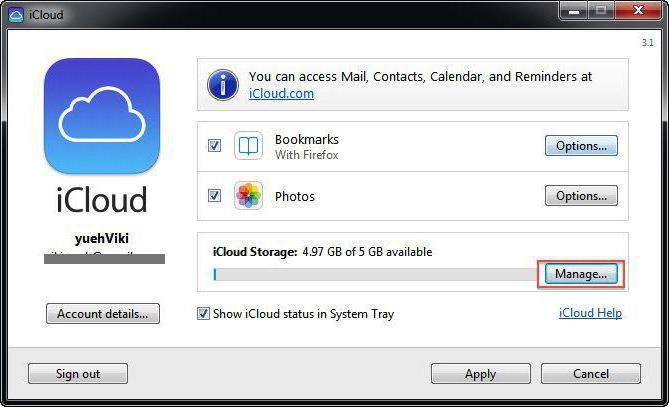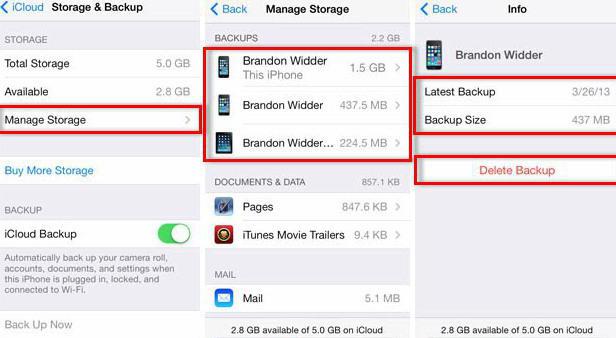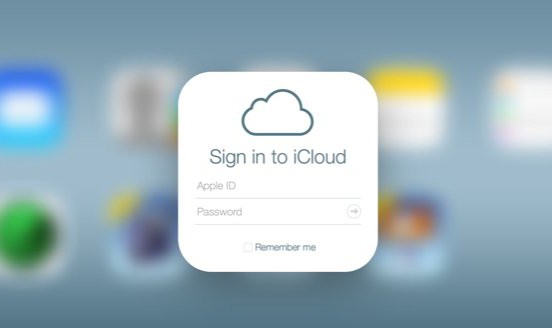- Поиск резервных копий iPhone, iPad и iPod touch
- Поиск резервных копий, сохраненных на компьютере Mac или компьютере с Windows
- Поиск папки с резервными копиями на компьютере Mac
- Поиск папки с резервными копиями на компьютере с Windows 7, 8 или 10
- Удаление и копирование резервных копий на компьютере Mac или компьютере с Windows
- Копирование резервных копий в другое место
- Удаление резервных копий
- Поиск резервных копий и управление ими в iCloud
- Что произойдет, если я удалю старую резервную копию на iPhone?
- Что произойдет, если я удалю резервную копию iPhone?
- Что будет, если я удалю старую резервную копию?
- Можно ли удалить резервную копию в iCloud?
- Могу ли я удалить файлы резервных копий iPhone?
- Куда делись удаленные резервные копии iPhone?
- Удалит ли удаление резервной копии изображения?
- Стоит ли удалять старые резервные копии iPhone?
- Удаляет ли все удаление устройства из iCloud?
- Как очистить хранилище iCloud?
- Потеряю ли я свои контакты, если удалю резервную копию iCloud?
- Почему iPhone заполнен, если у меня iCloud?
- Как освободить место на моем iPhone?
- Можете ли вы остановить выполнение резервного копирования iPhone?
- Как очистить резервные копии Time Machine?
- Что будет если удалить копию на айфоне. Как удалить резервные копии из iCloud и настроить резервное копирование iPhone
- Удаляем резервную копию
- Зачем удалять резервную копию и как это еще можно сделать
- Как удалить старые резервные копии из iCloud:
- Удалить резервную копию iCloud с помощью простых шагов
- Часть 1, Что такое резервная копия iCloud
- 1, Что такое iCloud и что может делать iCloud
- 2, Пространство и цена про iCloud
- Часть 2, Как удалить резервную копию iCloud на iPhone / iPad
- Как удалить резервную копию на компьютере
- Вывод
- Как удалить старые резервные копии iCloud с iPhone
- Как удалить старые резервные копии iCloud с iPhone
- Освобождаем место на iCloud
- Удаляем резервную копию
- Зачем удалять резервную копию и как это еще можно сделать
- Как удалить резервные копии из iCloud и настроить резервное копирование iPhone
- Удаление резервной копии из iCloud
- Настройка резервного копирования
- Как удалить резервную копию iPhone из iCloud
- Удаляем резервную копию iPhone из iCloud
- Способ 1: iPhone
- Способ 2: iCloud для Windows
- Помогла ли вам эта статья?
- Как из iCloud удалить резервные копии: советы и рекомендации
- Есть ли шанс
- С телефона
- Для MacOS
- В Windows
Поиск резервных копий iPhone, iPad и iPod touch
Выполняйте поиск резервных копий iOS или iPadOS на компьютере Mac, компьютере с Windows и устройстве iOS или iPadOS. Узнайте, как удалять резервные копии, копировать их и выполнять другие действия.
Поиск резервных копий, сохраненных на компьютере Mac или компьютере с Windows
Удаление и копирование резервных копий на компьютере Mac или компьютере с Windows
Поиск резервных копий, сохраненных в iCloud, и управление ими
Поиск резервных копий, сохраненных на компьютере Mac или компьютере с Windows
Чтобы предотвратить повреждение файлов резервных копий, необходимо соблюдать следующие рекомендации.
- Приложения Finder и iTunes сохраняют резервные копии в папку резервного копирования. Расположение папки резервного копирования зависит от операционной системы. Несмотря на то что можно скопировать папку резервного копирования, не следует перемещать ее в другую папку, на внешний или сетевой диск.
- Запрещается редактировать, переносить, переименовывать и извлекать содержимое файлов резервного копирования, так как указанные действия могут привести к повреждению файлов. Например, чтобы восстановить данные из перемещенного файла резервного копирования, необходимо вернуть его на прежнее место, иначе файл не будет работать. Резервные копии выступают в качестве надежного хранилища всей информации устройства. Даже если просмотр или доступ к содержимому файла резервного копирования будет возможен, такое содержимое, как правило, не хранится в формате, пригодном для чтения.
Поиск папки с резервными копиями на компьютере Mac
Чтобы найти резервные копии, выполните указанные ниже действия.
- Щелкните значок лупы в строке меню.
- Введите или скопируйте и вставьте следующее:
/Library/Application Support/MobileSync/Backup/
Чтобы найти определенную резервную копию, выполните указанные ниже действия.
- На компьютере Mac с macOS Catalina 10.15 или более поздней версии откройте Finder. На компьютере Mac с macOS Mojave 10.14 или более ранней версии либо на компьютере с Windows откройте iTunes. Щелкните ваше устройство.
- В приложении Finder на вкладке «Основные» щелкните «Управлять резервными копиями», чтобы просмотреть список резервных копий. Нажмите правой кнопкой мыши необходимую резервную копию, а затем выберите «Показать в Finder», «Удалить» или «В архив». В iTunes выберите «Настройки», а затем нажмите «Устройства». Нажмите правой кнопкой мыши необходимую резервную копию, а затем выберите «Показать в Finder», «Удалить» или «В архив».
- По завершении нажмите «ОК».
Поиск папки с резервными копиями на компьютере с Windows 7, 8 или 10
- Найдите строку поиска:
- В ОС Windows 7 нажмите кнопку «Пуск».
- В ОС Windows 8 щелкните значок лупы в правом верхнем углу экрана.
- В ОС Windows 10 перейдите в строку поиска рядом с кнопкой «Пуск».
- В строке поиска введите %appdata%. Если резервные копии не отображаются, введите %USERPROFILE%.
- Нажмите клавишу «Ввод».
- Дважды щелкните эти папки: Apple или Apple Computer > MobileSync > Backup.
Удаление и копирование резервных копий на компьютере Mac или компьютере с Windows
Запрещается редактировать, переносить, переименовывать и извлекать содержимое файлов резервного копирования, так как указанные действия могут привести к повреждению файлов. Чтобы дублировать резервные копии или удалить те из них, которые больше не требуются, см. следующие разделы.
Копирование резервных копий в другое место
Если необходимы дубликаты резервных копий, можно найти папку резервного копирования и скопировать ее целиком (а не отдельную ее часть) в другое место, например на внешний диск или в каталог сетевого хранилища.
При использовании приложения Time Machine папка резервного копирования автоматически копируется во время резервного копирования папки пользователя на компьютере Mac.
Удаление резервных копий
- На компьютере Mac с macOS Catalina 10.15 или более поздней версии откройте Finder. На компьютере Mac с macOS Mojave 10.14 или более ранней версии либо на компьютере с Windows откройте iTunes. Щелкните ваше устройство.
- В приложении Finder на вкладке «Основные» щелкните «Управлять резервными копиями», чтобы просмотреть список резервных копий. Нажмите правой кнопкой мыши необходимую резервную копию, а затем выберите «Удалить» или «В архив». В iTunes выберите «Настройки», а затем нажмите «Устройства». Нажмите правой кнопкой мыши необходимую резервную копию, а затем выберите «Удалить» или «В архив». По завершении нажмите «ОК».
- Нажмите «Удалить резервную копию», а затем подтвердите действие.
Поиск резервных копий и управление ими в iCloud
Если используется резервное копирование в iCloud, список резервных копий не будет доступен по адресу iCloud.com. Найти резервные копии iCloud на устройстве iOS или iPadOS, компьютере Mac либо компьютере с Windows можно следующим образом.
На iPhone, iPad или iPod touch:
- В iOS 11 или более поздней версии и в iPadOS перейдите в меню «Настройки» > [ваше имя] > iCloud > «Управление хранилищем» > «Резервные копии».
- В iOS 10.3 перейдите в меню «Настройки» > [ваше имя] > iCloud. Нажмите диаграмму использования хранилища iCloud, а затем нажмите «Управление хранилищем».
Нажмите резервную копию, чтобы просмотреть подробную информацию о ней, выбрать, какую информацию нужно включить в резервную копию, или удалить ее.
Выбрать содержимое для резервного копирования можно только в меню «Настройки» устройства, на котором хранится соответствующее содержимое. Например, несмотря на то что можно просмотреть резервную копию данных iPad на iPhone, выбрать содержимое iPad для резервного копирования можно только в меню «Настройки» iPad.
На компьютере Mac с macOS Catalina 10.15 или более поздней версии выполните указанные ниже действия.
- Перейдите в меню Apple () > «Системные настройки».
- Щелкните Apple ID.
- Щелкните iCloud.
- Нажмите «Управление».
- Выберите пункт «Резервные копии».
На компьютере Mac с macOS Mojave 10.14 или более ранней версии выполните указанные ниже действия.
- Перейдите в меню Apple () > «Системные настройки».
- Щелкните iCloud.
- Нажмите «Управление».
- Выберите пункт «Резервные копии».
На компьютере с Windows:
- Откройте приложение iCloud для Windows.
- Выберите пункт «Хранилище».
- Выберите пункт «Резервная копия».
Источник
Что произойдет, если я удалю старую резервную копию на iPhone?
После успешного резервного копирования вы можете удалить свои старые резервные копии из своей учетной записи, освободив место для резервного копирования в iCloud снова. Единственная причина, по которой вы захотите сохранить старые резервные копии, — это если вам все еще нужно восстановить некоторые данные из них на ваше устройство. … Он ничего не сделает с данными на вашем телефоне.
Что произойдет, если я удалю резервную копию iPhone?
При удалении резервной копии она удаляется только из хранилища iCloud, а не из всего на iPhone. Резервная копия iCloud iPhone будет обновлена в какой-то момент — автоматически, когда iPhone подключен к доступной сети Wi-Fi при подключении к источнику питания, если резервное копирование iCloud не отключено на iPhone.
Что будет, если я удалю старую резервную копию?
Нет, не должно, потому что резервные копии ни на что не влияют. … Фактически, даже удаление резервной копии вашего текущего iPhone не повлияет на то, что на самом деле находится на вашем устройстве. Информация, хранящаяся в ваших резервных копиях iCloud, — это всего лишь резервная копия или копия того, что в настоящее время находится на вашем iPhone.
Можно ли удалить резервную копию в iCloud?
Ответ: Короткий ответ — нет — удаление старой резервной копии iPhone из iCloud совершенно безопасно и не повлияет на данные на вашем реальном iPhone. … Вы можете удалить любую резервную копию устройства, хранящуюся в iCloud, зайдя в приложение «Настройки iOS» и выбрав «iCloud», «Хранилище и резервное копирование», а затем «Управление хранилищем».
Могу ли я удалить файлы резервных копий iPhone?
iPhone, iPad и iPod touch
Перейдите в «Настройки»> [ваше имя], затем нажмите iCloud. Нажмите «Управление хранилищем»> «Резервные копии». Коснитесь имени устройства, резервную копию которого вы хотите удалить. Нажмите «Удалить резервную копию»> «Выключить и удалить».
Куда делись удаленные резервные копии iPhone?
Попробуйте это расположение на основном внутреннем диске: / users / Your Name / Library / Application Support / MobileSync / Backup.
Удалит ли удаление резервной копии изображения?
Выберите Освободить хранилище устройства.
В результате все фотографии устройства, для которых была создана резервная копия, будут удалены с устройства, но останутся в Google Фото.
Стоит ли удалять старые резервные копии iPhone?
После успешного резервного копирования вы можете удалить свои старые резервные копии из своей учетной записи, освободив место для резервного копирования в iCloud снова. Единственная причина, по которой вы захотите сохранить старые резервные копии, — это если вам все еще нужно восстановить некоторые данные из них на ваше устройство. … Он ничего не сделает с данными на вашем телефоне.
Удаляет ли все удаление устройства из iCloud?
Если устройство находится в автономном режиме, удаленное стирание начнется при следующем подключении к сети. Вы получите электронное письмо, когда данные с устройства будут удалены. Когда данные с устройства будут удалены, нажмите «Удалить из учетной записи». Весь ваш контент удален, и теперь кто-то другой может активировать устройство.
Как очистить хранилище iCloud?
Удалите ненужные файлы в iCloud Drive со своего iPad или iPhone
- На вашем iPhone или iPad запустите приложение «Файлы».
- Нажмите «Обзор» внизу экрана.
- В разделе «Местоположения» выберите «iCloud Drive». …
- Чтобы удалить всю папку, нажмите «Выбрать» в правом верхнем углу экрана.
- Затем выберите папку и коснитесь значка «Удалить».
Потеряю ли я свои контакты, если удалю резервную копию iCloud?
Вы можете безопасно удалить резервную копию из iCloud. Для этого перейдите в «Настройки» → «Ваш профиль» → iCloud → «Резервное копирование iCloud» и установите переключатель в положение «Выкл.», Чтобы отключить резервное копирование iCloud. Это удалит только резервную копию iPhone из iCloud. Он НЕ удалит ваши контакты и календари iCloud.
Почему iPhone заполнен, если у меня iCloud?
iCloud — это служба синхронизации / зеркалирования, которая синхронизирует все ваши данные на ваших устройствах, делая их доступными для вас. Если ваше хранилище iPhone заполнено, вам придется удалить данные. Вы также можете использовать функцию «Оптимизировать память телефона», чтобы уменьшить разрешение / качество фотографий на устройстве.
Как освободить место на моем iPhone?
7 хитростей, чтобы освободить место на вашем iPhone
- Перестаньте хранить тексты вечно. По умолчанию на вашем iPhone хранятся все текстовые сообщения, которые вы отправляете и получаете … …
- Не сохраняйте фотографии дважды. …
- Остановите фотопоток. …
- Очистите кеш браузера. …
- Удалите скачанную музыку. …
- Удалите загруженные подкасты. …
- Удалите свой список для чтения.
Можете ли вы остановить выполнение резервного копирования iPhone?
Вы можете отменить резервное копирование, закрыть iTunes, перезагрузить компьютер и снова запустить. … Вы можете отменить резервное копирование, закрыть iTunes, перезагрузить компьютер и снова запустить. Единственный раз, когда я видел такую долгую резервную копию, — это несколько раз на iOS, когда фотографии вызывали проблемы, но не в последнее время.
Как очистить резервные копии Time Machine?
Для этого просто перейдите в папку с файлом и вызовите интерфейс Time Machine (выполняется из меню Time Machine). Когда появится звездное поле Time Machine, найдите файл в переднем окне, щелкните его правой кнопкой мыши, выберите параметр «Удалить все резервные копии [имя файла]» и подтвердите действие.
Источник
Что будет если удалить копию на айфоне. Как удалить резервные копии из iCloud и настроить резервное копирование iPhone
В первую очередь хочу уточнить, что облачная служба iCloud предоставляет определенное бесплатное пространство, которое не должно превышать 5 Гб. Место, превышающее размеры предоставленного ранее, придется оплачивать согласно определенным компанией тарифам. Как же сделать так, чтобы и деньги остались целые, и места хватало (хотя бы на важные файлы)? Ведь так не просто распрощаться с привычными функциями. Тем более что функциональности управления резервными копиями iCloud нет предела. Главное то, что вам не требуется подключение к компьютеру.
Удаляем резервную копию
Сейчас я объясню вам каким образом без лишних усилий с вашей стороны удалить эту копию (о создании копии читайте ), а углубившись чуть больше, вы поймете и зачем это вообще делать, есть ли смысл?
И так, удаление резервной копии из iCloud (инструкция):
Зачем удалять резервную копию и как это еще можно сделать
Если пройтись по просторам Интернета, то можно найти много подробных гайдов по удалению резервной копии из iCloud. Все они направлены на освобождение места в облаке, но попробуйте для того чтобы не загружать его ненужной информацией, просто отключить некоторые приложения. Ведь все они также хранятся в iCloud. Не обязательно хранить, например, карты с навигатора. Ведь их в любой момент можно закачать по-новому.
Совет! Если в данном облачном хранилище часто заканчивается место, то попробуйте деактивировать переключатель «Фото». Сделанные вами снимки больше не будут перемещаться в облако, тем самым заполняя его место.
По удалению резервной копии из iСloud, также существуют разнообразные видео, следуя которым почистить облако, сможет даже школьник. Все, что вам нужно, так это просто внимательно просмотреть запись и сделать все в точности так, как показано. Посмотреть такое видео вы можете ниже.
Но я думаю, что выполнение этой процедуры и по моим фото тоже будет для вас понятным и займет значительно меньше времени.
Удаление – это все прекрасно, но помните о главном условии – постарайтесь просто меньше засорять свое облако, и чистить его придется намного реже. А если все-таки нужно, то теперь у вас есть подробная инструкция, и вы можете ею спокойно пользоваться. А о том как восстановить данные с помощью резервной копии в iCloud можно прочесть .
Надеюсь, предоставленная мною выше информация поможет вам избежать суеты и проблем, всем удачи в этом нелегком деле!
Облачный сервис в представлении не нуждается. С его помощью пользователи компьютеров (Mac, Win) и i-девайсов могут хранить и обмениваться файлами между устройствами. Тем не менее, существуют весьма понятные, хоть и не очень приятные ограничения. Сервисом можно пользоваться бесплатно, только, если пользователь не превысил лимит в 5 Гб информации. При наличии нескольких синхронизированных между собой устройств, сделать это очень легко.
Если вам нужно очистить место в iCloud , а платить за дополнительные гигабайты очень не хочется, то есть разные способы решения проблемы. Сегодня мы расскажем об одном из них — очистка iCloud с помощью удаления из него ненужных резервных копий.
Как удалить старые резервные копии из iCloud:
Шаг 1: Зайдите в «Настройки» вашего i-девайса.
Шаг 2: Откройте меню «iCloud», затем «Хранилище и копии», после чего выберите «Хранилище». В данном разделе вы найдёте все резервные копии ваших устройств, подключенных к iCloud.
Шаг 3: Выберите ту резервную копию, которую собираетесь удалить.
Шаг 4: Нажмите «Удалить копию». После того как появится сообщение «Хотите выключить резервное копирование и удалить все резервные данные устройства?», выберите «Выключить и удалить».
Вот и всё. Теперь вы очистили ровно столько места, сколько занимали старые резервные копии ваших iPhone, iPad и iPod touch.
Периодическое резервное копирование данных, хранящихся в памяти iPhone и iPad, перед каждым восстановлением, обновлением или джейлбрейком устройства процедура необходимая. Это позволяет уберечь себя от потери жизненно важных данных (телефонная книга, личные фотографии и видео, заметки или календарь) при возникновении любых сбоев, программных или аппаратных. Хорошо, когда под рукой есть персональный компьютер с установленным iTunes, в этом случае размер резервной копии значения не имеет. Но если вы активно используете iCloud для хранения важной информации и контента, и свободное пространство в облачном
Удалить резервную копию iCloud с помощью простых шагов
Как мы все знаем, резервное копирование файлов в iCloud — очень популярный и эффективный метод защиты данных от потери. Когда вы случайно удалите или потеряете несколько важных файлов, вы можете восстановить резервную копию из iCloud на компьютер или iPhone. Но у вас есть только свободное пространство 5GB для iCloud, на самом деле этого далеко не достаточно для резервного копирования всех файлов. Поэтому вам нужно удалить резервную копию iCloud, которая не важна для вас, чтобы освободить больше памяти. Итак, когда вы сталкиваетесь с такой ситуацией, что вы должны сделать, чтобы удалить резервную копию iCloud, чтобы очистить место для других важных файлов.
Часть 1, Что такое резервная копия iCloud
Резервное копирование iCloud может помочь пользователям iOS избежать потери данных. Но на самом деле вы можете не иметь много знаний о iCloud. На самом деле, iCloud может вам очень помочь на устройствах iOS, таких как iPhone, iPad, iPod и т. Д.
1, Что такое iCloud и что может делать iCloud
Для пользователей iOS-устройств iCloud не является странным. iCloud может помочь пользователям устройства iOS создавать резервные копии файлов каждую ночь, когда iPhone / iPad подключены к сети и Wi-Fi. iCloud может помочь вам защитить данные на iPhone от потери. Если вы удалите данные случайно, вы можете легко восстановить эти данные из iCloud.
С помощью свободного места 5GB iCloud может автоматически создавать резервные копии ваших фотографий, музыки, контактов, SMS-сообщений и даже документов на вашем iPhone. Это действительно удобно для пользователей iOS о данных. Просто часто удаляйте резервную копию iCloud, чтобы убедиться, что достаточно места для важных файлов.
2, Пространство и цена про iCloud
Для пользователей iOS iCloud предлагает 5GB свободное пространство для резервного копирования ежедневных данных, но обычно 5GB далеко не достаточно для резервного копирования файлов, увеличивающихся со временем. Если вы используете iPhone, вы должны быть предупреждены о том, что места iCloud обычно недостаточно. Таким образом, вы должны удалить резервную копию iCloud или заплатить деньги за больше места для резервного копирования.
Помимо частого удаления резервной копии iCloud, когда места 5GB недостаточно, вы также можете купить больше пространства iCloud для резервного копирования ежедневных данных. Конечно, вы можете пойти купить другой размер пространства в зависимости от ваших потребностей.
Цена iCloud:
| Размер пространства | 5GB | 50GB | 200GB | 2TB |
|---|---|---|---|---|
| Цена | Бесплатно (в комплекте) | 0.99 $ / месяц | 2.99 $ / месяц | 9.99 $ / месяц |
Как описано в статье, вы можете купить 50GB для себя, если члены вашей семьи тоже используют iPhone, вы также можете купить больше места для них, это будет дешевле, чем вы покупаете 50GB только для себя.
Часть 2, Как удалить резервную копию iCloud на iPhone / iPad
Иногда вы не хотите покупать больше пространства iCloud, или ваши данные действительно большие. Вы можете использовать очень распространенный, но эффективный способ: удалить резервную копию iCloud. Вы можете чувствовать себя нехорошо, но это действительно эффективно.
На самом деле, чистая резервная копия iCloud на iPhone или компьютере может сделать вашу резервную копию более четкой, вы можете очистить много мусорных файлов, если регулярно удаляете резервную копию iCloud на iPhone или компьютере.
Чтобы удалить резервную копию iCloud на компьютере, вы можете использовать некоторые профессиональные программы, Резервное копирование и восстановление данных iOS это лучший, который вы никогда не должны пропустить. Он действительно прост в использовании, одним щелчком мыши вы можете удалить резервную копию iCloud на компьютере. Вы также можете использовать его для резервного копирования данных на компьютер, обычно для защиты файлов.
Прежде чем удалить резервную копию iCloud, вы можете использовать iCloud для резервного копирования получить доступ и загрузить полезные файлы резервных копий iCloud на ваш компьютер.
Free Download Free Download
Ключевая особенность:
- 1. Восстановите данные на iPhone, которые не были сохранены. Даже восстановить данные на сломанном iPhone.
- 2. Перед восстановлением данных резервной копии вы можете просмотреть и выбрать файл для восстановления, в отличие от iTunes, вы можете восстановить отдельный файл или часть резервной копии. Для хранения данных и увеличения места на ПЗУ iPhone вы можете использовать iOS Data Backup & Recovery для экспорта данных резервной копии iOS на компьютер.
- 3. Если вы хотите восстановить резервную копию на компьютер или iPhone, вы можете выбрать данные и быстро их восстановить. С другой стороны, iOS Data Recovery поддерживает несколько файлов резервных копий (новые и старые — все в порядке).
- 4. Позволяет вам удалить резервную копию в iCloud или iTunes, всего за несколько шагов вы можете удалить резервную копию iCloud в iOS Data Backup & Recovery.
- 5. Поддерживает практически все форматы файлов на iPhone, такие как видео, музыка, контакты, электронная почта, SMS-сообщения и т. Д. Он также поддерживает Windows и Mac.
- 6. 100% безопасности, когда он работает, никакие данные на устройстве не будут потеряны. Теперь давайте посмотрим, как работает iOS Data Backup & Recovery для удаления резервной копии iCloud на компьютере.
Как удалить резервную копию на компьютере
Шаг 1, Скачать и установить программу
Во-первых, загрузите и установите iOS Data Backup & Recovery на свой компьютер, вы можете скачать его на своем официальном сайте: www.apeaksoft.com. После завершения установки запустите его прямо на вашем компьютере.
Шаг 2, Войдите в учетную запись iCloud
Выберите «Восстановить из файла резервной копии iCloud» в интерфейсе. Теперь введите свой Apple ID и пароль в ответ на запрос программного обеспечения, а затем вы можете войти в свою учетную запись iCloud и просмотреть все файлы резервных копий на интерфейсе.
Шаг 3, Выберите и удалите резервную копию iCloud
Теперь вы можете просмотреть все файлы резервных копий в iOS Data Backup & Recovery. Выберите данные, которые вы хотите удалить, вы также можете удалить все резервные копии iCloud сейчас. Кстати, если вы создали резервную копию файлов iPhone в iTunes, вы также можете использовать iOS Data Backup & Recovery для восстановления или удаления файлов резервных копий iTunes.
Для большинства пользователей устройств iOS большая часть резервного копирования iCloud — это ваши фотографии. Потому что каждый снимает каждый день, особенно девушки, поэтому вы можете удалить неважные резервные копии фотографий в iCloud для экономии места.
Вышеуказанные способы направлены на удаление всех данных из резервной копии iCloud. Если вы хотите удалить отдельные файлы в iCloud, просто зайдите сюда: Как удалить фотографии из iCloud.
Вывод
Для пользователей iOS резервное копирование iCloud действительно распространено и популярно, кроме автоматического резервного копирования данных с помощью самого iCloud, вы можете делать много вещей в iCloud, например увеличивать пространство iCloud и удалять резервную копию iCloud на iPhone или компьютере. Конечно, вы также можете использовать некоторые приложения, такие как iOS Data Backup & Recovery для работы с iCloud или iTunes. Для пользователей iOS более важной вещью является формирование хорошей привычки к данным, очистка данных резервного копирования мусора обычно может вам помочь.
Как удалить старые резервные копии iCloud с iPhone
В облачном хранилище iCloud пользователям iPhone и iPad бесплатно доступно лишь 5 ГБ свободного места, которых со временем перестает хватать для хранения резервных копий. Расширение хранилища iCloud платное, из-за чего большинство владельцев мобильных устройств Apple всеми силами пытаются уложиться в предоставленный бесплатно объем. Одним из лучших способов освобождения места в iCloud является удаление старых резервных копий. Об этом несложном процессе мы и рассказали в этой инструкции.
Apple позволяет владельцам мобильных устройств управлять резервными копиями iCloud даже без подключения к компьютеру. Причем удалять можно как данные целого устройства, так и отдельно взятого приложения. Это особенно удобно если вы не хотите навсегда распрощаться с важной информацией, сохраненной в iCloud.
Как удалить старые резервные копии iCloud с iPhone
Шаг 1. Перейдите в меню «Настройки» → iCloud.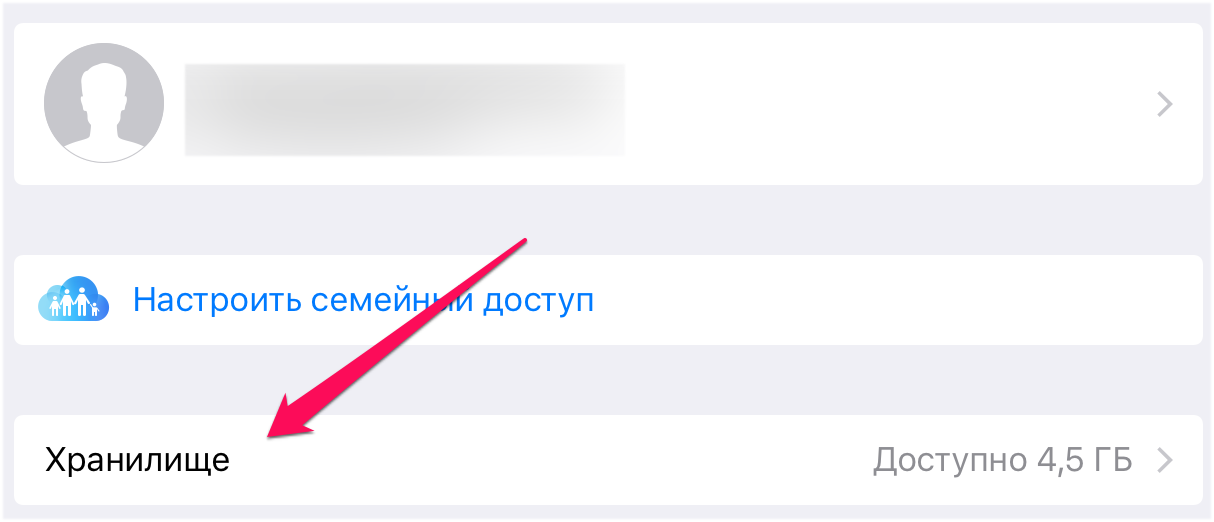
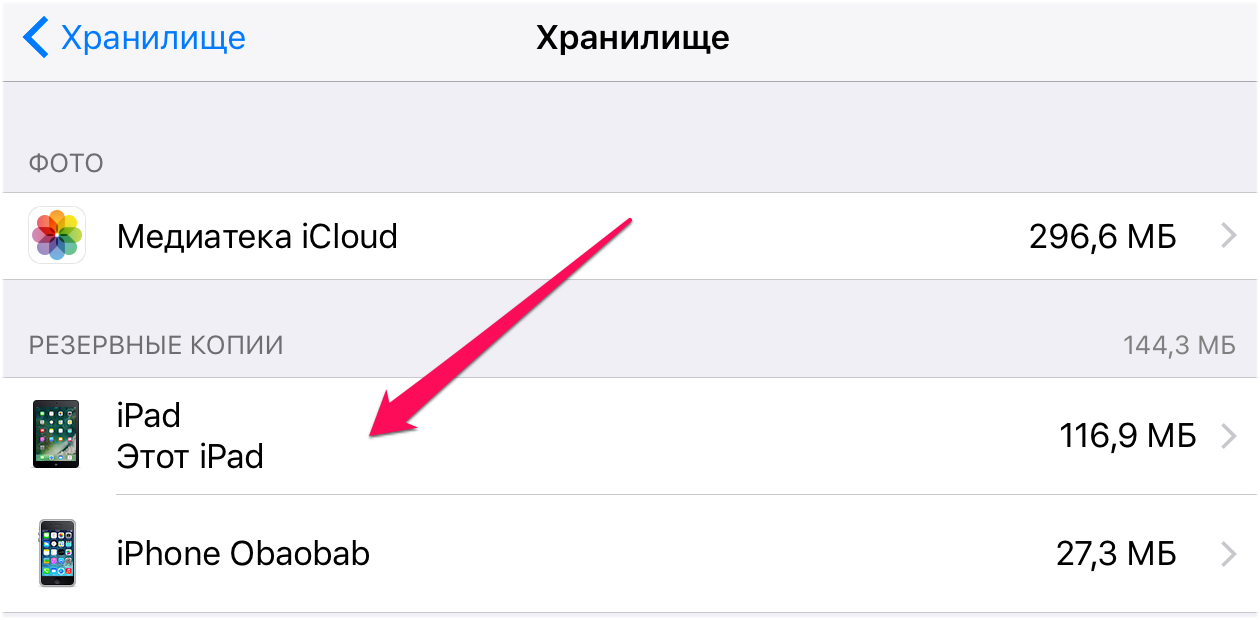
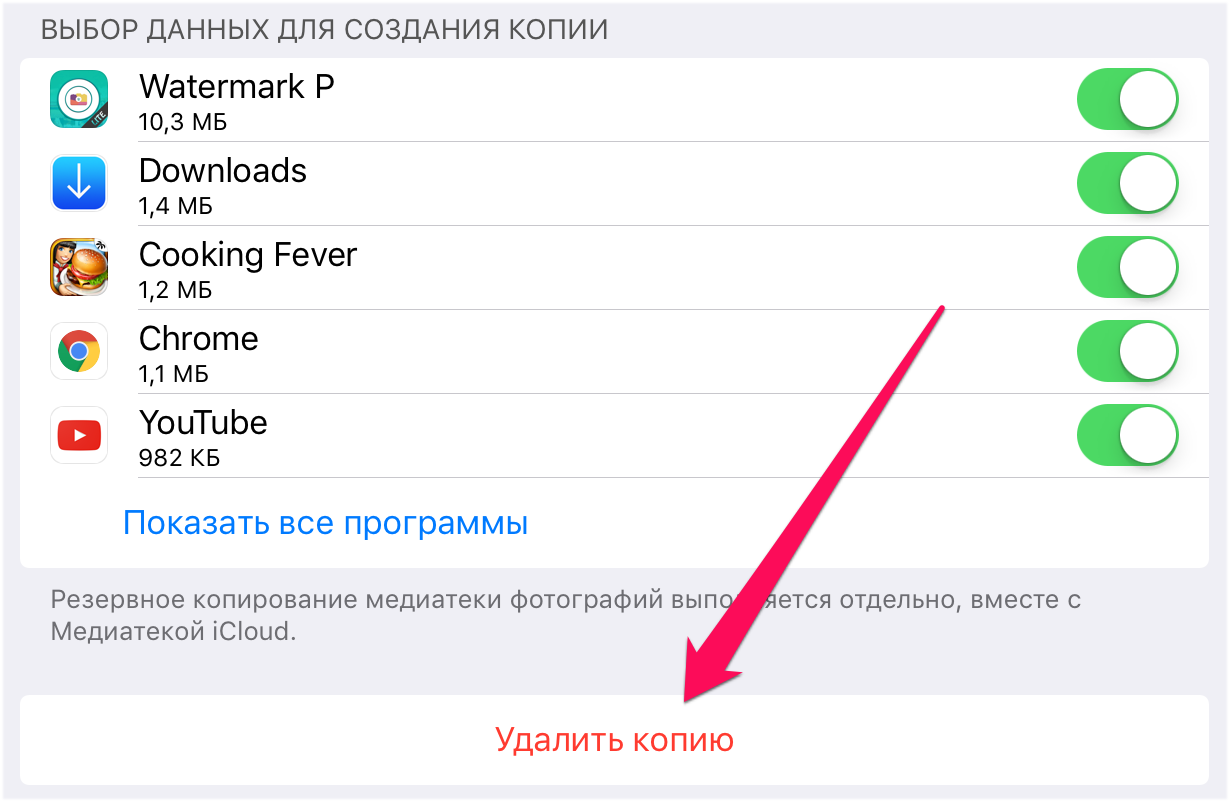
Поставьте 5 звезд внизу статьи, если нравится эта тема. Подписывайтесь на нас Telegram, ВКонтакте, Instagram, Facebook, Twitter, Viber, Дзен.

Освобождаем место на iCloud
В первую очередь хочу уточнить, что облачная служба iCloud предоставляет определенное бесплатное пространство, которое не должно превышать 5 Гб. Место, превышающее размеры предоставленного ранее, придется оплачивать согласно определенным компанией тарифам. Как же сделать так, чтобы и деньги остались целые, и места хватало (хотя бы на важные файлы)? Ведь так не просто распрощаться с привычными функциями. Тем более что функциональности управления резервными копиями iCloud нет предела. Главное то, что вам не требуется подключение к компьютеру.
Удаляем резервную копию
Сейчас я объясню вам каким образом без лишних усилий с вашей стороны удалить эту копию (о создании копии читайте тут), а углубившись чуть больше, вы поймете и зачем это вообще делать, есть ли смысл?
И так, удаление резервной копии из iCloud (инструкция):
- Берем свой телефон и ищем в Меню раздел Настройки.
- Следующий шаг – переходим в раздел iCloud.
- В пункте Хранилище вы сможете пересмотреть все контролируемые вами устройства, которые используют одно хранилище.
- Выбираете то устройство, чьи копии будете удалять. Примечание: в нашем случае это iPhone.
- Находим внизу экрана надпись «Удалить копию» и, если вы точно решили, что данные вам не нужны, нажимаем на нее.
- Для того чтобы копия удалилась полностью следует подтвердить свои действия. Для этого нажимаем «Выключить» и сразу «Удалить». Произойдет удаление резервной копии из iCloud.
Зачем удалять резервную копию и как это еще можно сделать
Если пройтись по просторам Интернета, то можно найти много подробных гайдов по удалению резервной копии из iCloud. Все они направлены на освобождение места в облаке, но попробуйте для того чтобы не загружать его ненужной информацией, просто отключить некоторые приложения. Ведь все они также хранятся в iCloud. Не обязательно хранить, например, карты с навигатора. Ведь их в любой момент можно закачать по-новому.
Совет! Если в данном облачном хранилище часто заканчивается место, то попробуйте деактивировать переключатель «Фото». Сделанные вами снимки больше не будут перемещаться в облако, тем самым заполняя его место.
По удалению резервной копии из iСloud, также существуют разнообразные видео, следуя которым почистить облако, сможет даже школьник. Все, что вам нужно, так это просто внимательно просмотреть запись и сделать все в точности так, как показано. Посмотреть такое видео вы можете ниже.
Но я думаю, что выполнение этой процедуры и по моим фото тоже будет для вас понятным и займет значительно меньше времени.
Удаление – это все прекрасно, но помните о главном условии – постарайтесь просто меньше засорять свое облако, и чистить его придется намного реже. А если все-таки нужно, то теперь у вас есть подробная инструкция, и вы можете ею спокойно пользоваться. А о том как восстановить данные с помощью резервной копии в iCloud можно прочесть здесь.
Надеюсь, предоставленная мною выше информация поможет вам избежать суеты и проблем, всем удачи в этом нелегком деле!
Как удалить резервные копии из iCloud и настроить резервное копирование iPhone
Периодическое резервное копирование данных, хранящихся в памяти iPhone и iPad, перед каждым восстановлением, обновлением или джейлбрейком устройства — процедура необходимая. Это позволяет уберечь себя от потери жизненно важных данных (телефонная книга, личные фотографии и видео, заметки или календарь) при возникновении любых сбоев, программных или аппаратных. Хорошо, когда под рукой есть персональный компьютер с установленным iTunes, в этом случае размер резервной копии значения не имеет. Но если вы активно используете iCloud для хранения важной информации и контента, и свободное пространство в облачном хранилище ограничено 5 ГБ (бесплатно), об актуальности копии следует задуматься. Если возникает необходимость удалить резервные копии из iCloud или настроить резервное копирование iPhone, сделать это совсем просто.
Функциональности iOS достаточно, чтобы очень гибко настроить резервное копирование данных, хранящихся в памяти iPhone или iPad, и поддерживать копию в актуальном состоянии. В некоторых случаях может понадобиться и вовсе удалить резервную копию устройства из облачного хранилища Apple, например, за ненадобностью.
Панель управления резервным копированием в iOS находится по пути: “Настройки -> iCloud -> Хранилище -> Хранилище -> Раздел Резервные копии“.
Доступ в данное меню вы сможете получить только, если на вашем устройстве подключен iCloud, т.е. в ”Настройки -> iCloud» подключен ваш Apple ID.
Каждому владельцу Apple ID бесплатно в iCloud предоставляется 5 ГБ. Это пространство может быть заполнено данными программ с поддержкой iCloud (Pages, Numbers, ВКармане, 1Password), вашими собственными файлами в iCloud Drive и копиями данных с устройств подключенных к вашему Apple ID.
Если у вас несколько устройств «висят» на одном аккаунте iCloud и сохраняют туда данные, то бесплатное место в хранилище может закончиться достаточно быстро и появится вопрос, как удалить резервные копии из iCloud и освободить место.
Или, предположим, что вы продали очередной iPhone, который был подключен к Apple ID и чья копия хранилась в iCloud. Конечно, было бы разумным удалить файлы данного устройства и тем самым освободить место для другого рода информации. Сделать это очень просто с любого iOS-девайса подключенного к вашему Apple ID.
Удаление резервной копии из iCloud
Подключите iPhone или iPad к интернету (лучше по Wi-Fi, так будет быстрее).
Перейдите по пути: “Настройки -> iCloud -> Хранилище -> Хранилище -> Раздел ”Резервные копии» и выберите устройство, чью копию хотите удалить.
Свайпом вверх прокрутите страницу донизу и тапните на надписи “Удалить копию”.
Одновременно с удалением копии будет отключено резервное копирование устройства, чьи данные вы удалили.
Обращаю ваше внимание на то, что функцией резервного копирования iPhone или iPad в iCloud можно управлять с другого iOS-устройства подключенного к тому же Apple ID, правда только не забывайте ее отключать.
Настройка резервного копирования
Если отключить резервное копирование и удалить копию устройства можно удаленно с другого аппарата, то настраивать копирование (включать или отключать отдельные элементы) можно только на том девайсе, чью функцию настраиваете.
Для отмены или включения резервного копирования данных отдельных программ с поддержкой iCloud достаточно выключить/включить выключатель напротив соответствующей программы в меню: “Настройки -> iCloud -> Хранилище -> Хранилище -> Резервная копия устройства” и функция резервного копирования ее данных будет отключена, т.е. при создании копии вашего устройства, данные этой программы добавлены не будут.
Это позволяет сэкономить свободное пространство в iCloud для других данных, особенно если программ с поддержкой iCloud (а их становится все больше) на вашем устройстве немало.
Как видите, ничего сложного в вопросе, как удалить резервную копию iPhone из iCloud нет, нет сложностей и в настройке резервного копирования. Перед выполнением описанных выше действий подумайте дважды, действительно ли вам не нужна копия устройства или данных в отдельном приложении.
Как удалить резервную копию iPhone из iCloud
Айклауд – облачный сервис Apple, который очень удобно использовать для хранения резервных копий устройств, подключенных к одной учетной записи. Если же вы столкнулись с нехваткой свободного места в хранилище, ненужную информацию можно удалить.
Удаляем резервную копию iPhone из iCloud
К сожалению, бесплатно пользователю предоставляется лишь 5 Гб места в Айклауд. Само собой, этого совершенно недостаточно для хранения информации нескольких устройств, фотографий, данных приложений и т. д. Самый быстрый способ высвободить пространство — избавиться от резервных копий, которые, как правило, и занимают больше всего места.
Способ 1: iPhone
- Откройте настройки и перейдите в раздел управления своей учетной записью Apple ID.
Перейдите к разделу «iCloud».
Откройте пункт «Управление хранилищем», а следом выберите «Резервные копии».
Выберите устройство, данные которого будут удалены.
Способ 2: iCloud для Windows
Избавиться от сохраненных данных можно и через компьютер, но для этого потребуется воспользоваться программой iCloud для Windows.
Скачать iCloud для Windows
- Запустите на компьютере программу. При необходимости, выполните вход в учетную запись.
В окне программы кликните по кнопке «Хранилище».
В левой части открывшегося окна выберите вкладку «Резервные копии». В правой кликните по модели смартфона, а затем щелкните по кнопке «Удалить».
Если нет особой необходимости, не стоит удалять резервные копии iPhone из Айклауд, поскольку если телефон будет сброшен до заводских настроек, прежние данные на нем восстановить не получится.


Помогла ли вам эта статья?
Как из iCloud удалить резервные копии: советы и рекомендации
iCloud — это современное облако данных для пользователей продукцией Apple. При помощи подобного приложения предлагается делать резервные копии информации, а также восстанавливать смартфон. Очень удобно. Тем не менее нередко пользователи сталкиваются с сообщениями о нехватке пространства на iPhone. При подобных обстоятельствах необходимо задуматься над тем, как из iCloud удалить резервные копии. Какие инструкции и рекомендации помогут воплотить задумку в жизнь? Можно ли вообще избавиться от копий данных, которые были сделаны раньше?
Есть ли шанс
Изначально важно понять, насколько реальна поставленная задача. Разрешается ли избавляться от резервных данных в iCloud?
Ответить не так уж и трудно — да, каждый пользователь может в любой момент очистить память облака. Резервные данные создаются и удаляются без особого труда. Существует несколько приемов, способные помочь в данном деле. Какие именно?
С телефона
Как из iCloud удалить резервные копии? Первым советом, который дают друг другу пользователи, является работа с iPhone или iPad. Подобный прием позволяет максимально быстро воплотить задумку в жизнь.
Удаление резервных данных при помощи смартфона протекает следующим образом:
- Включить iPhone. Необходимо дождаться его полной загрузки.
- Перейти в раздел «Настройки» — «iCloud» — «Хранилище».
- Нажать на кнопку «Управление».
- В появившемся списке отметить все копии данных, в которых отпала надобность. Далее кликнуть по надписи «Удалить копию».
Быстро, просто, надежно. Подобным образом может быть удалена любая резервная копия iPhone в iCloud. Но это только один из способов. Продвинутым пользователям предлагается реализовывать задумку посредством компьютера.
Для MacOS
Например, не всем понятно, каким образом можно работать с MacOS. На практике подобная система не слишком часто используется. Поэтому работа с ней вызывает некоторые вопросы.
Как из iCloud удалить резервные копии раз и навсегда? Можно воспользоваться следующим алгоритмом действий:
- Перейти в меню Apple. Там нажать на надпись «Системные настройки», после чего кликнуть на иконку iCloud.
- Щелкнуть по «Управление» — «Резервные копии».
- Отметить все данные, от которых хочется избавиться. После этого нажать на кнопку «Удалить».
Метод чем-то напоминает предыдущий расклад. Можно отключить резервное копирование данных и избавиться сразу от всех копий. Для этого в меню «Резервные копии» необходимо щелкнуть на «Удалить и выключить». Несколько минут ожидания — и дело сделано!
В Windows
Следующий метод на практике встречается чаще. Ведь речь идет о работе в Windows. В данной операционной системе можно без особого труда избавиться от резервных данных в iCloud.
Дело все в том, что с некоторого времени облако данных пользователей Apple существует в интернете. Это своеобразный интернет-сервис. Он позволяет находить мобильное устройство на карте, а также управлять информацией в iCloud.
Чтобы избавиться от ранее сделанных копий данных, необходимо:
- Открыть сайт iCloud.com. Лучше всего загрузить специальную версию программы для Windows.
- Пройти авторизацию в систему под своим логином и паролем.
- Нажать на раздел «Хранилище».
- Щелкнуть по надписи «Резервные копии».
- В появившемся меню выбрать все данные, подлежащие удалению. После завершения процедуры нажать на «Удалить».
Следует обратить внимание, что если пункт «Резервные копии» отсутствует, это значит, что в iCloud нет никаких сохраненных данных. Смартфон чист, облако тоже.
Отныне понятно, каким образом может быть удалена резервная копия iPhone в iCloud. Ничего особенного в процессе нет. Уже можно было заметить, что в целом на разных платформах действия остаются аналогичными. Поэтому даже начинающий пользователь сможет справиться с поставленной задачей. Как из iCloud удалить резервные копии? Это больше не проблема!
Источник