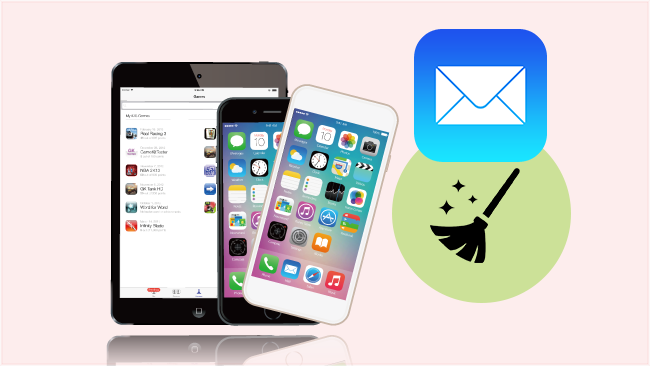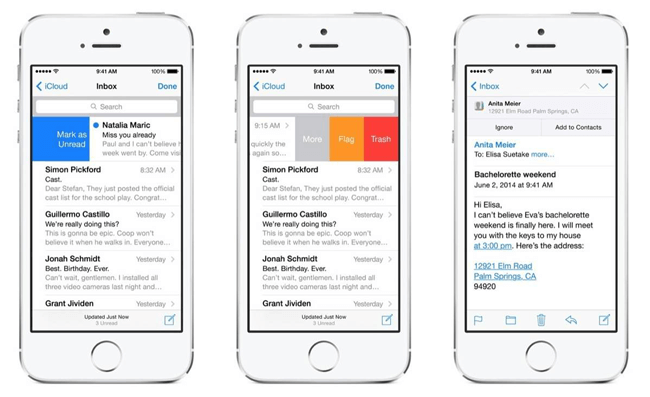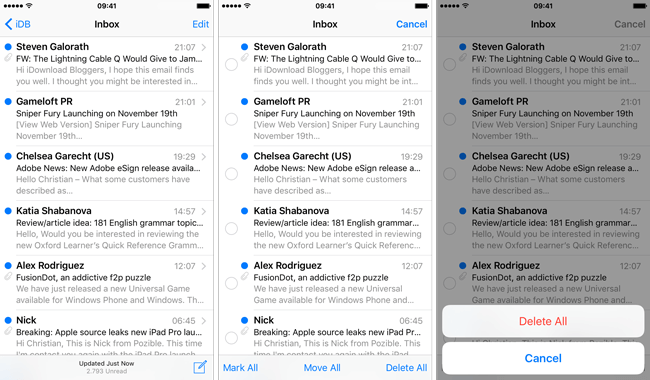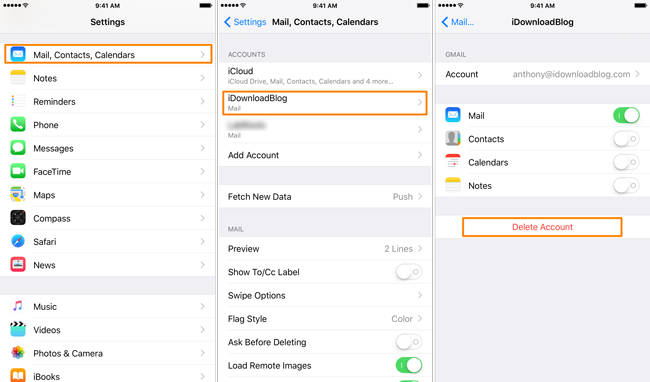- Как удалить учетную запись Gmail и электронную почту на iPhone
- Часть 1. Удаление писем по одному с помощью почтового приложения по умолчанию
- Часть 2. Как сделать, если вы хотите удалить все электронные письма сразу
- Часть 3. Как удалить учетную запись электронной почты с iPhone
- Часть 4. Как очистить все электронные письма на iPhone с помощью FoneEraser для iOS тщательно
- Часть 5. Удаление электронной почты с iPhone с помощью сброса настроек
- Вариант 1. Приложение «Настройки»
- Вариант 2. iTunes
- Вариант 3. iCloud
- Часть 6. Часто задаваемые вопросы об удалении электронной почты с iPhone
- Что произойдет, если вы удалите приложение Gmail с телефона
- Как удалить приложение Gmail с Android или iPhone
- Что происходит с электронными письмами
- Что происходит с вложениями, загруженными из Gmail
- Что происходит с другими службами Google
- Удаляет ли удаление приложения Gmail вашу учетную запись Gmail или Google
- Могут ли люди писать вам по электронной почте после удаления приложения Gmail
- Что происходит с настройками приложения
- Как переустановить приложение Gmail на Android и iOS / iPadOS
- Скоро встречу Gmail
Как удалить учетную запись Gmail и электронную почту на iPhone
Отправка фотографий, сообщений, видео по электронной почте стала обычной задачей в моей повседневной жизни. В нем так много данных о конфиденциальности, и я не хочу, чтобы кто-то его видел. Как удалить все электронные письма? И я также хочу удалить свою учетную запись Gmail с устройства, как я могу это сделать? Как удалить электронную почту с моего iPhone? Спасибо!
С течением времени электронная почта становилась все более и более важной в вашей жизни, вы можете использовать электронную почту для отправки файлов, сообщений, фотографий, видео и многого другого. В нем даже есть какая-то важная личная информация. Итак, как удалить учетную запись электронной почты и все электронные письма, чтобы предотвратить раскрытие данных?
Здесь мы расскажем, как удалить вашу электронную почту по отдельности, как это сделать, если вы хотите удалить все электронные письма одновременно, как удалить учетную запись электронной почты на iPhone и как выполнить выше три задачи одновременно.
Часть 1. Удаление писем по одному с помощью почтового приложения по умолчанию
Интернет играет очень важную роль в современной жизни, и он будет использоваться для рассылки спам-писем. Ниже приведены шаги, которые покажут вам, как удалить одно письмо, которое вы хотите удалить.
Шаг 1 Перейдите в почта Приложение на iPhone.
Шаг 2 Найдите нужную учетную запись электронной почты в настройках и коснитесь ее.
Шаг 3 Вы можете найти элементы, которые вы хотите удалить из списка.
Шаг 4 Проведите влево, чтобы получить Удалить опцию.
Шаг 5 Нажмите Удалить справа.
FoneEraser для iOS — лучший очиститель данных iOS, который может легко и безвозвратно стереть все содержимое и настройки iPhone, iPad или iPod.
- Удалите ненужные данные с iPhone, iPad или iPod touch.
- Стереть данные быстро с одноразовой перезаписью, которая может сэкономить ваше время для большого количества файлов данных.
Часть 2. Как сделать, если вы хотите удалить все электронные письма сразу
Иногда пользователи предпочитают удалять все электронные письма, чтобы очистить хранилище iPhone. Здесь мы покажем вам, как удалить все электронные письма на iPhone.
Шаг 1 Запустить почта Приложение на iPhone.
Шаг 2 Найдите Gmail, Yahoo, Outlook или другие из списка.
Шаг 3 Нажмите Редактировать в правом верхнем углу.
Шаг 4 Отметьте все электронные письма, которые вы хотите провести с вашего iPhone.
Шаг 5 Нажмите Удалить в правом нижнем углу.
Часть 3. Как удалить учетную запись электронной почты с iPhone
Если вы купили новый iPhone и хотите удалить свою учетную запись электронной почты на старом iPhone, чтобы в конечном итоге ваша учетная запись была связана с устройством, вы можете легко удалить свою учетную запись со старого устройства, выполнив следующие действия.
Шаг 1 Запустить Параметры на iPhone.
Шаг 2 Прокрутите вниз и найдите почта из всего списка.
Шаг 3 Нажмите Учетные записи и найдите учетную запись, которую вы хотите удалить.
Шаг 4 Отметьте все электронные письма, которые вы хотите провести с вашего iPhone.
Шаг 5 Нажмите Удалить в правом нижнем углу.
Часть 4. Как очистить все электронные письма на iPhone с помощью FoneEraser для iOS тщательно
Как вы думаете, ваши данные в безопасности после удаления? Как вы думаете, никто не может получить доступ к вашим данным, так что теперь безопасно? Конечно, нет. Некоторая программа восстановления данных восстанавливает данные с устройства, хотя у вас был сброс к заводским настройкам. Вам понадобится профессиональный ластик iPhone, чтобы помочь вам проведите все данные iPhone, в том числе файлы, мультимедийные файлы, личную информацию, настройки и более полную и гарантировать, что они не подлежат восстановлению.
FoneEraser для iOS, который является простым и безопасным программным обеспечением, настоятельно рекомендуется для вас. Он имеет высокую эффективность, чтобы завершить всю процедуру стирания в считанные минуты и несколько кликов. Вы можете выбрать один из трех уровней стирания: Высокий уровень, Средний уровень и Низкий уровень. Все они соответствуют стандарту безопасности. Не только электронные письма, но и другой текстовый контент, медиа-файлы, документы, приложения, мусорные файлыданные и настройки кеша можно удалить с iPhone, iPad и iPod touch. Прочтите ниже инструкции, как удалить сразу все электронные письма на iPhone.
Шаг 1 Загрузите программное обеспечение на свой компьютер, а затем установите его. Запустите его после завершения установки.
FoneEraser для iOS — лучший очиститель данных iOS, который может легко и безвозвратно стереть все содержимое и настройки iPhone, iPad или iPod.
- Удалите ненужные данные с iPhone, iPad или iPod touch.
- Стереть данные быстро с одноразовой перезаписью, которая может сэкономить ваше время для большого количества файлов данных.
Шаг 2 Подключите iPhone к компьютеру с помощью USB-кабеля и нажмите «Доверие» на экране iPhone или iPad, если он появится.
Шаг 3 Выберите Стереть все данные затем один подходящий уровень стирания из трех вариантов. Здесь мы порекомендуем вам выбрать Высокий уровень.
Шаг 4 Нажмите Start , а затем Да начать процедуру.
Ты можешь выбрать FoneEraser для iOS когда вы хотите удалить фотографии iPhone, чистить сообщения, удалить контакт из избранного, удалить кредитную карту с iphone, очистить историю поиска в фейсбуке, даже протрите весь контент и настройки, прежде чем подарить или перепродать ваш iPhone, это гарантирует, что вы останетесь довольны этой программой.
Часть 5. Удаление электронной почты с iPhone с помощью сброса настроек
Для людей, которые хотят узнать больше о том, как удалить электронные письма на iPhone, если вы не возражаете удалить все данные iPhone, вы можете рассмотреть возможность сбросить iPhone. Он удалит все данные на iPhone, поэтому все электронные письма будут удалены с iPhone одновременно. Ниже описано, как удалить электронную почту с iPhone с помощью сброса настроек.
Вариант 1. Приложение «Настройки»
Это наиболее удобный способ, так как вам не нужны никакие другие вещи, как компьютер или USB-кабель. Просто выполните действия на своем iPhone. Открыть Параметры приложение> Общие > Сбросить > Сбросить все содержимое и настройки.
Вариант 2. iTunes
Если у вас есть компьютер, рекомендуется использовать iTunes. Запустите iTunes на компьютере, нажмите устройство значок> Заключение > Восстановление iPhone.
Вариант 3. iCloud
В качестве одного из способов Apple управлять данными iOS вы также можете использовать его для стирания данных с iPhone, как показано ниже. Посетите icloud.com и войдите в свою учетную запись iCloud. Затем нажмите Найди мой > получить доступ к своему устройству> щелкните Стереть это устройство.
Часть 6. Часто задаваемые вопросы об удалении электронной почты с iPhone
Как удалить электронные письма Gmail на iPhone?
Люди спрашивают, как удалить электронные письма в Gmail на iPhone, иногда вы можете зайти в Gmail, затем выбрать адрес электронной почты из списка и нажать Удалить значок.
Почему я не могу удалить электронную почту с iPhone?
Существуют различные причины, такие как проблемы с настройками учетной записи IMAP, папка корзины использовалась другими приложениями, эти удаленные электронные письма синхронизируются с другим устройством и т. Д.
Это все о том, как удалить электронную почту с iPhone. FoneEraser для iOS настоятельно рекомендуется вам за удобство и удобный дизайн. Если у вас есть дополнительные вопросы или решения по удалению всех писем на iPhone, оставьте комментарии ниже.
FoneEraser для iOS — лучший очиститель данных iOS, который может легко и безвозвратно стереть все содержимое и настройки iPhone, iPad или iPod.
Источник
Что произойдет, если вы удалите приложение Gmail с телефона
Если вы используете стороннее почтовое приложение, возможно, вам захочется удалить приложение Gmail со своего телефона. Будь то устранение неполадок в приложении Gmail, отключение уведомлений или любая другая причина. Но мысль о его последствиях может помешать вам удалить приложение Gmail. И вы можете задаться вопросом, что на самом деле произойдет, если вы удалите приложение Gmail со своего телефона Android или iPhone / iPad. Вы найдете ответ на этот вопрос и связанные с ним вопросы в этом посте.
Вы можете легко удалить приложение Gmail с iPhone. Тем не менее, вы не можете полностью удалить его с телефонов Android, так как на большинстве из них оно предустановлено. Вам придется отключить его, как показано в этом сообщении, чтобы сделать его непригодным для использования и остановить его работу в фоновом режиме.
Давайте проверим, что происходит при удалении приложения Gmail с телефона и как его удалить / переустановить. Сначала мы начнем с шагов.
Как удалить приложение Gmail с Android или iPhone
На iPhone и iPad нажмите и удерживайте значок приложения Gmail на главном экране. Когда значки начнут дрожать, нажмите на крестик в приложении. Либо, если появится меню, выберите «Удалить приложение». Проверьте другие методы удаления приложений с iPhone и iPad.
На Android откройте «Настройки» на телефоне и выберите «Приложения». Нажмите на Gmail в разделе «Все приложения». Затем нажмите Отключить.
Теперь, когда вы знаете, как удалить приложение Gmail, давайте посмотрим, что произойдет, если вы удалите или отключите приложение Gmail на своем телефоне.
Что происходит с электронными письмами
Самая важная вещь, связанная с приложением Gmail, — это ваши электронные письма. Поэтому, когда вы удалите приложение Gmail, с существующими электронными письмами ничего не произойдет. Если вы войдете в систему с мобильного веб-сайта Gmail или с ПК (или другого телефона), вы все равно сможете получить доступ ко всем своим электронным письмам (полученным, отправленным и черновикам).
Обычно удаление или удаление приложения Gmail не приводит к удалению ваших писем. Это потому, что электронные письма или сообщения связаны с данными учетной записи, которые хранятся на серверах Google, а не на вашем телефоне. Вы просто удаляете приложение, а не сами данные. Однако, если вы удалите электронные письма вручную из приложения Gmail, они будут удалены с серверов Google. Вы не сможете получить к ним доступ с любого устройства.
Подводя итог, вы просто удаляете инструмент для отображения электронной почты на своем мобильном телефоне.
Примечание: Ваши заархивированные электронные письма останутся заархивированными даже после удаления приложения Gmail.
Что происходит с вложениями, загруженными из Gmail
Все существующие вложения (PDF, изображения и т. Д.), Которые вы загрузили из приложения Gmail на свой телефон, останутся нетронутыми. То есть при удалении приложения Gmail с ними ничего не случится. Вы по-прежнему можете получить к ним доступ без приложения Gmail.
Что происходит с другими службами Google
Удаление приложения Gmail не повлияет на другие службы Google на вашем телефоне, такие как YouTube, Google Диск, Контакты и т. Д. Они продолжат нормально работать. Это потому, что они работают с подключенной учетной записью Google, которая добавляется на ваш телефон, а не с Gmail.
Gmail — это просто еще один сервис, связанный с учетной записью Google. Удаление приложения Gmail не помешает другим. Однако, если вы удалите учетную запись Google со своего телефона, это будет иметь серьезные последствия. Обратитесь к нашему подробному объяснению того, что происходит, когда вы удаляете свою учетную запись Google с Android или iPhone.
Удаляет ли удаление приложения Gmail вашу учетную запись Gmail или Google
Нет, совсем нет. Удаление приложения Gmail с телефона не приведет к удали свою учетную запись Gmail или аккаунт Google. Ваш электронный идентификатор останется активным.
Могут ли люди писать вам по электронной почте после удаления приложения Gmail
Да, могут, так как ваш адрес электронной почты активен. Однако вы не будете получать уведомления о новых входящих сообщениях электронной почты на свой телефон, поскольку у вас больше не установлено приложение. Однако, если вы войдете в свою учетную запись Gmail из браузера или на другом телефоне, вы сможете просматривать новые электронные письма.
Что происходит с настройками приложения
Настройки приложения — это основная вещь, на которую повлияет удаление приложения Gmail. Как правило, все настройки в приложении Gmail будут сброшены до значений по умолчанию на телефонах Android. К ним относятся такие настройки, как тема Gmail (светлый или темный режим), пользовательские настройки уведомлений, действия смахивания и т. Д.
Если вы снова переустановите / включите приложение Gmail, вам придется снова установить настройки в соответствии с вашими предпочтениями.
Как переустановить приложение Gmail на Android и iOS / iPadOS
Чтобы переустановить приложение Gmail на iPhone / iPad, откройте App Store и найдите Gmail. Нажмите на кнопку «Установить».
На телефонах Android откройте Google Play Store и найдите Gmail. Нажмите на Включить. Если это не сработает, перейдите в Настройки телефона> Приложения> Gmail. Нажмите на Включить. Если вы не нашли Gmail в разделе «Приложения», нажмите на трехточечный значок на экране «Все приложения». Выберите Показать отключенные приложения или Показать все приложения. Затем нажмите Gmail и нажмите кнопку «Включить».
Скоро встречу Gmail
Мы надеемся, что мы упростили их понимание. Теперь, когда вы знаете результаты удаления приложения Gmail, вы можете безопасно делать это в любое время, когда это необходимо, особенно при устранении неполадок с ним.
Следующий:
Если вы решили оставить приложение Gmail, узнайте, как запланировать электронную почту с помощью мобильных приложений Gmail и рабочего стола, по следующей ссылке.
Источник