Как восстановить iPhone из iCloud?
В этом руководстве вы узнаете, как восстановить iPhone из iCloud, чтобы вы могли начать пользоваться своим смартфоном после сброса iPhone или же быстро перенести данные на новый iPhone из резервной копии iCloud.
Apple позволяет своим пользователям восстановить iPhone из iCloud при настройке новых iPhone. Вы не сможете сделать этого, если предварительно не сбросите iPhone или не пропустите его через процедуру восстановления. Вы можете выбрать одну из нескольких резервных копий, а также из нескольких устройств, что позволяет вам легко вернуться к последней рабочей версии вашего iPhone, если вы хотите меняете старый iPhone на новый через iCloud.
Вам не понадобится компьютер с iTunes, чтобы сделать это, в отличие от резервного копирования непосредственно с iTunes, где всё хранится на локальной машине. Это также потребует некоторого времени, поскольку приложения будут повторно загружаться из магазина приложений iTunes, а затем смартфон будет загружать данные из iCloud на iPhone.
Узнайте, как восстановить iPhone из iCloud.
Прежде чем выбрать «Восстановление iPhone из iCloud», хорошо бы сначала убедиться, что смартфон подключен к Wi-Fi и питанию. И если при полной зарядке вам нет необходимости подключаться к сети, то подключение к Wi-Fi обязательно для загрузки крупных приложений. Стоит также отметить, что процесс восстановления будет разряжать смартфон быстрее, чем при традиционном использовании устройства.
Во время восстановления iPhone, он повторно загрузит ваши приложения и восстановит учетные записи, поэтому вы не должны использовать приложения или учетные записи, помимо iTunes. На тестах мы пробовали загрузить Gmail и другие приложения, в том числе два с потребностью в автономной аутентификации, все приложения залогинились и были готовы к использованию после восстановления.
Восстановление из iCloud может занимать до часа времени, но вы можете начать использовать смартфон уже после первых 15-20 минут. Оставшееся время вам придется ждать, возможно, чтобы закончить загрузку.
Как восстановить iPhone из iCloud?
Далее мы предлагаем пошаговое руководство по восстановлению iPhone из iCloud. Руководство построено на iOS 8.1.2, но оно подойдет к любой версии iOS 8.
Начало восстановления устройства из iCloud.
Когда iPhone поприветствует вас на нескольких языках, проведите по экрану, чтобы начать настройки. Вам также потребуется подключиться к Wi-Fi, если опция доступна. На следующем экране выберите «Включить геолокацию», если вам нужно использовать своё местоположение в каких-либо целях.
Когда увидите экран резервного копирования, выберите «Восстановить из iCloud».
На следующем экране вам нужно выбрать резервную копию из iCloud и нажать «Принять» (Agree). Теперь вам нужно ввести идентификатор Apple и пароль, затем снова нажмите «Принять» (Agree). Подождите около минуты, чтобы пройти аутентификацию.
Выберите резервную копию для восстановления через iCloud.
Теперь вы можете выбрать устройство для резервного копирования. Если вы восстанавливаете iPhone из резервной копии iCloud, сделанной с этого устройства, найдите его и нажмите. Если вы восстанавливаете данные старого iPhone на новом iPhone, нажмите на подходящую резервную копию.
Подождите, пока Apple проверит настройки.
Проведите пальцем по второму экрану приветствия, затем нажмите «Продолжить». Введите идентификатор Apple и пароль снова, выберите настройки iMessage и FaceTime. Следующий экран попросит вас ввести Touch ID, создайте пароль и настройте Apple Pay. Вы можете пропустить эти настройки, если хотите. Другой экран спросит вас о брелке iCloud. Если вы используете его, вы можете настроить его с помощью функции проверки.
После этого экрана вы можете использовать iPhone, но вы должны будете подождать, пока восстановятся приложения.
Через несколько минут iPhone загрузит домашний экран, но вы увидите приложения, которые ожидают загрузки и установки. Серым цветом выделены иконки приложений, которые должны быть загружены, прежде чем вы сможете их использовать. Возможно, всплывающее окно попросит вас указать идентификатор и пароль Apple.
Подождите, пока iPhone восстановит приложения из iCloud.
На этом этапе вам придется подождать, пока функция восстановления загрузит и установит приложения на свои места. Вы не можете использовать приложение, пока оно не будет загружено. Есть несколько приложений, загрузка которых может зависнуть в iCloud, таким образом, вам потребуется открыть App Store, выбрать «Обновление», а затем «Обновить всё». Это займет немного времени.
Вы также можете увидеть сообщение, что некоторые пункты не могут быть восстановлены. iPhone, как правило, не перечисляет элементы, о которых идет речь, но вы можете синхронизировать устройство с компьютером, что поможет восстановить их на вашем iPhone.
Теперь вы знаете, как восстановить iPhone из iCloud, и мы надеемся, что в этом процессе у вас не возникнет проблем. Дерзайте!
Источник
Как восстановить iPhone и iPad из резервной копии iCloud?
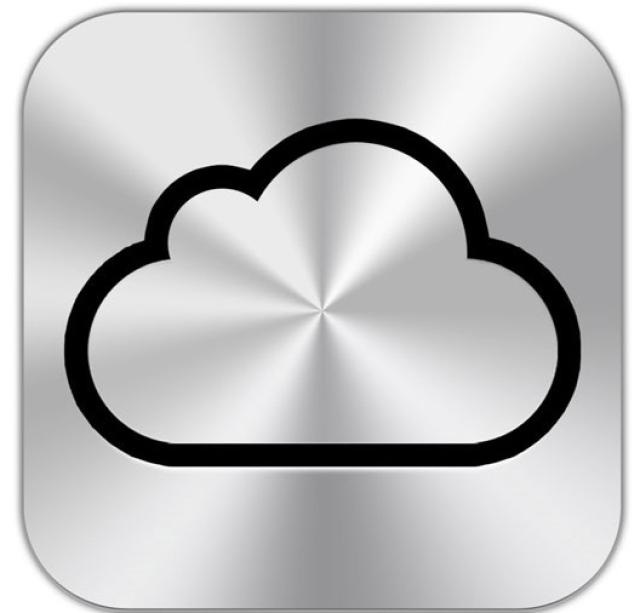
Восстановить iPhone или iPad из резервной копии iCloud может понадобиться в нескольких случаях. Например, вы приобрели новую модель смартфона или планшета Apple и хотите перенести все ваши данные, включая приложения, контакты и фотографии на нее. Или же iOS начала работать некорректно на вашем текущем устройстве — плохо ловит сеть или «жрет» батарею. В любом из этих случаев полный сброс настроек iPhone или iPad и дальнейшее восстановление данных из резервной копии может помочь решить возникшие проблемы.
Как восстановить новый iPhone и iPad из резервной копии iCloud?
Шаг 1. Убедитесь, что сделали резервную копию на старом iPhone или iPad. Для этого перейдите в меню Настройки -> iCloud -> Хранилище и копии и нажмите Создать копию. Процесс создания резервной копии может занять определенное время — обязательно дождитесь его окончания.
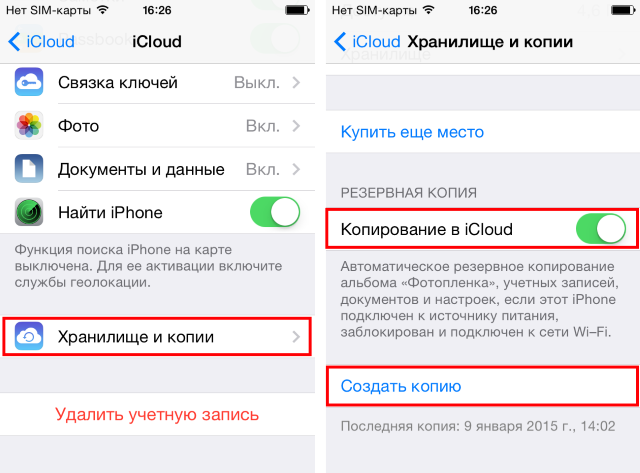
Шаг 3. Выберите необходимую (чаще всего — последнюю) резервную копию и дождитесь окончания процесса восстановления из резервной копии
После того как восстановление будет закончено, вы сразу же увидите результат — на новом iPhone или iPad будут доступны все данные, к которым вы привыкли.
Как восстановить iPhone и iPad из резервной копии iCloud?
Шаг 1. Убедитесь, что сделали свежую резервную копию на iPhone или iPad
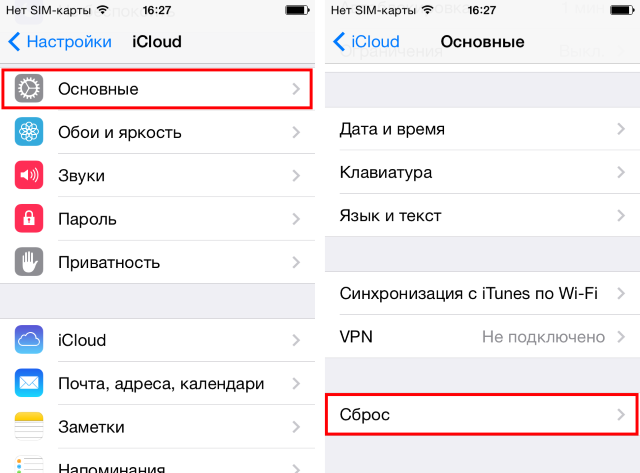
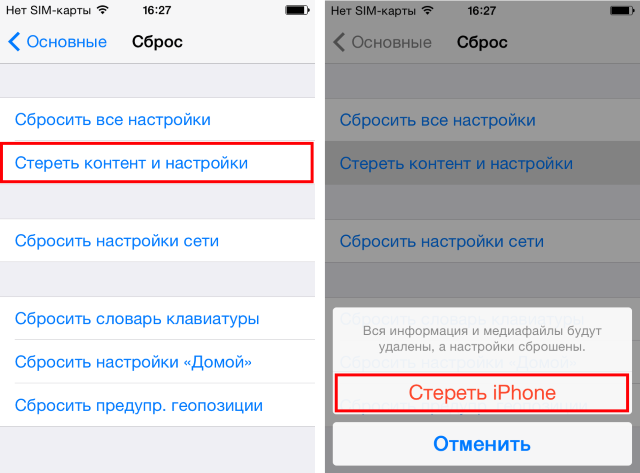
Шаг 3. После того как устройство перезагрузится, с него будут стерты все данные, а вам предложат один из путей восстановления iPhone или iPad. Выберите пункт Восстановить из копии iCloud и укажите последнюю созданную резервную копию
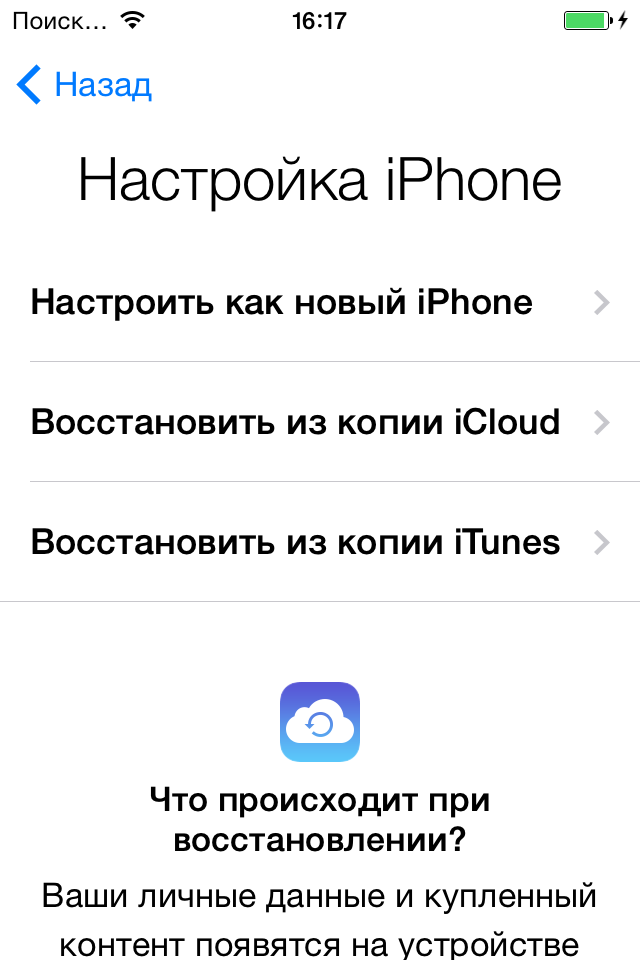
Вот таким несложным способом вы можете избавить свое мобильное устройство от множества проблем и остаться при всех нужных данных.
Источник
Как восстановить iPhone из iCloud?
В этом руководстве вы узнаете, как восстановить iPhone из iCloud, чтобы вы могли начать пользоваться своим смартфоном после сброса iPhone или же быстро перенести данные на новый iPhone из резервной копии iCloud.
Apple позволяет своим пользователям восстановить iPhone из iCloud при настройке новых iPhone. Вы не сможете сделать этого, если предварительно не сбросите iPhone или не пропустите его через процедуру восстановления. Вы можете выбрать одну из нескольких резервных копий, а также из нескольких устройств, что позволяет вам легко вернуться к последней рабочей версии вашего iPhone, если вы хотите меняете старый iPhone на новый через iCloud.
Вам не понадобится компьютер с iTunes, чтобы сделать это, в отличие от резервного копирования непосредственно с iTunes, где всё хранится на локальной машине. Это также потребует некоторого времени, поскольку приложения будут повторно загружаться из магазина приложений iTunes, а затем смартфон будет загружать данные из iCloud на iPhone.
Узнайте, как восстановить iPhone из iCloud.
Прежде чем выбрать «Восстановление iPhone из iCloud», хорошо бы сначала убедиться, что смартфон подключен к Wi-Fi и питанию. И если при полной зарядке вам нет необходимости подключаться к сети, то подключение к Wi-Fi обязательно для загрузки крупных приложений. Стоит также отметить, что процесс восстановления будет разряжать смартфон быстрее, чем при традиционном использовании устройства.
Во время восстановления iPhone, он повторно загрузит ваши приложения и восстановит учетные записи, поэтому вы не должны использовать приложения или учетные записи, помимо iTunes. На тестах мы пробовали загрузить Gmail и другие приложения, в том числе два с потребностью в автономной аутентификации, все приложения залогинились и были готовы к использованию после восстановления.
Восстановление из iCloud может занимать до часа времени, но вы можете начать использовать смартфон уже после первых 15-20 минут. Оставшееся время вам придется ждать, возможно, чтобы закончить загрузку.
Как восстановить iPhone из iCloud?
Далее мы предлагаем пошаговое руководство по восстановлению iPhone из iCloud. Руководство построено на iOS 8.1.2, но оно подойдет к любой версии iOS 8.
Начало восстановления устройства из iCloud.
Когда iPhone поприветствует вас на нескольких языках, проведите по экрану, чтобы начать настройки. Вам также потребуется подключиться к Wi-Fi, если опция доступна. На следующем экране выберите «Включить геолокацию», если вам нужно использовать своё местоположение в каких-либо целях.
Когда увидите экран резервного копирования, выберите «Восстановить из iCloud».
На следующем экране вам нужно выбрать резервную копию из iCloud и нажать «Принять» (Agree). Теперь вам нужно ввести идентификатор Apple и пароль, затем снова нажмите «Принять» (Agree). Подождите около минуты, чтобы пройти аутентификацию.
Выберите резервную копию для восстановления через iCloud.
Теперь вы можете выбрать устройство для резервного копирования. Если вы восстанавливаете iPhone из резервной копии iCloud, сделанной с этого устройства, найдите его и нажмите. Если вы восстанавливаете данные старого iPhone на новом iPhone, нажмите на подходящую резервную копию.
Подождите, пока Apple проверит настройки.
Проведите пальцем по второму экрану приветствия, затем нажмите «Продолжить». Введите идентификатор Apple и пароль снова, выберите настройки iMessage и FaceTime. Следующий экран попросит вас ввести Touch ID, создайте пароль и настройте Apple Pay. Вы можете пропустить эти настройки, если хотите. Другой экран спросит вас о брелке iCloud. Если вы используете его, вы можете настроить его с помощью функции проверки.
После этого экрана вы можете использовать iPhone, но вы должны будете подождать, пока восстановятся приложения.
Через несколько минут iPhone загрузит домашний экран, но вы увидите приложения, которые ожидают загрузки и установки. Серым цветом выделены иконки приложений, которые должны быть загружены, прежде чем вы сможете их использовать. Возможно, всплывающее окно попросит вас указать идентификатор и пароль Apple.
Подождите, пока iPhone восстановит приложения из iCloud.
На этом этапе вам придется подождать, пока функция восстановления загрузит и установит приложения на свои места. Вы не можете использовать приложение, пока оно не будет загружено. Есть несколько приложений, загрузка которых может зависнуть в iCloud, таким образом, вам потребуется открыть App Store, выбрать «Обновление», а затем «Обновить всё». Это займет немного времени.
Вы также можете увидеть сообщение, что некоторые пункты не могут быть восстановлены. iPhone, как правило, не перечисляет элементы, о которых идет речь, но вы можете синхронизировать устройство с компьютером, что поможет восстановить их на вашем iPhone.
Теперь вы знаете, как восстановить iPhone из iCloud, и мы надеемся, что в этом процессе у вас не возникнет проблем. Дерзайте!
Источник






