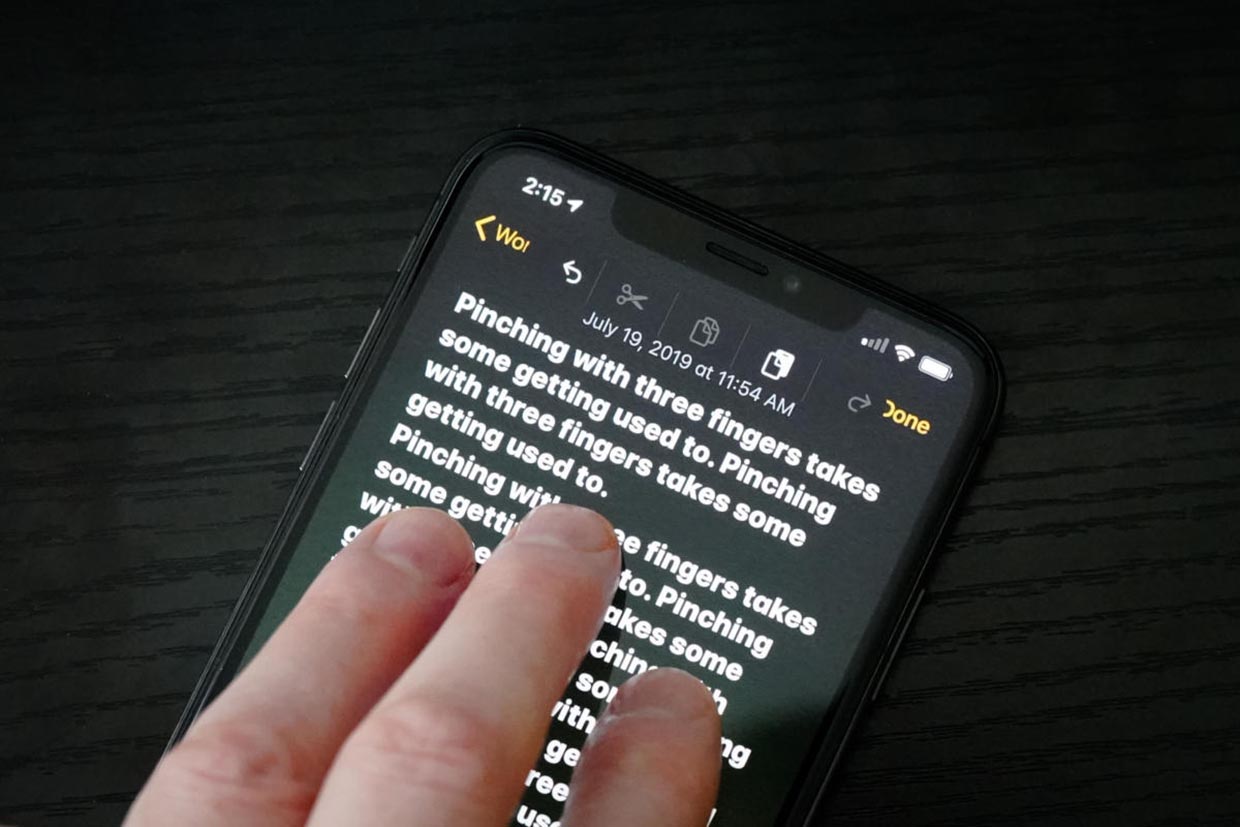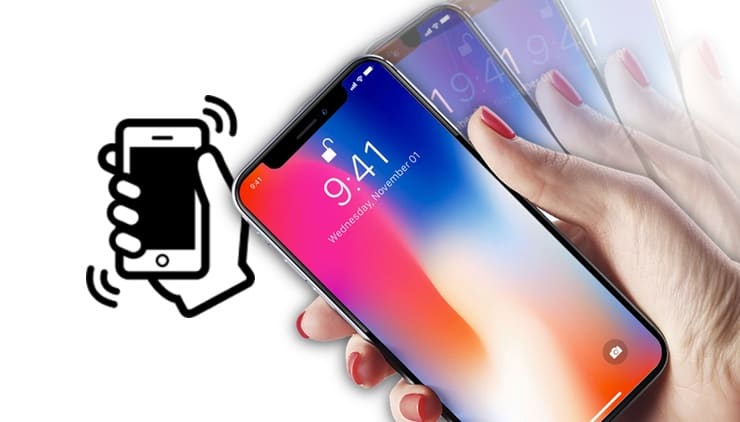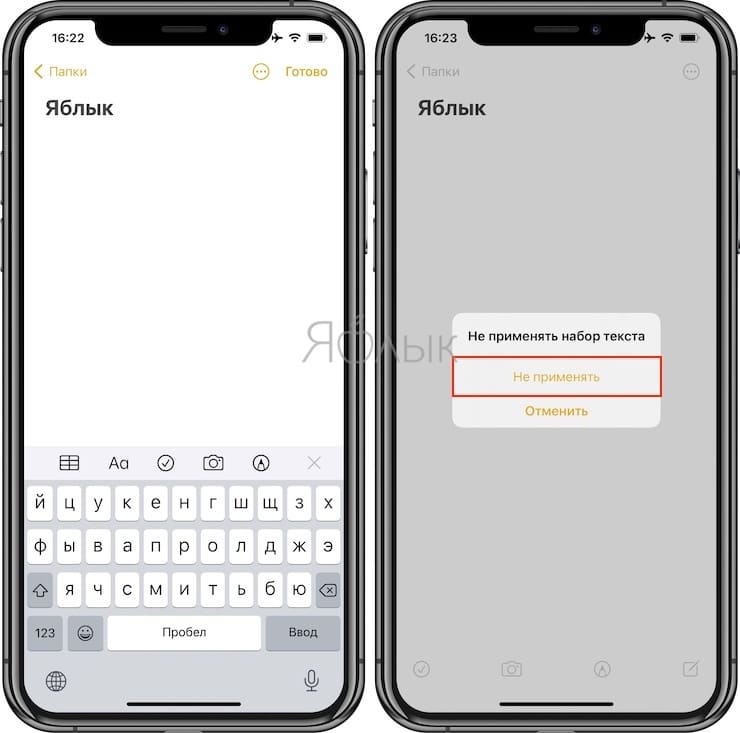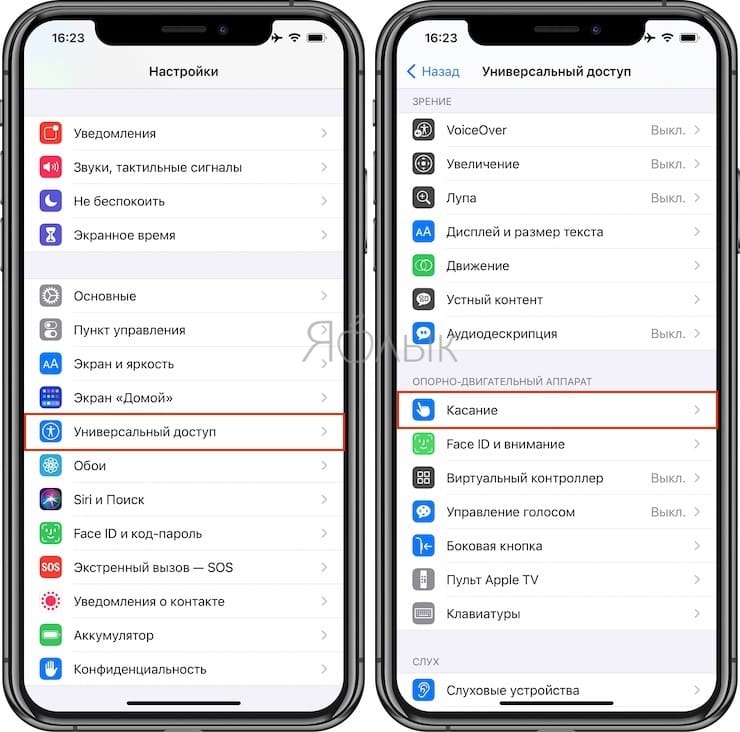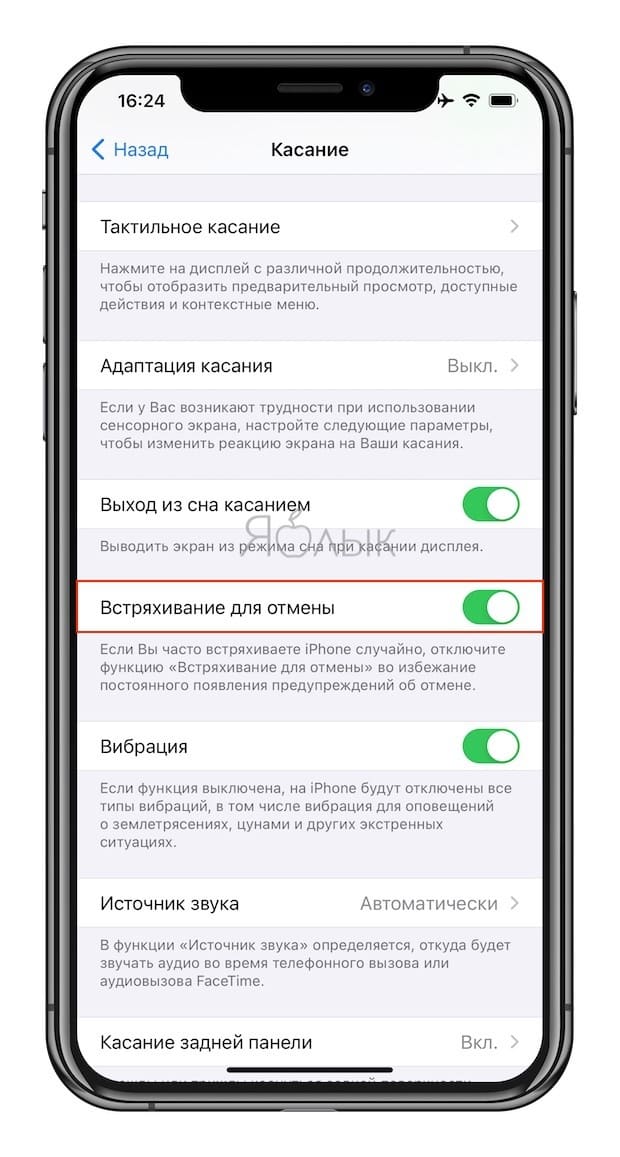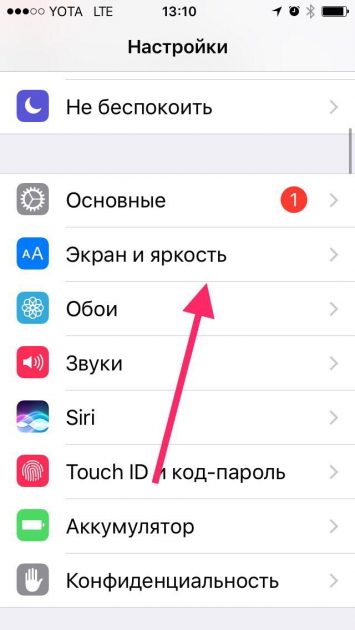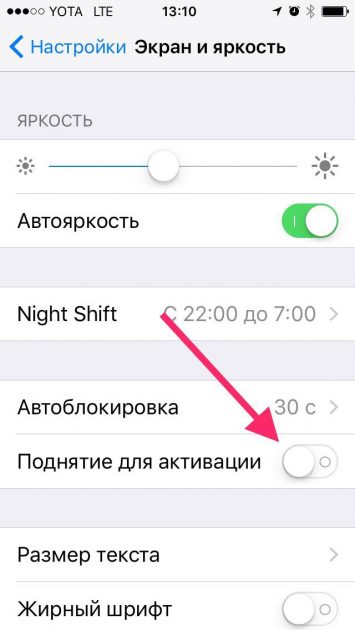- Зачем трясти iPhone?
- 4 способа быстро отменить последнее действие на iPhone. Надеюсь, знаете каждый
- 1. Встряхните iPhone для отмены
- 2. Выберите действие через контекстное меню
- 3. Сделайте свайп тремя пальцами
- 4. Нажмите на специальную кнопку
- «Встряхивание для отмены», или как отменять действия на iPhone встряхиванием смартфона
- «Встряхивание для отмены», или как отменить последнее действие на Айфоне
- Как отключить функцию «Поднятие для активации» (Raise to Wake) на iPhone с iOS 10 и новее
- Как отключить «Поднятие для активации»
- Как отключить функцию «Встряхнуть для отмены» на iPhone и iPad
Зачем трясти iPhone?

Падай на пол и тряси, тряси свой телефон. Зачем трясти? Чтобы увидеть, как работает функция встряхивания в iPhone. При помощи встроенного акселерометра телефон распознает вибрацию и выполняет определенные действия, которые иногда могут быть полезны пользователю iPhone.
Сегодня мы рассмотрим, в каких случаях можно воспользоваться функцией встряхивания, варианты приведенные ниже являются стандартными и будут работать в любой модели iPhone:
Встряхивание iPhone в приложении iPod
Если функция Встряхивания включена в приложении iPod, то можно переключить музыкальный трек, тряхнув телефон. Но здесь есть некоторые особенности, если трясти iPhone в музыкальном проигрывателе терки будут переключаться не по порядку, а в разброс, так как автоматически включается смешанный режим. Функция Встряхивания работает только в активном состоянии приложения iPod, поэтому если Вы захотите переключить трек в режиме блокировки или находясь на рабочем экране, то перед встряхиванием iPhone придется вызвать элемент управления iPod нажав два раза кнопку Домой (Home).

Встряхивание iPhone при работе с текстом
При наборе текста в приложениях телефона функция встряхивания служит для отмены или повтора последнего действия. Набирая текст SMS-сообщения, заметки или вбивая адрес в строке браузера Safari можно отменить ввод, тряхнув iPhone. Кроме стандартных приложений функция встряхивания iPhone работает и в сторонних программах использующих для ввода qwerty-клавиатуру. Так что пробуйте трясти везде.
Встряхивание iPhone в играх
Некоторые игры и приложения iPhone тоже используют функцию встряхивания. К примеру, в игре Flick Fishing для заброса удилища нужно тряхнуть iPhone, а в игре Doom трясти телефон необходимо, когда зомби схватит героя и начинает кусать, в этот момент на экране появляется слово shake! (тряси!).
Используя функцию встряхивания, держите iPhone крепче, а то может случайно активироваться режим «Дребезги»!
Источник
4 способа быстро отменить последнее действие на iPhone. Надеюсь, знаете каждый
С каждым днем на iPhone все чаще приходится работать с текстом, писать письма или заметки, вести переписку в мессенджерах.
Нелишним будет вспомнить, как быстро отменять последнее действие или повторять отмененную операцию на мобильном устройстве, когда под рукой нет клавиатуры со знакомым сочетанием Command+Z.
📌 Спасибо re:Store за полезную информацию. 👌
1. Встряхните iPhone для отмены
Это самый старый и известный способ отмены последнего действия, который существует еще с первых версий iOS (а точнее iPhone OS).
Чтобы отменить последнее действие, достаточно встряхнуть iPhone и выбрать соответствующий пункт в диалоговом окне. Таким же способом можно повторить последнее или отмененное действие.
Этот жест позволяет отменить ввод, вставку, удаление или другое действие в системе. Жест включается и отключается по пути Настройки – Универсальный доступ – Касание – встряхивание для отмены.
Данная фишка не работает на iPad, трясти планшет для отмены действия бесполезно.
2. Выберите действие через контекстное меню
Другой способ отменить последнее действие – выбрать нужный пункт в контекстном меню.
В системе есть два вида меню, одно появляется простым тапом по окну вводу даных, но в нем есть лишь действия для копирования, вырезания и вставки. Второе меню появилось в iOS 13 и отображается после нажатия темя пальцами на поле ввода данных.
Именно в этом контекстном меню есть пиктограммы для отмены или повтора последнего действия.
3. Сделайте свайп тремя пальцами
Это нововведение тоже появилось с релизом iOS 13. Кроме вызова контекстного меню при помощи тапа тремя пальцами можно сразу же отменять или повторять последние действия.
Просто проведите тремя пальцами влево по области ввода для отмены последнего действия. Работать данная фишка будет в большинстве стандартных и многих сторонних приложениях.
Обратная операция – повтор последнего действия осуществляется аналогичным жестом в другую сторону.
4. Нажмите на специальную кнопку
Последний и наименее очевидный способ отменять и повторять последнее действие в iOS – это специальные кнопки в меню рисования.
Они отображаются не во время ввода текста, а после перехода в режим создания эскиза. Соответственно, работать они будут не во всех приложениях, а лишь там, где можно создавать набросок от руки или при помощи Apple Pencil, например, в Заметках или Почте.
Теперь вы знаете обо всех способах отмены или повторения последнего действия на iPhone и iPad.
Источник
«Встряхивание для отмены», или как отменять действия на iPhone встряхиванием смартфона
Опечатки при наборе текста на iPhone совершают все – но далеко не все знают об этом способе их исправления. На «маках» есть универсальный шорткат ⌘Cmd + Z, а iPhone – жест «Встряхивание для отмены». Он присутствует в iOS с 2009 года (когда она еще называлась iPhone OS). Так что это за жест?
«Встряхивание для отмены», или как отменить последнее действие на Айфоне
Вы встряхиваете iPhone, и на экране появляется меню с предложением не применять ввод текста и двумя вариантами действий – Не применять или Отменить. Если выбрать Не применять, предыдущее действие автоматически будет отменено.
Так что, если вы хотите что-то отменить на iPhone, просто встряхните смартфон!
А если эта функция вам скорее мешает, чем помогает (например, меню «Встряхивание для отмены» появляется без вашего желания), его можно отключить. Зайдите в Настройки → Универсальный доступ → Касание → Встряхивание для отмены и деактивируйте соответствующий переключатель.
Кстати, в описании ниже Apple и сама предлагает отключить эту функцию в том случае, если вы часто встряхиваете iPhone случайно.
Кроме того, необходимо напомнить, что с выходом iOS / iPadOS 13 на iPhone и iPad появился альтернативный жест, позволяющий отменить последние действие. Для этого необходимо просто провести по экрану тремя пальцами справа налево. В свою очередь, чтобы повторить действие необходимо провести по экрану тремя пальцами слева направо (подробно).
Источник
Как отключить функцию «Поднятие для активации» (Raise to Wake) на iPhone с iOS 10 и новее
Поднятие для активации («Raise to Wake») — новая функция iOS 10, которая автоматически включает экран вашего iPhone, каждый раз когда вы берете его в руку и наклоняете на себя. Это очень полезная функция, если вы часто берете телефон только для проверки уведомлений или времени. Вместо того чтобы использовать кнопку Home, вы можете просто брать телефон в руку и наклонять его на себя, тем самым активируя экран.
«Поднятие для активации» одна из топовых функций iOS 10, так как нажатие на кнопку блокировки или кнопку Домой для просмотра уведомлений или времени не всегда удобно. К тому же учитывая особенности TouchID, не всегда получается просто нажать Home, чтобы посмотреть время, т.к. телефон автоматически разблокируется и вы попадаете на домашний экран.
Главное, что стоит знать о новой функции «Поднятие для активации» это то, что она работает только на определенных моделях iPhone:
- iPhone 11, 11 Pro, 11 Pro max
- iPhone Xr
- iPhone Xs, Xs Max
- iPhone X
- iPhone SE
- iPhone 6s и iPhone 6s Plus
- iPhone 7 и iPhone 7 Plus
- iPhone 8 и iPhone 8 Plus
- и новее
Если вашего iPhone нет в этом списке, то, к сожалению, это означает, что «Поднятие для активации» не поддерживается на вашем устройстве. Если же вы обладаете одним из вышеперечисленных устройств, то ознакомьтесь с руководством, чтобы узнать как включить или отключить «Поднятие для активации» на iPhone.
Функция «Поднятие для активации» по умолчанию включена, но если вам она мешает или не нравится, то вы можете отключить ее в Настройках.
Как отключить «Поднятие для активации»
Шаг 1: Зайдите в Настройки.
Шаг 2: Найдите пункт Экран и яркость и зайдите в него.
Шаг 3: Переключите «Поднятие для активации«, если хотите отключить ее, в противном случае включите.
Если вы решили отключить «Поднятие для активации», то экран вашего iPhone больше не будет включаться, когда вы берете его в руку и наклоняете. Если же она включена, устройство будет автоматически просыпаться, как только вы его возьмете в руку.
Что вы думаете об этой функции? Полезна она или только расходует аккумулятор?
Источник
Как отключить функцию «Встряхнуть для отмены» на iPhone и iPad
Во многих сторонних приложений из магазина App Store присутствует функция «Встряхнуть для отмены», функционал которой соответствует ее названию. К примеру, введя в приложении «ВКонтакте» для iOS какой-то текст, достаточно встряхнуть смартфон или планшет и он пропадет. В некоторых случаях это действительно удобно, но зачастую эта функция лишь мешает.
Дело в том, что если ехать на такси, автобусе или любом другом транспорте, то при попадании в яму или куда-то еще iPhone или iPad вместе с рукой своего владельца невольно тряхнётся, вследствие чего на экране появится сообщение, которое можно удалить с экрана нажатием кнопки «Не применять».
Разработчики приложений поняли, что для большинства владельцев iPhone этот функционал избыточен, поэтому стараются избегать использования функции «Встряхнуть для отмены» в современном софте для iOS. Увы, но в App Store есть старые и уже несколько лет не обновляющиеся программы. Именно для таких случаев Apple и добавила в операционные системы iOS 9 и iOS 10 возможность для принудительного отключения этой функции на уровне системы.
Чтобы отключить «Встряхнуть для отмены» на iPhone или iPad достаточно запустить приложение «Настройки», перейти в раздел «Основные» и открыть «Универсальный доступ». Практически в самом низу списка будет пункт «Встряхнуть для отмены», который нужно открыть и деактивировать переключатель. После выполнения этих действий эта надоедливая возможность операционной системы iOS больше никогда вас не потревожит.
Источник