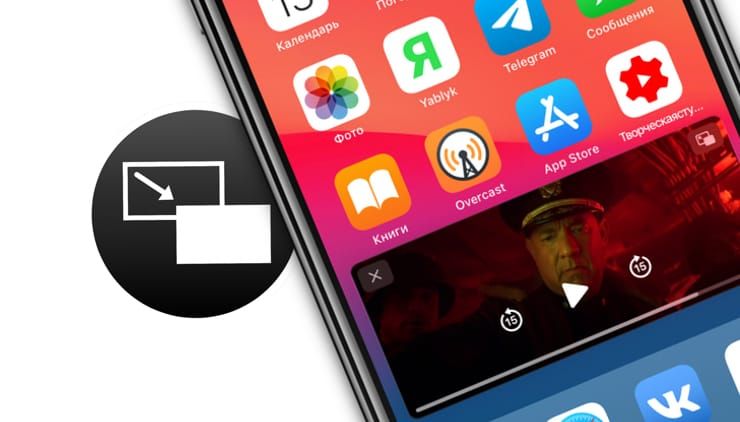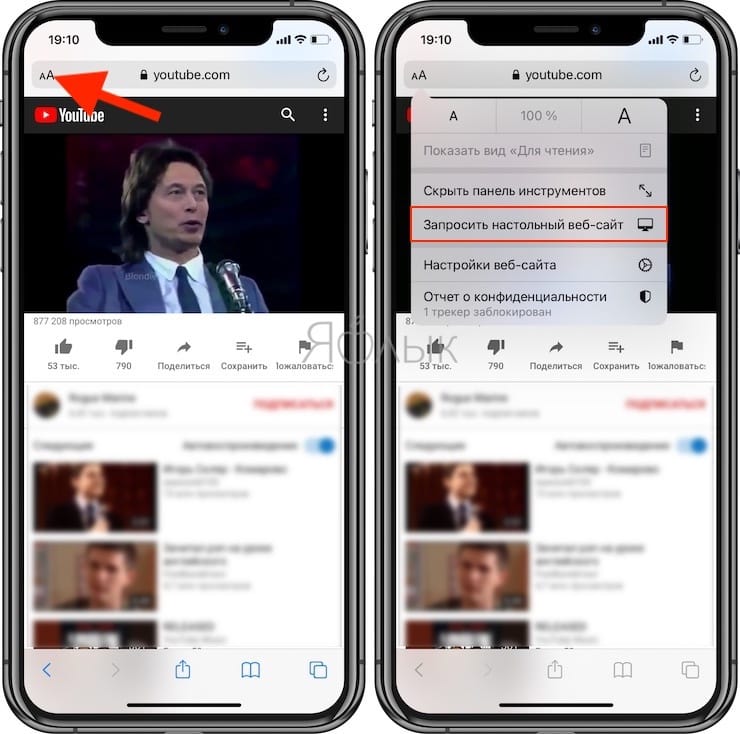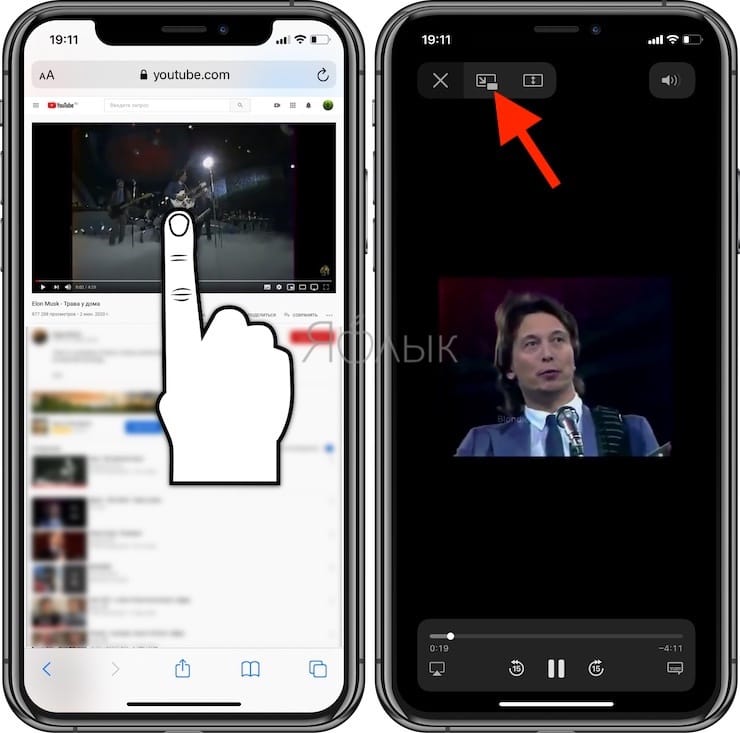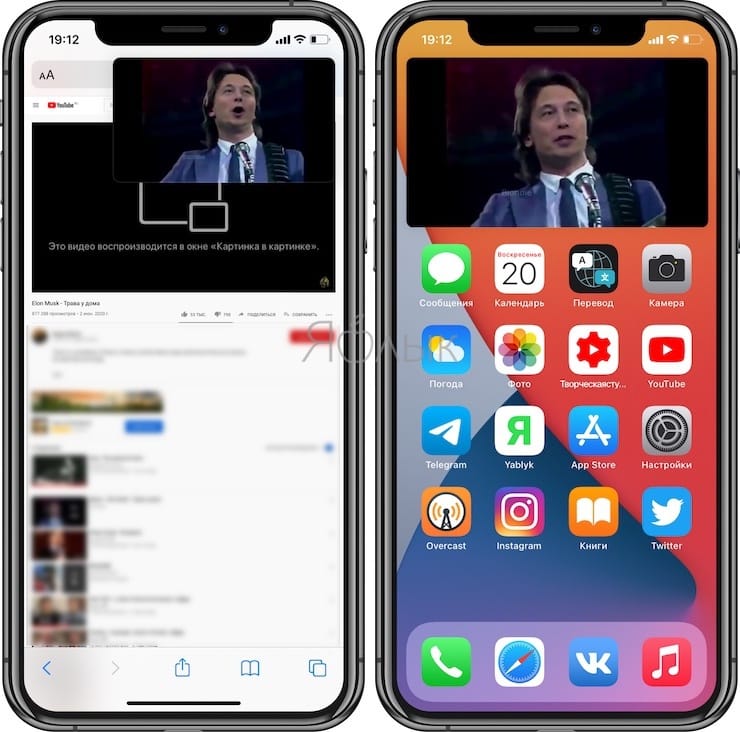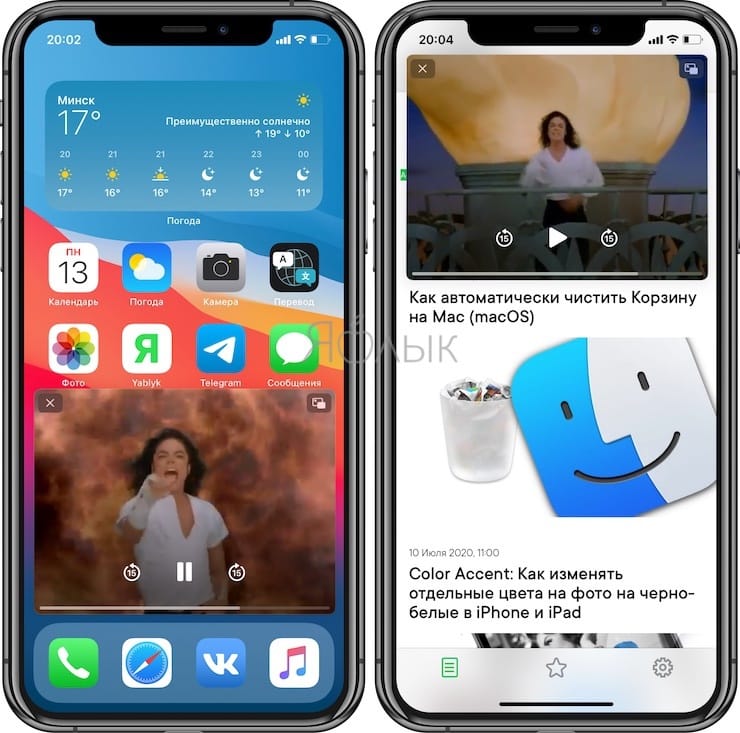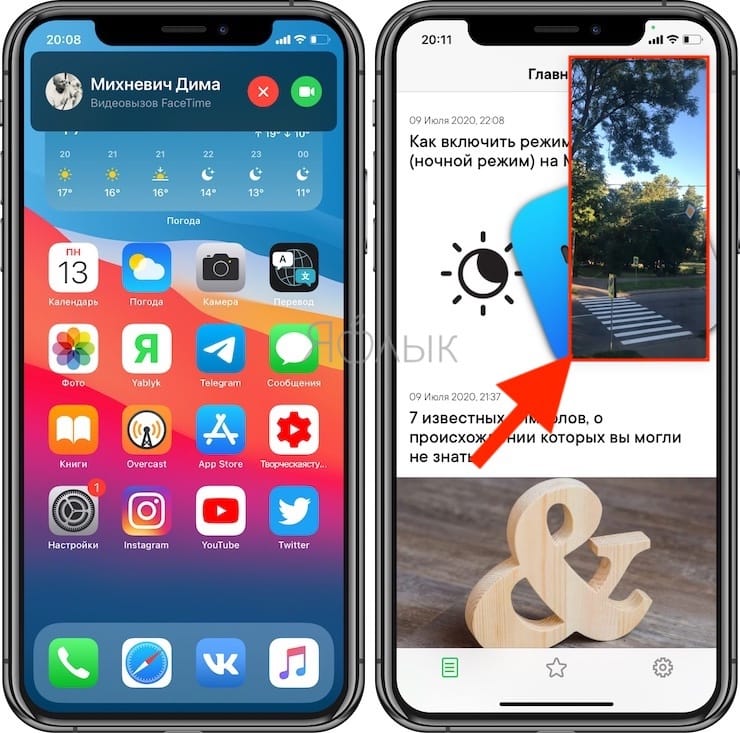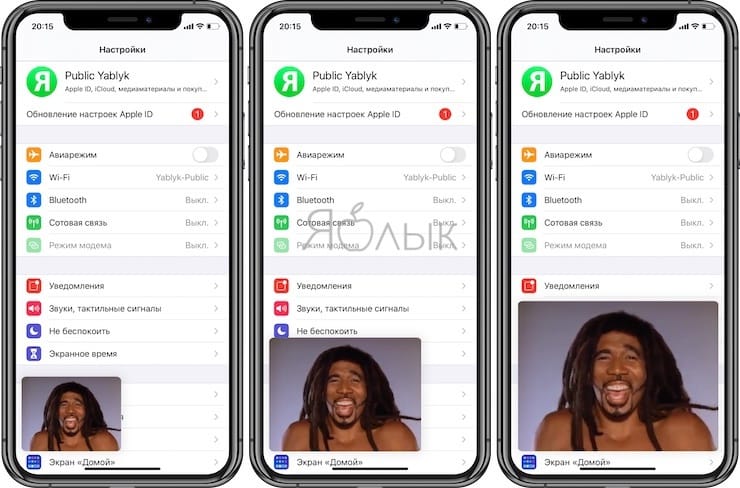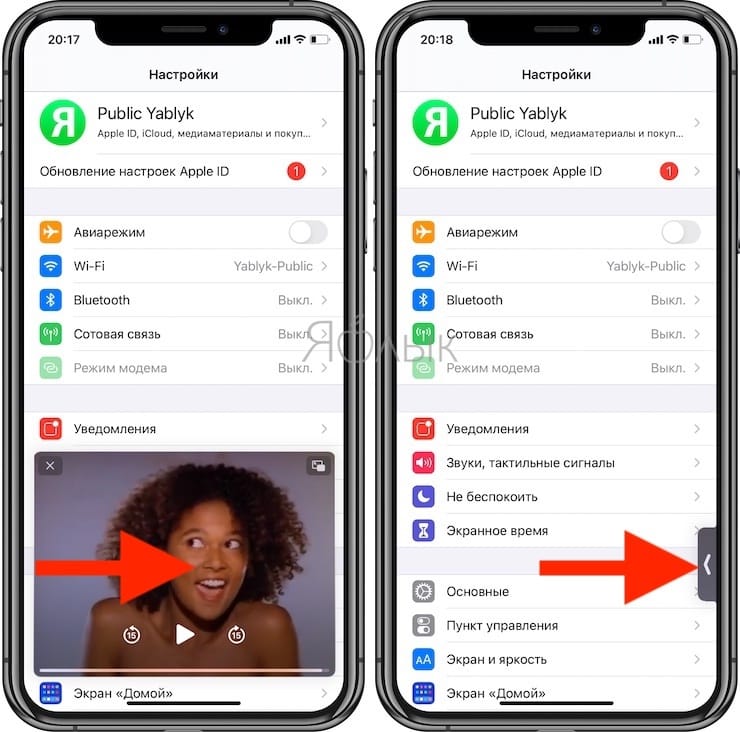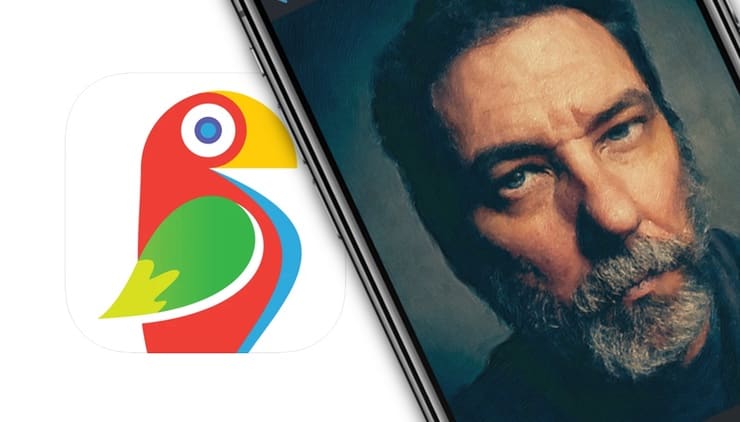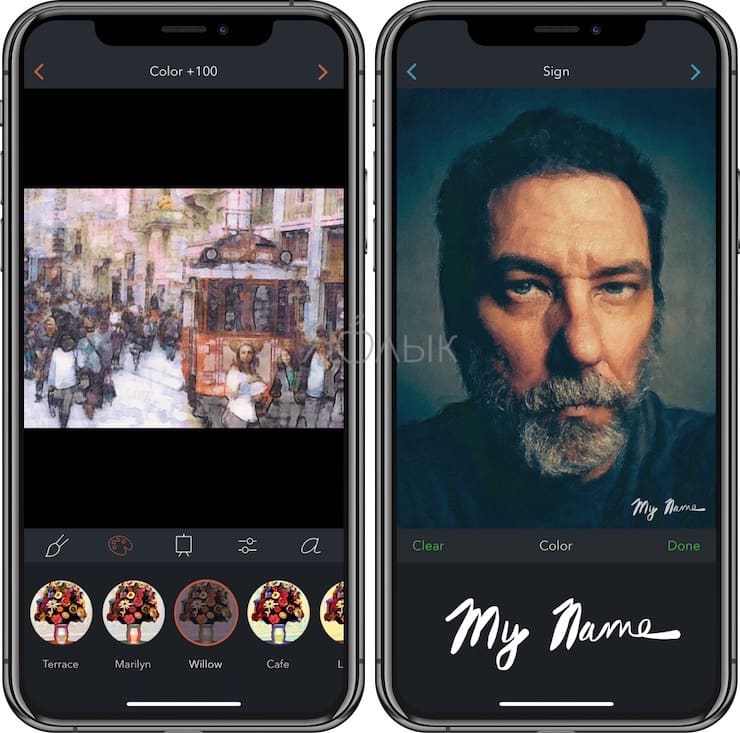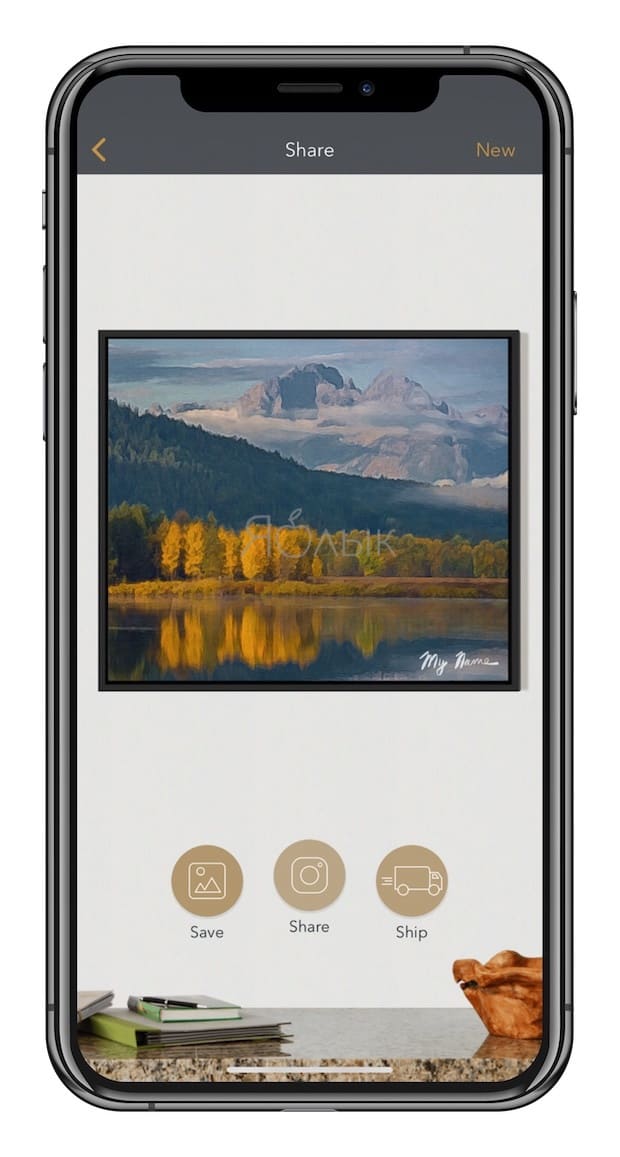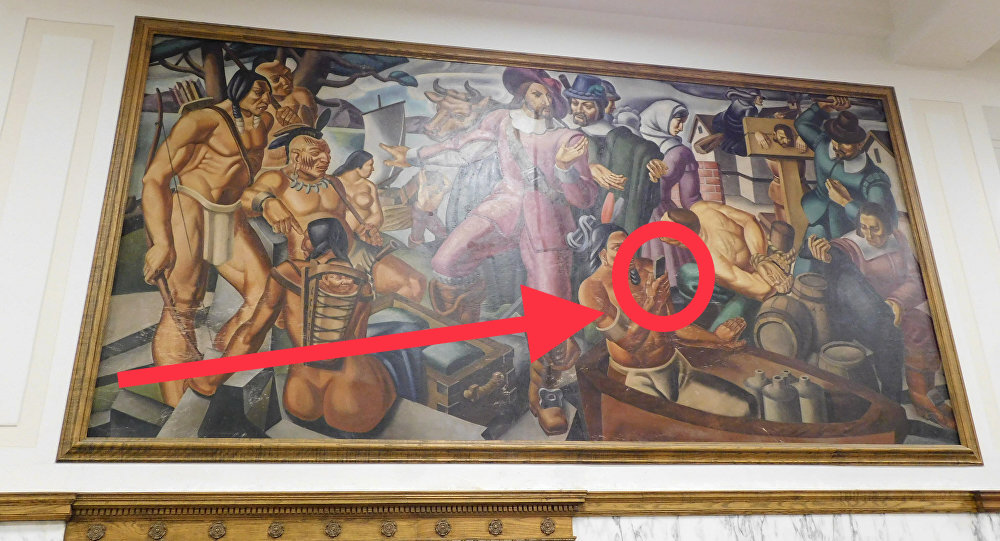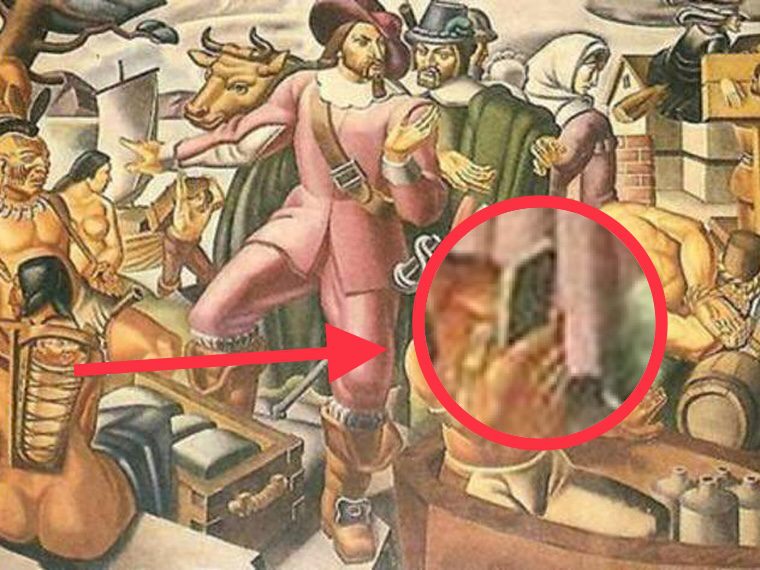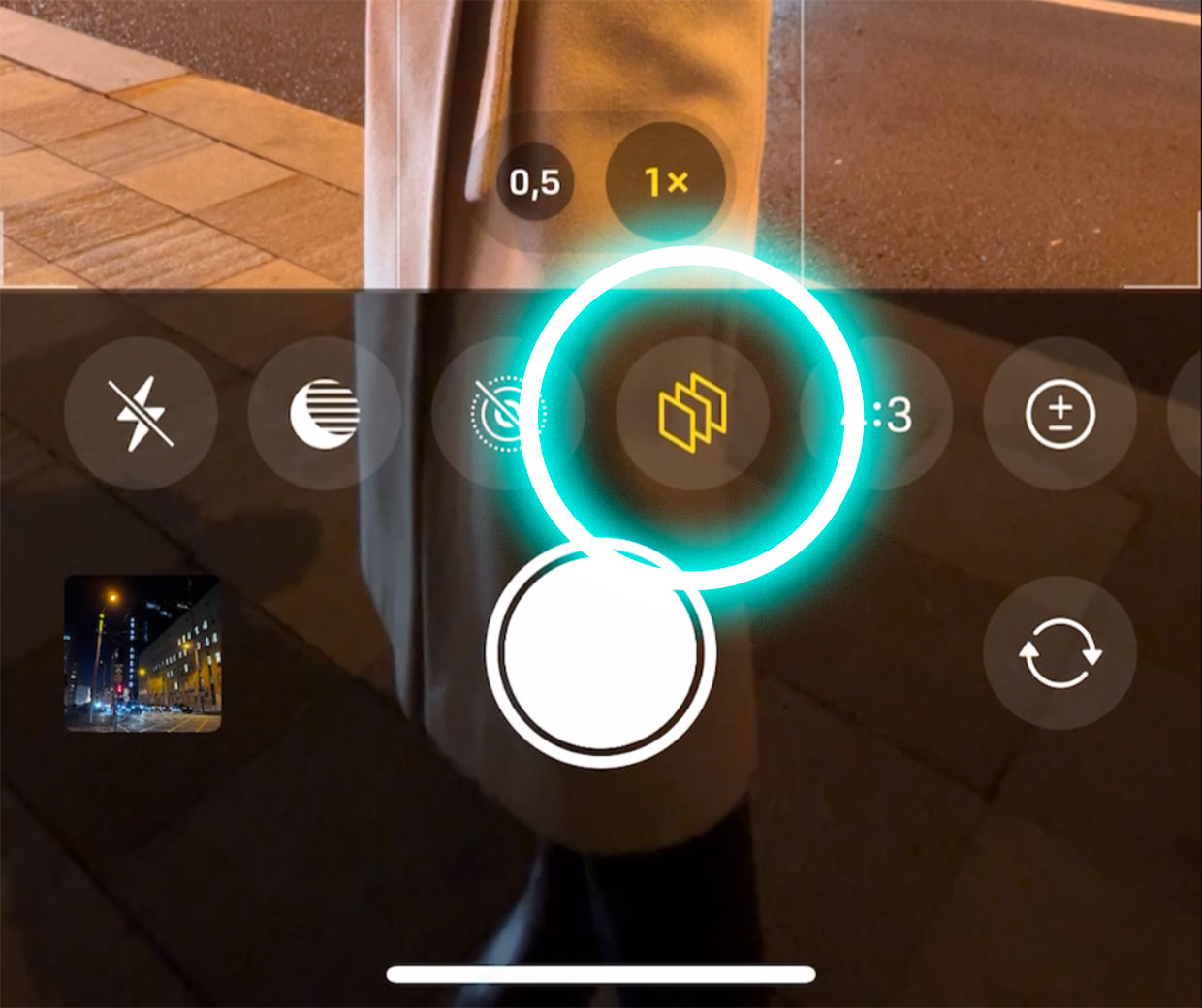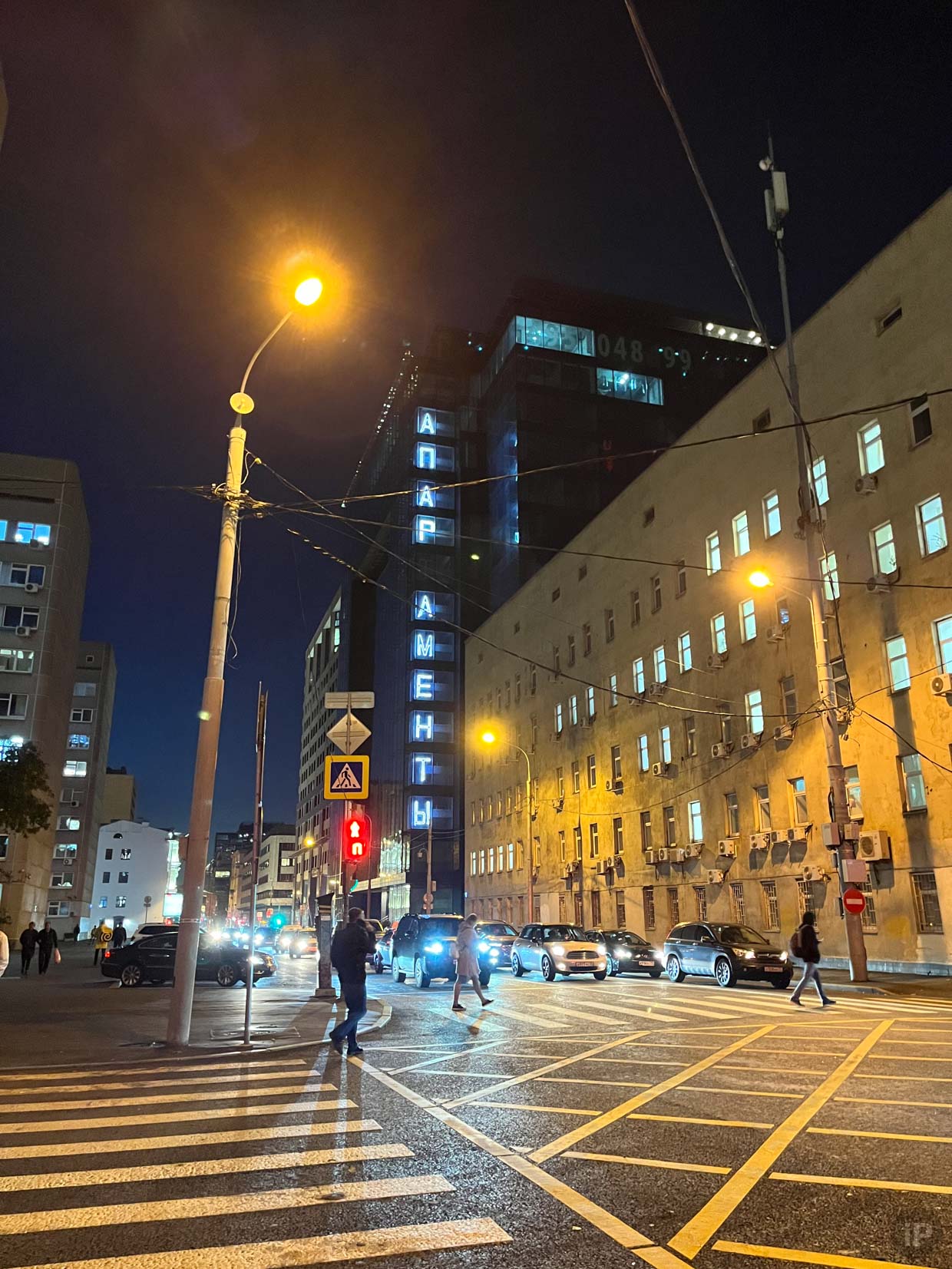- Режим «картинка в картинке» на iPhone: как включить и пользоваться
- Как включить функцию «картинка в картинке» на iPhone
- Как пользоваться функцией «картинка в картинке» при видео звонке FaceTime
- Как изменять размеры окна функции «картинка в картинке»
- Как свернуть окно функции «картинка в картинке» за пределы экрана
- СКИДКА (379р → 179р) Brushstroke, или как превратить фото в картину на iPhone и iPad
- На картине прошлого века нашли iPhone. Что это на самом деле
- В чем дело
- Что это на самом деле
- Как работают Фотографические стили в камере iPhone 13. Она делает чудо-фото как из фильма
- iPhone фотошопит снимок за вас
- Где и какой фильтр лучше использовать
- В какой обстановке комбинировать тон и теплоту
- Обязательно экспериментируйте. Ситуаций очень много
Режим «картинка в картинке» на iPhone: как включить и пользоваться
В iOS 13 компания Apple включила режим «Картинка в картинке» (Picture in Picture), но только для iPad. В iOS 14 (подробный обзор новых функций) эта функция стала доступна и для iPhone. Благодаря ей пользователи могут, например, одновременно смотреть видео или делать вызовы с помощью Facetime, а также выполнять какие-то другие действия на своем устройстве. А вот как на iPhone воспользоваться функционалом «картинки в картинке» мы и расскажем.
Как включить функцию «картинка в картинке» на iPhone
«Картинка в картинке» обычно работает с приложениями, которые воспроизводят видеоконтент, но, когда речь идет о сторонних приложениях, разработчики приложений тоже должны реализовать поддержку этой функции.
Например, видео из YouTube в режиме «картинки в картинке» пока можно смотреть только из браузера Safari, официальное приложение YouTube не поддерживает данную функцию.
В совместимых приложениях, в число которых входят и приложения Apple, такие, как Apple TV, вы можете нажать на значок «картинка в картинке» в верхней части приложения, чтобы активировать этот режим или же просто дважды нажать на видео двумя пальцами.
«Картинка в картинке» в приложении Safari работает практически с любым видео, и разработчикам веб-сайтов не требуется реализовывать какую-то дополнительную поддержку этой функции. Однако, чтобы просмотреть видео в режиме «Картинка в картинке», например, на YouTube, необходимо сначала запросить настольную версию сайта (это ограничение YouTube), а только затем запускать воспроизведение видео, переходить в полноэкранный режим и нажать значок «картинка в картинке» (можно дважды нажать на видео двумя пальцами).
Выход из режима «Картинка в картинке» и повторный возврат в полноэкранный режим открытого приложения можно осуществить, просто коснувшись того же значка в верхнем правом углу окна «картинка в картинке» или дважды нажав два пальца. Закрытие окна «картинка в картинке» и связанного с ним приложения можно выполнить, нажав крестик X в левом углу.
Но существуют некоторые типы видео, которые не работают с этой функцией, например, видео, встроенные на веб-страницы. Поэтому может потребоваться некоторая настройка определенных веб-сайтов, прежде чем такое видео можно будет использовать в режиме «картинка в картинке». Однако функция совместима со встроенными видео с YouTube и Vimeo, поэтому сайты, использующие эти встраивания, будут иметь контент, совместимый с «картинкой в картинке».
Обратите внимание, что вы не можете использовать режим «картинка в картинке» на одном веб-сайте, а затем открыть другой сайт в браузере Safari. Это приводит к закрытию окна «картинка в картинке». Хотя другие приложения, отличные от Safari, функция может использовать.
Как пользоваться функцией «картинка в картинке» при видео звонке FaceTime
Картинка в картинке работает с FaceTime в iOS 14, и это, пожалуй, самый полезный способ воспользоваться функцией. В iOS 13, если вам нужно что-то сделать на вашем телефоне, вы должны провести пальцем по окну FaceTime, что приостанавливает передачу вашего видео для человека, с которым вы разговариваете.
В iOS 14 же при аналогичном проведении пальцем по окну FaceTime вызов автоматически сворачивается в окно «картинка в картинке». Оно остается видимым даже при доступе к другим приложениям, чтобы вы и другой собеседник могли продолжить разговор. А сам iPhone становится доступным к параллельному использованию.
Вы можете уменьшить или увеличить окно FaceTime (обычным жестом двумя пальцами, также как увеличиваете или уменьшаете изображение), чтобы изменить его размер с большого на средний или маленький, а затем снова вернуться к стандартному. А если вы просто нажмете один раз, то окно «картинка в картинке» развернется обратно до полного размера экрана iPhone» Вы также можете пальцем переместить окно «картинка в картинке» в наилучшее для него место на экране.
Как изменять размеры окна функции «картинка в картинке»
Вы можете дважды нажать на любое окно «картинка в картинке» или использовать жесты, чтобы изменить размер окна «картинка в картинке». Всего iOS дает возможность выбрать один из трех размеров: маленький, средний и большой.
Маленькое окно имеет размер двух значков приложений, средний размер – около трех значков приложений, а высота окна в полтора раза больше. Самое большое окно имеет размер восьми значков приложений.
Все окна отображаются в альбомной ориентации на главном экране iPhone, за исключением FaceTime, который отображается в портретном режиме.
Окна «картинка в картинке» можно использовать практически с любым приложением или на главном экране. Маленькие и средние окна можно перемещать в любой угол экрана «iPhone», тогда как большое окно «Картинка в картинке» можно лишь разместить вверху или внизу экрана.
Как свернуть окно функции «картинка в картинке» за пределы экрана
Вы можете убрать окно «картинка в картинке» любого размера на iPhone с помощью обычного перетаскивания, перемещая элемент за пределы экрана.
При перемещенном за пределы экрана окна «картинка в картинке» вы продолжите слышать звук из видео или вызова FaceTime, но сам этот элемент не будет отображаться на дисплее iPhone.
Источник
СКИДКА (379р → 179р) Brushstroke, или как превратить фото в картину на iPhone и iPad
Благодаря широким возможностям, продукция Apple пользуется популярностью среди большого количества пользователей. Многие фотографы, как начинающие, так и опытные, уже оценили качество камеры, которой оснащен iPhone, а также большой выбор приложений, позволяющих работать с полученными снимками и редактировать их по собственному усмотрению.
Программа Brushstroke для iPhone и iPad является мощным инструментом, с помощью которого можно в течение минимального времени превратить любую картинку или фотографию в настоящий шедевр изобразительного искусства.
Для начала следует выбрать изображение из галереи или сделать новую фотографию. Далее нужно подобрать фильтр. Доступных вариантов очень много, поэтому можно смело экспериментировать, добиваясь желаемого результата.
При желании изображение можно украсить, добавив какой-либо эффект. Затем следует подобрать текстуру холста и его цвет. Этот, казалось бы, незначительный шаг может сильно повлиять на конечный результат. В завершении работы автор может изменить по своему усмотрению уровень контрастности и яркости, а также подписать готовую картину.
Приложение Brushstroke окажется настоящей находкой для художников, которым часто приходится писать картины с фото. Программа позволяет быстро создать прототип-картинку, рисовать с которой будет намного удобнее.
Полученное изображение можно сохранить в памяти устройства, загрузить на страничку в социальной сети и даже напечатать – разработчики Brushstroke совместно с сервисом Canvaspop предлагают такую услугу. Чтобы получить свою работу в печатном виде, следует указать желаемые размеры, а также выбрать подходящую рамку. Стоимость такого заказа может составить от $71 до 165.
Brushstroke можно смело назвать одним из лучших графических приложений, открывающих широкие возможности для творчества.
Источник
На картине прошлого века нашли iPhone. Что это на самом деле
Маразм с каждым годом крепчает. Теперь на картинах прошлого века начали находить айфоны.
В чем дело
Итальянский абстракционист Умберто Романо в 1937 году написал картину «Мистер Пинчон и поселение Спрингфилд».
На ней изображён колонист Уильям Пинчон в Северной Америке и поселение индейцев, один из которых держит прямоугольную табличку, напоминающую iPhone.
Первым предмет заметил редактор издания Motherboard Брайан Адамсон. Согласитесь, очень похоже на айфон.
Что это на самом деле
Конечно же, это не iPhone и не какой-либо гаджет. Источник Дэниел Кроун, написавший про картину целую статью, сообщил, что предметом является зеркало.
Оно могло быть символом статуса среди индейцев Северной Америки, которые любили европейские изобретения.
Правда, версию Кроуна нельзя назвать истинно верной. Это может быть и карманный сборник псалмов, распространённых в 1937 году.
Доктор исторических наук Маргарет Бручак, специализирующаяся на истории коренного населения Америки в университете Пенсильвании, настаивает на том, что это предмет для изготовления оружия.
Она уверена, что многие предметы на картине отображены неверно, будто автор картины никогда их не видел в действительности.
Источник
Как работают Фотографические стили в камере iPhone 13. Она делает чудо-фото как из фильма
На сайте и презентации Apple коротко рассказала о Фотографических стилях в Камере всех iPhone 13, но не объяснила, где они подходят лучше всего. С одной стороны, свобода выбора, с другой – нужен ориентир в новой технологии.
По сути, это умные фильтры, которые через нейросеть анализируют кадр, чтобы затем изменить цвет и контраст, сохраняя естественными небо и людей.
Стили включаются через кнопку в приложении Камера.
Всего основных стилей четыре:
◾️ Насыщенный контрастный подчёркивает тени
◾️ Красочный увеличивает яркость и насыщенность
◾️ Тёплый добавляет золотистые оттенки
◾️ Прохладный добавляет голубые оттенки
Каждый можно редактировать под себя и даже смешивать их друг с другом через два ползунка Оттенок и Теплота, в таком случае число стилей вырастает до восьми .
Ниже разобрались, как работают настройки, в чём их отличие от обычных инструментов редактирования и при каких условиях каждый стиль подходит лучше всего.
Если читать теорию не интересно, прыгайте сразу к советам .
iPhone фотошопит снимок за вас
Apple больше пяти лет использует анализ сцены и автоматическую обработку кадра через ПО, чтобы улучшить фотографии.
Если убрать этот шаг, лица останутся тёмными, небо вызженно-белым, цвета тусклыми, а края будут с лёгкой виньеткой и искажёнными углами в случае со сверхширокоугольной камерой.
Для того, чтобы каждый элемент кадра смотрелся идеально, iPhone создаёт несколько масок на основе разного уровня освещённости, положения людей, взаимоотношения цвета кожи и окружающего пространства. Далее он выстраивает оптимальные настройки баланса белого и светотени, а в конце с огромной скоростью раскрашивает фото, приблизив к реальности поступающие данные с нескольких очень похожих кадров. Этот процесс называют Smart HDR.
Дословно такой подход в Apple называют семантическим рендером (semantic rendering) или оттиском по смыслу.
Фотографические стили используют всё те же данные, чтобы искусственно дополнить кадр другим светом и цветом, слегка изменив действительность. Используется та же маска для «раскрашивания» человека и неба. Но, если в Smart HDR она усиливает их выраженность на фоне всего остального, то в стилях такой шаблон слегка защищает объекты от дополнительных настроек.
Считайте обычные фильтры цветным стеклом , которое разом накладывают на весь снимок, меняя абсолютно всё.
А стили похожи на то же стекло с вырезами, которое меняют по форме под каждое новое фото. При этом отдельные элементы окрашиваются в разной степени.
Сейчас этим вручную занимаются фотографы, когда рисуют маски в Photoshop, раздельно меняя тон кожи человека и цвет фона.
В iPhone процесс происходит автоматически и требует от 3 до 9 кадров сразу, из которых берутся только самые ценные кусочки. iPhone создаёт несколько слоёв, по этапам оценивая освещённость, убирая шум и рисуя карту освещённости.
И по этой причине стили нельзя применить или отредактировать уже после съёмки.
Apple заявляет, что, если бы такие файлы редактировались, каждое фото занимало бы не по 3 МБ, как сейчас, а по 50 МБ.
Где и какой фильтр лучше использовать
Слева оригинал, справа Насыщенный контрастный стиль

1. Насыщенный контрастный стиль нужен в помещениях. Эта настройка делает фон темнее, а цвета более насыщенными. Отсюда и название. Задник фотографии как бы и становится менее заметным, и в то же время даёт больше цвета.
Фотографии, сделанные на iPhone 13 сами по себе имеют сильную текстуру, и люди получаются на ней уже хорошо прорисованными. Лишние усиление через обычные фильтры сделало бы снимок неестественным, а с таким фильтром всё само по себе получается более атмосферным и красивым.
Так что применять настройку рекомендую в тёмных уютных помещениях. Выигрышнее всего будут смотреться бары, кафе, рестораны, новогодние вечеринки и посиделки на закате.
Слева оригинал, справа Красочный стиль

2. Красочный стиль хорош в контрастных сценах. Стиль добавляет яркости тёмным частям изображения, выводя их из серой зоны.
Недавно у нас вышло сравнение фотографий между iPhone 13 Pro Max и Samsung Galaxy Fold3. Из-за сильного упора на реализм камера iPhone делала листву деревьев слишком невзрачной и чёткой. Изображения на фоне самсунга будто теряли… красочности.
Одноимённый фильтр это исправляет. Он слегка подтягивает цвет и значительно усиливает яркость объектов в тени.
Лучше всего использовать в городе, когда есть яркое небо и тёмные здания, а снимаете вы именно их. В таком случае небо остаётся в безопасности и не превращается в белое пятно, а пейзаж лучше видно.
Другим применением будут кадры на выставках, когда фотографируете ребёнка или родителя на фоне произведений искусства. Задник будет лучше видно и та самая картина сзади выигрышно подчеркнётся.
Слева оригинал, справа Тёплый стиль
3. Тёплый стиль используйте на листве или для симуляции золотого часа. Один из двух цветных фильтров, который аккуратно воздействует на всё изображение.
Тот случай, когда менять баланс в сторону жёлтого почти безопасно. iPhone 13 создаёт маску вокруг человека и неба и применяет на них заданный цвет на 5% от того, что он делает со всем остальным изображением.
Стиль нужен, если хотите ускорить осень или не терпится устроить «золотой час».

4. Прохладный стиль делает окружение стерильным. Он не превращает изображение в синее полотно, а аккуратно уводит тёплые тона в ледяные, оставляя их естественными.
За счёт аккуратной коррекции в зависимости от ситуации меняется именно настроение кадра, а не его общий баланс белого.
Например, у объектов, которые должны быть белыми такими и становятся, у них пропадают зелёные и фиолетовые оттенки.
Стиль пригодится в светлой обстановке, чтобы передать ощущение чистоты и отстранённости. Идеально впишется в ночные фото с едва освещёнными подземными переходами. В природе он пригодится в сумерки и во время тумана.
В какой обстановке комбинировать тон и теплоту
Фильтры можно совмещать друг с другом. Для этого откройте любой стиль, касайтесь ползунка Тон или Теплота и перемещайте их значения от -100 до 100. Названия меняются автоматически, и таким образом получается ещё 4 эффекта:
Красочный тёплый (Тон +1, Теплота +1)
Красочный прохладный (Тон +1, Теплота -1)
Насыщенный тёплый (Тон -1, Теплота +1)
Насыщенный прохладный (Тон -1, Теплота -1)
Проще говоря, вы меняете и текстуру, и цвет одновременно.
Настройки сохраняются, но не беспокойтесь: их всегда можно сбросить до заводского состояния через кнопку справа с зацикленной стрелкой.
Слева оригинал, справа Красочный тёплый стиль
5. Красочный тёплый даст яркость и больше оранжевого. Это нужно, если вы хотите подчеркнуть фасад здания на фоне и сделать его не таким тёмным.
В примере выше настройка выкручена на максимум, на мой взгляд, тут случился перебор. Чуть меньше и был бы нужный баланс.
Ещё стиль идеально сочетается с листьями на деревьях, с приготовленной едой, на открытых дневных пространствах и с животными.
Слева оригинал, справа Красочный прохладный стиль
6. Красочный прохладный добавит небу объём.
Подчеркнёт стеклянные поверхности, воду и природу с минимумом зелени при дневном свете.
На кадрах с людьми выглядит слишком неестественно, особенно, если снято на солнце.

7. Насыщенный тёплый выделяет текстуру, добавляя жёлтых оттенков. Это может быть ядерным сочетанием, так что используйте его осторожно.
В данном случае мы видим, что фасад здания с симпатичной подсветкой удачно выделился, хоть и стал темнее. Так будет не всегда. Реже выкручивайте параметры на максимум, иначе получите неестественность.
Заметьте, что синий цвет остался синим, а не ушёл в серо-зелёный, как это обычно происходит при смене баланса белого. Всё благодаря картам глубины, которые рисует смартфон во время съёмки.
Применяйте стиль для придания драматизма сцене. В основном этим он и занимается.
Слева оригинал, справа Насыщенный прохладный стиль

Слева оригинал, справа Насыщенный прохладный стиль
8. Насыщенный прохладный буквально переписывает настроение кадра.
Стиль усиливает синие тона и в то же время углубляет тени. Эти формирует самый мощный эффект, который будто лишает кадр жизни.
Из обычных кустов он сделал враждебные заросли, из незаметной двери тайный проход, а из оживлённой улицы застывший и покинутый перекрёсток.
Если хотите превратить кадр в опустевшее полотно – это ваш вариант. Навести печаль, поддать безысходности, стиль про это.
Сработает в любой сцене, вот увидите.
Обязательно экспериментируйте. Ситуаций очень много
В итоге получаем четыре универсальные рекомендации.
Добавляйте тон и теплоту для мягкого и яркого настроения.
Убавляйте тону и теплоту для жёсткого и брутального стиля.
Добавляйте только тон в городе, чтобы добавить сцене контекста.
Убавляйте только тон в уютных барах и кафе, чтобы выделить человека.
Инструкции выше, разумеется, не затрагивают абсолютно все сценарии.
Многие из стилей и их сочетаний будут смотреться иначе в другое время года или обстановке.
Например, в густом лесу следует добавить Тон, чтобы листва стала менее контрастной, в степи наверняка понадобится больше Теплоты, а на море нужно снизить Тон и прибавить Теплоты, чтобы добавить фотографии объём, а человеку загара.
В целом, функцию правильно представили именно на презентации iPhone 13 Pro, хотя она и доступна на обычных iPhone 13. К фотографическим стилям сначала нужно привыкнуть, следует с ними потренироваться, чтобы потом на месте быстро понимать, какую настройку подкрутить.
Стили работают в каждом из iPhone 13. Напоминаю цены на них:
▪️ iPhone 13 mini 128 ГБ: 69.990 руб.
▪️ iPhone 13 mini 256 ГБ: 79.990 руб.
▪️ iPhone 13 mini 512 ГБ: 99.990 руб.
▪️ iPhone 13 128 ГБ: 79.990 руб.
▪️ iPhone 13 256 ГБ: 89.990 руб.
▪️ iPhone 13 512 ГБ: 109.990 руб.
▪️ iPhone 13 Pro 128 ГБ: 99.990 руб.
▪️ iPhone 13 Pro 256 ГБ: 109.990 руб.
▪️ iPhone 13 Pro 512 ГБ: 129.990 руб.
▪️ iPhone 13 Pro 1 ТБ: 149.990 руб.
▪️ iPhone 13 Pro Max 128 ГБ: 109.990 руб.
▪️ iPhone 13 Pro Max 256 ГБ: 119.990 руб.
▪️ iPhone 13 Pro Max 512 ГБ: 139.990 руб.
▪️ iPhone 13 Pro Max 1 ТБ: 159.990 руб.
Источник