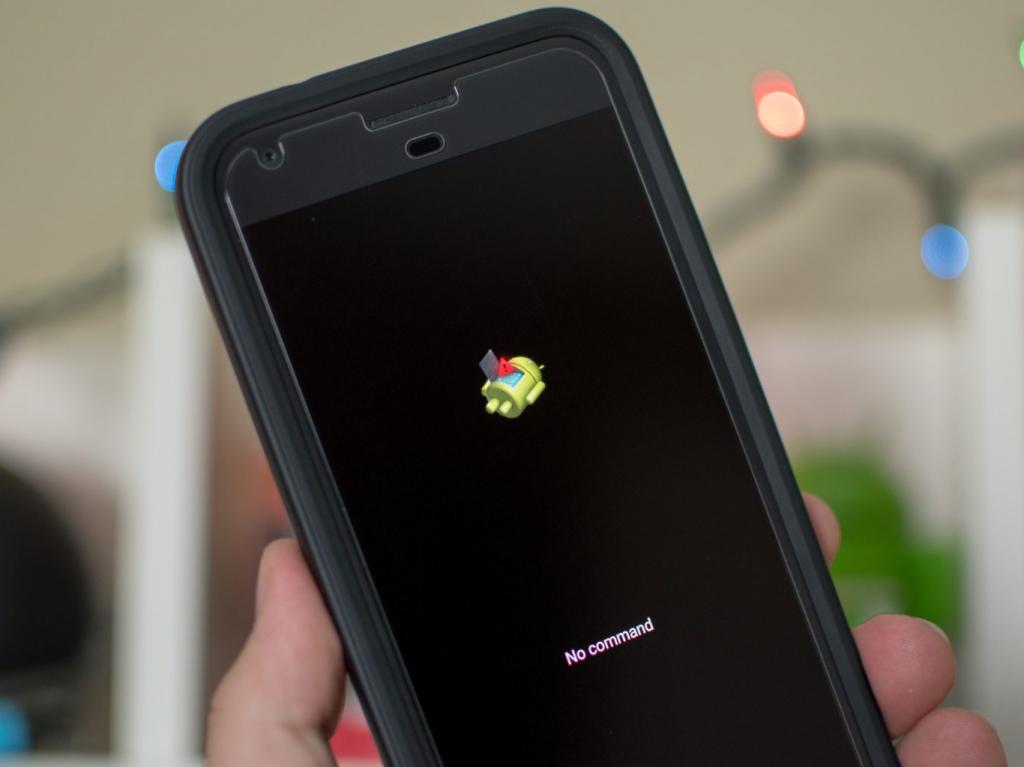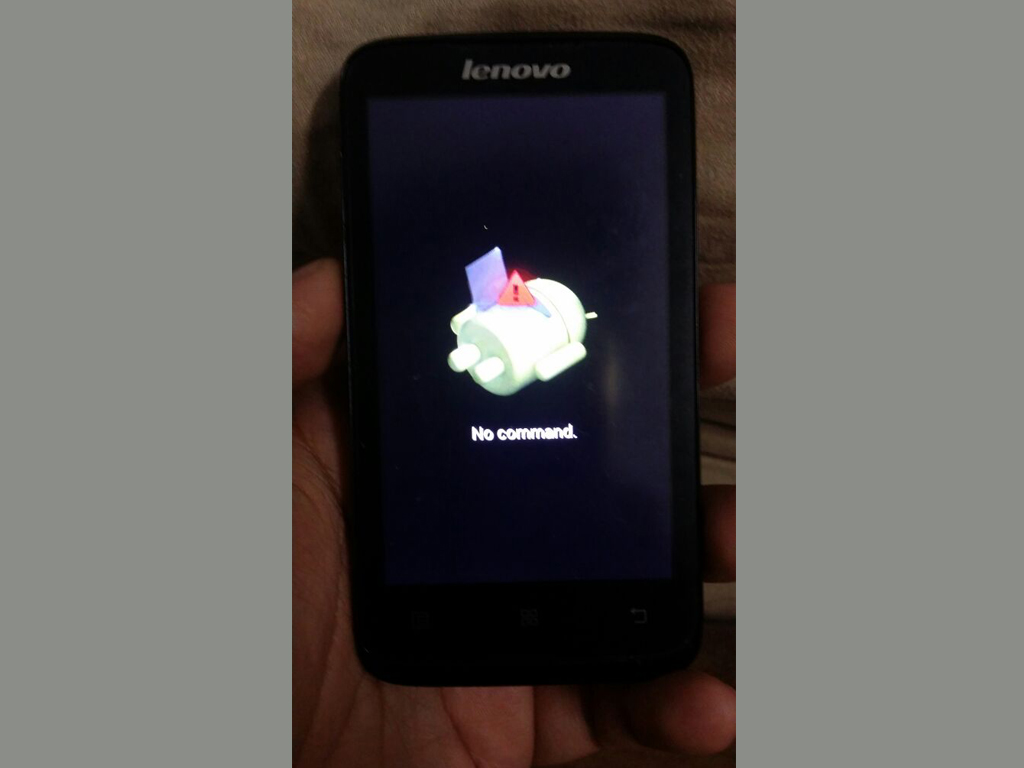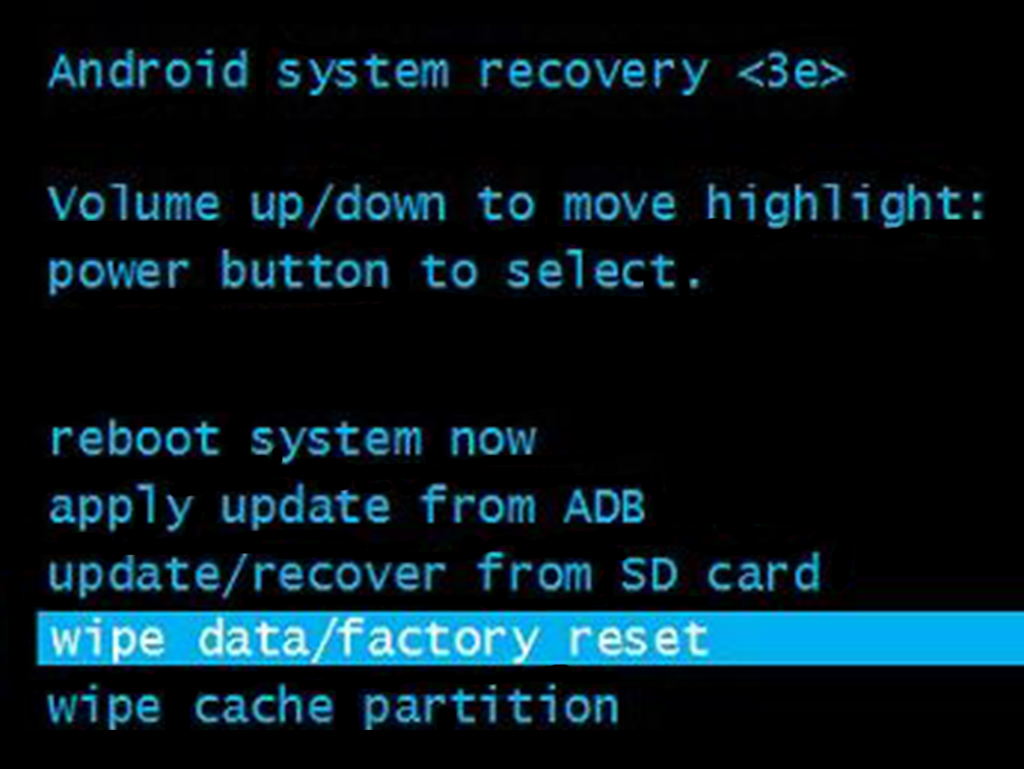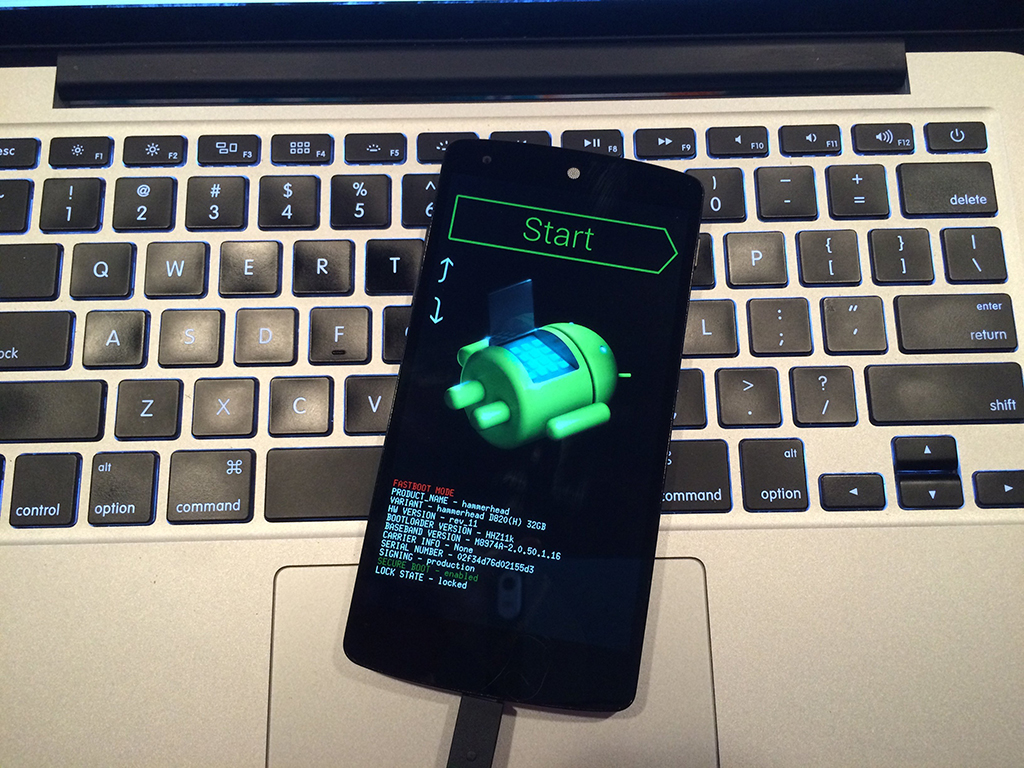- Ошибка «Команды нет» (Android): что делать?
- Сообщение ОС Android «Команды нет». Что делать?
- Извлечение батареи
- Перезагрузка устройства
- Проверка карты памяти и сим-карты
- Полный сброс настроек
- Смена прошивки
- Сообщение ОС Android «Команды нет»: что делать, если ничего не помогло?
- Ошибка «Приложение не отвечает» на телефоне Андроид: что делать и как исправить проблему
- Что делать, если не отвечает одно конкретное приложение
- Что делать, если не отвечают несколько приложений
Ошибка «Команды нет» (Android): что делать?
Несмотря на то что операционная система «Андроид», как производная «Линукс», считается довольно стабильной и надежной, она все же не застрахована от разного рода сбоев и ошибок. Но чаще всего эти ошибки возникают из-за внешних факторов, не связанных с работой самой ОС. Неполадки аппаратного обеспечения устройства (вне зависимости от причин их появления), вызванные перебоями интернета, некорректная загрузка обновлений или ошибочные действия самих пользователей — все это прямо или косвенно может повлиять на работоспособность гаджета.
В таких случаях владельцы андроид-устройств при их включении могут увидеть не ожидаемый логотип операционной системы и последующий ее запуск, а уведомление от Android System Recovery: «Команды нет». Что делать, когда использование гаждета невозможно? Ведь смартфон или планшет более себя никак не проявляет, превращаясь в так называемый кирпич.
Сообщение ОС Android «Команды нет». Что делать?
Если при запуске гаджета возникает эта надпись, но никаких манипуляций с устройством до ее появления не производилось (имеется в виду обновление операционной системы, смена прошивки или получение прав суперпользователя), и эксплуатировалось оно в обычном режиме, можно попробовать несколько способов. К ним относятся: извлечение батареи, перезагрузка, проверка карты памяти и контактной группы каждой из сим-карт.
Извлечение батареи
Значительная часть имеющихся в настоящий момент на руках у пользователей устройств оснащена классическом съемным аккумулятором. Извлечь его не составит труда, особенно владельцам некоторых старых андроид-смартфонов, отсеки сим-карт и карт памяти которых могут располагаться как раз под батареей. Эту процедуру они наверняка выполняли не раз.
А если аппарат смену батареи в обычных условиях не поддерживает, а его владелец столкнулся с надписью Android System «Команды нет», что делать тогда? Придется либо от такого способа отказаться, либо, отыскав на просторах интернета схему конкретного гаджета или посмотрев видео, попытаться демонтировать аккумулятор самостоятельно.
Увы, далеко не каждое устройство подлежит разбору «на коленке», да и навыками даже простейшей разборки компактной техники обладают не все пользователи. По этому большинству пользователей этот вариант совсем не подходит.
Перезагрузка устройства
При невозможности извлечения аккумулятора можно попытаться перезапустить устройство с помощью удержания внешней кнопки питания. В зависимости от бренда и модели конкретного гаджета, эта кнопка может находиться как на боковой, так и на верхней стороне смартфона или планшета. Чтобы сбросить цепь питания, достаточно зажать кнопку секунд на десять, после чего отпустить, а через небольшой промежуток времени нажать на нее снова, как при обычном включении. Если с технической стороны (в аппаратной начинке) проблемы отсутствуют, шанс на возобновление нормальной работы устройства довольно велик.
Вне зависимости от используемого способа,обесточенным аппарат нужно продержать несколько минут, после чего вставить батарею обратно и попытаться включить устройство. Если с электроникой гаджета все в порядке, сброс питания чаще всего помогает, и смартфон с высокой вероятностью загрузится в рабочем режиме.
Проверка карты памяти и сим-карты
Возможны ситуации, при которых именно неисправная карта памяти становится виновником сообщения от Android «Команды нет». Что делать при этом? Следует извлечь MicroSD из смартфона или планшета и попытаться запустить устройство без карты. Аналогичная ситуация (хоть и довольно редкая) и с сим-картами: возможно, проблема кроется именно в плохом контакте рабочей зоны sim с клеммами гаджета, что особенно часто проявляется при использовании модульных сим-карт.
Полный сброс настроек
Этот способ используется, если ни одно из описанных решений не помогло, и телефон упорно высвечивает сообщение ОС Android «Команды нет». Что делать в этом случае, подскажет встроенная утилита восстановления. Для ее запуска чаще всего используется сочетание «Кнопка питания+громкость вниз», зажатые при выключенном устройстве на 3-4 секунды.
На скриншоте ниже — сообщение ОС Android «Команды нет» на Lenovo. Что делать, и как исправлять ошибку? Поможет сброс настроек Hard Reset.
Экраном воспользоваться не получится, все перемещения по меню производятся клавишами громкости, а кнопка питания отвечает за выбор. Необходимо переместить указатель на строку wipe data — factory reset и подтвердить выбор нажатием Power. Процедура восстановления займет некоторое время, при этом все пользовательские данные и приложения будут полностью удалены, а система вернется к состоянию «из коробки».
Смена прошивки
Допускается совмещение восстановления работоспособности гаджета со сменой прошивки. Но аппарат не стартует как положено, а на дисплее — Android Recovery и «Команды нет». Что делать, когда смена прошивки стандартными средствами недоступна? Для этого потребуется подключение устройства к компьютеру с помощью USB-кабеля, установленные на ПК драйвера, а также необходимое для прошивки программное обеспечение. Кроме того, перед началом прошивки аккумулятор гаджета должен быть полностью заряжен, поскольку процесс довольно серьезно нагружает батарею.
Использование конкретной программы зависит от конкретной же модели устройства: утилит для взаимодействия с аппаратом через компьютер довольно много, и получить информацию о том, какая именно из них подойдет для установки новой прошивки на определенную модель смартфона или планшета, можно на специализированных веб-ресурсах. К каждой из них обычно прилагается серьезное описание, регламентирующее каждое действие пользователя.
Сообщение ОС Android «Команды нет»: что делать, если ничего не помогло?
В тех случаях, когда ни одна из проделанных операций не принесла результата, остается только одно — обращение в сервисный центр. У специалистов имеются все возможности для диагностики устройств, и владельцу гаджета достаточно быстро дадут ответ, что именно мешает нормальной работе аппарата, а также предложат варианты решения проблемы.
Источник
Ошибка «Приложение не отвечает» на телефоне Андроид: что делать и как исправить проблему

Отметим, что в силу особенностей операционной системы Андроид такая ошибка может возникнуть в любое время, вне зависимости от марки, серии вашего мобильного устройства, а также версии ОС. К счастью, и решается вопрос достаточно просто: возможно вам не придётся прибегать к полному сбросу параметров, ведущему к необходимости настраивать гаджет с нуля. Но и такой вариант исключать нельзя.
Большинство пользователей хотя бы раз или два в жизни сталкивалось с такой проблемой. Иногда она устраняется операционной системой самостоятельно, и при новой загрузке телефона приложение уже не показывает ошибки; иногда приходится предпринимать шаги к ручному исправлению ситуации — как вы вскоре увидите, особой сложности это не представляет.
К сожалению, ошибка, пропавшая без вашего участия, может так же внезапно появиться вновь — и вам всё же придётся исправлять её вручную. При желании вы можете снова понадеяться, что вопрос, почему телефон пишет «Приложение не отвечает», решится сам собой — но значительно разумнее будет потратить несколько минут на окончательное избавление от неполадки.
Что делать, если не отвечает одно конкретное приложение
Приведём краткую инструкцию, как поступить, если проблемы в операционной системе Андроид возникают с одним или несколькими конкретными апплетами, а все остальные приложения продолжают работать как нужно:
- Полностью закройте программу, с которой возникли сложности. Многие пользователи считают, что для закрытия приложения достаточно тапнуть или нажать на кнопку «Домой». Отчасти это так: в зависимости от настроек Android программа рано или поздно будет или совсем закрыта, или переведена в спящий режим, что для работы с ошибкой тоже приемлемо. Но чтобы не терять времени, советуем закрыть процесс вручную. Для этого вам потребуется, оказавшись на главном экране, нажать на кнопку, виртуальную или физическую, вызывающую список последних использовавшихся вами приложений. Найдите в перечне проблемную программу, после чего закройте её — например, смахнув влево или вправо. Собственно, можете закрыть сразу все процессы — на качество решения вопроса, почему перестали отвечать приложения в телефоне, это не повлияет. Помимо возможности для операционной системы исправить возникшую в ходе работы апплета ошибку, такое действие освободит оперативную память гаджета.
- Выполните очистку кэша приложения — рабочих файлов, накопленных в ходе последней сессии и больше не нужных. Теперь эти данные лишь засоряют память телефона, а может быть, и мешают нормальной работе Андроид, вызывая ошибки приложений. Чтобы выполнить очистку, вам понадобится открыть список системных параметров, после чего перейти к перечню установленных на гаджете программ. В списке отыщите приложение, выдающее ошибку, откройте настройки и выберите, в основном окне или окошке «О приложении», опцию «Очистить кэш». Аналогичные действия можете проделать для всех установленных программ — в результате освободится немало внутренней и внешней памяти. Кроме того, вместо ручной очистки можете использовать специальное приложение, например, AppMgr Pro, которое в полуавтоматическом режиме удалит кэш всех установленных на Android программ: просто выдайте необходимые разрешения, нажмите на кнопку поиска и очистки — и получите исправно работающий телефон!
- Следующий способ решить вопрос, почему приложение не отвечает на Андроиде, — в ранее упомянутом разделе «О приложении» полностью удалить пользовательские данные. Необходимо заметить, что при выполнении этого действия безвозвратно будут стёрты все созданные в программе и не сохранённые в другой каталог файлы, а также пользовательские настройки, включая данные для авторизации. Фактически приложение будет возвращено точно в такое состояние, в котором оно находилось непосредственно после установки. Правда, следует иметь в виду, что если причиной ошибки на Android стало повреждение программных файлов, избавиться от неполадки очисткой данных вы не сможете. Очень рекомендуем заранее скопировать файлы, созданные в приложении, в другой каталог, а также записать на листочек данные для входа в аккаунт программы. Часто именно на этом шаге восстанавливается работоспособность апплета; если не помогло, переходите к следующему пункту инструкции.
- Деинсталляция программы. Если проблема не решается ранее перечисленными методами, смело удаляйте её из памяти гаджета — а затем устанавливайте снова. Как правило, этого оказывается достаточно, чтобы апплет вновь заработал. Решая вопрос, что значит ошибка «Приложение не отвечает» на Андроид, в чем проблема и как с ней справиться, учитывайте, что возможной причиной неполадки может оказаться допущенная в исходном коде неточность; если после переустановки ситуации повторяется, попробуйте инсталлировать более старую версию программы. Кроме того, если вы пользуетесь модифицированным приложением, для сохранения исходных преимуществ создайте его резервную копию, а не скачивайте версию из Play Market — в противном случае вы получите стандартную программу.
- Проверьте, нет ли обновлений для используемого вами продукта. Поискать свежую версию можно как в официальном магазине для Android; не забывайте пользоваться антивирусной защитой, чтобы предотвратить ещё более серьёзные последствия для операционной системы. Если ошибка проявляется по вине разработчиков, они, весьма вероятно, уже заметили свою оплошность — и в новом обновлении устранили недочёты.
- Проверьте, нет ли обновления и для самой ОС Андроид. Возможно, вы сталкиваетесь с ошибкой в работе апплета из-за «пробела» в операционной системе — и новая версия наконец закроет этот вопрос.
Что делать, если не отвечают несколько приложений
Случается, что сразу все или многие приложения не отвечают на Андроид. Как исправить проблему? Конечно, можно постараться и вручную выполнить очистку кэша и прочие перечисленные действия для всех программ — но это долго, утомительно, а главное, если ошибка носит глобальный характер, к сожалению, с большой долей вероятности не приведёт к положительному результату.
Оптимальным выходом при массовом отказе приложений является сброс параметров системы до исходного состояния. Учитывайте, что в этом случае удаляются не только все установленные вами апплеты, но и стираются пользовательские данные, включая хранимые во внутренней памяти фотографии, текстовые заметки, пароли и так далее. Рекомендуем заранее сохранить значимые для вас файлы, а пароли или скопировать в облачное хранилище, или просто выписать на листочек.
Когда убедитесь, что важная информация сохранена, приступайте к сбросу:
- Откройте меню системных настроек любым удобным способом — чаще всего достаточно тапнуть по соответствующей иконке в общем списке программ.
- Найдите раздел «Восстановление/Резервирование и сброс»; в зависимости от версии Android наименование может немного отличаться от приведённого нами.
- Найдите в самом низу раздела пункт, отвечающий за сброс параметров.
- Чтобы окончательно решить проблему, из-за которой тормозит смартфон, часто вылазит «Приложение не отвечает», вам необходимо будет согласиться с предупреждением системы о полном удалении данных пользователя. Прочитайте предостережение, ещё раз припомните, все ли важные файлы вы сохранили — и нажимайте на кнопку «Сбросить»!
- Через несколько минут телефон или планшет вернётся в заводское состояние — и вы сможете, пройдя этап предварительных настроек, снова установить необходимые приложения и пользоваться ими без надоедливых неполадок!
Остались вопросы или хотите поделиться своим опытом решения ошибок программ на Android? Пишите в комментариях — будем рады интересным мнениям!
Источник