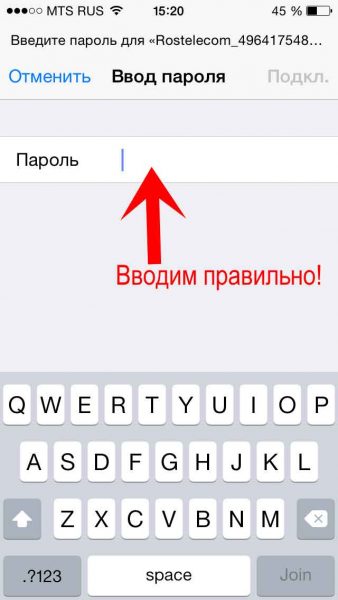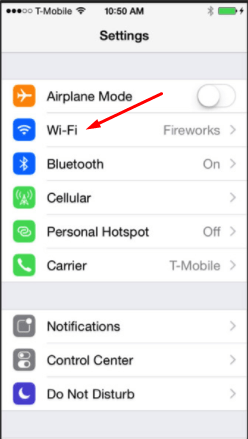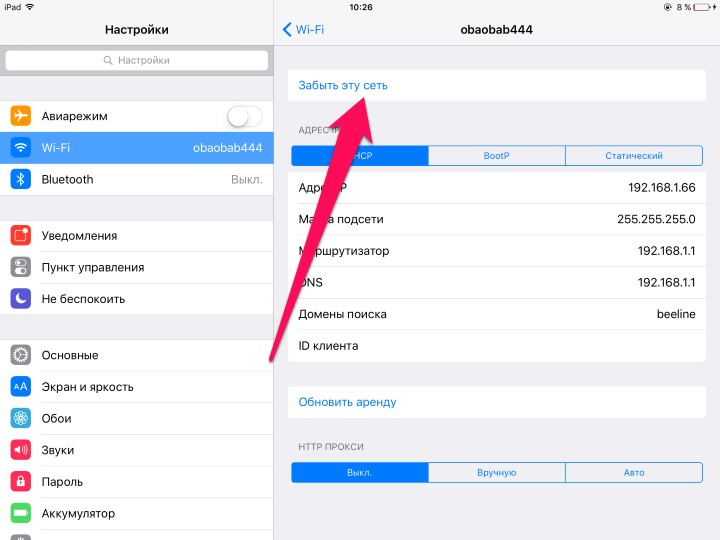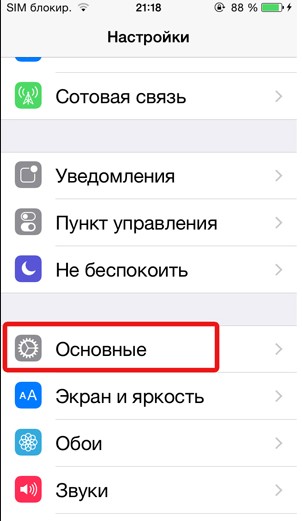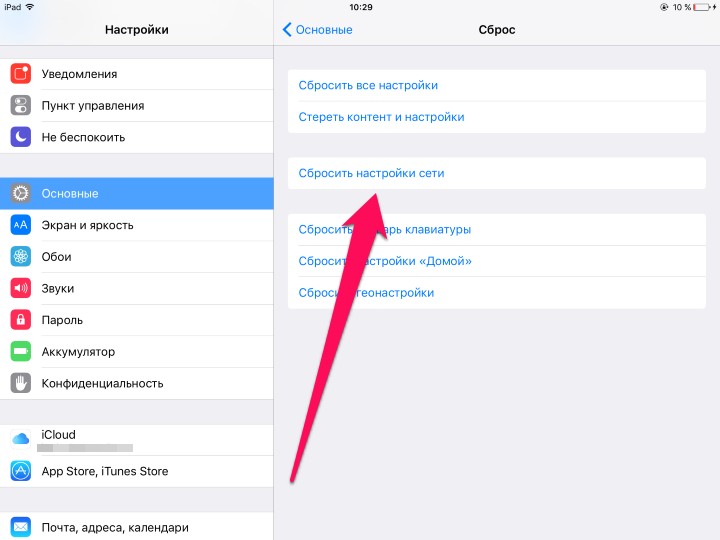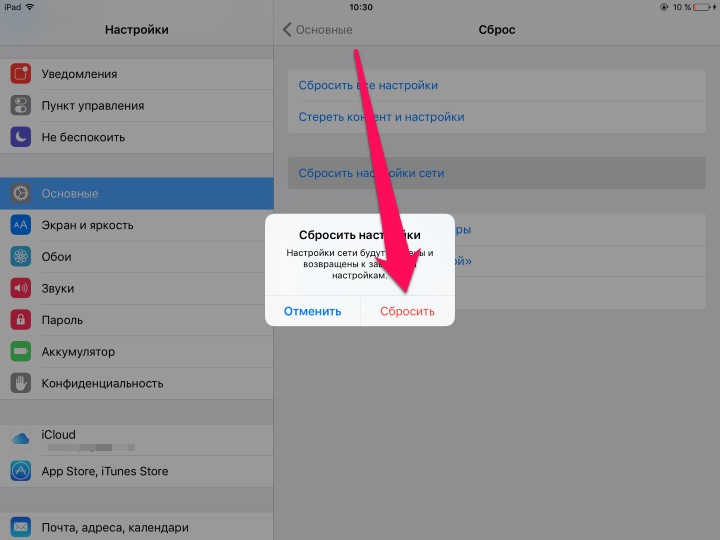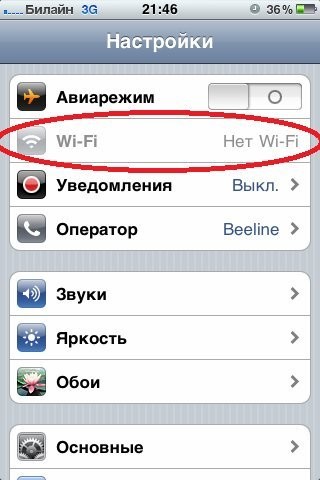- Если iPhone, iPad или iPod touch не подключаются к сети Wi-Fi
- Убедитесь, что маршрутизатор включен и устройство находится в зоне действия
- Убедитесь, что интерфейс Wi-Fi включен и сеть отображается
- Если появится запрос, введите пароль сети Wi-Fi
- Проверка наличия проблем с сетью Wi-Fi
- Проверка кабелей и подключений
- Перезапуск
- По-прежнему не удается подключиться?
- iPhone не подключается к Wi-Fi — что делать?
- Проверьте правильность введенного пароля
- Выполните принудительную перезагрузку
- Попытайтесь подключиться к сети заново
- Сбросьте настройки сети
- Проблема с роутером
- Поломка модуля Wi-Fi
- Что делать, если iPhone не подключается к Wi-Fi
- Почему iPhone не подключается к Wi-Fi
- Причина 1: Неправильный пароль
- Причина 2: Сбой в работе беспроводной сети
- Причина 3: Сбой в работе смартфона
- Причина 4: Повторное подключение к Wi-Fi
- Причина 5: Сбой в настройках сети
- Причина 6: Сбой в работе операционной системы
- Причина 7: Неисправность WiFi-модуля
- iPhone не подключается к Wi-Fi: что делать, как подключить?
- Ошибка в пароле
- Второй способ легкого восстановления соединения с сетью
- Переподключиться для нахождения сети
- Сбрасывание сетевых настроек
- Неполадки в роутере
- Неисправности модуля Wi-Fi
- Точка доступа Wi-Fi отсутствует, а сам гаджет исправлен
- Как восстановить настройки
- Иные ситуации
Если iPhone, iPad или iPod touch не подключаются к сети Wi-Fi
Помощь в подключении к сети Wi-Fi на устройстве iPhone, iPad или iPod touch.
Убедитесь, что маршрутизатор включен и устройство находится в зоне действия
Если устройство находится слишком далеко от Wi-Fi-маршрутизатора, оно не будет ловить сигнал, поэтому убедитесь, что устройство находится в зоне действия.
Убедитесь, что интерфейс Wi-Fi включен и сеть отображается
Перейдите в раздел «Настройки» > Wi-Fi и убедитесь, что Wi-Fi включен. Нажмите имя сети Wi-Fi, к которой требуется подключиться. Синяя галочка рядом с именем сети означает, что устройство подключено к ней.
Если под именем сети Wi-Fi отображается строка «Автоподключение выключено», нажмите ее и включите автоподключение.
Если появится запрос, введите пароль сети Wi-Fi
Если потребуется, введите пароль для доступа к сети Wi-Fi. Узнайте, что делать, если пароль неизвестен.
Даже после ввода правильного пароля возможен вывод сообщения «Не удалось подключиться к сети» или «Неверный пароль». Перезапустите все свои устройства, затем повторите попытку ввести пароль.
Проверка наличия проблем с сетью Wi-Fi
Если iOS обнаруживает проблему с подключением Wi-Fi, вы можете увидеть рекомендации по ее устранению под именем сети Wi-Fi, к которой установлено подключение. Например, может отображаться уведомление «Нет подключения к Интернету». Для получения дополнительной информации нажмите имя сети Wi-Fi.
Проверка кабелей и подключений
Если подключиться к сети или к Интернету по-прежнему не удается, убедитесь, что маршрутизатор подключен к модему и включен.
Перезапуск
Попробуйте перезапустить устройство iOS. По этим ссылкам можно узнать, как перезапустить iPhone, iPad или iPod touch.
Затем перезапустите маршрутизатор, а также кабельный модем или DSL-модем. Чтобы перезапустить маршрутизатор или модем, отключите его от электрической розетки, затем подключите снова.
После перезапуска каждого устройства проверяйте, устранена ли неполадка.
По-прежнему не удается подключиться?
Сбросьте настройки сети, выбрав «Настройки» > «Основные» > «Сброс» > «Сбросить настройки сети». При этом также сбрасываются сети Wi-Fi и пароли, настройки сотовой сети, а также параметры VPN и APN, которые использовались ранее.
Источник
iPhone не подключается к Wi-Fi — что делать?
Проблемы, связанные с невозможностью iPhone или iPad подключиться к Wi-Fi, у владельцев мобильных устройств Apple возникают довольно часто и, что самое печальное, столь же часто эти проблемы остаются для пользователей нерешенными. В этой инструкции мы описали самые действенные способы восстановления работы Wi-Fi на iPhone и iPad.
Проверьте правильность введенного пароля
Начнем с самой простой, но тем не менее, одной из наиболее распространенных причин, из-за которых iPhone или iPad не подключается к Wi-Fi. Да, зачастую именно неправильно введенный пароль мешает вашему устройству подключиться к беспроводной сети.
Никаких премудростей при проверке правильности вводимого пароля нет — вы просто должны ввести кодовое слово с максимальной точностью и с учетом регистра. Не лишним будет проверить правильность пароля на другом устройстве. Если другой смартфон или планшет спокойно подключится к нужной Wi-Fi-сети с использованием указываемого вами пароля, то значит вы не ошиблись при вводе и проблема таится где-то в другом месте.
Выполните принудительную перезагрузку
Еще одним простым способом восстановления работы Wi-Fi является выполнение принудительной перезагрузки. Просто зажмите кнопки Домой и Питание вместе и удерживайте их до тех пор, пока на экране не появится логотип Apple. Если после перезагрузки Wi-Fi по-прежнему не работает, переходите к более радикальным методам решения проблемы.
Попытайтесь подключиться к сети заново
Данный способ помогает в большинстве случаев, когда iPhone или iPad не подключается к уже известной Wi-Fi-сети. Смысл его заключается в том, что сперва вы должны забыть беспроводную сеть, а после подключиться к ней заново. Делается это следующим образом:
Шаг 1. Перейдите в меню Настройки -> Wi-Fi
Шаг 2. Выберите проблемную беспроводную сеть
Шаг 3. Нажмите кнопку «Забыть эту сеть»

Обращаем ваше внимание, что пароль после сброса нужно будет вводить заново, поэтому убедитесь в том, что кодовое слово вам известно.
Сбросьте настройки сети
Если и предыдущий способ не помог, то самое время переходить к тяжелой артиллерии. Последний способ восстановления работы Wi-Fi заключается в сбросе настроек сети, который выполняется так:
Шаг 1. Перейдите в меню Настройки -> Основные -> Сброс



Проблема с роутером
Если же ни один вышеперечисленных способов не помог, проблема заключается либо в неправильных настройках роутера, либо в неработоспособности модуля Wi-Fi вашего устройства. В первом случае предпринять стоит следующее:
Примечание: изменять настройки роутера рекомендуется только опытным пользователям.
- Перезагрузите роутер
- Сбросьте настройки роутера
- Поменяйте настройки шифрования с протокола WPA2/WPA на WEP. Попробовать стоит и вовсе временно оставить точку доступа без пароля
- В параметрах роутера измените регион использования на США
Поломка модуля Wi-Fi
В случае выхода из строя модуля беспроводной связи, iPhone или iPad будет сигнализировать вам о проблеме, показывая серый значок Wi-Fi. Видя такой значок вы с высокой вероятностью сами решить проблему не сумеете. Выходом является поход в сервисный центр, где специалисты выяснят причину поломки и при необходимости заменят неработающий модуль беспроводной сети.
Источник
Что делать, если iPhone не подключается к Wi-Fi
Почему iPhone не подключается к Wi-Fi
На то, почему на Айфоне отсутствует подключение к беспроводной сети, могут повлиять различные факторы. Ниже будут рассмотрены причины, вызывающие данную проблему.
Причина 1: Неправильный пароль
Прежде всего, если вы подключаетесь к запароленной беспроводной сети, следует убедиться, что вами правильно был указан пароль от нее. Как правило, если ключ безопасности введен неверно, на экране при попытке подключения отображается сообщение «Неверный пароль для сети». В этом случае вам потребуется снова выбрать беспроводную сеть и повторить попытку подключения, убедившись в правильности вводимого пароля.
Причина 2: Сбой в работе беспроводной сети
Зачастую проблема с подключением кроется не на смартфоне, а в самой беспроводной сети. Чтобы проверить это, достаточно попытаться подключиться к Wi-Fi с любого другого устройства. Если в результате вы убедились, что неполадка на стороне беспроводной сети, следует разбираться именно в ней (зачастую простая перезагрузка роутера позволяет решить проблему).
Причина 3: Сбой в работе смартфона
iPhone – сложное устройство, которое, как и любая техника, может давать сбои в работе. Соответственно, если телефон никак не хочет подключаться к беспроводной точке доступа, следует попробовать его перезагрузить.
Причина 4: Повторное подключение к Wi-Fi
Если ранее беспроводная точка работала корректно, а спустя время внезапно перестала, возможно, возник сбой в подключении. Устранить его можно, если забыть беспроводную сеть, а затем подключиться к ней вновь.
- Для этого откройте настройки и выберите раздел «Wi-Fi».
Справа от беспроводной сети выберите кнопку меню, а затем тапните по пункту «Забыть эту сеть».
Причина 5: Сбой в настройках сети
iPhone автоматически устанавливает необходимые настройки сети, например, предоставляемые сотовым оператором. Есть вероятность, что в них произошел сбой, а значит, следует попробовать выполнить процедуру сброса.
- Для этого откройте настройки на телефоне, а затем перейдите в раздел «Основные».
В нижней части окна откройте раздел «Сброс».
Причина 6: Сбой в работе операционной системы
Если ни один из вышеперечисленных способов не помог, можно переходить к тяжелой артиллерии — попробовать выполнить на телефоне сброс до заводских настроек.
- Для этого потребуется обновить резервную копию на устройстве. Откройте настройки и выберите имя своей учетной записи Apple ID. В следующем окне перейдите в раздел «iCloud».
Откройте пункт «Резервная копия», а затем тапните по кнопке «Создать резервную копию». Подождите некоторое время, чтобы процесс создания бэкапа был завершен.
Теперь можно переходить непосредственно к сбросу iPhone до заводских настроек.
Подробнее: Как выполнить полный сброс iPhone
Подробнее: Как ввести iPhone в режим DFU
При успешном входе в DFU iTunes обнаружит подключенное устройство и предложит выполнить одно-единственное доступное действие — восстановить гаджет.
Процесс восстановления будет включать в себя загрузку последней версии прошивки для вашего устройства, удаление старой версии iOS, а затем чистую установку новой. В процессе не отключайте смартфон от компьютера. Как только процедура будет завершена, на экране телефона появится приветственное окно, а значит, можно переходить к активации.
Причина 7: Неисправность WiFi-модуля
К сожалению, если ни один из вышеперечисленных способов так и не помог устранить неполадку с подключением к беспроводной сети, следует заподозрить на смартфоне неисправность WiFi-модуля. При таком типе неисправности Айфон не будет подключаться ни к одной беспроводной сети, а интернет будет работать исключительно через сотовые данные.
В данном случае вам следует обратиться в сервисный центр, где специалист проведет тщательную диагностику и подведет итог, в модуле ли заключается проблема. Если подозрение подтвердится — проблемный компонент будет заменен, после чего Айфон полноценно заработает.
Используйте рекомендации, приведенные в статье, и вы сможете устранить проблемы с подключением Айфона к беспроводным сетям.
Помимо этой статьи, на сайте еще 12483 инструкций.
Добавьте сайт Lumpics.ru в закладки (CTRL+D) и мы точно еще пригодимся вам.
Отблагодарите автора, поделитесь статьей в социальных сетях.
Источник
iPhone не подключается к Wi-Fi: что делать, как подключить?
Практически в каждом публичном учреждении и доме имеется сеть Вай-Фай, к которой могут подключиться посетители. Но случается, что iPhone Wi-Fi не видит или выдает ошибку при подключении. Ошибка может быть исправлена самостоятельно, если разобраться в причинах, почему Айфон не подключается к Wi-Fi.
Почему iPhone не подключается к Wi-Fi и как исправить неполадки, смотрите в следующем видео:
Ошибка в пароле
Достаточно часто iPhone 7 и другие модели смартфонов не могут подключиться к сети по причине того, что их владельцы ошиблись при введении пароля. Это наиболее распространенная ошибка, когда люди торопятся, ошибаются в языке ввода, в количестве знаков.
Как узнать пароль от своего Wi-Fi, рассказывается в следующем видео:
Следует повторить ввод еще раз, с большей внимательностью заполнить соответствующие поля. Подобное встречается, если у пароля имеются заглавные буквы, цифры и другие знаки. Если это не помогает, можно зайти в настройки роутера и ввести другой пароль.
Чтобы удостовериться, ошибка роутера это или гаджета, следует проверить наличие сети на других устройствах, это может быть ноутбук, планшет.
Второй способ легкого восстановления соединения с сетью
Если манипуляции с паролем не помогают, и система не может обнаружить Wi-Fi, рекомендуется совершить перезагрузку телефона. Для выполнения этого параллельно нажимаются клавиши «Домой» и «Питание». После этого телефон перезагружается, а далее он должен вновь подключится к имеющемуся интернету.
Если и после этих манипуляций не будет совершено подключение, проблемы более серьезные, и требуют длительного разбирательства.
Переподключиться для нахождения сети
Если гаджет компании Эппл упорно не может увидеть сеть, а причина, почему так случилось, неизвестна, следует несколько раз отключаться и подключаться к интернету. Данный метод подключения может решить проблему, если гаджет 4 серии не может подключиться к уже имеющейся авторизованной сети. С более поздними вариантами телефона следует обращаться иначе.
Если Айфон 5, iPhone 6s, Айфон 6, iPhone 5s или иная версия может опознать сеть, но подключение не состоялось, следует выполнить такие манипуляции:
- Войти в меню телефона, а далее в настройки сети Вай-Фай.
- Из предложенных выбрать сеть, которая видна устройству, но отсутствует подключение. Далее нажимается кнопка «Забыть эту сеть».
- Далее происходят поиски других каналов интернета и осуществляется новое подключение к Вай Фай.
Если телефон отказывает в поиске других сетей, нужно задуматься над тем, что проблемы другие.
Сбрасывание сетевых настроек
Если iPhone не подключается, помочь может сброс настроек сети. Как подключить Wi-Fi с помощью сброса настроек:
- Открыть гаджет, зайти в его «Настройки», перейти в «Основные», затем «Сбросить».
- Следует нажать на клавишу «Сбросить настройки сети».
- Подтверждается выбор клавишей «Сбросить».
Далее вновь проверяется состояние подключения и, если сеть будет недоступной, значит, следует искать проблему в роутере. Обычно, исправность роутера проверяют проще – просят подключиться других людей со своими гаджетами или вводят пароль с ноутбука, компьютера или планшета.
Неполадки в роутере
Роутер может отказывать в предоставлении доступа к сети, пишет ошибку и не подключает устройство к сети автоматически по двум причинам:
- Неверно настроен в самом начале, поэтому случаются постоянные сбои.
- Неисправности в модуле Вай-Фай.
Для изменения настроек роутера, нужно разбираться в этом приспособлении. Если ранее не приходилось сталкиваться с подобными поломками и установками, рекомендуется проконсультироваться с мастером. Те, кто могут разобраться в настройках роутера, должны совершить следующие шаги:
- Перезагружается роутер.
- Сбрасываются его настройки.
Эта кнопка используется для сбора настроек роутера:
- Изменяется информация шифрования: если установлен протокол WPA2/WPA — меняется на WEP.
- Меняется пользовательский регион на Америку.
Как еще исправить проблему через настройки роутера, смотрите в следующем видео:
Если выполнить все вышеперечисленные шаги, можно подключить к Wi-Fi Apple iPad, iPad mini 4, а также другие известные гаджеты всех моделей. Но и подобный способ может не помочь в соединении с сетью. В таком случае следует подумать о настройке модуля.
Неисправности модуля Wi-Fi
Если причина неисправности в модуле, значок Wi-Fi становится серым (неактивным):
О том, что имеются неисправности модуля покажет изображение Wi-Fi другого цвета. Если возникнут проблемы с подключением к домашнему интернету, следует начать настройки. Неправильная работа модуля сложна к исправлению, поэтому рекомендуется обратиться в сервисный центр. Специалисты предпочитают заменить модуль на новый.
Посмотрите видео про ремонт Вай-Фай модуля на 4-ом Айфоне:
Если поломан модуль, владельцу роутера потребуется потратиться на замену, так как это наиболее дорогостоящая деталь во всей системе.
Точка доступа Wi-Fi отсутствует, а сам гаджет исправлен
Это распространенная ситуация, при которой поможет другой гаджет iPhone, который способен найти сеть для подключения, чтобы ее раздать. Что делать, чтобы получить выход в глобальную сеть и подключиться к Вай Фай:
- Обратиться к настройкам — «Связь сотовая» — «Передача данных».
- В меню «Режим модема» должен быть идентификатор сети. Для этого следует обратиться к оператору сети, так как каждый провайдер имеет свой идентификатор.
- Далее осуществляется переход к режиму модема.
- Активируется этот режим.
Как восстановить настройки
Если потеряны данные, сохраненные ранее на iPhone 5 или 5S (отсутствует подключение к Wi-Fi именно на этих моделях чаще всего), следует резервно скопировать информацию. В связи с этим было создано специальное облачное хранилище от компании Эппл.
На любых телефонах, не обязательно этой компании, возможно совершить резервное копирование. Но пошаговая инструкция, указанная ниже, подходит для всех типов iPhone, не только для телефонов, но и для ноутбуков. Большая часть информации сохраняется автоматически.
Прежде необходимо зайти в настройки, обратиться к резервному копированию в iCloud. Чтобы включить эту функцию, нужно зайти в «Хранилище и копии». Система iPhone сразу пишет о том, что данные из папок и файлов, контактная информация, настройки автоматически копируются во время создания подключения к Wi-Fi сети. Далее нажимается клавиша создания копии. Так же легко проходит извлечение данных после того, как будет создана резервная копия.
Этим вопросом интересуются люди, потерявшие свой гаджет или после кражи. Но процедура по восстановлению потерянных данных достаточно сложная, особенно, если потеря была давно.
Иные ситуации
Если невозможно получить точку доступа в кафе или другом публичном месте, нужно обратиться за помощью к руководству или работникам. Но перед этим следует проверить исправность своего устройства. Нужно попросить кого-то рядом подключиться при помощи такого же телефона (этой же марки). Если срабатывает, следует искать решение в своем Айфоне. Сервисные центры iPhone способны помочь в настройках сети.
Если и чужое устройство не будет реагировать, следует подумать о неисправностях со стороны провайдера. Рекомендуется совершить подключение в другом кафе, чтобы удостовериться в том, что существует неисправность со стороны роутера.
Если настраивали сеть другие люди, то рекомендуется обращение к ним за очередной помощью.
Также следует подумать об обновлении прошивки до последней версии. Для этого следует обратиться к настройкам, чтобы получить информацию о том, какие устройства контактируют. Важно иметь в списке используемую модель iPhone. Если не знаете, как и что делать для обновления прошивки, за дополнительной информацией следует обращаться к сервисному центру.
Если разобраться в описанных выше проблемах, опробовать каждый метод нахождения сети, можно спустя несколько минут подключиться. Но, если нет навыков в настраивании роутера или телефона, лучше доверить это дело специалисту. В противном случае потеряется связь с интернетом не только на одном устройстве, но и на остальных.
Источник