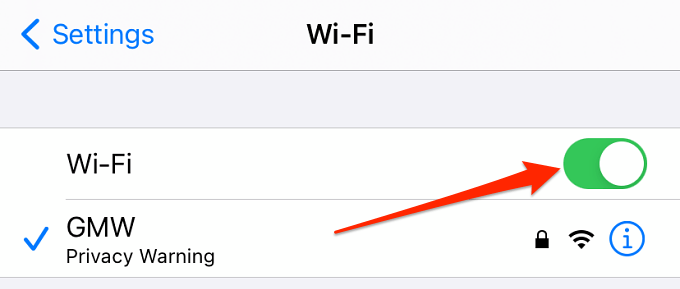- iPhone не может найти принтер AirPrint: как исправить
- 1. Убедитесь, что принтер поддерживает AirPrint.
- 2. Правильно ли работает принтер?
- 3. Подключите iPhone и принтер к одной сети.
- 4. Переключитесь на частную сеть.
- 5. Повторно включите Wi-Fi.
- 6. Перезагрузите iPhone.
- 7. Перезагрузите принтер.
- 8. Перезагрузите или перезагрузите роутер.
- 9. Аппаратный сброс принтера.
- 10. Сбросьте сетевые настройки iPhone.
- 11. Понизьте или обновите свой iPhone.
- Печать на iPhone с помощью AirPrint без модема
- Печать с iPhone, iPad на принтер через Wi-Fi: полная инструкция
- С поддержкой AirPrint
- Нет поддержки AirPrint – что делать
- Не можете найти принтер AirPrint на iPhone? 11 способов исправить
- 1. Убедитесь, что принтер поддерживает AirPrint.
- 2. Правильно ли работает принтер?
- 3. Подключите iPhone и принтер к одной сети.
- 4. Переключитесь на частную сеть.
- 5. Повторно включите Wi-Fi.
- 6. Перезагрузите iPhone.
- 7. Перезагрузите принтер.
- 8. Перезагрузите или перезагрузите маршрутизатор.
- 9. Аппаратный сброс принтера.
- 10. Сбросьте настройки сети iPhone.
- 11. Понизьте или обновите свой iPhone
- AirPrint без маршрутизатора
iPhone не может найти принтер AirPrint: как исправить
В Технология Apple AirPrint упростите печать с помощью iPhone. Вы можете распечатывать бумажные копии веб-страниц, изображений, заметок и других документов, не перемещая и не подсоединяя кабель. Все, что вам нужно, это подключение к Wi-Fi и один совместимый принтер.
Технология AirPrint быстрая, интуитивно понятная и простая в использовании. Однако могут быть случаи, когда ваш iPhone не может найти принтер. Именно для этого мы написали это руководство, которое поможет вам устранить ошибку «Не найден принтер AirPrint» на iPhone и iPad. Предупреждаю, если вы не знаете, что AirPrint не работает с сотовыми данными.
1. Убедитесь, что принтер поддерживает AirPrint.
Ваш iPhone не может найти принтер? Это могло быть связано с тем, что принтер не поддерживает AirPrint. Есть и другие способы проверить, совместим ли принтер с AirPrint. Посетите страницу продукта на сайте производителя или посетить Информационная страница AirPrint на веб-сайте Apple.
На веб-сайте Apple вы найдете полный список устройств (принтеров, серверов и т. Д.), Поддерживающих технологию AirPrint. Если вашего принтера нет в списке, скорее всего, он не поддерживает AirPrint.
2. Правильно ли работает принтер?
У вас есть принтер с поддержкой AirPrint, но он не отображается на вашем iPhone. Что ты делаешь? Для начала убедитесь, что принтер включен и активен. Некоторые принтеры, в зависимости от их типа или модели, переходят в «спящий режим» или «состояние низкого энергопотребления» после определенного периода бездействия.
Нажмите кнопку питания принтера, чтобы включить его. Вам также следует проверить индикаторы состояния или экран принтера на наличие сообщений об ошибках или предупреждений. Обычно мигающий или постоянный красный свет указывает на проблему с принтером.
3. Подключите iPhone и принтер к одной сети.
Если ваш iPhone не может найти принтер AirPrint, возможно, вы не знаете, что ваш iPhone и принтер должны быть в одной беспроводной сети. Если принтер с поддержкой AirPrint не отображается на вашем iPhone, перейдите к настройкам сети принтера и убедитесь, что его Wi-Fi включен. Самое главное, убедитесь, что принтер подключен к той же сети Wi-Fi, что и ваш iPhone.
Также стоит упомянуть, что ваш iPhone может не обнаруживать принтер AirPrint из-за слабого сигнала Wi-Fi. Убедитесь, что оба устройства (iPhone и принтер) находятся рядом с маршрутизатором / модемом.
4. Переключитесь на частную сеть.
Apple заботится о безопасности ваших файлов и документов, поэтому AirPrint не работает в незащищенных общедоступных сетях. Хакеры могут легко перехватить файлы, которые вы отправляете (на свой принтер) по общедоступной сети. Если ваш iPhone и принтер подключены к общедоступной сети Wi-Fi, вы всегда будете получать сообщение об ошибке «Принтеры AirPrint не найдены». Подключите свои устройства к частной сети, защищенной паролем, и повторите попытку.
5. Повторно включите Wi-Fi.
Обновление Wi-Fi-соединения для обоих устройств (например, iPhone и принтера) может решить проблему. Выключите Wi-Fi на iPhone в Центре управления или в приложении «Настройки»: выберите «Настройки»> «Wi-Fi» и выключите Wi-Fi. Через несколько секунд снова включите Wi-Fi и подключитесь к беспроводной сети.
Перейдите в меню настроек принтера и сделайте то же самое: отключите Wi-Fi, подождите несколько секунд, снова включите его и подключитесь к той же беспроводной сети, к которой подключен ваш iPhone. Если на вашем беспроводном принтере нет светодиодного дисплея или экрана, поищите физическую кнопку WiFi. Прочтите руководство по эксплуатации вашего принтера, если вы не можете найти кнопку Wi-Fi.
6. Перезагрузите iPhone.
Перед выключением телефона или использованием другого iPhone (или iPad) для отправки файлов на принтер AirPrint. Если другие устройства iOS могут найти принтер, это означает, что проблема в вашем iPhone. Выключите телефон и попробуйте снова подключиться к принтеру.
7. Перезагрузите принтер.
Выключение и повторное включение принтера может решить общие проблемы с принтером. Если у вас по-прежнему возникают проблемы с принтером iPhone, несмотря на то, что вы находитесь в той же сети Wi-Fi, перезапустите принтер и повторите попытку.
8. Перезагрузите или перезагрузите роутер.
У вашего модема тоже могут быть проблемы. Выключите роутер и снова включите его. Затем подключите iPhone и принтер к сети и попробуйте распечатать файл по беспроводной сети. Если принтер AirPrint по-прежнему отсутствует или на вашем iPhone продолжает отображаться сообщение об ошибке «Принтеры AirPrint не обнаружены», сбросьте настройки модема и повторите попытку.
9. Аппаратный сброс принтера.
Если iPhone не обнаруживает принтер, следует рассмотреть возможность восстановления заводских настроек по умолчанию. Обратите внимание, что при аппаратном сбросе принтера могут быть сброшены некоторые настройки, такие как размер лотка, количество страниц, язык и т. Д. Вам нужно будет изменить эти настройки и предпочтения после завершения сброса настроек принтера.
10. Сбросьте сетевые настройки iPhone.
Сброс сети на iPhone волшебным образом сработал для некоторые пользователи iPhone. Перейдите в «Настройки»> «Основные»> «Сброс»> «Сбросить настройки сети» и введите код доступа iPhone, чтобы продолжить. Нажмите «Сбросить настройки сети» в запросе подтверждения, и устройство перезагрузится. Когда ваш iPhone снова включится, войдите в ту же сеть Wi-Fi, в которой находится принтер AirPrint, и попробуйте распечатать файл.
11. Понизьте или обновите свой iPhone.
Обновления iOS имеют История дестабилизации функциональности AirPrint. Итак, если вы заметили, что ваш iPhone больше не находит принтер после установки нового обновления ОС, вы можете вернуться к более старой версии iOS. Кроме того, AirPrint может не работать, если вы используете старую или устаревшую версию iOS. Перейдите в «Настройки»> «Основные»> «Обновление программного обеспечения» и установите все обновления, доступные на странице.
Печать на iPhone с помощью AirPrint без модема
Некоторые высокопроизводительные принтеры с поддержкой AirPrint могут иметь точку доступа Wi-Fi. Если у вас есть один из этих принтеров, создайте точку доступа, перейдите в меню WiFi вашего iPhone и коснитесь имени принтера, чтобы получить доступ к сети. Если вы хотите распечатать файл, вы найдете принтер на странице «Параметры принтера».
Используйте этот обходной путь, чтобы быстро распечатать файл, если у вас нет времени попробовать методы устранения неполадок, перечисленные выше. Однако, если ваш iPhone по-прежнему не может найти принтер, вам следует связаться с производителем (производителя).
Источник
Печать с iPhone, iPad на принтер через Wi-Fi: полная инструкция
Всем, здравствуйте! Сегодня мы разберем достаточно интересный, но достаточно популярный вопрос – как подключить айфон к принтеру через wifi для печати документов, картинок и фотографий. На самом деле у нас есть два способа и все зависит именно от модели устройства и насколько он старый. Сейчас компания Apple сотрудничает с большинством фирм, которые производят печатные аппараты.
Для быстрого распечатывания, которая не требует установки дополнительного ПО, нужно чтобы на «печатнике» была поддержка технологии AirPrint. Посмотреть поддержку данной технологии можно в документации. Иногда поддержку AirPrint указывают на самом принтере или на коробке. На крайний случай можете зайти по этой ссылке и посмотреть поддержку именно на свою модель.
Второй способ достаточно банальный – вам просто нужно специальное приложение от производителя принтера. Оба варианта мы разберем в этой статье. Статья подходит для всех моделей телефонов iPhone (5, 5S, 6, 6S, 7, 7S, 8, 8S, X, XR, XS,) с любом системой iOS.
ПОМОЩЬ! Если у вас в процессе возникнут трудности или вопросы – то пишем их в комментариях и я вам помогу. Только старайтесь писать как можно детальнее и подробнее, так как я не вижу, что именно у вас происходит.
С поддержкой AirPrint
- Почти все внутренние приложения от компании Apple поддерживают данную функцию. Далее покажу на примере обычного раздела «Фото». Просто заходим туда, и далее вызываем меню.
- Теперь нужно нажать на кнопку «Выбрать принтер». Указываем ближайший аппарат, который есть. Если принтера нет – убедитесь, что он включен и подключен к беспроводной сети. Также посмотрите, чтобы телефон был подключен к той же Wi-Fi, что и конечное устройство.
- Нажимаем на кнопку «Печать».
Если печать не началась, то проверьте, чтобы в лотке была бумага, а устройство было включено. Можно попробовать его перезагрузить, нажав на кнопку вкл/выкл два раза. Прежде чем снова отправлять документ на печать, подождите пока устройство загрузится. Если вы видите, что iPhone или iPad не отправляют документы на печать – перезагрузите смартфон и снова попробуйте выполнить эти же действия.
Если вы используете сторонние программы, то могут возникнут трудности, так как не все ПО, что есть в App Store поддерживает эту функцию. Но можно воспользоваться и следующим способом, чтобы распечатать любые документы.
Нет поддержки AirPrint – что делать
В таком случае нужно просто скачать специальное приложение на свой смартфон. Заходим в AppStore. Далее вбиваем название компании, которая выпустила ваш принтер. Например, HP. Поиск сразу же найдет приложение для беспроводной печати HP ePrint Enterprise. Далее просто скачиваем и устанавливаем это приложение. Настройка достаточно простая – нужно просто действовать согласно инструкциям, которые предлагает программа.
Источник
Не можете найти принтер AirPrint на iPhone? 11 способов исправить
Технология Apple AirPrint упрощает беспроводную отправку заданий печати на принтер с вашего iPhone. Вы можете печатать бумажные копии веб-страниц, изображений, заметок и других документов, не двигаясь ни на дюйм и не подключая кабель. Все, что вам нужно, — это подключение к Wi-Fi и совместимый принтер.
Технология AirPrint быстрая, интуитивно понятная и простая в использовании. Тем не менее, бывают случаи, когда ваш iPhone не может найти ваш принтер. Если это описывает вашу текущую ситуацию, мы собрали 11 шагов по устранению неполадок, которые помогут вам решить проблему. Рекомендации в этом руководстве также применимы к iPad.
Примечание. AirPrint не работает с сотовыми или мобильными данными.
1. Убедитесь, что принтер поддерживает AirPrint.
Ваш принтер не отображается на вашем iPhone? Это может быть связано с тем, что принтер не поддерживает AirPrint. Изучите корпус принтера или руководство по эксплуатации на наличие наклейки «Работает с Apple AirPrint».
Есть и другие способы проверить, совместим ли принтер с AirPrint. Посетите страницу продукта на сайте производителя или проверьте Информационная страница AirPrint на сайте Apple.
На веб-сайте Apple вы найдете полный список устройств (принтеров, серверов и т. Д.), Поддерживающих технологию AirPrint. Если вашего принтера нет в списке, скорее всего, он не поддерживает AirPrint. Мы рекомендуем прочитать это руководство на печать на принтере без поддержки AirPrint с вашего iPhone.
2. Правильно ли работает принтер?
У вас есть принтер с поддержкой AirPrint, но он не отображается на вашем iPhone. Что вы делаете? Для начала убедитесь, что принтер включен и активен. Некоторые принтеры, в зависимости от типа или модели, переходят в «спящий режим» или «состояние низкого энергопотребления» после определенного периода бездействия.
Нажмите кнопку питания принтера, чтобы включить его. Вам также следует проверить индикаторы состояния или экран принтера на наличие сообщений об ошибках или предупреждений. Обычно мигающий или постоянный красный свет указывает на проблему с принтером. См. Наше руководство по устранению неполадок на починка Wi-Fi (беспроводных) принтеров для получения дополнительных решений.
3. Подключите iPhone и принтер к одной сети.
Чтобы ваш iPhone мог найти ваш принтер, ваш iPhone и принтер должны быть в одной беспроводной сети. Если принтер с поддержкой AirPrint не отображается на вашем iPhone, перейдите к настройкам сети принтера и убедитесь, что на нем включен Wi-Fi. Самое главное, убедитесь, что принтер подключен к той же сети Wi-Fi, что и ваш iPhone.
Если проблема не исчезнет, принтер может быть заблокирован или занесен в черный список в сети. Зайдите в настройки роутера и занести принтер в белый список.
Также стоит упомянуть, что ваш iPhone может не обнаружить принтер AirPrint из-за слабого сигнала Wi-Fi. Убедитесь, что оба устройства (iPhone и принтер) находятся в непосредственной близости от маршрутизатора с минимальными помехами.
4. Переключитесь на частную сеть.
Apple заботится о безопасности ваших файлов и документов, поэтому AirPrint не работает в незащищенных общедоступных сетях. Хакеры могут легко перехватить файлы, которые вы отправляете (на свой принтер) в общедоступной сети.
Если ваш iPhone и принтер подключены к общедоступной сети Wi-Fi, вы всегда будете получать ошибку «Принтеры AirPrint не найдены». Переключите свои устройства в частную сеть, защищенную паролем, и попробуйте еще раз.
5. Повторно включите Wi-Fi.
Обновление соединения Wi-Fi для обоих устройств (например, вашего iPhone и принтера) может решить проблему. Выключите Wi-Fi на iPhone в Центре управления или в приложении «Настройки» — выберите «Настройки»> «Wi-Fi» и выключите Wi-Fi. Через несколько секунд снова включите Wi-Fi и подключитесь к беспроводной сети.
Перейдите в меню настроек вашего принтера и сделайте то же самое: отключите Wi-Fi, подождите несколько секунд, снова включите его и подключитесь к той же беспроводной сети, к которой подключен ваш iPhone.
Если на вашем беспроводном принтере нет светодиодного дисплея или экрана, обратите внимание на физическую кнопку Wi-Fi. Обратитесь к руководству по эксплуатации принтера, если вы не можете найти кнопку Wi-Fi или не знаете, какая кнопка управляет Wi-Fi принтера.
6. Перезагрузите iPhone.
Прежде чем выключить телефон или использовать другой iPhone (или iPad) для отправки файлов на принтер AirPrint. Если другие устройства iOS могут найти принтер, это означает, что проблема в вашем iPhone. Выключите телефон и попробуйте снова подключиться к принтеру.
7. Перезагрузите принтер.
Выключение и выключение принтера может решить общие проблемы, связанные с принтером. Если ваш принтер AirPrint не отображается на нескольких iPhone, несмотря на то, что он находится в одной сети Wi-Fi, перезапустите принтер и повторите попытку.
8. Перезагрузите или перезагрузите маршрутизатор.
Ваш маршрутизатор также может быть проблемой. Выключите маршрутизатор и снова включите его. После этого подключите iPhone и принтер к сети и попробуйте распечатать файл по беспроводной сети.
Если принтер AirPrint по-прежнему отсутствует или ваш iPhone продолжает отображать ошибку «Принтеры AirPrint не найдены», сбросить роутер и попробуй еще раз.
9. Аппаратный сброс принтера.
Если принтер по-прежнему не обнаруживается, попробуйте сбросить его до заводских настроек по умолчанию. Обратите внимание, что полный сброс настроек печати может привести к удалению некоторых конфигураций, таких как размер лотка, количество страниц, язык и т. Д. Вам нужно будет повторить эти настройки и предпочтения при сбросе настроек принтера.
10. Сбросьте настройки сети iPhone.
Выполнение сброса сети сработало для некоторые пользователи iPhone. Перейдите в «Настройки»> «Основные»> «Сброс»> «Сбросить настройки сети» и введите пароль вашего iPhone, чтобы продолжить. Нажмите «Сбросить настройки сети» в запросе подтверждения, и ваше устройство перезагрузится.
Когда ваш iPhone снова включится, подключитесь к той же сети Wi-Fi, где находится принтер AirPrint, и попробуйте распечатать файл.
11. Понизьте или обновите свой iPhone
Обновления iOS также имеют история дестабилизации функциональности AirPrint. Итак, если вы заметили, что ваш iPhone перестал обнаруживать ваш принтер после установки нового обновления ОС, вы можете вернуться к предыдущей версии iOS.
Кроме того, AirPrint может не работать, если вы используете старую или устаревшую версию iOS. Перейдите в «Настройки»> «Основные»> «Обновление программного обеспечения» и установите все доступные обновления на странице.
AirPrint без маршрутизатора
Некоторые высокопроизводительные принтеры с поддержкой AirPrint могут иметь точку доступа Wi-Fi. Если у вас есть один такой принтер, создайте точку доступа, перейдите в меню Wi-Fi вашего iPhone и коснитесь имени вашего принтера, чтобы подключиться к сети. Если вы хотите распечатать файл, вы найдете принтер на странице «Параметры принтера».
Используйте этот обходной путь, чтобы быстро распечатать файл, если у вас нет времени попробовать методы устранения неполадок, перечисленные выше. Однако, если ваш iPhone по-прежнему не может найти принтер, вам следует связаться с производителем (производителя).
Источник