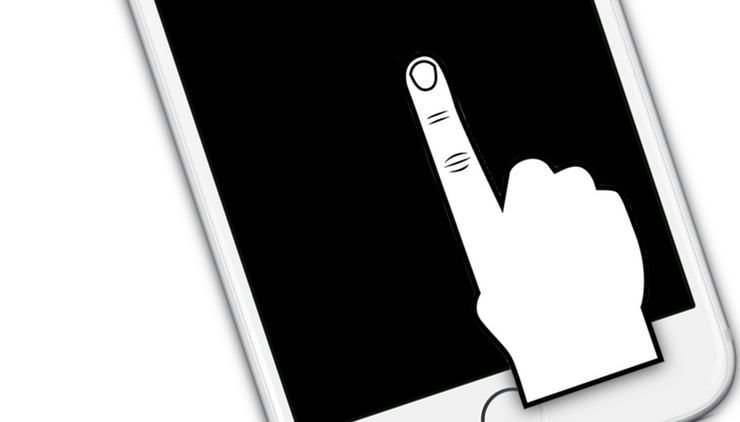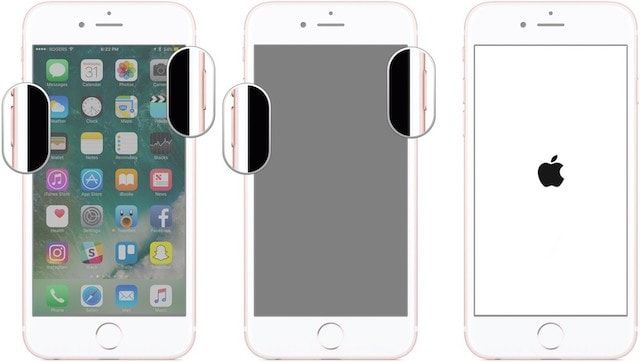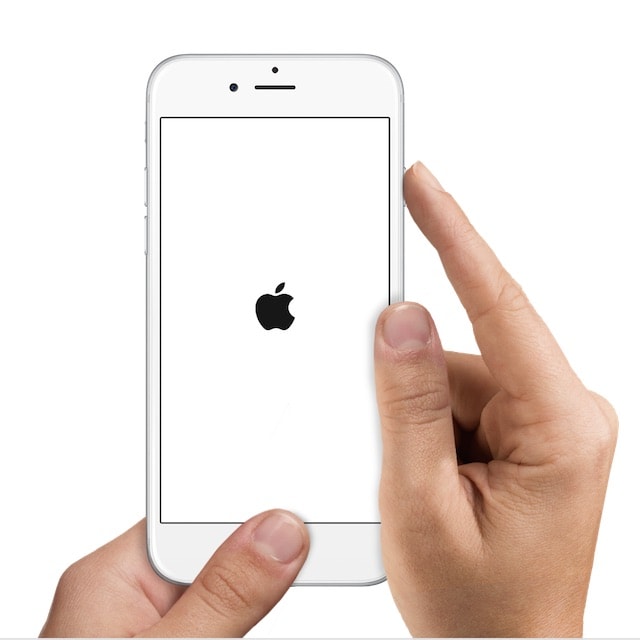- Если iPhone не включается или зависает
- Если экран темный или завис
- На iPhone 8 или более поздней модели, включая iPhone SE (2-го поколения)
- На iPhone 7 или iPhone 7 Plus
- На iPhone 6s или более ранней модели, включая iPhone SE (1-го поколения)
- Если iPhone включается, но зависает в процессе запуска
- Не работает экран (дисплей) на iPhone: возможные решения проблемы
- Не работает сенсорный экран на iPhone или iPad: протрите дисплей и руки
- Не работает дисплей на iPhone: перезагрузите устройство при помощи «жесткой перезагрузки»
- Зависает экран на iPhone или iPad: удалите или обновите проблемное приложение
- Зависает экран на айфоне или айпаде: освободите память устройства
- Сенсорный экран до сих пор не работает?
- Зависает или не работает экран на iPhone или iPad: проверьте, цел ли дисплей и вспомните, не падало ли устройство
- Сенсорный экран ВСЕ ЕЩЕ не работает? Обратитесь в сервисный центр
- Почему экран Iphone не работает и как это исправить
- Основные причины выхода из строя экрана Iphone
- Что делать если экранIphoneне реагирует на прикосновения?
- Что делать если экранiPhoneстал черным?
- Как уменьшить чувствительность экрана на iPhone?
- Отклик устройства только на касания определенной продолжительности
- Отклик на первое или на последнее касание
- Изменить задержку жеста можно с помощью кнопок минуса или плюса.
- Что делать еслиiPhoneвключается показывает яблоко и выключается?
- Как включить 3d Touch наiPhone 6s?
Если iPhone не включается или зависает
Узнайте, что делать, если экран iPhone не реагирует на прикосновения либо устройство зависает при включении.
Экран iPhone темный или завис
iPhone завис и отображает только логотип Apple
Если экран темный или завис
Выполните действия для соответствующего устройства.
На iPhone 8 или более поздней модели, включая iPhone SE (2-го поколения)
- Нажмите и быстро отпустите кнопку увеличения громкости.
- Нажмите и быстро отпустите кнопку уменьшения громкости.
- Нажмите и удерживайте боковую кнопку, пока не отобразится логотип Apple.
- Если телефон не включается, выполните следующие действия, чтобы проверить оборудование и зарядить телефон. Может потребоваться зарядка в течение часа.
- Если телефон по-прежнему не включается, обратитесь в службу поддержки Apple.
На iPhone 7 или iPhone 7 Plus
- Нажмите и удерживайте боковую кнопку и кнопку уменьшения громкости, пока не появится логотип Apple.
- Если телефон не включается, выполните следующие действия, чтобы проверить оборудование и зарядить телефон. Может потребоваться зарядка в течение часа.
- Если телефон по-прежнему не включается, обратитесь в службу поддержки Apple.
На iPhone 6s или более ранней модели, включая iPhone SE (1-го поколения)
- Нажмите и удерживайте кнопку «Домой» и боковую или верхнюю кнопку, пока не появится логотип Apple.
- Если телефон не включается, выполните следующие действия, чтобы проверить оборудование и зарядить телефон. Может потребоваться зарядка в течение часа.
- Если телефон по-прежнему не включается, обратитесь в службу поддержки Apple.
Если iPhone включается, но зависает в процессе запуска
Если во время запуска появляется логотип Apple или красный либо синий экран, выполните следующие действия:
- Подключите iPhone к компьютеру. На компьютере Mac с macOS Catalina откройте приложение Finder. На компьютере Mac с macOS Mojave или более ранней версии либо на компьютере с Windows откройте приложение iTunes. Определите версию macOS, установленную на компьютере Mac.
- Выберите iPhone на компьютере.
- Подключив iPhone, выполните следующие действия:
- На iPhone 8 или более поздней модели, включая iPhone SE (2-го поколения): нажмите и быстро отпустите кнопку увеличения громкости. Нажмите и быстро отпустите кнопку уменьшения громкости. Затем нажмите и удерживайте боковую кнопку.




Источник
Не работает экран (дисплей) на iPhone: возможные решения проблемы
В очень редких случаях сенсорный экран iPhone перестает работать и реагировать на прикосновения. Вы прикасаетесь к дисплею, но ничего не происходит – ни «тапы», ни «свайпы» не приводят к ожидаемому результату. Зависание сенсорного экрана может быть вызвано несколькими причинами – сбоем в работе программного обеспечения, поломкой дисплея или самого iPhone и т.д. Предлагаем вашему вниманию несколько советов, которые помогут вернуть к жизни застывший экран.
Не работает сенсорный экран на iPhone или iPad: протрите дисплей и руки
Если сенсорный экран вдруг перестал отвечать на прикосновения, прежде всего, хорошенько протрите его и вытрите руки. Поднесите iPhone к свету и рассмотрите под разными углами. Возможно, корректной работе дисплея мешает накопившийся слой жира или грязи, пятна от еды, крема для рук или лосьонов. Возьмите кусочек хлопчатобумажной мягкой ткани и бережно протрите им дисплей, удаляя загрязнения. Для более качественно очистки слегка смочите ткань водой (вода не должна капать!).
Убедитесь, что ваши пальцы чистые и сухие. Хорошенько вымойте руки, ведь причиной застывшего сенсорного экрана могут быть как раз липкие пальцы. Чересчур сухая кожа рук или мозоли не могут быть причиной сбоя в работе, а вот мокрые или липкие пальцы – другое дело.
Не работает дисплей на iPhone: перезагрузите устройство при помощи «жесткой перезагрузки»
Если сенсорный экран вашего iPhone вдруг перестал отвечать на касания, выполните «жесткую перезагрузку».
Выполнить такой вариант перезагрузки очень просто, однако для разных моделей iPhone процесс отличается. Для того чтобы перезагрузить iPhone 7, нужно одновременно нажать и удерживать кнопку уменьшения громкости и кнопку питания до тех пор, пока не появится логотип Apple.
Для того чтобы перезагрузить iPhone 6s и более ранние модели, одновременно нажмите и удерживайте кнопку Домой и кнопку питания до тех пор, пока не появится логотип Apple. Если после перезагрузки устройства сенсорный экран снова заработал, значит, проблема была вызвана сбоем в работе программного обеспечения.
Видеоинструкция:
Зависает экран на iPhone или iPad: удалите или обновите проблемное приложение
Иногда зависание сенсорного экрана вызывается запуском определенного приложения. В таком случае, проблема связана не с дисплеем iPhone, а с этой программой, которая зависает и перестает отвечать на «тапы» и «свайпы». Как правило, проблему решает нажатие кнопки Домой – приложение закрывается, и вы возвращаетесь на домашний экран.
В этом случае, попробуйте для начала обновить это приложение. Откройте App Store, проверьте, доступны ли обновления для проблемной программы, и установите их. Если после установки обновлений приложение по-прежнему зависает, удалите его с устройства и установите заново. Если и это не помогло, значит, проблема заключается в самой программе, и вы ничего не сможете сделать.
Зависает экран на айфоне или айпаде: освободите память устройства
Зависание сенсорного экрана наряду со сбоями в работе приложений может быть вызвано нехваткой памяти на накопителе. Проверьте, достаточно ли свободной памяти на вашем iPhone или iPad. Для этого зайдите в Настройки -> Основные -> Об этом устройстве -> Доступно. В случае, если осталось менее 200 мегабайт, производительность iOS заметно снижается.
О том, как очистить память на iPhone или iPad мы подробно рассказали в этом материале, предложив 40 способов.
Сенсорный экран до сих пор не работает?
Если сенсорный экран iPhone или iPad не работает, и ни один из вышеперечисленных способов не помог, рекомендуем сделать резервные копии хранящихся на устройстве данных и восстановить iOS через iTunes. Сделать резервные копии не помешает и в случае, если вы решили обратиться в ремонтную мастерскую, ведь специалисты сервиса наверняка также начнут реанимацию устройства с процесса восстановления ПО.
Если экран завис, а на нем отображается логотип Apple – это уже другая проблема (подробно, описанная в этом материале), и она не связана с дисплеем. Решить эту проблему также поможет восстановление устройства при помощи программы iTunes на компьютере.
Зависает или не работает экран на iPhone или iPad: проверьте, цел ли дисплей и вспомните, не падало ли устройство
Если дисплей вашего iPhone или iPad треснул, то вполне вероятно, что именно это и стало причиной его зависания.
Если устройство было повреждено в результате падения (внешние повреждения могут отсутствовать и вовсе), оно может перестать работать совсем, или проблема коснется только сенсорного экрана. Падение iPhone или iPad могло привести к повреждению внутренних компонентов, отвечающих за сенсорный экран. В таком случае, лучше всего отнести устройство в сервисный центр.
Сенсорный экран ВСЕ ЕЩЕ не работает? Обратитесь в сервисный центр
К сожалению, если восстановление прошивки не помогло вернуть работоспособность сенсорного экрана, обратитесь к специалистам по ремонту. Возможно, проблема вызвана поломкой самого дисплейного модуля или какой-либо другого компонента.
Источник
Почему экран Iphone не работает и как это исправить
С каждым годом, компания Apple предлагает новые гаджеты, которые продолжают страдать от старой проблемы – внезапной неисправности дисплея. Это выражается в полном отсутствии изображения, когда само устройство полностью исправно.
Основные причины выхода из строя экрана Iphone
Изначально, пользователь должен вспомнить, не происходило ли с его телефоном, нечто экстраординарное. Например, он уронил айфон и теперь не работает экран. Рассмотрим возможные причины неисправности:
- Механическая поломка. Сюда относятся сильные удары или падения, повлекшие за собой повреждения дисплея или его шлейфа.
- Установленное ранее приложение было ужасно оптимизировано.
- Девайс мог упасть в воду или перегреться.
- Нужна полна переустановка прошивки. Некачественные детали или поддельный телефон.
Если один из вариантов соответствует причине, почему у вас перестал работать дисплей, ищите ответы ниже.
Что делать если экран Iphone не реагирует на прикосновения?
Одной из самых распространенных причин неисправности экрана Iphone – он не реагирует на прикосновения . Давайте я расскажу вам как это исправить
- На устройстве iPhone 8 и более поздних моделей: нажмите и быстро отпустите кнопку увеличения громкости. Затем нажмите и быстро отпустите кнопку уменьшения громкости. Затем нажмите и удерживайте боковую кнопку, пока не появится логотип Apple.
- На устройстве iPhone 7 или iPhone 7 Plus: нажмите и удерживайте боковую кнопку и кнопку уменьшения громкости в течение 10 секунд или дольше, пока не появится логотип Apple.
- На устройстве iPhone 6s и более ранних моделей, iPad или iPod touch: нажмите и удерживайте кнопку «Домой» и верхнюю (или боковую) кнопку в течение 10 секунд или дольше, пока не появится логотип Apple.
Что делать если экран iPhone стал черным?
Если экран устройства темный или не реагирует, может потребоваться принудительный перезапуск. При выполнении этой процедуры содержимое устройства не стирается. Устройство можно принудительно перезапустить, даже если экран темный или оно не реагирует на нажатия кнопок. Выполните указанные ниже действия.
- На устройстве iPhone 8 или более поздней модели: нажмите и быстро отпустите кнопку увеличения громкости. Нажмите и быстро отпустите кнопку уменьшения громкости. Затем нажмите и удерживайте боковую кнопку, пока не появится логотип Apple.
- На устройстве iPhone 7 или iPhone 7 Plus: нажмите и удерживайте боковую кнопку и кнопку уменьшения громкости в течение 10 секунд или дольше, пока не появится логотип Apple.
- На устройстве iPhone 6s или более ранней модели, iPad или iPod touch: нажмите и удерживайте кнопку «Домой» и верхнюю (или боковую) кнопку в течение 10 секунд или дольше, пока не появится логотип Apple.
Как уменьшить чувствительность экрана на iPhone?
С помощью функции универсального доступа «Адаптация касания» на устройстве с ОС iOS можно изменить способ отклика экрана на касание.
Функция «Адаптация касания» объединяет различные возможности. Чтобы использовать их, перейдите в раздел «Настройки» > «Основные» > «Универсальный доступ» > «Адаптация касания» и включите параметр «Адаптация касания».
Ниже описаны различные варианты настройки этой функции.
Отклик устройства только на касания определенной продолжительности
Устройство можно настроить таким образом, чтобы экран реагировал на касание только после удерживания на нем пальца в течение определенного времени, которое называется временем фиксации.
Чтобы включить функцию «Время фиксации», выполните следующие действия.
- Перейдите в раздел«Настройки» > «Основные» > «Универсальный доступ» > «Адаптация касания».
- Включите параметр «Время фиксации».
- Изменить время можно с помощью кнопок минуса или плюса.
Игнорирование множественных касаний
Если вам сложно коснуться экрана один раз (выполняются несколько последовательных быстрых касаний), включите параметр «Пропуск повтора». В этом случае экран устройства будет воспринимать несколько быстрых последовательных касаний как одно. Период времени, за который совершаются несколько касаний, которые необходимо воспринимать как одно, можно изменить.
Чтобы включить функцию «Пропуск повтора», выполните следующие действия.
- Перейдите в раздел«Настройки» > «Основные» > «Универсальный доступ» > «Адаптация касания».
- Включите параметр «Пропуск повтора».
- Изменить время можно с помощью кнопок минуса или плюса.
Отклик на первое или на последнее касание
Если вы можете коснуться экрана в нужном месте, но ваш палец смещается в сторону до выбора элемента, включите функцию помощи при касании, выбрав параметр «Обрабатывать первое касание».
Если вам сложно коснуться экрана в нужном месте, но вы можете довести до него палец из другой точки, включите функцию помощи при касании, выбрав параметр «Обрабатывать последнее касание».
Чтобы включить функцию помощи при касании, выполните следующие действия.
- Перейдите в раздел «Настройки» > «Основные» > «Универсальный доступ» > «Адаптация касания».
- Нажмите «Обрабатывать первое касание» или «Обрабатывать последнее касание».
После включения функции помощи при касании устройство будет реагировать на касание в тех случаях, если вы снимете палец с экрана в течение определенного времени, называемого задержкой жеста. Устройство может реагировать на другие жесты, например перетаскивание, если они выполняются по истечении этого времени.
Изменить задержку жеста можно с помощью кнопок минуса или плюса.
На устройствах iPhone 6s и iPhone 6s Plus функция помощи при касании работает с учетом возможностей 3D Touch. Устройство будет реагировать на первое или последнее касание (легкое или совершенное с усилием).
Что делать если iPhone включается показывает яблоко и выключается?
- Убедитесь, что аккумулятор заряжен и не разрядится в ближайшее время
- Подготовьте компьютер и USB-кабель
- Синхронизируйте iPhone с ПК
- Выключите Айфон, удерживая кнопку Home и кнопку Power.
- Зажмите кнопку включения и дождитесь, когда на экране появится логотип приложения iTunes. отпустите кнопку включения и запустите режим восстановления на компьютере
- После завершения восстановления сразу выключается iPhone.
Поставьте зарядку Айфон и дождитесь, когда она станет полной. Затем нажмите и удерживайте некоторое время кнопку включения и при необходимости сделайте перезагрузку устройства. Если это не помогло решить проблему, и все равно после включения сразу выключается, то тут вам придется отправится в сервисный цент и принести телефон на ремонт
Как включить 3d Touch на iPhone 6s?
Не нравится, как работает 3D Touch? Добро пожаловать в настройки.
Там вы сможете изменить чувствительность нового сенсора, а значит и силу нажатия, которая требуется для его активации.
Для этого переходим в Настройки – Основные – Универсальный доступ – 3D Touch. Здесь доступны три варианта: слабое, среднее (по умолчанию) и сильное.
Ниже находится тестовая картинка, на которой можно проверить настройки. Нажимаем на нее чуть сильнее обычного, и картинка увеличивается (режим предпросмотра). Еще более сильное нажатие – картинка открывается на весь экран. Таким образом можно быстро подобрать для себя нужный уровень чувствительности.
Также можно совсем отключить 3D Touch с помощью переключателя вверху. Но зачем тогда было покупать новый iPhone? 🙂
Источник