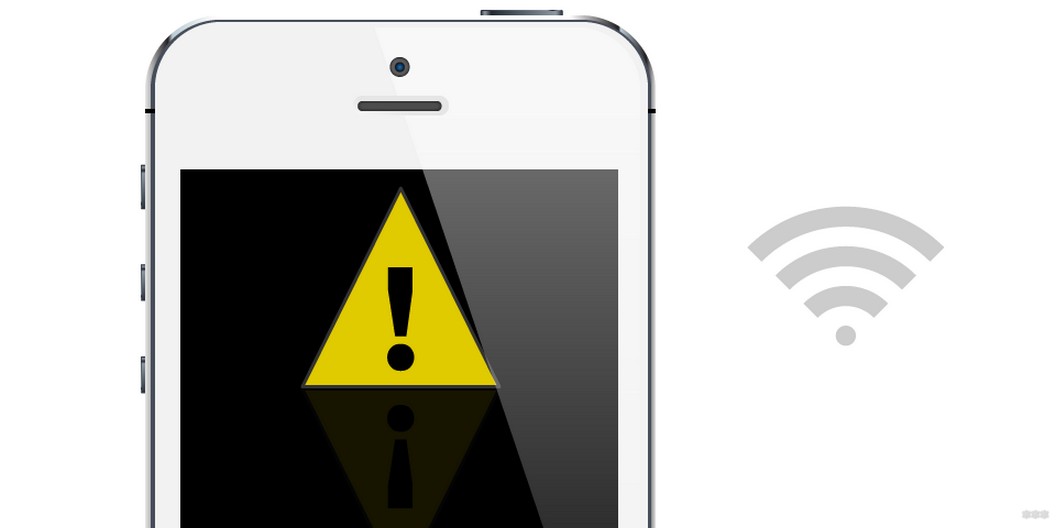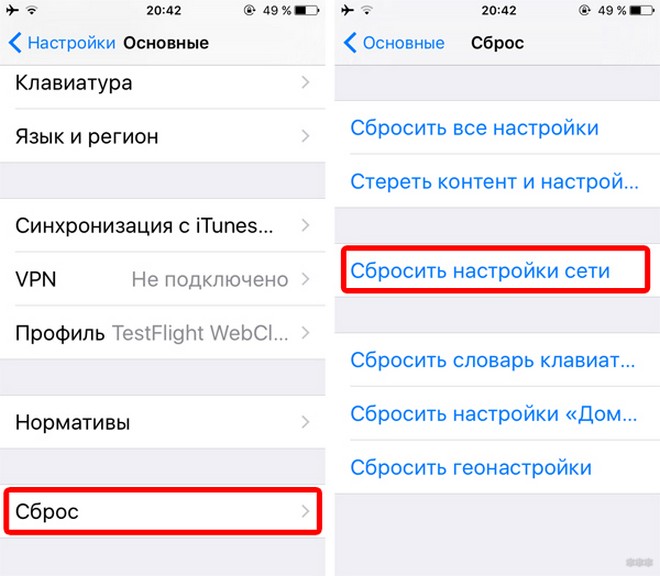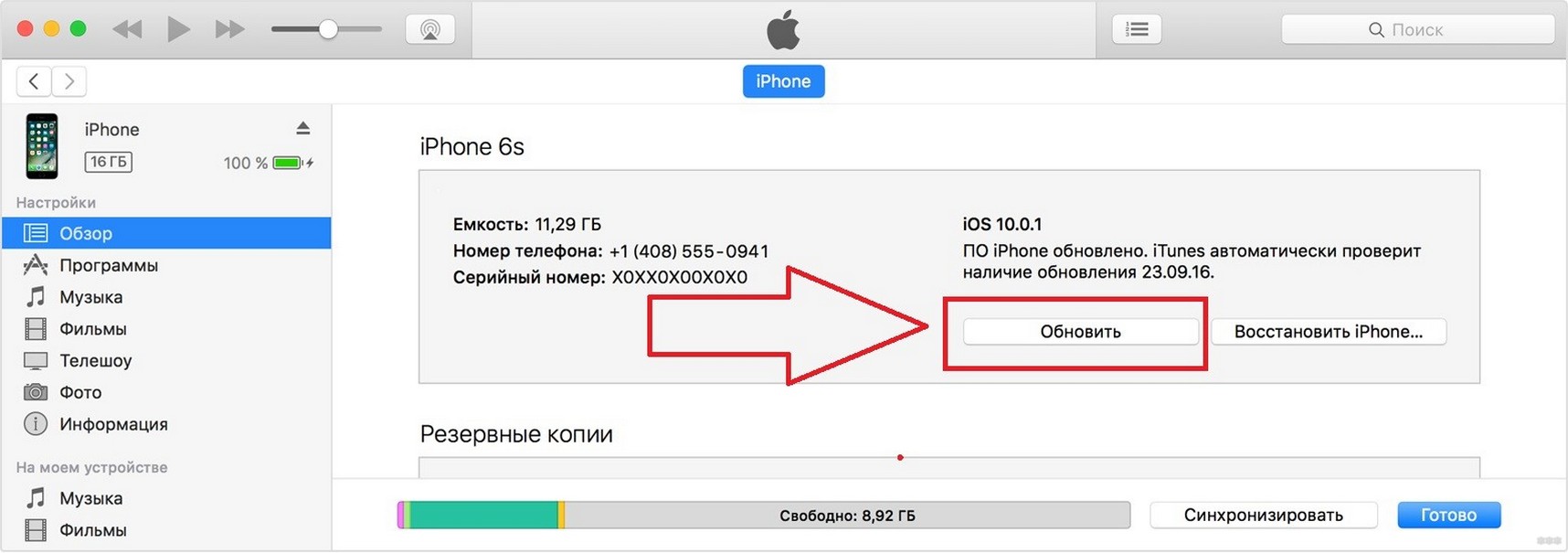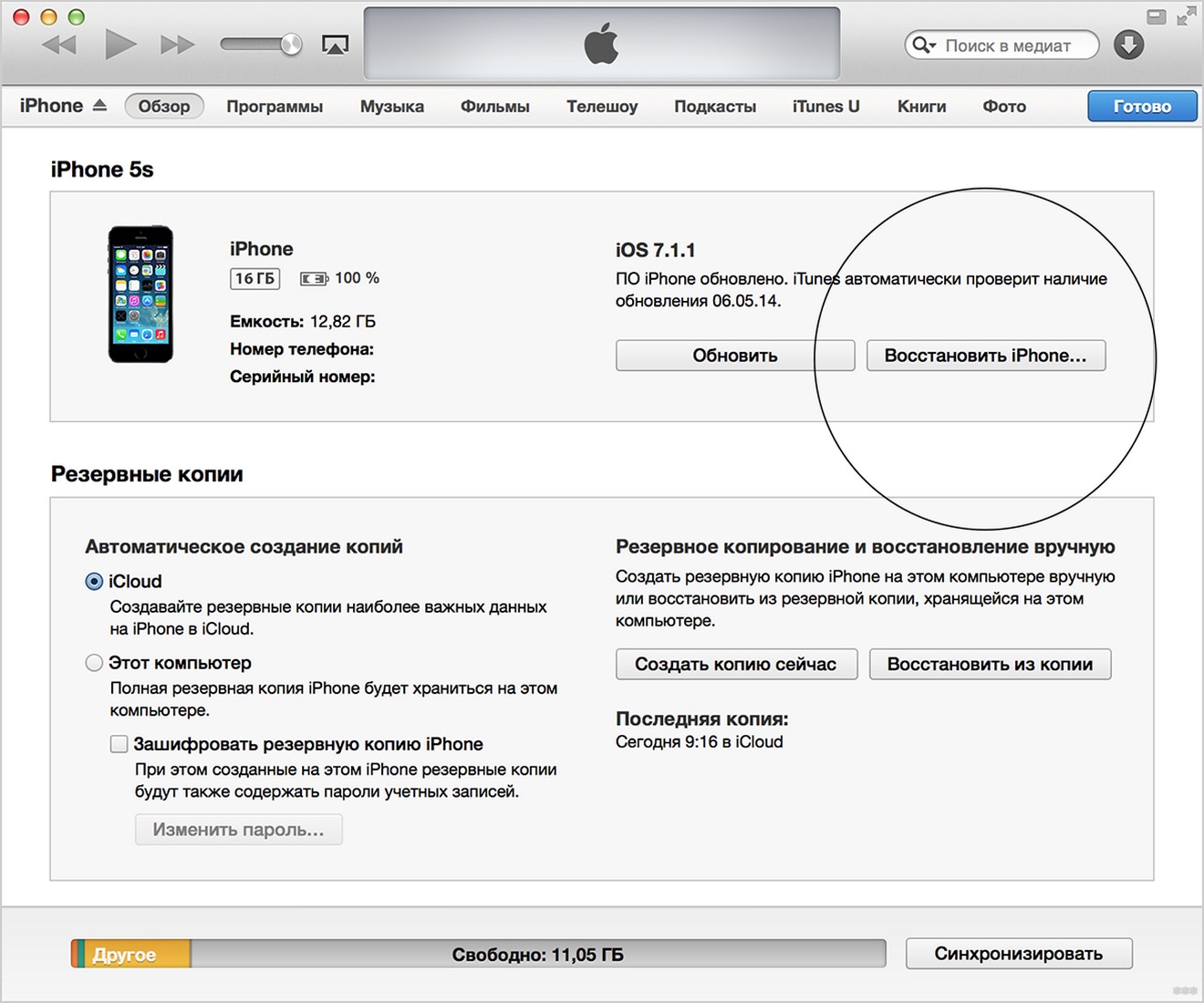- iPhone не подключается к Wi-Fi — что делать?
- Проверьте правильность введенного пароля
- Выполните принудительную перезагрузку
- Попытайтесь подключиться к сети заново
- Сбросьте настройки сети
- Проблема с роутером
- Поломка модуля Wi-Fi
- Не работает Wi-Fi на Айфоне: не включается или пропадает
- «Симптомы» неполадки
- Причины неполадки и способы решения
- Сброс сети
- Обновление ПО
- Восстановление
- Аппаратные проблемы
- Варианты для смельчаков
- Если iPhone, iPad или iPod touch не подключаются к сети Wi-Fi
- Убедитесь, что маршрутизатор включен и устройство находится в зоне действия
- Убедитесь, что интерфейс Wi-Fi включен и сеть отображается
- Если появится запрос, введите пароль сети Wi-Fi
- Проверка наличия проблем с сетью Wi-Fi
- Проверка кабелей и подключений
- Перезапуск
- По-прежнему не удается подключиться?
iPhone не подключается к Wi-Fi — что делать?
Проблемы, связанные с невозможностью iPhone или iPad подключиться к Wi-Fi, у владельцев мобильных устройств Apple возникают довольно часто и, что самое печальное, столь же часто эти проблемы остаются для пользователей нерешенными. В этой инструкции мы описали самые действенные способы восстановления работы Wi-Fi на iPhone и iPad.
Проверьте правильность введенного пароля
Начнем с самой простой, но тем не менее, одной из наиболее распространенных причин, из-за которых iPhone или iPad не подключается к Wi-Fi. Да, зачастую именно неправильно введенный пароль мешает вашему устройству подключиться к беспроводной сети.
Никаких премудростей при проверке правильности вводимого пароля нет — вы просто должны ввести кодовое слово с максимальной точностью и с учетом регистра. Не лишним будет проверить правильность пароля на другом устройстве. Если другой смартфон или планшет спокойно подключится к нужной Wi-Fi-сети с использованием указываемого вами пароля, то значит вы не ошиблись при вводе и проблема таится где-то в другом месте.
Выполните принудительную перезагрузку
Еще одним простым способом восстановления работы Wi-Fi является выполнение принудительной перезагрузки. Просто зажмите кнопки Домой и Питание вместе и удерживайте их до тех пор, пока на экране не появится логотип Apple. Если после перезагрузки Wi-Fi по-прежнему не работает, переходите к более радикальным методам решения проблемы.
Попытайтесь подключиться к сети заново
Данный способ помогает в большинстве случаев, когда iPhone или iPad не подключается к уже известной Wi-Fi-сети. Смысл его заключается в том, что сперва вы должны забыть беспроводную сеть, а после подключиться к ней заново. Делается это следующим образом:
Шаг 1. Перейдите в меню Настройки -> Wi-Fi
Шаг 2. Выберите проблемную беспроводную сеть
Шаг 3. Нажмите кнопку «Забыть эту сеть»

Обращаем ваше внимание, что пароль после сброса нужно будет вводить заново, поэтому убедитесь в том, что кодовое слово вам известно.
Сбросьте настройки сети
Если и предыдущий способ не помог, то самое время переходить к тяжелой артиллерии. Последний способ восстановления работы Wi-Fi заключается в сбросе настроек сети, который выполняется так:
Шаг 1. Перейдите в меню Настройки -> Основные -> Сброс



Проблема с роутером
Если же ни один вышеперечисленных способов не помог, проблема заключается либо в неправильных настройках роутера, либо в неработоспособности модуля Wi-Fi вашего устройства. В первом случае предпринять стоит следующее:
Примечание: изменять настройки роутера рекомендуется только опытным пользователям.
- Перезагрузите роутер
- Сбросьте настройки роутера
- Поменяйте настройки шифрования с протокола WPA2/WPA на WEP. Попробовать стоит и вовсе временно оставить точку доступа без пароля
- В параметрах роутера измените регион использования на США
Поломка модуля Wi-Fi
В случае выхода из строя модуля беспроводной связи, iPhone или iPad будет сигнализировать вам о проблеме, показывая серый значок Wi-Fi. Видя такой значок вы с высокой вероятностью сами решить проблему не сумеете. Выходом является поход в сервисный центр, где специалисты выяснят причину поломки и при необходимости заменят неработающий модуль беспроводной сети.
Источник
Не работает Wi-Fi на Айфоне: не включается или пропадает
Доступ к интернету — базовая функция любого смартфона. Большая часть функционала, от возможности использования браузера до обновлений, зависит от наличия подключения к сети. Самый простой способ подсоединения — домашний либо общественный роутер.
Если с подключением возникают проблемы, почти всегда можно самому выяснить, почему на Айфоне может не работать Вай-Фай. Иногда потребуется изменить настройки. В других случаях не обойтись без переустановки системы или даже аппаратного ремонта.
«Симптомы» неполадки
Начну, пожалуй, с того, как нам определить, что у нас проблемы с Wi-Fi. Основные признаки неполадки:
- Смартфон не подключается к доступным точкам, при том, что другие гаджеты ловят сеть как положено.
- Значок Wi-Fi не активен (серого цвета).
- Вы точно знаете, что есть доступные подключения, но ваш iPhone их не видит.
- Сеть периодически «отваливается».
Причины неполадки и способы решения
Если любите видео, то смотрите следующий ролик:
Предлагаю обзор самых простых способов решения проблем с Wi-Fi на Айфонах.
Сброс сети
Прежде, чем приступать к более сложным манипуляциям, желательно просто сбросить настройки сети. Это касается, в первую очередь, постоянно используемых подключений к роутеру — домашнего, рабочего, в любимом кафе.
Если не работает Wi-Fi на iPhone 6 (проблема характерна для этой модели), то начинать всегда стоит с таких манипуляций:
- Заходим в меню «Настройки».
- Выбираем подпункт «Основные».
- Находим опцию «Сбросить настройки сети».
При этом пропадает Wi-Fi подключение, но оно восстанавливается через некоторое время.
Иногда такой меры вполне хватает, чтобы вернуть стабильность сети. Телефон просто самостоятельно обновляет все настройки, избавляясь от накопившихся ошибок. Проблема Вай-Фай на Айфоне 6 доставляет неудобства многим владельцам телефонов, но и «лечится» несложно, не требуя дополнительных вмешательств или манипуляций.
Обновление ПО
Другая причина, когда пропадает Wi-Fi, связана с операционной системой. Она актуальна для устаревших и более не поддерживаемых официальной политикой компании Apple устройств. Когда не работает Вай-Фай на iPhone 4s, 5s, скорее всего, придется вручную попробовать перенастроить операционную систему.
Несмотря на то, что обновлений «старые» модели больше не получают, можно сделать следующее:
- Подключить телефон к компьютеру, на котором заранее была установлена актуальная версия iTunes.
- В меню «Обзор» нужно найти кнопку «Обновить».
- Ее нажимают при подключенном через кабель смартфоне. Система автоматически проверит наличие подходящих прошивок для конкретной модели и попробует их установить.
Способ эффективный, но если версия старше 4s, например, если Wi-Fi не работает на Айфон 4, то воспользоваться им будет нельзя. Производитель полностью отказался «помогать» владельцам устаревших устройств. «Покупайте наши новинки», — предлагают Apple.
Восстановление
В других случаях проблема с нерабочим Wi-Fi появляется после обновления iOS. Ситуация касается как раз новинок. Например, может не работать Wi-Fi на iPhone 7 или 8, а то и на совсем новых X или Xr. Это называется «проблема бета-прошивки», которая исправляется следующим образом:
- Снова придется воспользоваться программой iTunes.
- Заходим в то же самое меню «Настройки».
- Здесь помимо «Обновить» находим опцию «Восстановить».
- Выбираем именно ее.
Желательно сделать резервную копию всех имеющихся на телефоне данных — контактов, фото, видео. Теоретически все необходимое сохраняется на iCloud, но дополнительная защита никогда не бывает лишней.
Восстановление телефона может также помочь, если на iPhone 7 не работает Блютуз (Bluetooth). Эта функция сейчас редко используется по своему изначальному назначению — для передачи файлов. Зато Apple задействовали ее для подсоединения к беспроводным наушникам. Поэтому, если фирменные AirPods перестали подключаться, вероятно, тоже придется восстанавливать телефон через параметры Айтюнс.
Аппаратные проблемы
Почти всегда неполадки с беспроводной сетью — это программные сбои. Они возникают из-за «ошибок» и «багов». Особенно, если телефон уже не новый, несколько раз обновлялась iOS «по воздуху», да к тому же хозяин гаджета принимает участие в бета-тестировании новых версий операционной системы.
Причину, по которой не работает или пропадает Wi-Fi на Айфоне, можно считать более серьезной, если ни один из методов не помог. Или же если сам значок подключения остается «серым», недоступным, вне зависимости от наличия роутера. Они указывают на поломку модуля — то есть, аппаратную неисправность, которую чинить придется уже вскрытием и переустановкой запчастей.
Аналогичные неисправности могут возникать на iPad или iPod.
Прежде, чем нести устройство в сервисный центр, убедитесь:
- Что работает сам роутер. Иногда проблема именно в нем, тогда и отказываются подключаться все «домашние» гаджеты. Если компьютер или ноутбук не от Apple также не работают, это сбой прошивки роутера.
- Что телефон не Jailbrake. Многие «незаконные» Айфоны начинают время от времени вести себя непредсказуемо.
- Что проведен тест возможных программных проблем.
Модуль Wi-Fi на любом устройстве редко ломается «сам по себе». Вспомните, не роняли ли вы девайс, не попадала ли вода. Положительный ответ на этот вопрос, скорее всего, указывает на неисправность с контактами или на полностью перегоревшую деталь.
Варианты для смельчаков
Есть еще пара способов «оживить» нерабочий Wi-Fi. Их вряд ли стоит называть научно обоснованными, поэтому использовать их можно только на свой страх и риск. Эти способы берут за основу проблему нарушения контактов, а решают задачу с помощью экстремальных температур следующим образом:
- взять телефон;
- положить его в холодильник
- продержать 15 минут;
- перезагрузить.
Помните, что методика чревата образованием конденсата влаги на контактах!
Другой способ не менее экстремален:
- берем фен;
- подносим его к iPhone;
- прогреваем горячим воздухом десять-пятнадцать минут;
- также перезагружаем.
Что происходит? «Домашняя» имитация перепайки. Иногда действительно помогает, если отошел контакт на Wi-Fi модуле. Но также велик шанс, что телефон испортится окончательно. Как правило, методика холодильника или фена не «держится» долго, но хватит времени дождаться полноценного ремонта.
Видео про экстремальные методы решения смотрите здесь:
Наша команда никоим образом не призывает использовать эти методы! Просто они существуют, а мы обязаны о них рассказать!
Если есть вопросы по теме, или вы хотите обсудить эту статью, пожалуйста, пишите в комментарии! А я прощаюсь. Быть добру!
Источник
Если iPhone, iPad или iPod touch не подключаются к сети Wi-Fi
Помощь в подключении к сети Wi-Fi на устройстве iPhone, iPad или iPod touch.
Убедитесь, что маршрутизатор включен и устройство находится в зоне действия
Если устройство находится слишком далеко от Wi-Fi-маршрутизатора, оно не будет ловить сигнал, поэтому убедитесь, что устройство находится в зоне действия.
Убедитесь, что интерфейс Wi-Fi включен и сеть отображается
Перейдите в раздел «Настройки» > Wi-Fi и убедитесь, что Wi-Fi включен. Нажмите имя сети Wi-Fi, к которой требуется подключиться. Синяя галочка рядом с именем сети означает, что устройство подключено к ней.
Если под именем сети Wi-Fi отображается строка «Автоподключение выключено», нажмите ее и включите автоподключение.
Если появится запрос, введите пароль сети Wi-Fi
Если потребуется, введите пароль для доступа к сети Wi-Fi. Узнайте, что делать, если пароль неизвестен.
Даже после ввода правильного пароля возможен вывод сообщения «Не удалось подключиться к сети» или «Неверный пароль». Перезапустите все свои устройства, затем повторите попытку ввести пароль.
Проверка наличия проблем с сетью Wi-Fi
Если iOS обнаруживает проблему с подключением Wi-Fi, вы можете увидеть рекомендации по ее устранению под именем сети Wi-Fi, к которой установлено подключение. Например, может отображаться уведомление «Нет подключения к Интернету». Для получения дополнительной информации нажмите имя сети Wi-Fi.
Проверка кабелей и подключений
Если подключиться к сети или к Интернету по-прежнему не удается, убедитесь, что маршрутизатор подключен к модему и включен.
Перезапуск
Попробуйте перезапустить устройство iOS. По этим ссылкам можно узнать, как перезапустить iPhone, iPad или iPod touch.
Затем перезапустите маршрутизатор, а также кабельный модем или DSL-модем. Чтобы перезапустить маршрутизатор или модем, отключите его от электрической розетки, затем подключите снова.
После перезапуска каждого устройства проверяйте, устранена ли неполадка.
По-прежнему не удается подключиться?
Сбросьте настройки сети, выбрав «Настройки» > «Основные» > «Сброс» > «Сбросить настройки сети». При этом также сбрасываются сети Wi-Fi и пароли, настройки сотовой сети, а также параметры VPN и APN, которые использовались ранее.
Источник