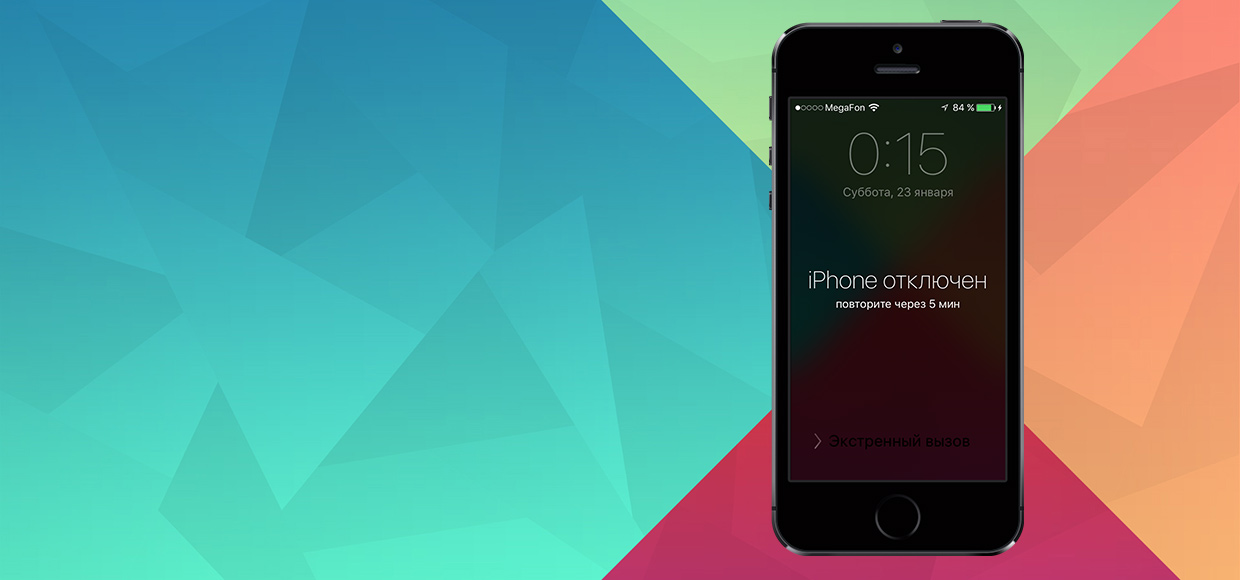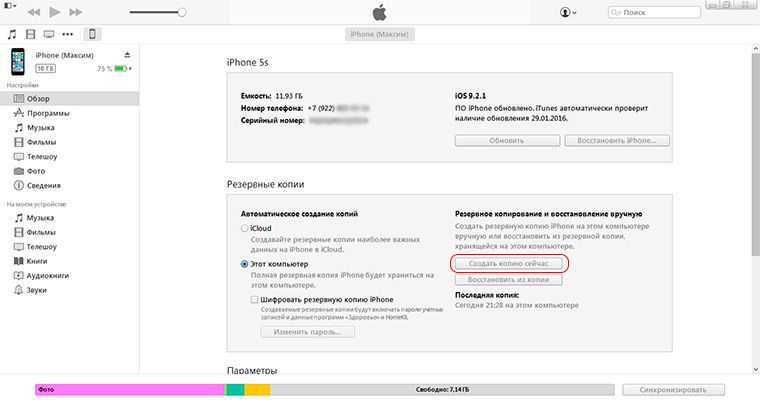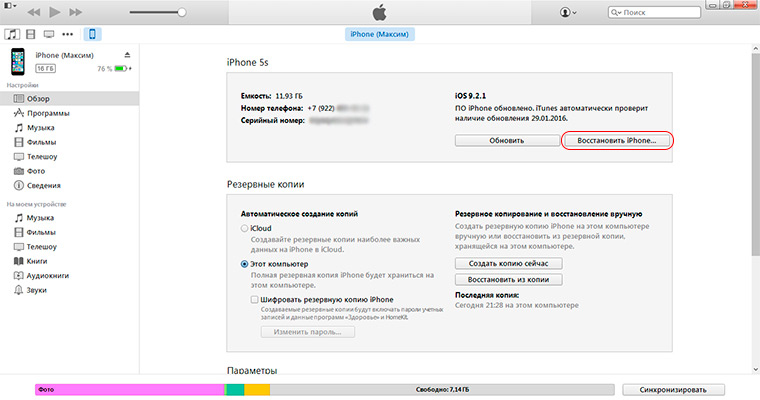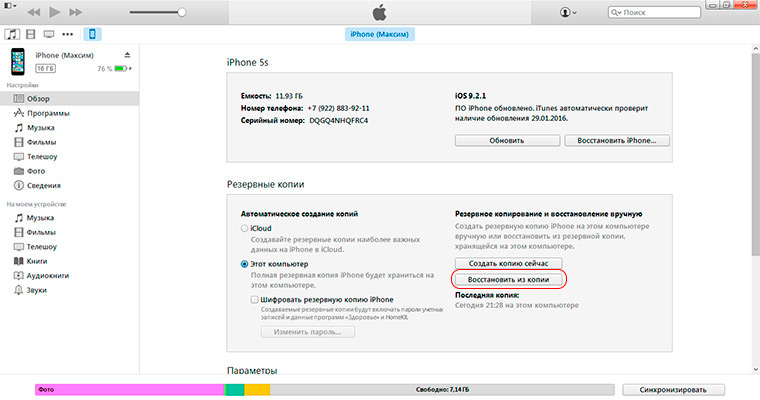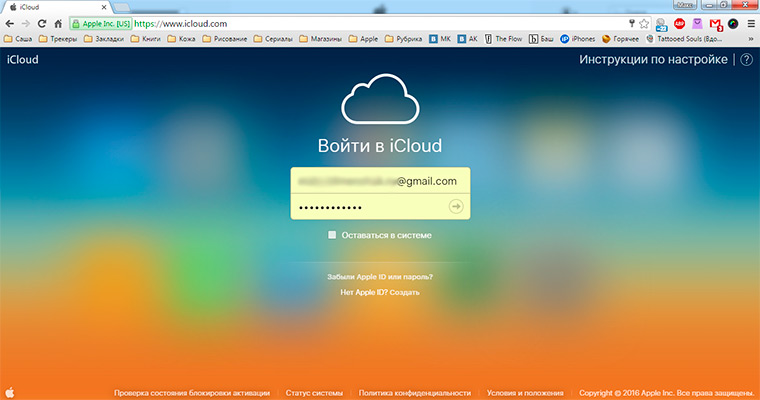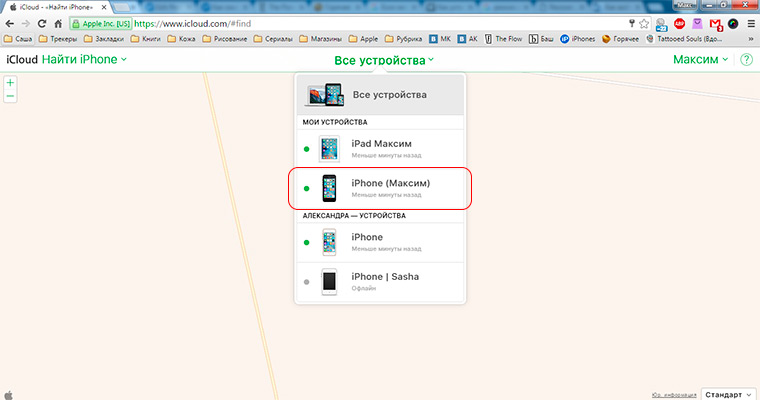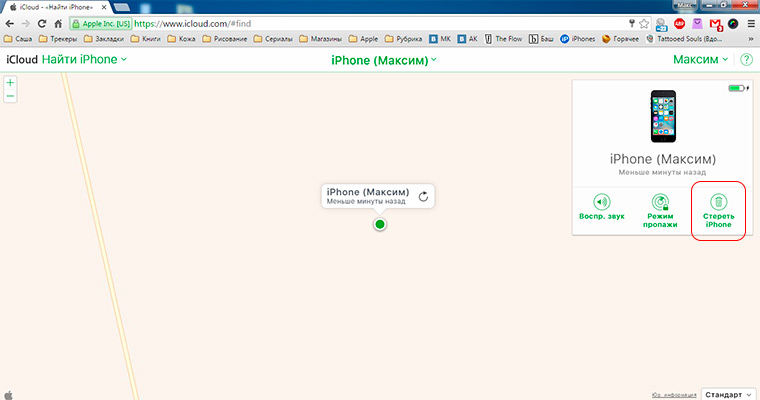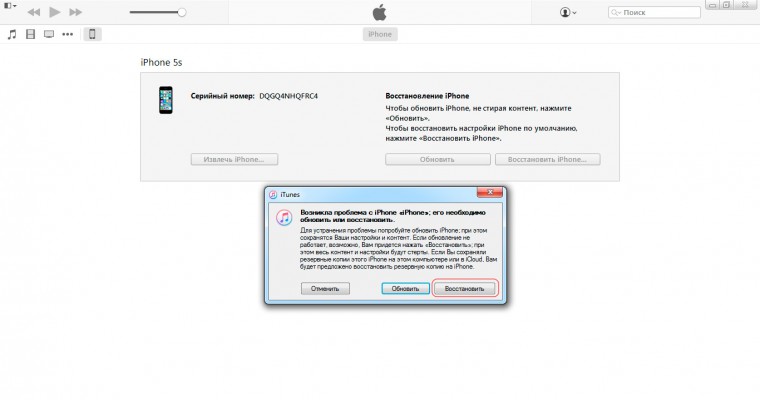- Если вы забыли код-пароль для iPhone
- Шаг 1. Выполните следующие действия на компьютере Mac или компьютере с Windows.
- Шаг 2. Выключите iPhone.
- Шаг 3. Переведите iPhone в режим восстановления.
- Шаг 4. Восстановите iPhone.
- Необходима дополнительная помощь?
- IPhone отключен подключитесь к itunes! Что делать?
- Способ № 1: Снять блокировку через iTunes
- Способ № 2: Снять блокировку через iCloud
- Способ № 3: Снять блокировку через Tenorshare 4uKey
- Заключение
- Как оживить заблокированный iPhone
- Что случается при блокировке
- Через iTunes * если функция «Найти iPhone» отключена
- Через iCloud
- Через режим восстановления
- Максим Клименчук
Если вы забыли код-пароль для iPhone
Забыли код-пароль для iPhone? Узнайте, как перевести iPhone в режим восстановления, чтобы стереть с него данные и настроить заново.
Если ввести неправильный код-пароль на экране блокировки iPhone слишком много раз, отобразится уведомление о том, что iPhone отключен. Если вспомнить код-пароль при повторной попытке не удалось, следует воспользоваться компьютером, чтобы перевести iPhone в режим восстановления. В результате этой операции будут удалены все ваши данные и настройки, включая код-пароль, и вы сможете снова настроить iPhone.
После стирания данные и настройки iPhone можно восстановить из резервной копии. Если вы не создали резервную копию iPhone, его можно настроить как новое устройство, а затем загрузить любые данные, которые у вас есть в iCloud.
Шаг 1. Выполните следующие действия на компьютере Mac или компьютере с Windows.
Для этой операции требуется компьютер Mac или компьютер с Windows. Если вы используете компьютер с Windows, убедитесь, что он работает под управлением Windows 8 или более поздней версии и на нем установлено приложение iTunes. Кроме того, для подключения iPhone к компьютеру потребуется кабель из комплекта поставки iPhone или другой совместимый кабель.
Если у вас нет компьютера и вам негде его одолжить, обратитесь за помощью в розничный магазин Apple Store или авторизованный сервисный центр компании Apple.
Шаг 2. Выключите iPhone.
- Отключите iPhone от компьютера, если он подключен.
- Выключите iPhone способом, предусмотренным для вашей модели.
- На iPhone X или более поздней модели, iPhone SE (2-го поколения), iPhone 8 и iPhone 8 Plus нажмите и удерживайте боковую кнопку и кнопку уменьшения громкости до появления ползунка выключения.
- На iPhone 7 и iPhone 7 Plus нажмите и удерживайте боковую кнопку до появления ползунка выключения.
- На iPhone SE (1-го поколения), iPhone 6s и более ранних моделей нажмите и удерживайте боковую (или верхнюю) кнопку до появления ползунка выключения.
- На iPhone X или более поздней модели, iPhone SE (2-го поколения), iPhone 8 и iPhone 8 Plus нажмите и удерживайте боковую кнопку и кнопку уменьшения громкости до появления ползунка выключения.
- Перетащите ползунок, чтобы выключить iPhone, затем подождите минуту, чтобы он полностью выключился.
Шаг 3. Переведите iPhone в режим восстановления.
- Найдите кнопку на iPhone, которую нужно удерживать нажатой на следующем шаге.
- На iPhone X или более поздней модели, iPhone SE (2-го поколения), iPhone 8 и iPhone 8 Plus используется боковая кнопка.
- На iPhone 7 и iPhone 7 Plus используется кнопка уменьшения громкости.
- На iPhone SE (1-го поколения), iPhone 6s и более ранних моделей используется кнопка «Домой».
- Нажмите и удерживайте кнопку, указанную для вашей модели iPhone выше, и сразу подключите iPhone к компьютеру. Не отпускайте кнопку.
- Удерживайте ее нажатой, пока на iPhone не отобразится экран режима восстановления, а затем отпустите.
Если отображается экран ввода код-пароля, необходимо выключить iPhone и начать заново.
Если на iPhone не открывается экран режима восстановления и вам требуется помощь, обратитесь в службу поддержки Apple.
Шаг 4. Восстановите iPhone.
- Найдите iPhone в приложении Finder или iTunes на компьютере, к которому он подключен. (Узнайте, как найти подключенный iPhone.)
- Когда появится предложение выполнить восстановление или обновление, выберите «Восстановить». Компьютер загрузит программное обеспечение для iPhone и запустит процесс восстановления. Если загрузка займет более 15 минут и устройство выйдет из режима восстановления, дождитесь завершения загрузки, затем выключите iPhone и начните сначала.
- Дождитесь окончания процесса.
- Отключите iPhone от компьютера, а затем настройте и начните использовать iPhone.
Необходима дополнительная помощь?
Если вам не удается выполнить какие-либо из этих действий, устройство все равно запрашивает код-пароль или вам требуется дополнительная помощь, обратитесь в службу поддержки Apple.
Источник
IPhone отключен подключитесь к itunes! Что делать?
Компания Apple — крупнейший производитель смартфонов, которыми пользуется весь мир. Эти телефоны любят не только за стильный внешний вид и отличную камеру, но и за безопасность, которую компания гарантирует каждому пользователю. Каждое устройство защищено паролем. Он вводится при каждой разблокировке девайса.
Однако нередки случаи, когда пароль теряется или забывается. Iphone позволит вам ввести комбинацию шесть раз. В случае неудачи, устройство заблокируется на некоторое время. Затем дается еще 4 шанса для ввода пароля. Если и эти шансы не увенчаются успехом, то на экране появится надпись: «Iphone отключен, подключитесь к Itunes». Что делать в подобной ситуации? Об этом мы расскажем вам в статье.
Способ № 1: Снять блокировку через iTunes
После 10 попыток ваш телефон сообщает о том, что он в заблокирован и просит подключения к программе iTunes. Что ж, придется его послушать и начать восстановление.
Однако здесь важно помнить, что при удалении пароля этим способом, произойдет полная утеря данных с телефона. Для этого умные производители придумали регулярно делать резервное копирование, возвращающее все архивы. Итак, как разблокировать айфон через iTunes? Представляем вам пошаговую инструкцию.
- 1. Откройте программу. Если ее нет, найдите ее на официальном сайте.
- 2. Подсоединитесь к компьютеру при помощи кабеля.
- 3. Войти в режим востановления
Удаление пароля на iPhone X или более поздних моделей, iPhone SE (2-го поколения), iPhone 8 и iPhone 8 Plus
Не подключая iPhone к компьютеру (ноутбуку), нажмите и задерживайте боковую кнопку и одну из кнопок регулировки громкости до тех пор, пока не появится ползунок «Выключить». Передвиньте ползунок, чтобы выключить айфон. Удерживая боковую кнопку, подключите iPhone к компьютеру. Удерживайте боковую кнопку, пока не откроется экран режима восстановления.
Удаление пароля на iPhone 7 и iPhone 7 Plus
Не подключая устройство к компьютеру (ноутбуку), нажмите и держите боковую кнопку, пока не появится ползунок «Выключить». Передвиньте ползунок, чтобы выключить iPhone. Удерживая кнопку уменьшения громкости, подключите айфон к компьютеру. Держите кнопку уменьшения громкости до тех пор, пока не откроется экран режима восстановления.
Удаление пароля iPhone 6s или младше
Также, не подключая айфон к компьютеру, нажмите и удерживайте боковую кнопку, пока не появится ползунок «Выключить». Передвиньте ползунок, чтобы выключить устройство. Удерживая кнопку «Домой», подключите iPhone к компьютеру. Не отпускайте кнопку «Домой», пока не откроется экран режима восстановления.
Активируем программу iTunes, в левом верхнем углу появится ваше устройство. Всплывет диалоговое окно, в котором необходимо выбрать пунк ВОССТАНОВИТЬ.
Если при подключении к ПК, ваш телефон выдает ошибку и не дает подключиться к программе, на то есть несколько причин:
неисправность кабеля или порта;старая версия Айтюнса, которую необходимо обновить;конфликт программного обеспечения, лучше использовать другой ПК.
Этот способ является проверенным и рабочим, однако имеет существенный минус: если iphone отключен, подключиться к itunes и без потери данных восстановить пароль невозможно.
Способ № 2: Снять блокировку через iCloud
А можно ли разблокировать телефон и избавиться от надписи iphone отключен подключитесь к айтюнс без использования ноутбука или стационарного компьютера? Однозначно, да, если у вас есть другой гаджет с тем же Apple ID. В таком случае пригодится встроенная функция найти iphone.
- Зайдите на сайт icloud и войдите в аккаунт;
- Выберите пункт найти айфон и нужное устройство;
Запустите функцию стереть iphone.
После этого телефон также сбросится без заводских настроек. Вы также можете восстановить резервную копию при необходимости.
Способ № 3: Снять блокировку через Tenorshare 4uKey
Если пароль от Айфона или Айпад безвозвратно утерян, а активировать устройство надо как можно скорее, мы рекомендуем вам воспользоваться специальной программой от Tenorshare 4uKey. Основной ее функцией является возможность обойти экранный пароль любого заблокированного устройства без подключения к Айтюнсу, Айкладу.Итак, как разблокировать айфон через Tenorshare 4uKey ? Представляем вам пошаговую инструкцию.
- Шаг 1 Скачайте программу и установите ее.


Шаг 3 После того, как 4uKey распознает ваше устройство, вы можете нажать «Старт», чтобы удалить код доступа iPhone.
Шаг 4 Перед разблокировкой пароля iPhone, загрузите последнюю версию прошивки iOS через Интернет.
Шаг 5 После этого вы можете нажать «Начать разблокировку», чтобы начать восстановление iPhone без кода доступа.
Кто-то скажет, что можно обойтись и без дополнительного ПО, откатить все вручную. Бесспорно, однако Tenorshare 4uKey в прямом смысле делает все за вас. Вам потребуется пару раз кликнуть мышкой.
Заключение
В статье мы подробно рассказали о самых популярных способах сброса пароля и устранении надписи iphone отключен подключитесь к itunes.
Как разблокировать айфон, решать только вам. Однако всем пользователям и клиентам мы рекомендуем использовать ПО от Tenorshare. Это надежный и эффективный способ, который гарантировано обнулит ваше устройство до заводских настроек за короткое время. От пользователя требуется минимальное участие в процессе работы: нажать кнопку старт и не нарушать целостность соединения телефона с ПК. Даже программное обеспечение 4Ukey ищет, скачивает и устанавливает самостоятельно. Забытый пароль больше не проблема!


Обновление 2021-08-20 / Обновление для Разблокировать айфон
Источник
Как оживить заблокированный iPhone
Что делать, если смартфон предлагает подождать пару дней до ввода пароля.
Что случается при блокировке
iPhone довольно ревностно оберегает данные владельца. Достаточно просто включить пароль. Смартфон сразу становится бесполезным в чужих руках, разве что на детали разбирать.
Экран блокировки сходу обойти не получится, он неплохо защищён, в том числе и от подбора пароля. После пяти неверных попыток, iPhone даст перейти к шестой только через минуту. К седьмой через 5 минут. К восьмой — через 15.
Даже если хозяин получил свой телефон обратно, он просто не сможет ввести пароль. Пример. Однажды мой iPhone побывал у племянника в руках. Вернулся заблокированный «кирпичик».
Перезагрузка не решает проблему, а только немного уменьшает счётчик. Казалось бы, проще отложить смартфон до завтра. Но это не решение, копаем дальше.
Есть три способа, которые помогут оживить iPhone:
Через iTunes
* если функция «Найти iPhone» отключена
Нажимаем «Восстановить iPhone»
После восстановления прошивки накатываем резервную копию. Затем iPhone сам попросит ввести новый пароль.
Через iCloud
Выбираем «Найти iPhone» — Все устройства — нужный нам девайс.
Нажимаем «Стереть iPhone», после чего подключенный к Wi-Fi смартфон пройдёт процедуру восстановления.
Устанавливаем резервную копию через облако (или через компьютер) и вводим новый пароль.
Через режим восстановления
На компьютере всплывёт окно, в котором надо нажать на кнопку «Восстановить».
После окончания восстановления накатываем резервную копию и ставим новый пароль.
Лишняя головная боль. Правда, если смартфон нужен срочно, деваться некуда. Конечно, когда он заблокирован всего на 15 минут, проще подождать. Восстанавливать дольше.
Есть смысл пробовать один из перечисленных выше способов, только если блок стоит на несколько часов.
P.S. Для тех, кто «нашёл» смартфон на улице: если не знаете Apple ID — даже не пытайтесь скинуть пароль с чужой трубки, всё равно ничего не получится.
Максим Клименчук
Автор, инженер, кофеман и отец маленького «почемучки». Стараюсь не обрастать гаджетами. Не получается.
Источник