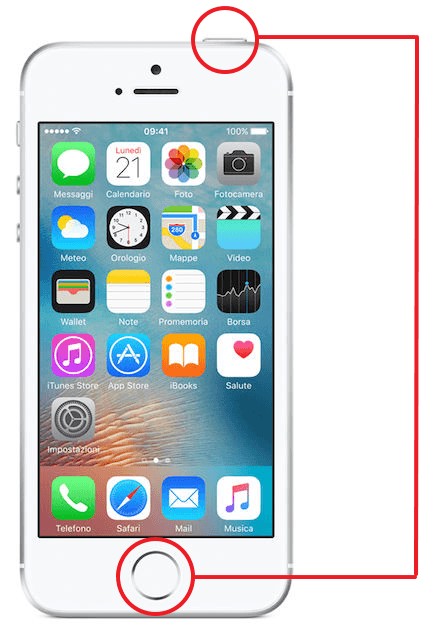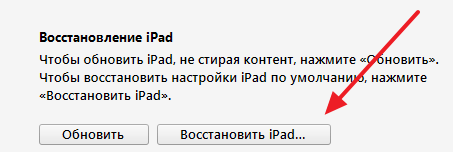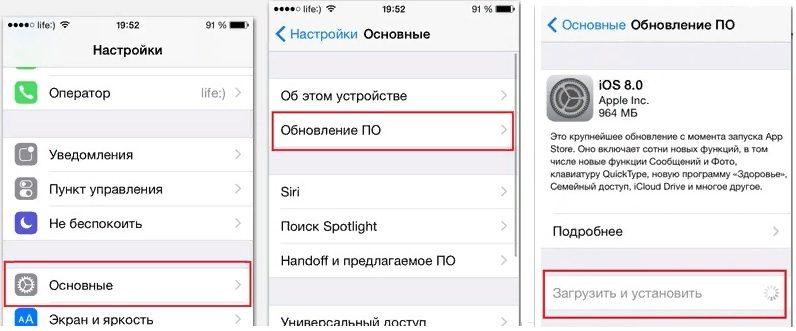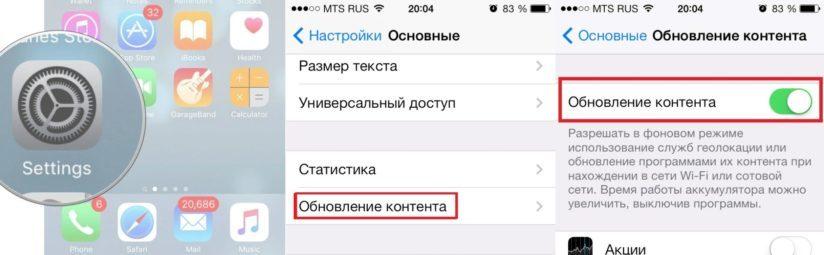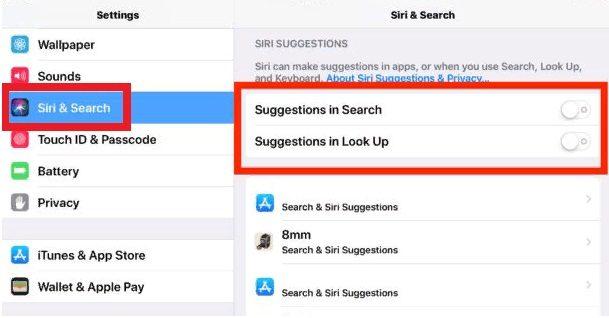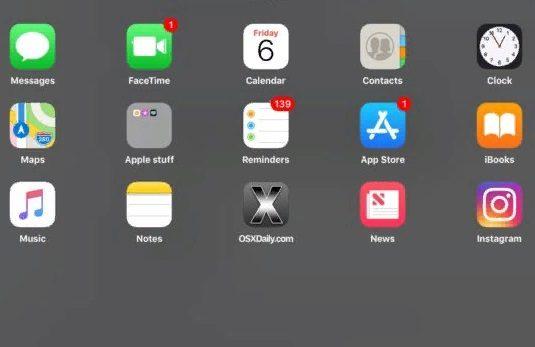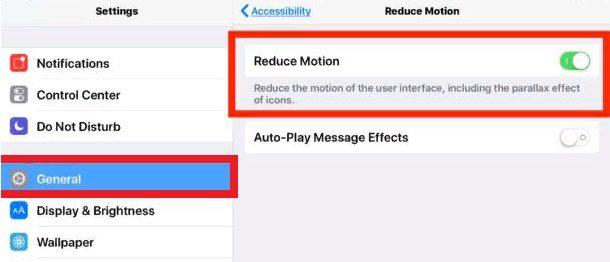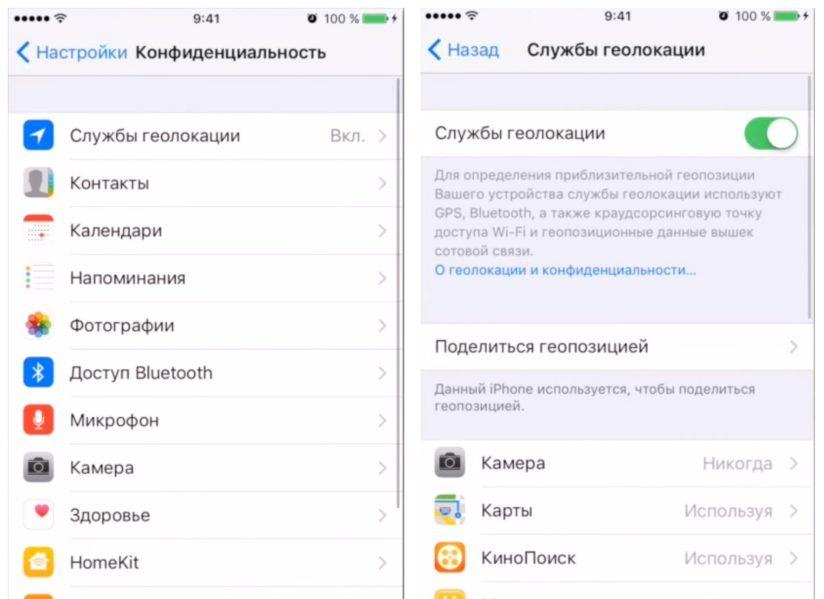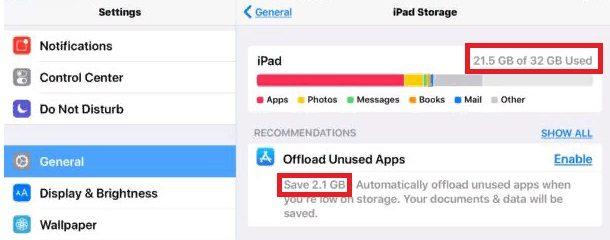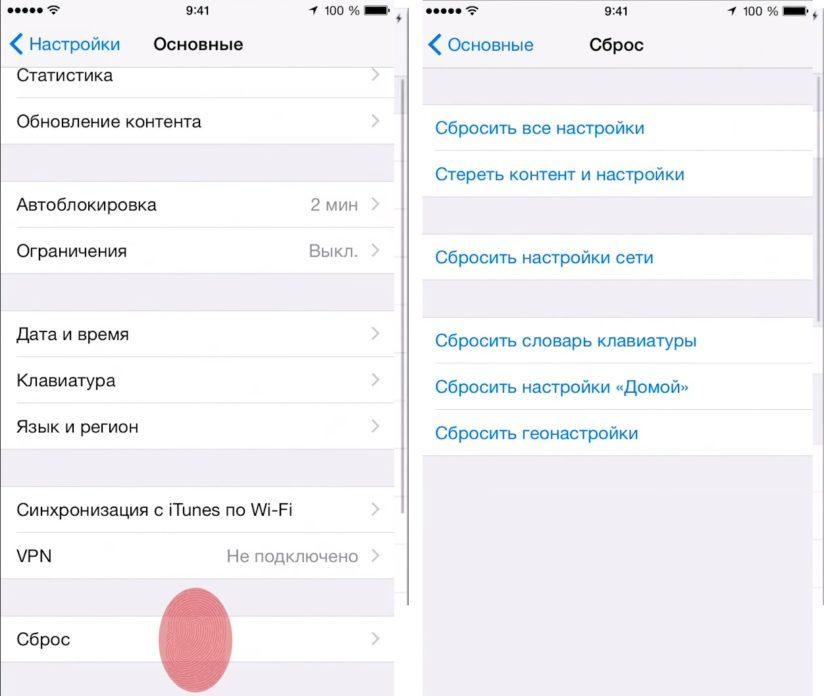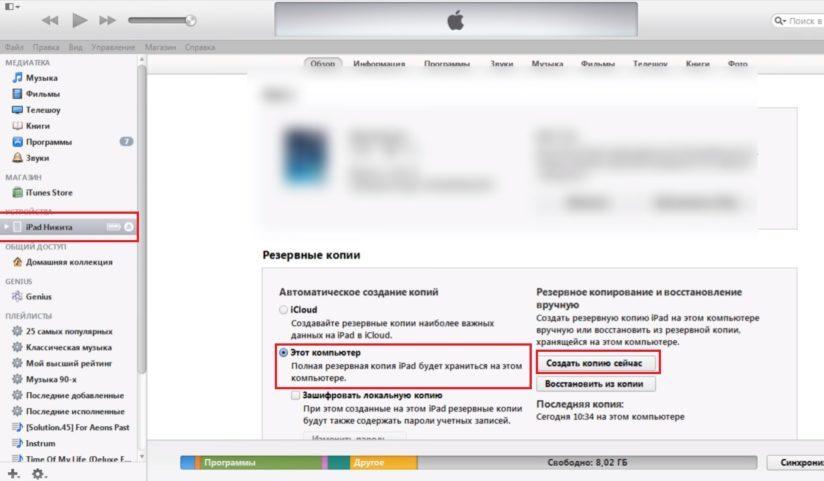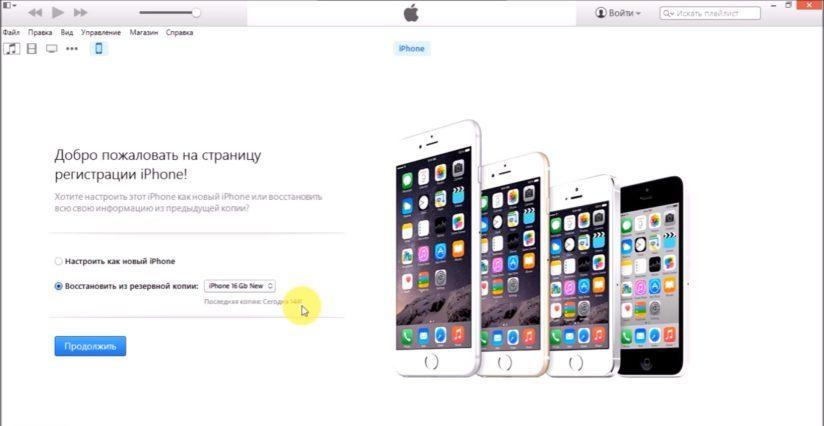- Что делать если iPhone завис
- iPhone завис и не выключается и не перезагружается
- iPhone зависает при включении
- Если iPhone не включается или зависает
- Если экран темный или завис
- На iPhone 8 или более поздней модели, включая iPhone SE (2-го поколения)
- На iPhone 7 или iPhone 7 Plus
- На iPhone 6s или более ранней модели, включая iPhone SE (1-го поколения)
- Если iPhone включается, но зависает в процессе запуска
- Что делать, если завис iPhone?
- Тормозит, глючит и зависает Айфон 6, 7, 8, X, что делать?
- Ускорьте iOS на iPhone и iPad
- 1: Установите все обновления программного обеспечения для iOS и приложений
- 2: Глючит Айфон, Айпад, и тормозит Айфон, Айпад, после обновления?
- 3: Отключите фоновые обновления iOS
- 4: Отключить приложение Siri & Siri Look Up
- 5: Принудительно перезагрузите устройство
- 6: Используйте Простые обои
- 7: Отключить эффекты интерфейса Parallax и уменьшить движение
- 8: Снижение прозрачности системы iOS
- 9: Настройки местоположения и фона на Айфон и Айпад
- 10: Освободите достаточное места для хранения на iPhone или iPad
- 11: Сброс настроек системы iOS
- 12: Резервное копирование и восстановление iOS
- 13: Восстановить с помощью iTunes, а не iCloud
Что делать если iPhone завис
Зависание — это проблема с которой сталкивается любая компьютерная техника. В какой-то момент одна из программ начинает вести себя не корректно или конфликтует с другой программой и в итоге все устройство оказывается в не рабочем состоянии. Именно такую ситуацию и называют зависанием.
iPhone также подвержен данной проблеме и он может время от времени зависать. Обычно при зависании iPhone отказывается выключаться или перезагружаться, чем ставит пользователя в тупик. Чаще всего зависают старые модели, такие как iPhone 4, 4s, 5, 5s и 6. Но, иногда с зависаниями сталкиваются даже пользователи iPhone 6s и 7.
Если вы попали в такую ситуацию, то этот материал должен вам помочь, здесь вы узнаете, что делать если ваш iPhone завис.
iPhone завис и не выключается и не перезагружается
Обычно в случае зависания Айфона пользователи пытаются его выключить или перезагрузить при помощи стандартной процедуры, а именно с помощью длительного нажатия на кнопку Включения/Блокировки. К сожалению, в большинстве случаев при зависании Айфона данный способ выключения не работает. Айфон продолжает работать и выполнять зависшие приложение вне зависимости от того, как долго пользователь нажимает на кнопку включения.
Но, у Айфона есть альтернативный способ выключения, который работает в обход операционной системы iOS. Благодаря этому данный способ выключения срабатывает даже на наглухо зависших устройствах. Способ заключается в одновременно нажатии кнопки «Домой» и кнопки Включения/Блокировки.
Кнопки Домой и Включение
Кнопки «Домой» и «Включение» нужно нажать одновременно и удерживать до тех пор, пока зависший Айфон не выключится. После выключения нужно подождать несколько секунд и сделать короткое однократное нажатие на кнопку включения. После этого Айфон включится и начнет работу в штатном режиме.
Нужно отметить, что комбинация клавиш «Домой + Включение» также отвечает за получение скриншота. Но, для получения скриншота на данные клавиши нужно нажимать буквально на 1 секунду, если удерживать клавиши дольше, то сработает защита от зависаний и Айфон перезагрузится.
Если же у вас iPhone X или более новая модель, то вам нужно использовать новый способ перезагрузки.
iPhone зависает при включении
Одновременное нажатие кнопок «Домой + Включение» позволяет выключить и включить устройство в любой ситуации. Однако данная процедура не гарантирует, что в процессе включения Айфоне не зависнет повторно.
Если ваш Айфон зависает еще до полной загрузки устройства, то вы можете воспользоваться режимом восстановления под названием «Recovery Mode». С его помощью можно восстановить исходное состояние Айфона и вернуть его к жизни. Но, нужно учитывать, что данная процедура равнозначна сбросу до заводских настроек и приводит к удалению всех пользовательских данных.
Для того чтобы войти в режим Recovery Mode на Айфоне и выполнить восстановление нужно сделать следующие:
- Выключите Айфон и подождите пару минут, чтобы все программы закончили свою работу. Если Айфон не выключается стандартным способом, то можно прибегнуть к описанной выше комбинации «Домой + Включение».
- Дальше нужно нажать на кнопку «Домой» и не отпуская ее подключить Айфон к компьютеру через Lightning кабель.
- После подключения продолжайте удерживать кнопку «Домой», пока на Айфоне не появится логотип iTunes и изображение кабеля.
- Теперь нужно отпустить кнопку «Домой» и запустить на компьютере программу iTunes.
- В программе iTunes нужно перейти к настройкам Айфона и нажать на кнопку «Восстановить iPhone».
Кнопка «Восстановить iPhone»
Таким образом можно решить проблему с зависаниями Айфона во время включения, но, как уже было сказано, для этого нужно будет пожертвовать всеми пользовательскими файлами. Более подробно о Recovery Mode можно почитать в нашей статье о сбросе Айпада до заводских настроек.
Также на устройствах от Apple есть так называемый режим DFU или Device Firmware Update. Если режим восстановления не помогает, то можно попробовать ввести Айфон в режим DFU и повторить попытку восстановления.
Источник
Если iPhone не включается или зависает
Узнайте, что делать, если экран iPhone не реагирует на прикосновения либо устройство зависает при включении.
Экран iPhone темный или завис
iPhone завис и отображает только логотип Apple
Если экран темный или завис
Выполните действия для соответствующего устройства.
На iPhone 8 или более поздней модели, включая iPhone SE (2-го поколения)
- Нажмите и быстро отпустите кнопку увеличения громкости.
- Нажмите и быстро отпустите кнопку уменьшения громкости.
- Нажмите и удерживайте боковую кнопку, пока не отобразится логотип Apple.
- Если телефон не включается, выполните следующие действия, чтобы проверить оборудование и зарядить телефон. Может потребоваться зарядка в течение часа.
- Если телефон по-прежнему не включается, обратитесь в службу поддержки Apple.
На iPhone 7 или iPhone 7 Plus
- Нажмите и удерживайте боковую кнопку и кнопку уменьшения громкости, пока не появится логотип Apple.
- Если телефон не включается, выполните следующие действия, чтобы проверить оборудование и зарядить телефон. Может потребоваться зарядка в течение часа.
- Если телефон по-прежнему не включается, обратитесь в службу поддержки Apple.
На iPhone 6s или более ранней модели, включая iPhone SE (1-го поколения)
- Нажмите и удерживайте кнопку «Домой» и боковую или верхнюю кнопку, пока не появится логотип Apple.
- Если телефон не включается, выполните следующие действия, чтобы проверить оборудование и зарядить телефон. Может потребоваться зарядка в течение часа.
- Если телефон по-прежнему не включается, обратитесь в службу поддержки Apple.
Если iPhone включается, но зависает в процессе запуска
Если во время запуска появляется логотип Apple или красный либо синий экран, выполните следующие действия:
- Подключите iPhone к компьютеру. На компьютере Mac с macOS Catalina откройте приложение Finder. На компьютере Mac с macOS Mojave или более ранней версии либо на компьютере с Windows откройте приложение iTunes. Определите версию macOS, установленную на компьютере Mac.
- Выберите iPhone на компьютере.
- Подключив iPhone, выполните следующие действия:
- На iPhone 8 или более поздней модели, включая iPhone SE (2-го поколения): нажмите и быстро отпустите кнопку увеличения громкости. Нажмите и быстро отпустите кнопку уменьшения громкости. Затем нажмите и удерживайте боковую кнопку.




Источник
Что делать, если завис iPhone?
Попробуйте перезагрузить устройство.
Делается это так:
1) Все iPhone до 6s включительно:
Удерживайте нажатыми кнопку Home и кнопку Включения/Блокировки в течении 35 секунд или пока не появится яблоко, затем отпустите.
2) iPhone 7/7 Plus:
Удерживайте нажатыми кнопку уменьшения громкости (-) и кнопку Включения/Блокировки в течении 35 секунд или пока не появится яблоко, затем отпустите.
3) iPhone 8/8 Plus/X/Xs/Xs Max/Xr/11/11 Pro/11 Pro Max:
Нажать и тут же отпустить кнопку увеличеня громкости (+), нажать и быстро отпустить кнопку уменьшения громкости (-), нажать и удерживать кнопку Включения/Блокировки в течении 35 секунд или пока не появится яблоко, затем отпустите.
Если не помогло, то вариантов почему так произошло ну очень много:
- Неисправна плата (Флеш-память, контроллер питания)
- Неисправна батарея, замкнуло какой-нибудь шлейф (У меня было несколько iPhone 7 которые не загружаелись из-за передней камеры)
- Сбой программного обеспечения. Чаще всего — закончилось место и Вы обновили телефон, ему не хватает памяти для включения.
Если ценной информации на телефоне нет — прошивайте телефон через сервисный режим DFU (Можно посмотреть на ютубе как в него войти). Телефон либо прошьется, либо выдаст номер ошибки, от которого уже можно будет строить более точные предположения.
Если есть ценная информация — есть высокий шанс ее потерять, надеюсь вы делали резервную копию. Большая часть данных скорее всего останется. Если пользовались синхронизацией Apple ID и iCloud, то попробуйте зайти на https://icloud.com , там можно будет посмотреть контакты, заметки, фотки.
На будущее — всегда делайте резервную копию, если есть что терять. Как вариант можно попробовать обратиться в сервис, чтобы попробовать поменять батарею и посмотреть состояние телефона. Но если проблема все таки программная или закончилась память, то информацию скорее всего уже не вытащить.
Если заморачиваться не хочется, то поищите сервисный центр и обратитесь за помощью туда. Но сначала почитайте отзывы в интернете об этой компании 🙂 Прошивка обычно стоит в пределах 1000 рублей.
Если помог совет — ставь палец вверх 👍
Источник
Тормозит, глючит и зависает Айфон 6, 7, 8, X, что делать?
Глючит Айфон или Айпад, тормозит Айфон или Айпад, зависает Айфон или Айпад? Мы собрали 13 советов как исправить эти проблемы!
Есть смешанные отзывы пользователей о том, что обновление iOS замедлило некоторые устройства iPhone и iPad, или что выполнение задач, таких как открытие и взаимодействие с приложениями, происходит медленнее после установки новой iOS. Если iPhone или iPad стали тормозить, глючит и зависать после установки iOS, то вам помогут наши советы, о том как ускорить Айфон и Айпад.
Кстати, многие из советов, которые помогают ускорить устройство и избавить от зависаний и глюков, также могут положительно повлиять на жизнь батареи, поэтому, если у вас проблемы с продолжительностью службы вашего Айфона или Айпада, вы также можете воспользоваться этими советами.
Ускорьте iOS на iPhone и iPad
Здесь мы рассмотрим множество советов, которые могут помочь ускорить работу устройства. Помимо первых двух советов, связанных с установкой обновлений программного обеспечения, можете их пропустить, если вы уже обновляли свое устройство.
1: Установите все обновления программного обеспечения для iOS и приложений
Прежде чем читать дальше, проверьте обновления программного обеспечения как на iOS, так и на приложениях. Обновления программного обеспечения часто могут устранять проблемы с производительностью, тормозами, лагами и зависанием, особенно если проблема с производительностью связана с ошибкой или какой-либо другой проблемой, которая была устранена в обновлении.
Для обновления Айфона или Айпада на новую версию iOS (такую как iOS 11.0.2, iOS 11.1 и т. д.).
- Откройте приложение «Настройки» далее «Общие»> «Обновление программного обеспечения» и выберите «Загрузить и установить любое обновление» на iOS
Глючит Айфон, Айпад, и тормозит Айфон, Айпад.
Но, что делать если iPhone не видит обновление iOS?
Для получения обновлений для приложений:
- Откройте приложение «App Store» и перейдите на вкладку «Обновления» и установите все доступные обновления приложений.
2: Глючит Айфон, Айпад, и тормозит Айфон, Айпад, после обновления?
Если вы только что обновили iPhone или iPad до последней версии iOS, и устройство все-равно тормозит, лагает и зависает? Можете подождать, когда ваше устройство iOS переиндексирует все: Spotlight, Siri, Photos и выполняет другие фоновые задачи. Это может привести к тому, что устройство медленно работает из-за увеличения активности фона.
Лучше всего подождать несколько дней, оставьте устройство подключенным к розетке и дайте ему выполнить все системное фоновые задачи. После ночи или двух, телефон обычно будет вести себя нормально снова, и производительность станет лучше, и часто это также устраняет проблемы с быстрой разрядкой батареи.
3: Отключите фоновые обновления iOS
Background Refresh позволяет приложениям обновляться в фоновом режиме. Это хорошо для многозадачности и быстродействия, но это также может привести к уменьшению производительности системы. Отключить это легко, и большинство пользователей не заметят разницы.
- Откройте «Настройки» и перейдите в «Общие»> «Обновление фоновых приложений»> «ВЫКЛ»
Глючит Айфон, Айпад и тормозит Айфон, Айпад
4: Отключить приложение Siri & Siri Look Up
Вы часто можете ускорить темпы работы своего устройства, а также скорость работы экрана «Уведомлений», отключив функции Siri Suggestions и Siri Lookup.
- Откройте «Настройки» и перейдите в «Сири и поиск» «Предложения в поиске» в положение «ВЫКЛ» и «Предложения в Look Up» в положение «ВЫКЛ» (OFF).
Глючит Айфон, Айпад, и тормозит Айфон, Айпад.
5: Принудительно перезагрузите устройство
Иногда принудительная перезагрузка устройства может помочь увеличить производительность, особенно если какой-то странный процесс работает в фоновом режиме, или какое-то приложение сильно загружают устройство и у вас из-за этого тормозит Айфон или Айпад.
Для большинства устройств iPhone и iPad одновременно удерживайте КНОПКУ POWER и HOME BUTTON, пока не увидите, что на экране появится логотип Apple.
Чтобы перезагрузить новый iPhone X, 8, 7 быстро нажмите и отпустите кнопку увеличения громкости. Затем сделайте то же самое для кнопки уменьшения громкости. Наконец, удерживайте боковую кнопку примерно на 10 секунд, пока экран не станет черным, и держите его, пока не увидите логотип Apple.
Вот на примере iPhone 8, который использует те же самые кнопки для принудительной перезагрузки:
Затем просто подождите, пока устройство снова загрузится.
6: Используйте Простые обои
Использование простых обоев, созданных из небольшого размера изображения, может иногда ускорять работу. Идея использования простых обоев заключается в том, что для этого требуется меньше памяти и системных ресурсов, что может помочь ускорить работу главного экрана устройства iOS.
- Откройте «Настройки» и перейдите в «Обои»> «Обои»> Выберите скучные обои, имеющие один цвет или очень маленький размер файла.
Глючит Айфон, Айпад, и тормозит Айфон, Айпад.
Домашний экран может выглядеть немного более скучным, когда изображение простого фонового изображения (или нет, в зависимости от вашего вкуса), но оно также может немного ускорить ваше устройство. Попробуйте, вы можете использовать простые крошечные обои с серым изображением ниже, если хотите, или найти свои собственные.
7: Отключить эффекты интерфейса Parallax и уменьшить движение
iOS использует различные визуальные эффекты, которые выглядят сногсшибательными, но требуют большего количества ресурсов системы для рисования и рендеринга. Отключение этих визуальных эффектов пользовательского интерфейса системы может повысить производительность или, по крайней мере, улучшить производительность, отключив анимацию.
- Откройте «Настройки» и выберите «Общие»> «Доступность»> «Уменьшить движение» и включите.
Глючит Айфон, Айпад, и тормозит Айфон, Айпад.
* В настройках «Уменьшить движение» вы также можете отключить «Эффекты сообщений для автовоспроизведения», так как эти анимации в приложении «Сообщения» также могут иногда чувствовать себя немного вялыми.
Когда вы включаете «Уменьшить движение», эффект открытия и закрытия приложений для замеров и масштабирования заменяется простой тонкой угасающей анимацией.
8: Снижение прозрачности системы iOS
Эффекты прозрачности и размытия разбросаны по всему iOS, от док-станции, до центра управления, до панелей уведомлений и т. д. Они выглядят красиво, но при этом эти эффекты размытия могут использовать системные ресурсы и иногда начнет глючить или тормозит Айфон. Отключение их может помочь устройству увеличить производительность:
- Откройте «Настройки» и перейдите в «Общие»> «Доступность»> «Увеличить контрастность»> «Уменьшить прозрачность» до «ВКЛ».
Использование параметра «Увеличить контрастность» может показаться немного не понятным, но в результате Control Center, должен работать быстрее.
9: Настройки местоположения и фона на Айфон и Айпад
Одна вещь, которую я делаю время от времени, независимо от того, какое устройство или версия iOS я использую, настраиваю, какие приложения имеют доступ к моему местоположению и обновлению в фоновом режиме. Если у вас установлено множество приложений, и они постоянно обновляются в фоновом режиме, это может привести к замедлению работы и разрядке аккумулятора.
Вы можете изменить, какие приложения имеют доступ к обновлению фонового приложения, выполнив следующие действия:
- Запустите приложение «Настройки» и нажмите «Общие».
- Выберите «Обновление фонового приложения».
- Вы можете полностью отключить функцию или индивидуально выбрать, какие приложения могут обновлять данные в фоновом режиме.
Обновление фонового приложения позволяет приложениям работать в фоновом режиме, даже если вы их не используете. Отключение его может потенциально ускорить ваш iPhone.
Вы можете настроить, какие приложения могут использовать ваше местоположение, и когда, выполнив следующие шаги:
- Запустите приложение «Настройки» и коснитесь «Конфиденциальность».
- Выберите «Службы местоположения».
- Теперь выберите, какие приложения могут получить доступ к вашему местоположению.
Глючит Айфон, Айпад, и тормозит Айфон, Айпад.
Я рекомендую разрешить использование большинства приложений. Это означает, что вы можете получать информацию о погоде для своего местоположения, получать обновленный транзит через Карты без ввода местоположений и т. д. В то же время это предотвратит использование дополнительной производительности этих приложений без вашего ведома в фоновом режиме.
10: Освободите достаточное места для хранения на iPhone или iPad
Наличие достаточного свободного пространства идеально подходит для оптимальной работы iPad или iPhone. Вообще говоря, неплохо иметь 10% или более свободного места. Поэтому, если у вас устройство с емкостью 32 ГБ, желательно иметь 3 ГБ свободного места или больше. Это значит, что имеется достаточно свободного места для кэшей, обновления приложений и самой iOS и выполнения других системных функций.
- Откройте «Настройки» и перейдите в «Общие»> затем выберите «Хранение» (теперь обозначено как хранилище для iPhone или iPad). У бедитесь, что места достаточно, если это не так освободите его.
Глючит Айфон, Айпад, и тормозит Айфон, Айпад.
После того, как вы находитесь в разделе «Управление хранилищем» своего устройства, вы можете либо выполнить рекомендацию, чтобы освободить место для хранения, либо удалить неиспользуемые или старые приложения, либо предпринять другие действия, необходимые для освобождения памяти на iPhone или iPad.
Это важно, и если ваш iPhone или iPad будет полностью заполнены или будет очень мало места, производительность будет страдать, плюс вы не сможете устанавливать обновления для приложений или системного программного обеспечения, и могут возникнуть другие проблемы, например: данные таинственно удалены с устройства, не сохраняется музыка. Всегда старайтесь иметь доступное пространство для хранения.
11: Сброс настроек системы iOS
Если не один выше перечисленный метод не решил проблему: тормозит Айфон или Айпад, глючит Айфон или Айпад, завис Айфон или Айпад, то сделайте сброс.
Сброс настроек устройства iOS может ускорить работу у некоторых пользователей. Имейте в виду, что если вы сбросили настройки устройства, вам нужно будет снова внести изменения во все ваши пользовательские настройки, как и многие из описанных ранее в этой статье.
- Откройте «Настройки» и откройте «Общие»> «Сброс»> «Сбросить все настройки».
Глючит Айфон, Айпад, и тормозит Айфон, Айпад.
12: Резервное копирование и восстановление iOS
Общим методом устранения неполадок является резервное копирование устройства в iTunes или iCloud, а затем восстановление iOS. Иногда это может устранить непонятные проблемы с производительностью, и если вы обратитесь к Apple для устранения неполадок устройства, они, скорее всего, захотят, чтобы вы выполнили это действие.
Вы можете выполнить резервное копирование в iTunes или iCloud или и то, и другое. Всегда выполняйте резервное копирование перед началом процесса восстановления.
Используя iTunes с подключенным к компьютеру устройством, вы затем выберите «Восстановить» устройство. Или вы можете выбрать «Восстановить» непосредственно на самом устройстве и выбрать iCloud или iTunes для восстановления.
13: Восстановить с помощью iTunes, а не iCloud
Обновления iCloud удобны, но они работают медленно. И иногда битые куски данных могут быть перенесены из обновления в обновление. У меня определенно были более удачное восстановление с использованием iTunes . Поскольку iTunes извлекает и распаковывает файлы на вашем компьютере, в отличие от вашего iPhone или iPad, вы получаете чистую версию iOS.
Вы можете восстановить своё устройство с помощью reboot, это приложение которое упрощает восстановление Айфона или Айпада. Скачать reboot для Айфона бесплатно и как его восстановить с помощью приложения?
Наряду с чистым восстановлением в iTunes я также настоятельно рекомендую создавать резервные копии в iTunes и восстанавливать их из этой резервной копии вместо текущей резервной копии iCloud. После восстановления вы можете вернуться к резервному копированию в iCloud как обычно.
Если вы не знаете, как создать резервную копию iTunes, мы расскажем:
Глючит Айфон, Айпад, и тормозит Айфон, Айпад.
Создав резервную копию и вы будете готовы к ее восстановлению, выполните следующие действия:
- Подключите iPhone к компьютеру и запустите iTunes .
- Откройте страницу сводки устройства, щелкнув значок телефона в верхнем левом углу.
- Нажмите «Восстановить iPhone» и следуйте инструкциям на экране.
- Если у вас включен Find My iPhone, вам будет предложено отключить его, прежде чем вы сможете продолжить.
Глючит Айфон, Айпад, и тормозит Айфон, Айпад.
Как только восстановление будет завершено, вас спросят, хотите ли вы настроить новый iPhone или восстановить его из резервной копии. Здесь вы можете выбрать резервную копию, созданную перед восстановлением. Если вы действительно хотите, чтобы ваш iPhone работал как можно быстрее, вы можете настроить его как новый iPhone.
Некоторые пользователи могут также попробовать настроить устройство как новое, что означает, что на этом устройстве ничего не происходит. Очевидным недостатком такого подхода является то, что iPhone или iPad не будут иметь никаких данных, изображений, изображений, фотографий, заметок, приложений, контактов или любой другой личной информации.
Именно поэтому большинство пользователей предпочитают восстанавливать резервную копию, а не настраивать ее как новую. Тем не менее, если вас это не волнует, настройка устройства как нового может иногда заставить его чувствовать себя более быстро.
Источник