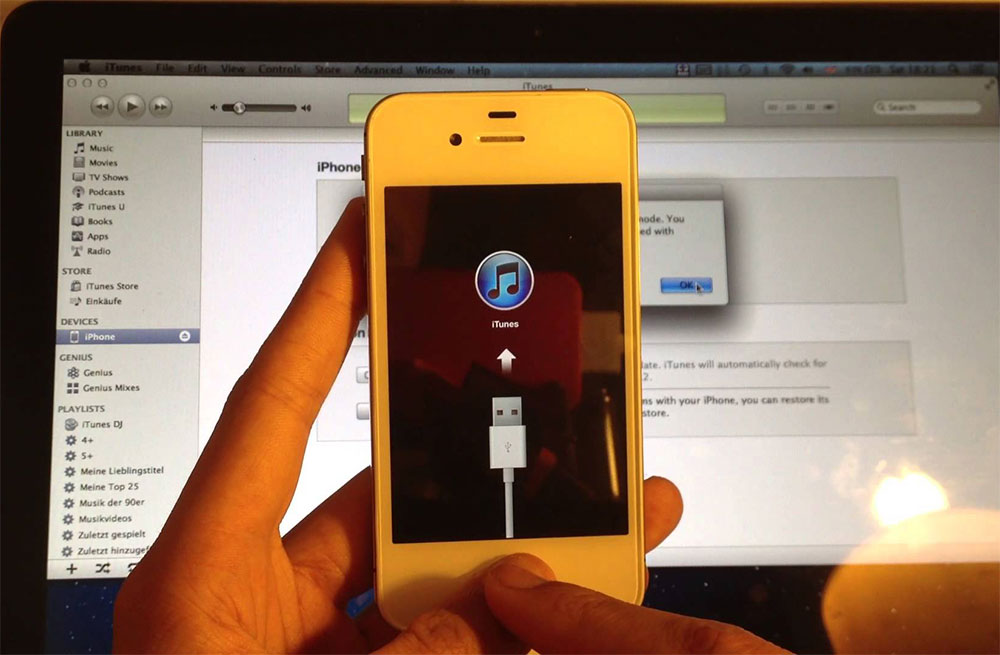- iPhone отключен, подключитесь к iTunes: что делать
- Снятие блокировки через iTunes
- Снятие блокировки через режим восстановления
- Сброс пароля через «Find My Phone»
- Сброс через Tenorshare 4uKey
- Восстановление данных после сброса
- Что делать, если появляется сообщение «iPhone отключен подключитесь к iTunes»
- Если появляется сообщение iPhone отключен
- Временная блокировка
- iPhone отключен подключитесь к iTunes
- Что делать, если iPhone отключен, подключитесь к iTunes
- Причины
- Решение
- Выход из Recovery Loop
- Удаленный сброс пароля на iPhone и iPad
- Дополнительные попытки ввода пароля на iPhone или iPad
- Возможные сложности
- Жесткая перезагрузка
- Сброс через Tenorshare 4uKey
- Поломка Wi-Fi чипа. Что делать в этом случае?
- Как разблокировать Айфон или Айпад через подбор пароля экрана блокировки
- Как включить забытый пароль без iTunes и пароля
- Восстановление данных после сброса
- Выводы
- Видео-инструкция
iPhone отключен, подключитесь к iTunes: что делать
Если несколько раз подряд неправильно ввести на iPhone пароль, то устройство заблокируется, а на экране появится сообщение «айфон отключен, подключитесь к iTunes». Как разблокировать смартфон, чтобы получить к нему доступ и по возможности вернуть данные — читайте далее.
После нескольких неправильных попыток ввода пароля айфон блокируется и полностью шифрует хранящиеся на нем файлы. Благодаря этому ни один злоумышленник не может взломать устройство и получить доступ к фотографиям, приложениям и документам пользователя.
Особенности процедуры:
- Восстановить данные можно только в том случае, если до этого была сделана резервная копия (с помощью iTunes, iCloud или стороннего софта).
- Если ранее устройство не синхронизировалось с iTunes, то разблокировать его и сбросить пароль можно только с полной потерей данных.
- Если на iPhone была включена частичная синхронизация с iCloud (контакты, календарь, заметки), то вернуть данные можно после авторизации в учетной записи Apple ID.
- Если резервная копия делалась через сторонний софт, то перед началом процедуры восстановления сбросьте пароль через iTunes.
Чтобы убрать уведомление с экрана отключенного айфона и разблокировать его, необходимо произвести полный сброс. Сделать это можно разными способами.
Снятие блокировки через iTunes
Если айфон синхронизировался с компьютером, то его можно разблокировать через айтюнс. При этом все хранящиеся на устройстве данные и пароль будут безвозвратно стерты:
- С помощью USB-кабеля подключите iPhone к компьютеру, на котором ранее осуществлялась синхронизация.
- Запустите iTunes. Если на экране появится сообщение с просьбой ввести пароль, то введите его.
- Если доступа к старому паролю нет, то воспользуйтесь другим компьютером (к которому также подключался айфон). В противном случае перейдите к следующему способу сброса данных.
- Дождитесь, пока айтюнс автоматически синхронизируется с устройством и создаст новую резервную копию. Если это не происходит, то кликните на иконку смартфона и в разделе «Настройки» выберите пункт «Обзор». Поставьте галочку напротив пункта «Синхронизировать автоматически, если iPhone подключен».
- Когда резервная копия будет сделана, на вкладке «Обзор» нажмите кнопку «Восстановить iPhone».
- Появится экран с настройками, где будет предложено несколько способов для переноса данных. Выберите «Восстановить из копии iTunes» и укажите из списка нужную резервную копию (они отличаются по дате создания, размеру).
Дождитесь окончания процедуры. После этого устройство можно отключить от компьютера и использовать. Айфон будет разблокирован, а данные перенесены.
Снятие блокировки через режим восстановления
Если синхронизация с iTunes не производилась, то исправить ошибку «айфон отключен, подключитесь к айтюнс» можно с помощью режима восстановления. При этом все хранящиеся на устройстве данные будут безвозвратно утеряны:
- Скачайте и установите iTunes на компьютер с официального сайта Apple.
- Запустите программу и подсоедините iPhone к компьютеру с помощью USB-кабеля.
- На смартфоне вызовите экран режима восстановления. Для этого одновременно зажмите и удерживайте кнопки «Домой» и верхнюю боковую (iPhone 6S и более ранние модели), верхнюю боковую и «Уменьшить громкость (iPhone 7 и 7 Plus). Для iPhone 8 и более новых моделей сначала по очереди нажмите кнопки «Увеличить громкость» и «Уменьшить громкость», а затем удерживайте верхнюю боковую.
- В iTunes появится уведомление, где будет написано «Возникла проблема с iPhone; его необходимо обновить или восстановить», что значит — программе удалось найти неполадки.
- Если сообщение не появляется, то попробуйте выключить и заново включить смартфон, либо воспользуйтесь другим способом для снятия блокировки.
- Нажмите «Обновить», чтобы попробовать обновить системные файлы айфона. При этом все пользовательские данные будут сохранены.
- Если это не помогло, то выберите «Восстановить», чтобы принудительно вернуть устройство к заводским настройкам (пользовательская информация будет удалена).
Способ подходит для случаев, когда iPhone был заблокирован в результате неправильного ввода пароля, при возникновении других системных ошибок. После принудительного восстановления необходимо заново настроить смартфон. Для этого авторизуйтесь с помощью Apple ID или создайте новую учетную запись.
Сброс пароля через «Find My Phone»
Если доступа к компьютеру нет, то отключившийся айфон можно разблокировать без iTunes. Для этого воспользуйтесь функцией «Find My Phone» от Apple. Способ актуален только в том случае, если на момент блокировки устройства она была включена:
- С помощью компьютера или другого мобильного устройства авторизуйтесь в своей учетной записи iCloud. Для этого введите Apple ID и код доступа.
- Перейдите в список доступных устройств и найдите здесь нужный iPhone (который выдает ошибку и просит подключиться к iTunes).
- Нажмите на кнопку «Стереть iPhone» и подтвердите действие.
Когда операция будет закончена, все данные будут безвозвратно удалены. Если ранее вы делали резервные копии файлов через iCloud, iTunes или сторонний софт, то их можно скопировать на iPhone.
Сброс через Tenorshare 4uKey
Tenorshare 4uKey — это небольшая утилита, которая позволяет снять блокировку в случае неправильно введенного или забытого пароля (если айфон пишет «подключитесь к iTunes»). Подходит, когда у пользователя нет доступа к iTunes и другим средствам восстановления:
- Скачайте и установите программу с официального сайта. Trial версия распространяется бесплатно и доступна для операционных систем OS X и Windows.
- Запустите программное обеспечение и подключите iPhone к компьютеру по USB
- Дождитесь, пока 4uKey обнаружит устройство и нажмите синюю кнопку «Start», чтобы удалить сообщение об ошибке. После этого со смартфона будет стерта вся пользовательская информация.
- Далее программа предложит восстановить операционную систему айфона. Если у вас уже есть файл прошивки iOs, то через кнопку «Browse» укажите к нему путь. Нажмите «Download», чтобы 4uKey самостоятельно загрузила нужную версию через Интернет.
- После этого на компьютере появится следующий экран. Нажмите «Unlock Now», чтобы снять блокировку.
Дождитесь окончания процедуры, и отсоедините устройство. После этого произведите настройку айфона, придумайте новый код доступа и укажите другие параметры безопасности.
Восстановление данных после сброса
Сброс пароля предполагает полное уничтожение всей пользовательской информации, которая в текущий момент хранится в памяти устройства. Без кода доступа вернуть ее не получится. Если до этого владелец iPhone использовал инструменты синхронизации и резервного копирования, то можно сделать бэкап.
Доступные способы:
- Через iTunes. Для этого подключите устройство к ПК и перейдите на вкладку «Обзор». В блоке «Восстановление данных» выберите одну из доступных копий и дождитесь, когда она скачается на iPhone.
- Через сторонний софт. Способ подходит только в том случае, если для резервного копирования использовалось другое программное обеспечение.
- Через iCloud. Если была использована синхронизация контактов телефонной книги, записей календаря и заметок, то после сброса до заводских настроек запустите смартфон. Дождитесь появления блока «Программы и данные». Найдите и выберите в списке «Восстановить из копии iCloud» и авторизуйтесь с помощью учетной записи Apple ID.
Если устройство никогда не синхронизировалось с iTunes, iCloud или другим софтом, то пользовательские файлы вернуть уже не получится. Поэтому во избежание потери важной информации, пользуйтесь функциями для резервного копирования.
Источник
Что делать, если появляется сообщение «iPhone отключен подключитесь к iTunes»
В представленной ниже краткой инструкции приводится порядок действий, необходимых для восстановления доступа к данным и настройкам iPhone, если забыт пароль или появляется сообщение об отключении устройства.
Если появляется сообщение iPhone отключен
Временная блокировка
Временная блокировка устройства после нескольких неверных попыток ввода пароля – это одна из мер безопасности по защите личных данных пользователей мобильных устройств от Apple, включая iPhone, iPad, iPod touch.
Так, после неправильного ввода пароля на экран гаджета всегда выводится сообщение такого вида: «iPhone отключен попытайтесь снова, когда пройдёт 1 минута», где варьируется лишь количество минут (1 минута, 5, 15 или 60 минут) в зависимости от того, сколько неудачных попыток ввода пароля было использовано. Соответственно, чем больше таких попыток, тем больше время блокировки.
iPhone отключен подключитесь к iTunes
Если неверный код был введён 10 раз подряд, то телефон блокируется, выводя на экран сообщение «iPhone отключен подключитесь к iTunes».
В этом случае не остаётся ничего, кроме как удалить пароль. Если вы делали резервные копии данных и настроек через iCloud или iTunes, то их можно будет восстановить после сброса устройства. Соответственно, если бекапа у вас нет, то вся информация, хранящаяся в телефоне, будет безвозвратно удалена.
Источник
Что делать, если iPhone отключен, подключитесь к iTunes
Причины
Причин много, систематизировать их сложно, но можно выделить несколько популярных:
- Слетает прошивка — именно из-за этого не включается айфон 5, 6, 7 модели, горит айтюнс и шнурок. Как перепрошить аппарат рассмотрим в следующем разделе.
- Аппаратная ошибка, в результате которой некоторые файлы системы были удалены или испорчены, опять же, поможет перепрошивка. Мастера называют ее «Айфон завис на шнурке».
- Ошибка может возникнуть после падения на твердую поверхность
- Попадание воды внутрь устройства.
Что же делать, если айфон вроде как грузится, но не включается, выдает «шнурок» и просит подключиться к itunes? Рассмотрим варианты решение проблемы ниже.
Решение
Что бы включить поломанный iPhone, выполняем действия четко по инструкции. Если что то не поймете, в конце статьи будет видео-инструкция как включить айфон любой модели через официальное ПО itunes, если он не включается. Инструкция применима ко всем моделям смартфонов Apple, 4, 5, 5S, 6, 6 plus, 7, 7 plus.
- Скачиваем с официального сайта Apple программу под названием iTunes (ссылка).
- Устанавливаем айтюнс и скачиваем саму прошивку для вашей модели iPhone.
- Выключаем iPhone и подсоединяем к компьютеру с помощью стандартного кабеля из комплекта (можно заменить хорошей копией).
- На 5 секунд зажимаем вместе кнопки «HOME» и «POWER», ждем около 10 секунд.
- Через 10 секунд отпускаем «POWER» (она же блокироваки), но «HOME» оставляем нажатой!
- Через некоторое время Айтюнс выдаст сообщение про DFU режим, теперь приступаем к восстановлению прошивки.
- В программе iTunes находим кнопку «Восстановить» и зажав «Shift», нажимаем ее.
- В появляющемся окошке выбираем скаченный ранее файл с расширение .ipsw, подтверждаем выбор.
- Процесс восстановления прошивки пошел, теперь ждем завершения.
Нужно помнить, при перепрошивке все данные сотрутся. Если у вас нет резервной копии или вы хранили все фотографии на умершем девайсе, без использования iCloud, восстановить их будет не реально. В таком случае нужно сразу обращаться в авторизованные сервисные центры, там помогут, но попросят за работу хорошие деньги.
Выход из Recovery Loop
Кабель и знак ITunes может означать не только активный режим восстановления, но и «вечный цикл» попытки сделать это же восстановление, то есть Recovery Loop. Во втором случае телефон не так просто вывести из этого состояния, ведь вместо операционной системы смартфон повторно подгружает экран ошибки.
Выйти из Recovery Loop можно с помощью утилиты Tiny Umbrella. После установки приложения на ваш ПК, необходимо подключить айфон к компьютеру. Утилита автоматически распознает подключенное устройство. Затем следуйте инструкциям, которые отображаются в главном окне программы, чтобы завершить настройку. Еще одно приложение, которое устраняет бесконечный Recovery Loop – это RedSn0w. Подключите айфон к ПК. В главном окне RedSn0w кликните на «Extras»-«Recovery fix».
Удаленный сброс пароля на iPhone и iPad
Еще один действенный способ избавиться от ошибки «iPhone отключен, подключитесь к iTunes» — это выполнить его удаленный сброс. Это возможно сделать, если на устройстве до возникновения проблемы была активирована функция «Найти iPhone». Она позволяет отслеживать устройство, а также выполнять с ним некоторые удаленные манипуляции, в том числе и стирать с девайса всю информацию.
Сбросить пароль на iPhone при помощи сервиса можно с любого компьютера, планшета, смартфона и прочих гаджетов с выходом в интернет. Для этого необходимо:
- Перейти на страницу поиска устройства в iCloud и авторизоваться через Apple ID, к которому оно привязано;
- Далее в списке всех устройств выбрать iPhone или iPad, пароль которого необходимо сбросить;
- Нажать «Стереть iPhone» или «Стереть iPad», после чего подтвердить свои намерения.
Вся информация с устройства будет удалена и ошибка «iPhone отключен, подключитесь к iTunes» исчезнет. Появится возможность восстановить девайс из имеющихся копий или настроить его как новое устройство.
Дополнительные попытки ввода пароля на iPhone или iPad
Если на экране появилась ошибка «iPhone (iPad) отключен, подключитесь к iTunes», имеется возможность ее обойти и получить еще 10 попыток ввести пароль. Метод заключается в следующем:
- На компьютере, к которому ранее подключалось заблокированное устройство, необходимо запустить iTunes;
- После этого к нему следует подключить смартфон или планшет;
- Далее в нижней части iTunes будет доступна кнопка «Синхронизировать» — нажмите на нее;
- Запустится процесс синхронизации, и до того как он будет завершен, его необходимо остановить и отменить, нажав на крестик;
- Далее отключаете устройство от iTunes, и вновь появляется возможность попробовать 10 раз ввести пароль до того, как он будет заблокирован.
- Важно: Данный способ работает не на всех версиях операционной системы iOS.
Если сбросить попытки ввода пароля получилось указанным способом, делать это можно до бесконечности, из раза раз повторяя описанные выше шаги и получая 10 дополнительных попыток ввода пароля.
Возможные сложности
Если в процессе перепрошивки возникли ошибки, например появляется предупреждение с ошибкой № 9, тогда дело обстоит намного хуже. Скорей всего повреждена важная микросхема внутри телефона, самостоятельно исправить врядли получится. В таком случае придется обращаться к мастерам по ремонту, так как без специального оборудования перепаять микросхему не реально. Хотя наши умельцы научились делать и это, оставлю видео про перепайку микросхемы своими руками, вдруг кому пригодится.
Бывает, возникают другие разновидности проблемы, когда айфон не включается, на экране крутится ромашка и ничего не происходит. Скорей всего придется перепрошивать устройство, но для начала попробуем сделать жесткую перезагрузку, вдруг поможет. Не пугайтесь, сложного и страшного ничего нет, вы даже не потеряете данные, как в случае, если все же решитесь перепрошить iPhone.
Жесткая перезагрузка
Инструкция как сделать жесткую перезагрузку, если айфон не включается, на экране появляется значок айтюнс и кабель
- Зажимаем кнопку блокировки и кнопку «домой»
- Ждем порядка 5-10 секунд
- Есть вероятность, глюки телефона пропадут
- Если не помогает, смотрим предыдущий раздел, и повторяем все по инструкции.
Сброс через Tenorshare 4uKey
Tenorshare 4uKey — это небольшая утилита, которая позволяет снять блокировку в случае неправильно введенного или забытого пароля (если айфон пишет «подключитесь к iTunes»). Подходит, когда у пользователя нет доступа к iTunes и другим средствам восстановления:
- Скачайте и установите программу с официального сайта. Trial версия распространяется бесплатно и доступна для операционных систем OS X и Windows.
- Запустите программное обеспечение и подключите iPhone к компьютеру по USB
- Дождитесь, пока 4uKey обнаружит устройство и нажмите синюю кнопку «Start», чтобы удалить сообщение об ошибке. После этого со смартфона будет стерта вся пользовательская информация.
- Далее программа предложит восстановить операционную систему айфона. Если у вас уже есть файл прошивки iOs, то через кнопку «Browse» укажите к нему путь. Нажмите «Download», чтобы 4uKey самостоятельно загрузила нужную версию через Интернет.
- После этого на компьютере появится следующий экран. Нажмите «Unlock Now», чтобы снять блокировку.
Дождитесь окончания процедуры, и отсоедините устройство. После этого произведите настройку айфона, придумайте новый код доступа и укажите другие параметры безопасности.
Поломка Wi-Fi чипа. Что делать в этом случае?
Если все описанные выше способы не помогли вам решить проблему, можно говорить о том, что на айфоне поврежден модуль Wi-Fi соединения. Во время попытки активации работы устройства система не может найти Wi-Fi. Далее включается режим восстановления и окно подключения к ITunes.
Для устранения неисправности можно выполнить перекатку существующего чипа. Помните, что некачественная работа может привести к поломке более важных компонентов телефона, к примеру, центрального процессора.
Заменить отдельно чип нельзя, так как сразу после первой же попытки включить айфон телефон не сможет идентифицировать подлинность детали. В результате вы получите нерабочий «кирпич», который уже нельзя будет восстановить. Единственный эффективный способ ремонта – замена материнской платы на айфоне.
Как разблокировать Айфон или Айпад через подбор пароля экрана блокировки
Главная особенность данного метода заключается в том, что при его использовании на устройстве сохраняется вся информация, что особенно полезно в случае отсутствия резервных копий устройства в iTunes или iCloud. Имеется и существенный недостаток – время от времени придется обнулять количество попыток в программе iTunes, чтобы система не блокировала устройство.
Сделать это довольно просто, необходимо подключить смартфон или планшет к компьютеру с установленной программой iTunes (скачать можно на этой странице в самом низу). Обнуление, указанного на iOS-устройстве времени ожидания произойдет автоматически, однако, при этом важно, чтобы данный девайс ранее уже подключался к этому компьютеру. В противном случае, iTunes запросит разрешение на доступ к устройству.
При нажатии на кнопку «Продолжить», система будет дожидаться ответного действия от смартфона или планшета, которое вы, по очевидной причине, совершить не сможете.
Другими словами, обнулить счетчик на экране iPhone или iPad можно лишь на компьютере, с которым ранее было синхронизировано это iOS-устройство.
Как включить забытый пароль без iTunes и пароля
В программе Tenorshare ReiBoot «Глубокое Восстановление» может разблокировать ваше устройство. Когда iTunes не разпознает iPhone/iPad/iPod, этот способ эффективно поможет вам. Запустите Tenorshare ReiBoot, выберите «Решить все зависания iOS» и на экране, выберите «Расширенный Режим» на левом кнопке.
В расширенном режиме будут стереть все данные и настройки на вашем устройстве. Нажмите «Далее», чтобы продолжить.
Загрузите подходящую прошивку и дождитесь, пока Tenorshare ReiBoot завершит восстановление системы. После восстановления iPhone ваш iPhone сбрасывается на заводские настройки. Вы можете настроить новый пароль для своего устройства.
Восстановление данных после сброса
Сброс пароля предполагает полное уничтожение всей пользовательской информации, которая в текущий момент хранится в памяти устройства. Без кода доступа вернуть ее не получится. Если до этого владелец iPhone использовал инструменты синхронизации и резервного копирования, то можно сделать бэкап.
Доступные способы:
- Через iTunes. Для этого подключите устройство к ПК и перейдите на вкладку «Обзор». В блоке «Восстановление данных» выберите одну из доступных копий и дождитесь, когда она скачается на iPhone.
- Через сторонний софт. Способ подходит только в том случае, если для резервного копирования использовалось другое программное обеспечение.
- Через iCloud. Если была использована синхронизация контактов телефонной книги, записей календаря и заметок, то после сброса до заводских настроек запустите смартфон. Дождитесь появления блока «Программы и данные». Найдите и выберите в списке «Восстановить из копии iCloud» и авторизуйтесь с помощью учетной записи Apple ID.
Если устройство никогда не синхронизировалось с iTunes, iCloud или другим софтом, то пользовательские файлы вернуть уже не получится. Поэтому во избежание потери важной информации, пользуйтесь функциями для резервного копирования.
Выводы
После нескольких попыток смартфон так и не ожил? В таком случае оптимальным решением будет обратиться к опытным специалистам, хотя это будет не бесплатно, вы оградите себя от риска полностью «закирпичить» дорогой аппарат. Что делать, когда айфон 5 s не включается и в ультимативной форме требует подключить к айтюнсу, вы теперь знаете, внимательно читаем и смотрим видео, в 90% случаев это решит проблему.
Видео-инструкция
Источник