- Постоянный «режим наушники» (даже когда их нет) — iPhone, ты чего?
- Как вывести iPhone из режима наушников
- 1. Подключите и отключите наушники.
- 2. Проверьте настройки аудиовыхода.
- 3. Включите и отключите режим полета.
- 4. Перезагрузите iPhone.
- 5. Очистите разъем для наушников.
- 6. Проверьте на попадание воды.
- 7. Получите техническую поддержку от Apple.
- iPhone X/8/7 Plus/7/SE/6s/6/5s завис в режиме наушников после обновления до iOS 11/iOS 12
- iPhone не выходит из режима наушников
- Айфон показывает режим наушники после обновления iOS 11
Постоянный «режим наушники» (даже когда их нет) — iPhone, ты чего?
Привет! С подобной проблемой я сталкиваюсь если не каждый месяц, то раз в полгода точно. Любит мой iPhone 5S почудить (и постоянный «режим наушники» — это еще «цветочки»), ничего не поделаешь:) И учитывая тот факт, что данная неисправность легко решается, мне даже не приходило в голову писать инструкцию на эту тему.
Но совсем недавно небольшой повод все-таки появился…
Ко мне обратился знакомый, продемонстрировал iPhone 6 и задал вопрос: «А почему нет звука из динамиков?». Попробовали увеличить громкость, а iPhone показывает что к нему подключены наушники и регулирует громкость именно в них. При этом, естественно, никаких наушников нет и быть не может — разъем 3,5 мм пустует.
Забегая вперед, отмечу, что неполадку мы исправили буквально за 1 минуту. Человек ушел счастливый, а я подумал что небольшую заметку на эту тему все-таки нужно написать. Итак, приводим iPhone в чувство и отключаем зависший «режим наушников». Поехали же!
Какое-то длинное вступление получилось, но не переживайте, в 95% случаев решение будет очень быстрым:) И вот что надо сделать…
- Перезагрузиться. Элементарное действие, но начать стоит именно с этого. Причем, лучше всего помогает так называемый Hard Reset (как сделать для разных моделей iPhone). Не волнуйтесь, ваши данные при этом не пропадут.
- Почистить разъем. Дело в том, что иногда 3,5 мм или (если модель вашего iPhone «семерка» и старше) Lighting разъем может «глючить» — телефон будет думать что наушники включены даже в тот момент, когда их физически нет.
Почему происходят подобные «глюки»?
Самые частые причины — влага, окислы и засорение пылью.
Простой пример. Носите телефон в кармане — забилась пыль — iPhone думает что грязь это и есть наушники.
К счастью, дефект легко устранить:
- Берем бумажку, спичку, зубочистку, ватную палочку и т.д. Внимание! Не нужно использовать металлические предметы (спицы, иголки, булавки), так как можно повредить контакты.
- Аккуратно (аккуратно!) вытаскиваем всю грязь.
- Некоторые даже макают ватную палочку в спирт и прочищают разъем таким образом. Причем, вроде как помогает. Но на мой взгляд, поступать подобным образом не стоит — ведь если переборщить с жидкостью, то последствия будут неприятными. А нам этого не нужно:)
Интересный факт. Так как техническая поддержка Apple не может посоветовать вам ковыряться в разъеме различными предметами, у них есть другое решение на этот случай. Они предлагают несколько раз вставить и вытащить наушники. Процедуру повторять до тех пор, пока iPhone не перестанет постоянно показывать подключенные «уши».
Честно говоря, на этом можно было бы и закончить, но существуют те самые оставшиеся 5%, которым не поможет все вышеперечисленное. И вот почему.
Дело в том, что причиной отсутствия звука из динамиков и проблемы «всегда подключенных наушников» могут стать внутренние повреждения iPhone. Разъем для подключения гарнитуры находится на так называемом верхнем шлейфе (iPhone 4S и младше) и нижнем шлейфе (iPhone 5 и старше).
В особо запущенных случаях (например, длительный контакт с жидкостью) одной внешней чисткой не обойтись — придется менять шлейф целиком. К счастью, происходит это редко, ремонт не очень сложный, да и стоимость не является запредельно высокой — сделают быстро и много денег не возьмут. Но я, как обычно, искренне надеюсь, что в вашем случае все решиться более простыми способами описанными выше.
Примечание. Дописал статью и подумал, что я даже не посоветовал стандартные вещи (о которых пишут абсолютно все) — обновить прошивку, восстановить iOS и т.д.
Так почему же автор поступил таким образом и скрыл эту «очень важную информацию»? Да потому что если iPhone завис на режиме наушников из-за простого «глюка» системы, то перезагрузки более чем достаточно. А перепрошивки и обновления — это уже чересчур. Во всяком случае, на моей памяти таких историй еще не было. Хотя если уже ничего не помогает и вы собрались нести iPhone в ремонт, то в качестве крайней меры можно и попробовать. Почему бы и нет?
Источник
Как вывести iPhone из режима наушников
Если ваш iPhone завис в режиме наушников, это довольно неприятно. Вы можете понять, что столкнулись с этой ситуацией во время воспроизведения аудио, если звук не воспроизводится, но вы видите на экране сообщение, показывающее громкость наушников, даже если наушники не подключены.
К счастью, есть вещи, которые вы можете попробовать сделать, если iPhone завис в режиме наушников, прежде чем подозревать, что разъем для наушников сломан.
Инструкции в этой статье относятся к iPhone 6 и более поздним версиям.
1. Подключите и отключите наушники.
Первое, что вы должны попробовать, если ваш iPhone думает что наушники подключены это просто подключить и отключить их. Возможно, разъем для наушников на вашем iPhone не распознал, когда вы в последний раз отключили наушники, и все еще думает, что они подключены. Подключение наушников, а затем их отключение может решить проблему.
Если это помогло, и эта ситуация не возникает с какой-либо регулярностью, считайте это разовым явлением и перестаньте беспокоиться.
2. Проверьте настройки аудиовыхода.
В последних версиях iOS вы можете контролировать, где воспроизводится звук: наушники, динамики iPhone, HomePod, другие внешние динамики и т. д. Возможно, проблема режима наушников связана с настройками аудиовыхода.
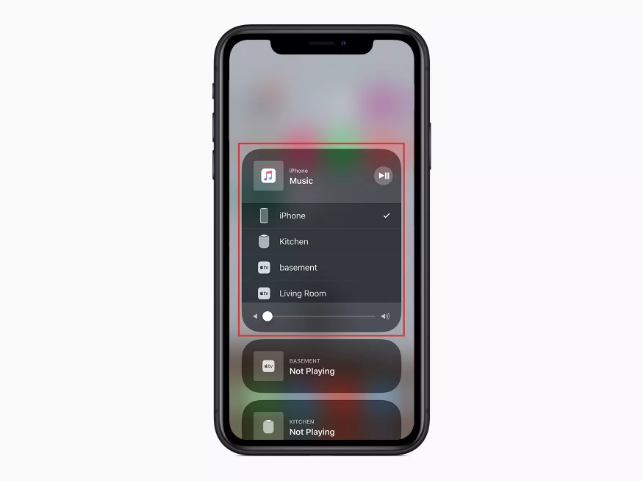
Чтобы это проверить:
- Откройте Центр управления. На большинстве iPhone это можно сделать, проведя пальцем вверх от нижней части экрана. На iPhone X, XS, XS Max и XR проведите пальцем вниз от верхнего правого угла.
- Дальнейший процесс зависит от того, какую версию iOS вы используете. В iOS 10 проведите пальцем справа налево, чтобы открыть элемент управления музыкой. В iOS 11 и выше коснитесь элемента управления музыкой в правом верхнем углу.
- В iOS 10 коснитесь элемента управления звуком в нижней части панели. На iOS 11 и выше коснитесь значка AirPlay, представленного в виде трех колец с треугольником.
- В появившемся меню, если iPhone доступен, коснитесь его, чтобы отправить звук на встроенные динамики телефона.
3. Включите и отключите режим полета.
Возможно, ваш iPhone все еще думает, что он подключен к внешнему источнику звука, такому, как наушники. Это легко проверить и исправить, переведя телефон в режим полета и выйдя из него.
Включение режима “Авиарежим” временно отключает все сети на телефоне, включая сети Wi-Fi и, самое главное, отключается от устройств Bluetooth. Если все проблемы из-за Bluetooth, то отключение соединения должно решить вашу проблему.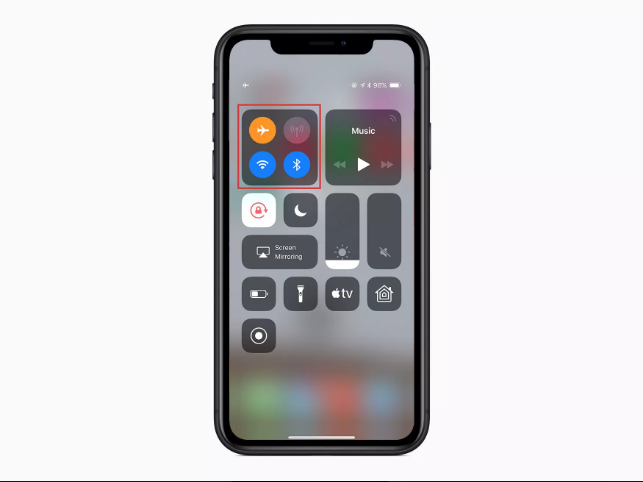
Вот, что нужно сделать:
- Откройте Центр управления способом из вышеперечисленных, подходящим для вашей модели iPhone.
- Коснитесь значка Авиарежим, представленного в виде самолета. Это включает авиарежим и отключает все подключения к другим сетям и устройствам.
- Подождите несколько секунд, затем снова коснитесь значка Авиарежим, чтобы выключить его.
4. Перезагрузите iPhone.
Многие проблемы можно решить, перезагрузив устройство. Зависание в режиме наушников может быть результатом простого временного технического сбоя, который можно устранить с помощью перезапуска.
Как именно перезагрузить ваш iPhone зависит от того, какая у вас модель. Инструкции для каждой модели вы сможете найти в интернете.
5. Очистите разъем для наушников.
iPhone думает, что наушники подключены, когда он обнаруживает что-то в разъеме для наушников. Это должно произойти только в том случае, если наушники действительно подключены, но технически возможно, что что-то другое, находящееся в гнезде, может заставить телефон думать, что это наушники.
Возможно, ворсинка или другой мусор попал в разъем для наушников и заставляют iPhone думать, что в нем что-то есть. Вот как это проверить и что следует сделать:
- На большинстве моделей довольно легко увидеть, есть ли что-нибудь в разъеме для наушников. На очень старых моделях вам может понадобиться посветить фонариком в гнездо, чтобы это разглядеть.
- Когда вы смотрите в гнездо, вы не должны видеть ничего, кроме металлических внутренностей телефона. Если вы видите ворсинки или что-то, что выглядит странно или неуместно, то этого, скорей всего, там быть не должно.
- Лучший и безопасный способ удалить ворсинки или другой мусор из разъема для наушников – сжатый воздух. Вы можете купить такую бутылку в большинстве офисных или компьютерных магазинов. Используйте входящую в комплект трубку и выпустите несколько очередей воздуха в гнездо для наушников, чтобы выдуть весь мусор. Если вы не можете достать сжатый воздух, то есть другие варианты, как ватный тампон или стержень из шариковой ручки.
Вы можете захотеть использовать развернутую скрепку для очистки мусора из гнезда для наушников; скрепка имеет нужный размер и дает возможность приложить некоторую силу, но лучше оставьте это на самый крайний случай. Вы, вероятно, не нанесете никаких повреждений вашему iPhone с помощью скрепки, но скобление по металлическим объектам вокруг внутри телефона, безусловно, имеет потенциал для повреждения. Если вы решите прибегнуть к этому способу, действуйте осторожно.
6. Проверьте на попадание воды.
Если очистка разъема для наушников не помогла, у вас может быть другая проблема с телефоном. Возможно, внутрь попала вода или другой жидкость.
В этом случае разъем для наушников – это место, в котором находится индикатор контакта с жидкостью на многих моделях iPhone. На более поздних моделях он размещается на слоте SIM-карты.
Для получения подробных сведений о том, где находится индикатор контакта с жидкостью на каждой модели iPhone, посетите сайт поддержки Apple.
Если вы видите оранжевую точку, обозначающую попадание воды, вам понадобится ремонт, чтобы вывести iPhone из режима наушников. Вы также можете попытаться защитить телефон от попадания воды.
7. Получите техническую поддержку от Apple.
Если ваш iPhone все еще думает, что наушники подключены, вам необходимо проконсультироваться со специалистами Apple. Они смогут помочь вам диагностировать причину проблемы и устранить ее с помощью программного обеспечения или взять телефон в ремонт. Вы можете получить поддержку от Apple онлайн или записаться на прием в Genius Bar для получения поддержки в ближайшем магазине Apple Store. Удачи вам!
Источник
iPhone X/8/7 Plus/7/SE/6s/6/5s завис в режиме наушников после обновления до iOS 11/iOS 12
Ваш iPhone завис в режиме наушников после обновления на iOS 11? С такой ошибкой пользователи сталкиваются очень редко, но все же она имеет место быть. Обычно телефон ведет себя следующим образом: после установки нового программного обеспечения iOS 11 вы пытаетесь уменьшить или увеличить громкость на телефоне, но вместо этого индикатор показывает, что вы находитесь в режиме наушников. Что делать в этой ситуации и как исправить данную ошибку? На помощь придет программа Tenorshare ReiBoot, которая способная решить большинство системных ошибок с помощью входа/выхода в режим восстановления.
iPhone не выходит из режима наушников
Не только обновление iOS 11 может стать причиной того, что ваш айфон завис в режиме наушников. Очень часто владельцы мобильных устройств замечают подобную проблему после того, как в разъем для наушников попадает влага. В этой ситуации справиться с ошибкой довольно просто – достаточно удалить капельки воды из разъема. А что делать, если iPhone завис в режиме наушников после обновления iOS 11?
Айфон показывает режим наушники после обновления iOS 11
Мы предлагаем вам несколько способов решения данной проблемы. Итак, iPhone 7 Plus/7/SE/6s/6/5s/5 показывает режим наушники после обновления iOS 11, но они не вставлены в телефон. При этом телефон не издает звуков, динамик не работает. Самый простой метод – выполнить перезагрузку вашего смартфона. Если она не помогла, попробуйте подключить, а затем отключить наушники от айфона.
Если первый способ не сработал, используйте программу Tenorshare ReiBoot.

1. Скачайте с официального сайта программу Tenorshare ReiBoot. Установите утилиту на ваш компьютер (есть поддержка Mac и Windows).
2. Выполните подключение вашего iPhone к компьютеру с помощью USB кабеля. Затем запустите программу Tenorshare ReiBoot на ПК, она автоматически распознает ваше устройство.
3. Нажмите на активную кнопку «Войти в режим восстановления». Ваш iPhone войдет в режим восстановления. На дисплее появится логотип iTunes и USB-кабель.
4. Когда кнопка «Выйти из режима восстановления» станет активной, нажмите на нее. Ваш телефон будет перезагружен. После перезагрузки устройство будет готово к работе. И ваша проблема будет решена.
С помощью инструмента Tenorshare ReiBoot можно решить не только эту проблему, когда iPhone завис в режиме наушников, но и другие, которые могут возникнуть после обновления iOS 11. Например, если ваш iPhone превратился в кирпич после установки новой iOS 11, либо зависает на звонке (во время входящего вызова). Также может быть ситуация, когда телефон завис на логотипе яблока, черном или синем экране, дисплей не реагирует на прикосновения. Загрузить программу Tenorshare ReiBoot можно бесплатно на официальном сайте разработчиков.

Обновление 2019-07-25 / Обновление для Проблемы и Решения с iOS 11
Источник







