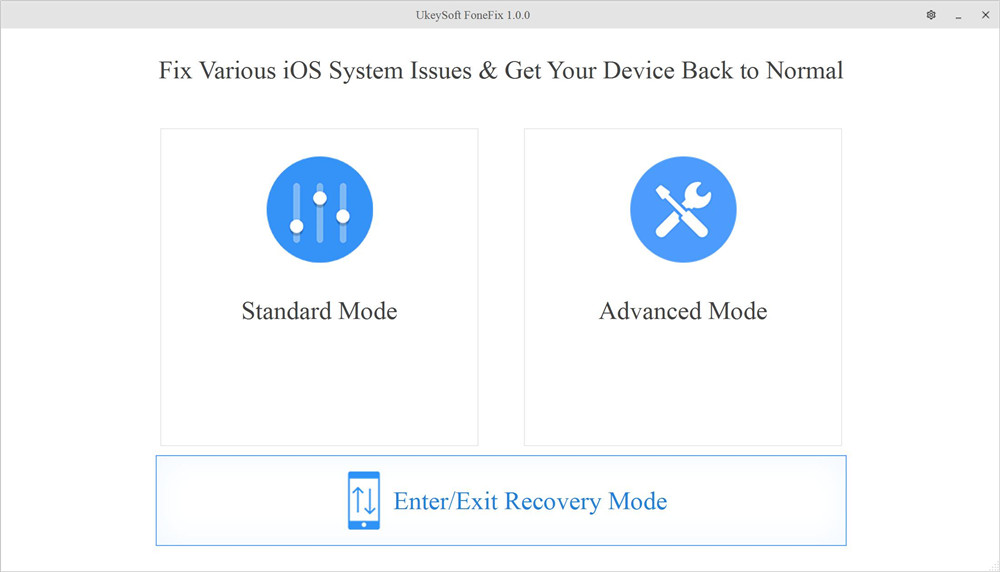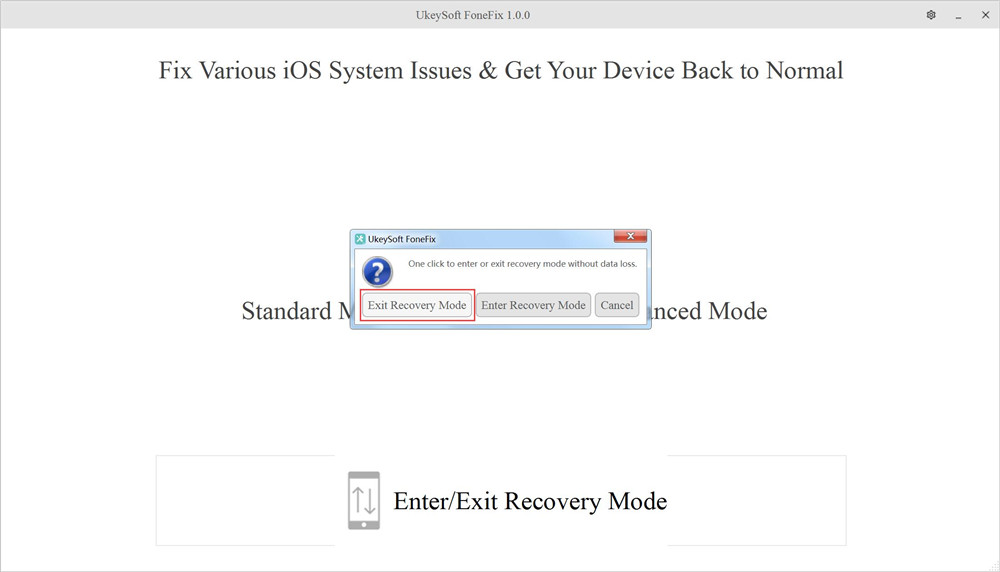- При загрузке устройство iPhone зависает на экране с логотипом Apple
- Что делать, если iPhone завис на «яблоке»
- Почему iPhone может зависнуть на белом экране
- Решение № 1. Использовать приложения
- Решение № 2. Жёсткая перезагрузка
- Решение № 3. Режим DFU
- Резюме
- Как исправить зависание iPhone в режиме восстановления
- Часть 1. Что такое режим восстановления iPhone?
- Часть 2. Почему iPhone завис в режиме восстановления?
- Часть 3. Как исправить зависание iPhone в режиме восстановления на iOS 12.3 / 13/14?
- При загрузке устройство iPhone зависает на экране с логотипом Apple
- Если iPhone не включается или зависает
- Если экран темный или завис
- На iPhone 8 или более поздней модели, включая iPhone SE (2-го поколения)
- На iPhone 7 или iPhone 7 Plus
- На iPhone 6s или более ранней модели, включая iPhone SE (1-го поколения)
- Если iPhone включается, но зависает в процессе запуска
При загрузке устройство iPhone зависает на экране с логотипом Apple
Если у вас iPhone с iOS 13 или более поздней версии и вы попытались восстановить данные на нем из резервной копии или перенести на него данные с предыдущего устройства, логотип Apple и индикатор выполнения могут отображаться на экране более часа. Узнайте, что делать в этом случае.
Если вы столкнулись с описанной проблемой, следуйте этим инструкциям.
- Убедитесь, что индикатор выполнения на экране iPhone не менялся по крайней мере в течение часа.
- Если это так, подключите устройство к компьютеру и переведите его в режим восстановления, следуя инструкциям ниже.
- На iPhone 8 или более поздней модели: нажмите и отпустите кнопку увеличения громкости. Нажмите и отпустите кнопку уменьшения громкости. Нажмите и удерживайте боковую кнопку. Удерживайте боковую кнопку, пока не откроется экран режима восстановления.
- На iPhone 7 или iPhone 7 Plus: нажмите и удерживайте кнопку уменьшения громкости и кнопку «Сон/Пробуждение». Удерживайте кнопку уменьшения громкости, пока не откроется экран режима восстановления.
- На iPhone 6s или более ранней модели: нажмите и удерживайте кнопки «Сон/Пробуждение» и «Домой». Удерживайте кнопку «Домой», пока не откроется экран режима восстановления.
- На Mac с macOS Catalina 10.15 или более поздней версии откройте Finder. На компьютере Mac с macOS Mojave 10.14 или более ранней версии либо на компьютере с Windows откройте iTunes. Если появится запрос на обновление или восстановление, выберите «Обновить». Сделав это, вы обновите устройство до последней версии iOS. Если вы выберите «Восстановить», то с iPhone будут удалены все данные.
Источник
Что делать, если iPhone завис на «яблоке»
Любой пользователь техники Apple может столкнуться с ситуацией, когда гаджет зависает на белом экране с логотипом яблока. Такое происходит редко, но всё же иногда случается. К счастью, зачастую можно решить проблему самостоятельно, не обращаясь в сервисный центр. Расскажем о некоторых способах.
Почему iPhone может зависнуть на белом экране
Зависание смартфонов Apple случается по разным причинам. Обычно виновата системная ошибка, в результате которой устройство не может обратиться к процессору, проверить память и другие компоненты. Чаще всего сбой происходит при установке новой прошивки, откате к старой версии iOS или восстановлении данных из резервной копии. Иногда гаджет зависает при подключении к ПК или неудачном джейлбрейке.
Также сбой может возникнуть из-за аппаратных проблем — попадания воды, неисправности аккумулятора или повреждений, вызванных падением. В таких случаях придётся обращаться в сервисный центр.
Теперь давайте рассмотрим популярные решения для исправления белого экрана iPhone.
Решение № 1. Использовать приложения
Один из способов восстановить iPhone — воспользоваться специальными программами. Скажем, dr.fone даёт возможность в пару кликов решить большинство проблем, связанных с iOS. Немаловажно, что утилита позволяет не беспокоиться о создании резервной копии — она уберёт белый экран без потери данных, сохранив все пользовательские файлы.
Как исправить белый экран смерти на iPhone с помощью dr.fone:
Шаг 1. Скачать приложение dr.fone с сайта разработчика. Установить его на ПК.
Шаг 2. В открывшемся окне выбрать кнопку «Repair».
Шаг 3. Выбрать «Standard Mode» и подключить iPhone.
Шаг 4. Программа определит модель iPhone и предложит скачать последнюю прошивку. Затем следует нажать «Start» и дождаться установки новейшей версии ПО.
После этого iPhone перезагрузится и снова будет работать, причём данные не удалятся.
Стоит отметить, что программа dr.fone платная. Она подойдёт пользователям, у которых нет времени на поиск и реализацию бесплатных решений или поездку в сервис. Также ей могут воспользоваться те, у кого недостаточно технических знаний, чтобы самостоятельно починить устройство по инструкциям из интернета — есть риск сломать гаджет окончательно.
Оплата за программу единовременная — dr.fone можно использовать сколько угодно в течение неограниченного срока.
Решение № 2. Жёсткая перезагрузка
Иногда для устранения проблемы достаточно просто перезапустить гаджет. Если смартфон не реагирует на кнопку выключения, можно применить принудительную перезагрузку. В зависимости от модели нужно нажимать разные комбинации клавиш.
Для перезагрузки iPhone 8, 8 Plus, X, XS, XS Max и более новых моделей:
- Нажать кнопку увеличения громкости и отпустить её.
- Также нажать клавишу уменьшения громкости.
- Зажать кнопку включения и держать её, пока не исчезнет логотип Apple, а устройство не начнёт перезагрузку.
Для перезагрузки iPhone 7 и iPhone 7 Plus следует нажать и удерживать кнопки уменьшения громкости и клавишу питания около 10 секунд.
Если модель более старая, то для перезапуска нужно удерживать клавишу выключения и кнопку Home в течение 10 секунд, пока не исчезнет значок яблока.
Решение № 3. Режим DFU
Режим DFU (Device Firmware Update) помогает принудительно восстановить iOS. С его помощью происходит откат системы и аварийное обновление устройства. Для запуска придётся подключить iPhone к компьютеру по кабелю, а затем открыть приложение iTunes. Если настройка будет происходить на ПК с macOS Catalina, следует запустить Finder. Затем необходимо нажать сочетание клавиш. Так же, как и в случае с принудительной перезагрузкой, комбинации разнятся в зависимости от модели iPhone.
- На iPhone 8, X, XS и более поздних моделях: нажать и быстро отпустить кнопку увеличения громкости. Нажать и быстро отпустить кнопку уменьшения громкости. Затем нажать и удерживать клавишу питания, пока не появится экран режима восстановления.
- На iPhone 7 и iPhone 7 Plus: нажать и удерживать одновременно кнопку питания и клавишу уменьшения громкости, пока не появится экран режима восстановления.
- На iPhone 6s и более ранних моделях: нажать и удерживать одновременно кнопку «Домой» и клавишу питания, пока не появится экран режима восстановления.
Если всё пройдёт удачно, то iTunes или Finder предложит восстановить или обновить iPhone. Следует выбрать обновление и подождать, пока программа скачает прошивку и установит её на iPhone.
Резюме
Мы рассмотрели несколько самых популярных способов восстановления iPhone при зависании на белом экране с логотипом Apple. Эти решения не требуют специальных навыков и позволяют любому пользователю самостоятельно разобраться с проблемой. Если описанные выше советы не помогли, возможно, всё дело в аппаратной части. В этом случае придётся нести смартфон в сервисный центр.
Источник
Как исправить зависание iPhone в режиме восстановления
Джастин Сабрина Обновлен сентября 02, 2021
«Прошлой ночью, когда я обновил свой iPhone 11 до iOS 14, iPhone 11 спонтанно остался в режиме восстановления. Я попытался подключить свой iPhone к книге Mac, но он не смог обнаружить мой iPhone. Что происходит? Как мне вывести iPhone 11 из режима восстановления? Пожалуйста помоги. «
Иногда, когда вы пытаетесь обновить систему iOS, восстановить iPhone или восстановить файлы резервных копий на iPhone или iPad, вы можете увидеть черный экран с символом iTunes, значком компьютера или даже логотипом Apple. Очевидно iPhone застрял в цикле режима восстановления. Если вы также столкнетесь с этой проблемой, вы можете прочитать эту статью, чтобы узнать, как эффективно исправить iPhone, застрявший в режиме восстановления. Прежде чем решать проблему с iPhone, ознакомьтесь с некоторой информацией о режиме восстановления iPhone.
СОДЕРЖАНИЕ
Часть 1. Что такое режим восстановления iPhone?
Режим восстановления — особое состояние. Когда возникает проблема с операционной системой, iPhone переходит в режим восстановления. Перевод устройства в режим восстановления может заставить iPhone работать и подключиться к iTunes, но он не может полностью запустить iOS. Это позволяет обновить операционную систему до новой рабочей версии или восстановить рабочую резервную копию на устройстве. В режиме восстановления вы вообще не можете использовать свой iPhone.
Иногда, когда ваш iPhone заблокирован или отключен, перевод iPhone в режим восстановления, который обычно называется заводским режимом, позволяет вам повторно получить доступ к устройству, но данные и настройки в iPhone будут полностью удалены после перезапуска. .
Часть 2. Почему iPhone завис в режиме восстановления?
Есть две основные причины зависания iPhone в режиме восстановления: повреждение оборудования или проблемы с программным обеспечением.
Аппаратные причины зависания iPhone в режиме восстановления:
Например, если ваш iPhone нырял вместе с вами или ваш iPhone случайно упал в туалет или воду, это может быть аппаратная проблема.
Программные причины зависания iPhone или iPad в режиме восстановления:
Вы когда-либо пытались сделать джейлбрейк iPhone, но безуспешно.
Вы пытаетесь обновить устройство до последней версии программного обеспечения iOS.
Вы активировали режим восстановления, чтобы решить другую проблему.
Примечание. Хотя тема этой статьи — iPhone, зависший в режиме восстановления, многие ситуации применимы к iPad или iPod touch.
Часть 3. Как исправить зависание iPhone в режиме восстановления на iOS 12.3 / 13/14?
Как видите, вы можете вывести iPhone из режима восстановления с помощью iTunes или перевести iPhone в режим DFU. Однако эти традиционные методы могут оказаться неэффективными на 100% и приведут к потере всех данных и настроек на iPhone. Если хочешь вывести iPhone из режима восстановления без потери данных вам понадобится профессиональная программа для ремонта iPhone.
Лучшее программное обеспечение для ремонта iPhone, рекомендованное здесь: UkeySoft FoneFix Восстановление системы iOS. Этот умный инструмент способен исправить некоторые проблемы iOS без потери данных, например Recovery Mode, черный экран, белый экран, логотип Apple, режим DFU или цикл загрузки, или даже iPhone завис, отключен или заблокирован. Кроме того, он также позволяет вам понизить версию iOS до предыдущей без взлома.
Преимущества UkeySoft FoneFix:
- Устранение различных проблем с iOS без потери данных.
- Предлагайте стандартные и расширенные режимы ремонта.
- Один щелчок, чтобы войти или выйти из режима восстановления на устройстве iOS.
- Исправьте зависание iPhone в режиме восстановления без iTunes.
- Понизьте версию iOS без взлома.
- Отлично работают с iOS 14 и iPhone 11 / XS / XR / X и т. Д.
Выполните простые шаги, чтобы исправить зависание iPhone в режиме восстановления на iOS 12.3 / 13/14 без потери данных.
Шаг 1. Запустите UkeySoft и подключите iPhone к компьютеру.
После установки запустите программу восстановления системы UkeySoft FoneFix iOS на рабочем столе, а затем подключите iPhone к компьютеру с помощью USB-кабеля.
Шаг 2. Выйдите из режима восстановления.
Чтобы вывести iPhone из режима восстановления, нажмите «Войти / выйти из режима восстановления» и выберите «Выйти из режима восстановления», тогда UkeySoft поможет вам автоматически выйти из режима восстановления.
Всего два простых шага, и вы снова получите доступ к своему iPhone!
Источник
При загрузке устройство iPhone зависает на экране с логотипом Apple
Если у вас iPhone с iOS 13 или более поздней версии и вы попытались восстановить данные на нем из резервной копии или перенести на него данные с предыдущего устройства, логотип Apple и индикатор выполнения могут отображаться на экране более часа. Узнайте, что делать в этом случае.
Если вы столкнулись с описанной проблемой, следуйте этим инструкциям.
- Убедитесь, что индикатор выполнения на экране iPhone не менялся по крайней мере в течение часа.
- Если это так, подключите устройство к компьютеру и переведите его в режим восстановления, следуя инструкциям ниже.
- На iPhone 8 или более поздней модели: нажмите и отпустите кнопку увеличения громкости. Нажмите и отпустите кнопку уменьшения громкости. Нажмите и удерживайте боковую кнопку. Удерживайте боковую кнопку, пока не откроется экран режима восстановления.
- На iPhone 7 или iPhone 7 Plus: нажмите и удерживайте кнопку уменьшения громкости и кнопку «Сон/Пробуждение». Удерживайте кнопку уменьшения громкости, пока не откроется экран режима восстановления.
- На iPhone 6s или более ранней модели: нажмите и удерживайте кнопки «Сон/Пробуждение» и «Домой». Удерживайте кнопку «Домой», пока не откроется экран режима восстановления.
- На Mac с macOS Catalina 10.15 или более поздней версии откройте Finder. На компьютере Mac с macOS Mojave 10.14 или более ранней версии либо на компьютере с Windows откройте iTunes. Если появится запрос на обновление или восстановление, выберите «Обновить». Сделав это, вы обновите устройство до последней версии iOS. Если вы выберите «Восстановить», то с iPhone будут удалены все данные.
Источник
Если iPhone не включается или зависает
Узнайте, что делать, если экран iPhone не реагирует на прикосновения либо устройство зависает при включении.
Экран iPhone темный или завис
iPhone завис и отображает только логотип Apple
Если экран темный или завис
Выполните действия для соответствующего устройства.
На iPhone 8 или более поздней модели, включая iPhone SE (2-го поколения)
- Нажмите и быстро отпустите кнопку увеличения громкости.
- Нажмите и быстро отпустите кнопку уменьшения громкости.
- Нажмите и удерживайте боковую кнопку, пока не отобразится логотип Apple.
- Если телефон не включается, выполните следующие действия, чтобы проверить оборудование и зарядить телефон. Может потребоваться зарядка в течение часа.
- Если телефон по-прежнему не включается, обратитесь в службу поддержки Apple.
На iPhone 7 или iPhone 7 Plus
- Нажмите и удерживайте боковую кнопку и кнопку уменьшения громкости, пока не появится логотип Apple.
- Если телефон не включается, выполните следующие действия, чтобы проверить оборудование и зарядить телефон. Может потребоваться зарядка в течение часа.
- Если телефон по-прежнему не включается, обратитесь в службу поддержки Apple.
На iPhone 6s или более ранней модели, включая iPhone SE (1-го поколения)
- Нажмите и удерживайте кнопку «Домой» и боковую или верхнюю кнопку, пока не появится логотип Apple.
- Если телефон не включается, выполните следующие действия, чтобы проверить оборудование и зарядить телефон. Может потребоваться зарядка в течение часа.
- Если телефон по-прежнему не включается, обратитесь в службу поддержки Apple.
Если iPhone включается, но зависает в процессе запуска
Если во время запуска появляется логотип Apple или красный либо синий экран, выполните следующие действия:
- Подключите iPhone к компьютеру. На компьютере Mac с macOS Catalina откройте приложение Finder. На компьютере Mac с macOS Mojave или более ранней версии либо на компьютере с Windows откройте приложение iTunes. Определите версию macOS, установленную на компьютере Mac.
- Выберите iPhone на компьютере.
- Подключив iPhone, выполните следующие действия:
- На iPhone 8 или более поздней модели, включая iPhone SE (2-го поколения): нажмите и быстро отпустите кнопку увеличения громкости. Нажмите и быстро отпустите кнопку уменьшения громкости. Затем нажмите и удерживайте боковую кнопку.




Источник