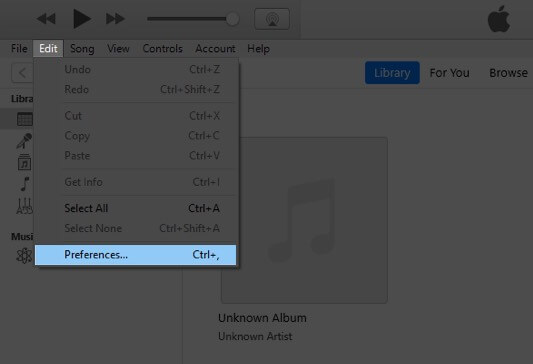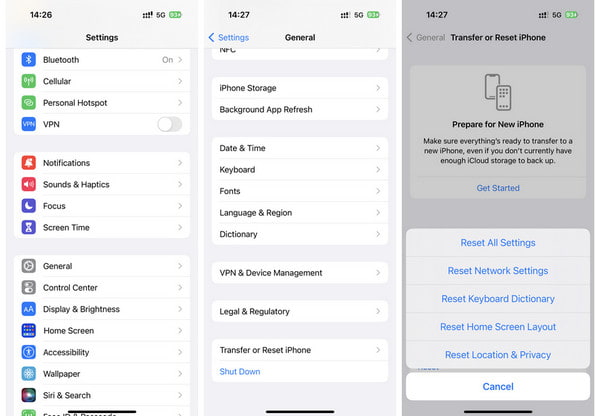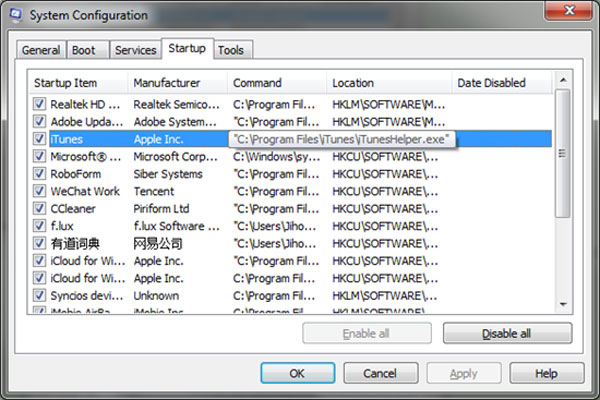- Сведения о предупреждении «Доверять этому компьютеру?» на устройстве iPhone, iPad или iPod touch
- Значение настроек доверия на устройстве
- Выбор возможности доверия компьютеру
- Изменение настроек для доверенных компьютеров
- Получение помощи
- «Не доверять этому компьютеру»: решение проблемы
- Лонгриды для вас
- Как отменить случайно нажал «Не доверяй» на iPhone или iPad
- Что означает «доверять этому компьютеру»?
- Как отменить «Не доверяй» компьютерному крану с iPhone и iPad
- Отключите и снова подключите устройство
- Сброс всех диалоговых предупреждений в iTunes
- Закройте iTunes или Finder и повторите попытку
- Выключите устройство и снова подключите его
- Сбросить настройки сети
- Как вы можете обойти «Доверие этому компьютеру» на iPhone для подключения к компьютеру
- Часть 1. Как обойти «Доверять этому компьютеру» на iPhone через настройки
- Часть 2: Как обойти «Доверять этому компьютеру» на iPhone с помощью iTunes
- Часть 3: Как исправить и обойти «Доверяйте этому компьютеру», застрявшее на iPhone
- Часто задаваемые вопросы о том, как обойти «доверять этому компьютеру» на iPhone
Сведения о предупреждении «Доверять этому компьютеру?» на устройстве iPhone, iPad или iPod touch
В этой статье рассматриваются доверенные компьютеры и способы изменения имеющихся настроек.
Значение настроек доверия на устройстве
При подключении устройства iPhone, iPad или iPod touch к компьютеру или другому устройству в первый раз отображающееся предупреждение предлагает выбрать, доверяете ли вы компьютеру.
- Доверенные компьютеры могут синхронизироваться с устройством, создавать резервные копии и получать доступ к фотографиям, видео, контактам и другому содержимому на вашем устройстве. Такие компьютеры будут доверенными до изменения списка доверенных компьютеров или удаления всех данных с устройства.
- Если для компьютера выбран вариант «Не доверять», то его доступ к содержимому устройства блокируется. Указанное предупреждение будет отображаться при каждом подключении устройства к этому компьютеру.
Выбор возможности доверия компьютеру
- Подключите устройство iPhone, iPad или iPod touch к компьютеру или другому устройству.
- Если установлен пароль, введите его, чтобы разблокировать iPhone, iPad или iPod touch.
- Чтобы разрешить компьютеру доступ к данным на устройстве, выберите его в программе Finder и нажмите «Доверять» или — если используется iTunes — «Продолжить».
- На iPhone, iPad или iPod touch подтвердите разрешение доступа к данным для компьютера или другого устройства. Если не следует доверять компьютеру или другому подключенному устройству, нажмите «Не доверять». Чтобы доверять компьютеру, нажмите «Доверять».
Изменение настроек для доверенных компьютеров
Устройство запоминает компьютеры, указанные как доверенные.
Если больше не требуется доверять компьютеру или другому устройству, измените настройки конфиденциальности на устройстве iPhone, iPad или iPod touch. Перейдите в меню «Настройки» > «Основные» > «Сброс» > «Сбросить геонастройки». Теперь при подключении к ранее доверенным компьютерам будет отображаться предупреждение, запрашивающее, следует ли доверять этому компьютеру.
Получение помощи
Если выбран параметр «Доверять» или «Не доверять», но система не принимает ответ или предупреждение о необходимости доверия не отображается, выполните указанные ниже действия. Повторяйте попытку после каждого из них.
Если перечисленные выше действия не помогли решить проблему, перейдите в меню «Настройки» > «Основные» > «Сброс» и нажмите «Сбросить настройки сети». При этом также сбрасываются сети Wi-Fi и пароли, настройки сотовой сети, а также параметры VPN и APN, которые использовались ранее.
Если вы загрузили iTunes для Windows из магазина Microsoft Store, для службы iTunes Mobile Device Helper должна быть включена автозагрузка.
Информация о продуктах, произведенных не компанией Apple, или о независимых веб-сайтах, неподконтрольных и не тестируемых компанией Apple, не носит рекомендательного или одобрительного характера. Компания Apple не несет никакой ответственности за выбор, функциональность и использование веб-сайтов или продукции сторонних производителей. Компания Apple также не несет ответственности за точность или достоверность данных, размещенных на веб-сайтах сторонних производителей. Обратитесь к поставщику за дополнительной информацией.
Источник
«Не доверять этому компьютеру»: решение проблемы
Каждый раз, когда вы подключаете iPhone, iPad или iPod Touch к новому компьютеру, на дисплее iOS-устройства появляется специальное окно, с помощью которого вам необходимо решить, доверять данные своего девайса этому компьютеру или нет. Большинство пользователей успешно нажимает «Доверять», однако по каким-либо причинам (например, случайно) вы можете совершить обратное действие и заблокировать тому или иному компьютеру доступ к смартфону или планшету. Как же быть в этом случае?
Первое решение, оно же самое легкое, — отключить устройство от компьютера, подождать 10 секунд и снова подключить его. Как только вы это провернете, соответствующее окно должно опять появиться.
Если первый способ не помог в решении вашей проблемы, самое время обратиться ко второму. Для этого необходимо запустить программу iTunes на компьютере, открыть настройки и перейти на вкладку «Дополнительные». Здесь вы увидите кнопку «Сбросить все предупреждения», которой необходимо воспользоваться.
Помните, что в это время устройство должно быть обязательно отключено от компьютера.
После этого вы сможете исправить свою ошибку и нажать «Доверять».
Проблема все еще сохраняется? Попробуйте обновить iTunes до новейшей версии, отключить защиту паролем или другой USB-вход.
Кстати, вышеупомянутое окно может появляться не только при подключении девайса к новому компьютеру, но и после его сброса до заводских настроек или обновления iTunes.
По материалам osxdaily.com
Новости, статьи и анонсы публикаций
Свободное общение и обсуждение материалов
Лонгриды для вас
В YouTube снова завезли режим картинка-в-картинке. Правда, пока только в тестовом режиме, поэтому включать его нужна на сайте хостинга. Разбираемся, как это сделать и что ещё нового появилось в приложении видеосервиса
Нюансы работы с проводником Finder, грамотное использование сочетания клавиш, трекпад вместо мышки — эти, и еще несколько дельных советов для тех, кто перешел с Windows-компьютеров на Mac, читайте в нашей новой статье.
Недавно появилась информация о том, что в Купертино был двойной агент. Более года участник сообщества по торговле слухами и утечками компании Apple одновременно служил в роли информатора крупного технологического гиганта.
Источник
Как отменить случайно нажал «Не доверяй» на iPhone или iPad
Когда вы подключаете свой iPhone или iPad к компьютеру Mac или Windows, на вашем устройстве может появиться всплывающее окно с вопросом — Доверяйте этому компьютеру. Если вы случайно нажали на «Не доверять», вот несколько способов отменить этот непреднамеренный выбор. Но перед этим, дайте нам знать больше о доверии к компьютеру.
Что означает «доверять этому компьютеру»?
В 2013 году Apple представила новую функцию, которая запрашивает у вас аутентификацию или доверие к компьютеру, к которому вы подключили свое устройство iOS. Вам нужно нажать «Доверие» и ввести пароль, чтобы «доверять» компьютеру. Только после этого вы можете синхронизировать и передавать данные между вашим iPhone и Mac или ПК. Если вы нажмете «Не доверять», iTunes или Finder не распознают ваше устройство. Естественно, это означает, что вы не можете передавать данные или синхронизировать устройство.
Примечание. На Mac, на котором установлена последняя версия macOS Catalina, после подключения устройства нажмите «Доверие» в Finder. Затем вы получите всплывающее окно на вашем iPhone или iPad.
Теперь, возвращаясь к основной теме, если вы подключили свое устройство и выбрали «Не доверять», вот как можно исправить эту ошибку. Это нажмите «Доверие».
Как отменить «Не доверяй» компьютерному крану с iPhone и iPad
Отключите и снова подключите устройство
Обычно, если вы просто отключаете iPhone (подождите несколько минут), а затем снова подключаете его, вы снова получаете всплывающее окно аутентификации. Но если это не сработает, мы должны найти другие способы.
Сброс всех диалоговых предупреждений в iTunes
После того, как вы нажмете «Не доверять», вы не сможете вернуться назад, пока ваш iPhone подключен и iTunes работает. Но в iTunes есть опция сброса предупреждений, которая может работать. Давайте сначала попробуем это:
Если у вас Windows PC или Mac под управлением MacOS Mojave или более ранней версии:
- Отключите ваш iPhone от компьютера.
- В iTunes на ПК или старом Mac нажмите «Правка» → «Настройки».
- Нажмите на вкладку «Дополнительно».
- Нажмите кнопку «Сбросить предупреждения».
Теперь подключите iPhone обратно. Если вы видите диалоговое окно «Доверие этому компьютеру», нажмите «Доверие», чтобы решить проблему. iTunes должен иметь доступ к данным вашего iPhone.
Закройте iTunes или Finder и повторите попытку
Первый и второй методы — это, как правило, надежные способы устранения случайного щелчка «Не доверяй». В редких случаях, когда это не сработало, вы можете выйти из iTunes и перезапустить его. При необходимости вы можете даже перезагрузить компьютер. Вы увидите всплывающее окно на iDevice.
Для Finder на Mac вы должны принудительно завершить его. Для этого нажмите на логотип Apple в левом верхнем углу и выберите Force Quit. Далее выберите Finder и нажмите «Перезапустить». После этого снова откройте Finder, выберите свое устройство на левой боковой панели под Locations и нажмите Trust. Вы получите всплывающее окно на iPhone или iPad, откуда вы можете нажать на доверие.
Выключите устройство и снова подключите его
Другое решение — отключить ваш iPhone или iPad. Вы можете использовать кнопки, как вы регулярно делаете. Или откройте приложение «Настройки», нажмите «Общие», а затем нажмите «Завершение работы» снизу.
После выключения устройства подключите его к компьютеру. Это включит его, и диалоговое окно появится снова.
Сбросить настройки сети
Этот сброс не удалит ваши личные данные. Тем не менее, все настройки сети будут возвращены к настройкам по умолчанию. Это включает в себя такие вещи, как запомненные сети Wi-Fi, конфигурации VPN, список устройств Bluetooth и т. Д. Прежде чем продолжить, убедитесь, что у вас есть резервная копия вашего устройства.
Чтобы сбросить настройки сети, откройте приложение «Настройки» и нажмите «Далее», затем нажмите «Сброс».
На следующем экране нажмите «Сбросить настройки сети». Введите свой пароль iPhone и подтвердите свои действия.
Вот как вы можете снова доверять своему компьютеру, если ранее нажали на «Не доверять». Надеюсь, это краткое руководство поможет вам.
Наконец, что если вы хотите не доверять компьютеру? Например, если вы доверяли компьютеру друга или доверяли ему по ошибке и теперь хотите ему не доверять? Ну, это легко. Вы должны сбросить местоположение и настройки конфиденциальности вашего iPhone. Для этого откройте приложение «Настройки» → «Основные» → «Сброс» → «Сбросить местоположение и конфиденциальность» → «Введите пароль», чтобы подтвердить свои действия. Это будет доверять всем компьютерам.
Источник
Как вы можете обойти «Доверие этому компьютеру» на iPhone для подключения к компьютеру
Размещено от Ной Миллер Январь 15, 2021 15: 40
Как обойти «Доверяй этому компьютеру» на iPhone? Что делать, если вы не можете подключить iPhone к компьютеру из-за сообщения? Чтобы синхронизировать файлы iPhone с iTunes, обновить функции или даже зарядить iPhone через компьютер, вы должны нажать «Доверять этому компьютеру» на iPhone для первого подключения. Вот 5 эффективных способов обойти «Доверяйте этому компьютеру» на iPhone, о которых вы должны знать.

- Часть 1: Как обойти «Доверять этому компьютеру» на iPhone через настройки
- Часть 2: Как обойти «Доверять этому компьютеру» на iPhone с помощью iTunes
- Часть 3: Как исправить и обойти «Доверяйте этому компьютеру», застрявшее на iPhone
- Часть 4: Часто задаваемые вопросы о том, как обойти «Доверять этому компьютеру» на iPhone
Часть 1. Как обойти «Доверять этому компьютеру» на iPhone через настройки
Если сообщение «Доверяйте этому компьютеру» появляется снова и снова в цикле, вы можете просто пропустить его через Параметры на вашем iPhone. Вы можете превратить компьютер в надежный, выполнив следующие действия.
Шаг 1Перейдите в Параметры приложение на вашем iPhone. Выбрать Общие вариант из раскрывающегося списка и нажмите на Сбросить опцию.
Шаг 2После этого выберите Сброс местоположения и конфиденциальности вариант. Введите свой пароль и нажмите на Сброс настроек опцию.
Шаг 3Он вернет iPhone к заводским настройкам, что отменит разрешение, которое может обойти «Доверять этому компьютеру» на iPhone.
Часть 2: Как обойти «Доверять этому компьютеру» на iPhone с помощью iTunes
Когда вам нужно передать файлы между iPhone и компьютером, вы должны убедиться, что вы обновились до последней версии iTunes, а iTunes Mobile Device Helper включен в качестве элемента запуска.
Шаг 1После того, как вы загрузили iTunes на свой компьютер, вы можете запустить программу и проверить, является ли она последней версией.
Шаг 2Нажмите Start кнопку и выберите Параметры вариант. Выберите Стартап из файла Приложения меню.
Шаг 3Найдите Помощник по мобильному устройству iTunes вариант из раскрывающегося списка, затем выберите Включить чтобы запустить его при запуске, чтобы обойти Trust This Computer на подключенном iPhone. (Что если iPhone не подключается к iTunes ?)
Часть 3: Как исправить и обойти «Доверяйте этому компьютеру», застрявшее на iPhone
Как насчет iPhone, застрявшего с «Доверяй этому компьютеру»? Если вы не можете нажать Trust кнопку для доступа к iPhone, вы можете использовать Разблокировка Apeaksoft iOS чтобы обойти «Доверять этому компьютеру» на iPhone. Это позволяет стереть пароль iPhone, чтобы войти в устройство с заблокированным экраном.
Введите заблокированный iPhone с сообщением «Доверяйте этому компьютеру».
Обновите iOS до последней версии, чтобы решить связанные с этим проблемы.
Обходите доверять этому компьютеру на iPhone за несколько секунд.
Поддержите последний iPhone 12 с iOS 14 и предыдущими версиями.
Шаг 1Скачайте и установите Apeaksoft iOS Unlocker, вы можете запустить программу и выбрать Протрите пароль Режим. Убедитесь, что iPhone подключен к компьютеру с помощью оригинального USB-кабеля.
Шаг 2После этого вы можете подтвердить информацию на iPhone и нажать кнопку Start кнопку, чтобы продолжить. Программа начнет загрузку соответствующего пакета прошивки для решения проблемы.
Шаг 3После того, как вы загрузили прошивку, вы можете щелкнуть Отпереть кнопку, чтобы обойти Доверять этому компьютеру на iPhone. Тогда вам необходимо ввести 0000 для подтверждения разблокировки.
Примечание. Если на iPhone включен «Найти iPhone», необходимо ввести пароль iCloud, чтобы сбросить устройство после разблокировки.
Часто задаваемые вопросы о том, как обойти «доверять этому компьютеру» на iPhone
1. Можно ли полностью обойти «Доверять этому компьютеру» на iPhone?
На самом деле невозможно обойти «Доверять этому компьютеру» на вашем iPhone без потери данных. Конечно, вы можете получить важные данные iPhone с некоторыми профессиональными восстановление данных, например Apeaksoft Data Recovery, для извлечения и резервного копирования нужных файлов.
2. Почему iPhone всегда спрашивает «Доверяйте этому компьютеру»?
После того, как вы удалили доверительные отношения между iPhone и компьютером через Сброс конфиденциальности вариант. Появится сообщение с просьбой доверять своему компьютеру, когда вы подключаете iPhone к компьютеру с помощью кабеля освещения.
3. Есть ли альтернатива, чтобы обойти этот компьютер с оборудованием?
Убедитесь, что вы используете оригинальный USB-кабель, поставляемый с вашим iPhone или iPad. Конечно, вы можете приобрести его на официальном сайте. Затем вы можете проверить USB-порт, подключив iPhone к другому USB-порту, чтобы обойти «Trust This Computer» на iPhone.
Просто узнайте больше о том, как обойти «Доверяйте этому компьютеру» на iPhone с помощью некоторых эффективных методов из статьи. У Apple есть несколько методов по умолчанию для удаления сообщения цикла. Но когда iPhone застревает на сообщении, вам нужно использовать Apeaksoft iOS Unlocker, чтобы обойти сообщение, чтобы попасть на устройство с заблокированным экраном.
Источник