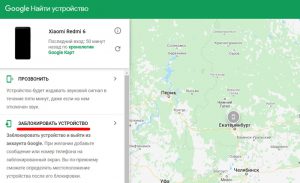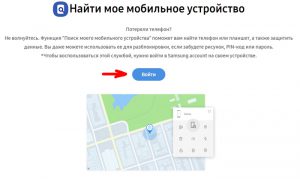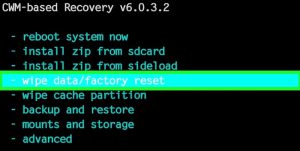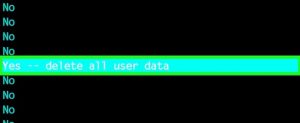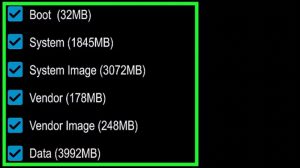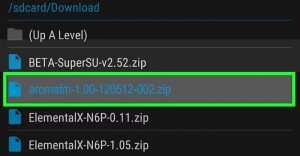- Как разблокировать Android, если забыл пароль?
- 1 Воспользуйтесь аккаунтом Google
- 2 Воспользуйтесь Smart Lock
- 3 Используйте специальные программы
- Как разблокировать телефон, если забыл пароль?
- Разблокировать телефон через “Найти устройство” от Гугл
- Разблокировать телефон через “Найти телефон” от Samsung
- Разблокировать телефон через сброс настроек к заводским
- Разблокировать телефон через утилиту для восстановления
- Разблокировать телефон, когда установлен сторонний блокировщик экрана
- Заблокировано устройство под Android. Что делать?
Как разблокировать Android, если забыл пароль?
Пять способов экстренной помощи, чтобы разблокировать Android-смартфон, если вы забыли от него пароль или графический ключ.
Прекратите паниковать и прочтите пять инструкций, как разблокировать Android, если вы забыли пароль или графический ключ. Скорее всего, одна из них вам поможет. Способы описаны для смартфонов, однако для планшетов все делается аналогично.
1 Воспользуйтесь аккаунтом Google
Этот способ подойдет, чтобы разблокировать старый смартфон, выпущенный до 2014 года включительно. Если это так, у вас скорее всего, установлена версия Android ниже 5.0. В этом случае вы можете обойти защиту при помощи своего аккаунта Google. Еще одно условие — телефон должен быть способен подключиться к Интернету (например, он автоматически подключается к вашей домашней точке Wi-Fi).
- Убедитесь, что смартфон подключен к Интернету.
- На экране ввода пароля или графического ключа пять раз введите любую комбинацию символов/жестов.
- После пятой попытки ввода неправильного пароля на экране смартфона должна появиться надпись «Забыли пароль?» или нечто похожее.
- Нажмите на эту надпись и в отобразившемся окне введите логин и пароль от учетной записи Google, к которой привязан ваш смартфон.
Разблокировка Android через Google-аккаунт
- Если вы не помните пароль от учетной записи Google, зайдите с другого устройства (например, с компьютера) на страницу восстановления аккаунта Google.
- Попробуйте восстановить пароль от учетной записи одним из пяти предлагаемых способов (кроме телефонного). Если вам удалось, введите логин и новый пароль на смартфоне.
- Android будет разблокирован. После этого вы можете задать новый пароль для блокировки экрана Android или выбрать иной метод защиты экрана.
Если у вас более новое устройство, читайте далее.
2 Воспользуйтесь Smart Lock
Этот способ, наоборот, подойдет, если у вас новый смартфон — от 2015 года и новее. В этом случае, скорее всего, у вас Android 5.0 и старше. Начиная с этой версии в Android доступна функция Smart Lock, с помощью которой можно попытаться разблокировать Android, если забыл пароль.
Smart Lock позволяет разблокировать телефон тремя различными способами:
- Надежные устройства — разблокировка без ввода пароля происходит, если к смартфону по Bluetooth подключается знакомое устройство.
- Безопасные места — разблокировка без ввода пароля происходит, если вы находитесь в пределах заданной местности — например, у себя дома.
- Распознавание лиц — разблокировка без ввода пароля происходит, если Android определяет, что именно вы в данный держите его в руках.
Разблокировка Android при помощи Smart Lock
- Вспомните, настраивали ли вы Smart Lock, когда устанавливали на телефон пароль или графический ключ? Какой способ разблокировки вы выбрали?
- Если вы выбрали надежное устройство, и на вашем телефоне включен Bluetooth, найдите устройство, включите на нем Bluetooth и попытайтесь подключиться с него к своему смартфону.
- Если вы выбрали безопасное место, и на вашем телефоне включен GPS, отправляйтесь в заданное место. Android разблокируется, как только определит по GPS, что ваше местоположение совпадает с заданным.
- Если вы выбрали распознавание лиц, смартфон разблокируется, если увидит камерой ваше лицо и сличит его с тем, что хранится у него в памяти.
Если вы не настраивали Smart Lock, чтобы разблокировать Android, если забыли пароль, читайте далее.
3 Используйте специальные программы
Если вы не помните свой пин-код или секретный рисунок, можно произвести сброс с помощью одной из специальных программ. Например, Tenorshare 4uKey — она бесплатна и проста в использовании. Она же поможет удалить учетную запись Google, если вы не помните пароль
Вам нужно скачать и установить программу на ПК, подключить к компьютеру заблокированный смартфон. Программа предложит удалить блокировку.
Источник
Как разблокировать телефон, если забыл пароль?
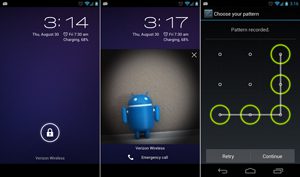
Разблокировать телефон через “Найти устройство” от Гугл
Для работы этого способа важно, чтобы в телефоне был зарегистрирован аккаунт Google. Идем на сайт “ Find Device “. Входим в свою учетную запись Google (такая же должна быть активна в телефоне), выбираем свой телефон и жмем “Заблокировать устройство”.
Создаем новый пароль для блокировки. Теперь он заменит собой старый пароль, который вы забыли. Просто введите новый пароль на телефоне, чтобы его разблокировать.
Разблокировать телефон через “Найти телефон” от Samsung
Данный инструкция только для устройств Samsung. Если у вас другой производитель, используйте следующие методы.
Используем сайт для поиска своего смартфона Samsung – ссылка . Входим в свой аккаунт Samsung, такая же учетная запись должна быть активная на заблокированном устройстве.
Выберите свой смартфон и опцию “Разблокировать мое устройство” справа в меню. Если появится запрос, повторно введите пароль к своему аккаунту Samsung.
Разблокировать телефон через сброс настроек к заводским
Внимание! Этот способ удалит все ваши данные с телефона и карты памяти! Но если есть резервная копия в облачном хранилище, вы спокойно все восстановите после сброса настроек. Перед сбросом взвесьте все “за” и “против”.
- Вызываем меню восстановления (Recovery mode):
- Samsung: одновременно зажать кнопки “Домой”, “Питание”, “Громкость вверх” (или “Громкость вниз”).
- Xiaomi: при выключенном телефоне одновременно зажать “Питание”, “Громкость вверх”. Когда появится вибрация, отпустите кнопку “Питание”, но удерживайте громкость.
- Huawei: при выключенном телефоне одновременно зажмите “Питание” “Громкость вниз”.
- Sony: зажмите кнопку “Питание” до вибрации, затем зажмите “Громкость вверх”.
- HTC: одновременно зажмите кнопки “Питание” и “Громкость вниз”.
- OnePlus: одновременно зажмите кнопки “Питание” и “Громкость вниз”.
- Asus: одновременно зажать кнопки “Питание” и “Громкость вниз”.
- Выберите опцию “wipe data/factory reset” – используйте клавиши громкости.
- Подтвердите свои действия.
- Готово. Система запустит процесс сброса. Это займет 5-10 минут. Убедитесь, что заряда батареи хватит, иначе устройство может превратиться в “кирпич”.
- Заново настройте свой телефон и войдите в свою учетную запись Google.
Разблокировать телефон через утилиту для восстановления
Этот метод сработает, если в телефоне установлена утилита для восстановления CWM или TWRP. С ее помощью можно просто удалить файл с телефона, который отвечает за экран блокировки.
- Заходим в recovery mode (меню восстановления). Обычно нужно зажать клавиши “Питание”, “Домой”, и “Громкость вниз” одновременно. Или смотрите выше в статье.
- Выбираем опцию “Mount” (монтировать).
- Выберите все носители информации в телефоне, на которых есть папки. Не выбирайте раздел “Mount system partition read-only” (монтировать раздел только для чтения).
- Подсоедините телефон к ПК через кабель, скачайте файловый менеджер Aroma на компьютер и перенесите архив в папку “Download” на телефоне.
- Установите скачанное приложение. Откройте меню “install”, выделите архив и нажмите “Установить”.
- В структуре папок на телефоне идем в /data/system . Найдите и удалите файлы, в названии которых встречаются слова: “gatekeeper”, “lockscreen”, “locksettings”.
- Перезагрузите телефон. Экран блокировки должен исчезнуть.
Разблокировать телефон, когда установлен сторонний блокировщик экрана
Этот метод сработает, если вы установили стороннее приложение для блокировки экрана, т.е. не использовали штатные настройки в телефоне. Нам нужно войти в безопасный режим и просто удалит приложение-блокировщик с телефона.
- Активируем безопасный режим:
- Samsung: выключим телефон, затем включим и при появлении логотипа зажимаем кнопку “Громкость вниз” – до полной загрузки Андроид. На экране появится надпись “Безопасный режим”.
- Xiaomi: перезагрузим телефон, когда начнут бегать три точки при загрузке системы – зажать “Громкость вниз” до полной загрузки Андроид. Внизу появится надпись “Безопасный режим”
- Huawei, Sony, HTC: удерживать кнопку “питания”, пока не появится меню перезагрузки и выключения телефона. Зажать на экране опцию “Выключить”, пока не появится окно входа в безопасный режим.
- Введите обычный пароль блокировки экрана или графический ключ. Стороннее приложение-блокировщик не загрузилось, так что его пароль знать необязательно.
- Идите в Настройки -> Приложения . Удалите установленный блокировщик экрана.
- Перезагрузите телефон.
В этой статье я рассказал о нескольких способах, как разблокировать телефон и планшет на Андроид, если забыл пароль. А какие способы знаете вы – делитесь в комментариях.
Источник
Заблокировано устройство под Android. Что делать?
Все мы боимся наступления того момента, когда наши компьютеры зависают.
Я не говорю о Blue Screen of Death или о Kernel Panic.
Это безусловно достаточно плохо, когда вы только что закончили правку своего окончательного варианта документа, однако не успели его сохранить.
Ведь даже после зависания ваш компьютер обычно перезагрузится сам, и вы сможете продолжить работу с места, на котором вы находились. Конечно, как правило, ваша работа не будет сохранена, и вы потеряете некоторую ее часть, однако за исключением этой потери, ведь ничего не произошло, верно?
Гораздо хуже, когда система остается в живых, но замораживается или блокируется таким образом, что вы ничего не можете сделать.
Это может быть результатом чего угодно, например, ошибкой приложения или результатом работы вредоносного программного обеспечения, которое сознательно блокирует доступ ко всему остальному, надеясь, что вы заплатите деньги для получения кода деактивации, с помощью которого вы сможете вернуть себе контроль над вашим смартфоном или планшетом.
Так или иначе, перезагрузка могла бы помочь, однако возможна ситуация, когда вредоносное ПО или ошибочное приложение запускается прежде, чем вы сможете вмешаться в ситуацию и удалить его.
Если это происходит, вы можете застрять в бесконечном цикле «зависания перезагрузки зависания перезагрузки».
К счастью, у большинства настольных операционных систем есть путь решения этой проблемы: если все остальное перестало работать, вы можете использовать специальный CD для восстановления системы или флэш-карту антивирусного диска спасения, чтобы перезапустить ваш компьютер, не выполняя программного обеспечения с вашего жесткого диска вообще.
Не во всех отказах или вредоносах можно разобраться, ведь иногда вредоносное ПО может шифровать ваши файлы.
Однако, как быть с Android?
С фальшивым антивирусом Virus Shield (Andr/Vshield-A) http://nakedsecurity.sophos.com/2014/04/09/google-takes-down-fake-anti-virus-app-that-duped-10000-users-on-play-store/ и «police warning» ransomware http://nakedsecurity.sophos.com/2014/05/19/android-police-warning-ransomware-how-to-avoid-it-and-what-to-do-if-you-get-caught/ сегодня появилась реальная угроза для Android. Вполне возможно, что вы можете столкнуться с проблемой, когда ваш планшет или смартфон будет блокирован и единственное запускаемое приложение будет требовать 300$ для разблокировки:
Koler эффективно блокирует ваш телефон с помощью всплывающего окна браузера, которое быстро вновь появляется, если вы пытаетесь от него избавиться.
Непрерывно вновь появляющееся всплывающее окно делает невозможным войти в меню Настройки, чтобы удалить вредоносное программное обеспечение, и простая перезагрузка не поможет, потому что вредоносное программное обеспечение грузится до всего остального.
Но вы не можете перезагрузить свой Android с помощью CD или флеш-карты. Что делать?
Вот метод, который может решить вашу проблему.
Данный способ не всегда сможет помочь, однако на недавних версиях Android он обладает тремя удобными преимуществами:
- Не требует никаких специальных технических навыков.
- Не требует, чтобы предварительной установки никакого специального программного обеспечения.
- Если даже данный способ не сработает, вы можете возвратиться туда, где вы были, и вы ничего не теряете.
Это вызов «Safe Mode». Данный режим подобен безопасному режиму в Windows, где ваша система запускается, не загружая сторонних дополнений.
В теории, если ваш телефон не рутован (то есть вы сознательно не изменяли его таким образом, чтобы получить права root), тогда никакие сторонние приложения, которые вы установили, не должны быть в состоянии обойти загрузку системы в безопасном режиме.
Начальная загрузка в безопасном режиме означает, что вы должны быть в состоянии войти в список загруженных приложений, вредоносного программного обеспечения и удалить нежелательные.
(Если приложение вредоносного программного обеспечения не запускается, то оно не может запретить активную «антивирусную» защиту, чтобы экранировать себя от удаления.)
Начальная загрузка в безопасном режиме
Жизнь была бы намного легче, если все поставщики договорились о стандартном способе загрузки в безопасном режиме сразу после выключения питания.
Однако такого стандартного режима, увы, на сегодня нет. Таким образом вам придется подбирать, какой из предложенных ниже методов реализован на вашем устройстве.
Метод 1
(Работает на устройствах Google и различных Android Open Source Project, или AOSP, CyanogenMod.)
- Нажмите и удерживайте кнопку «питание», как вы делали бы, чтобы выключить или перезагрузить.
- В появившемся меню выберите опцию «Power off».
- Если ничто не происходит, пробуйте то же самое с «Reboot».
- В диалоговом окне должно появиться предложение перезагрузиться в Safe Mode
Метод 2
- Выключить.
- Включите и неоднократно нажимайте программную кнопку «Меню».
Метод 3
(Для устройств Samsung Galaxy S3 и других)
- Выключить.
- Включите, затем нажмите и удерживайте Volume Down (Galaxy S3 и другие), Volume Up (HTC One и другие), или Volume Down and Volume Up вместе (различные устройства Motorola), до появления логотипа поставщика.
Если вы выберете Safe Mode, вы будете видеть текст «Safe Mode» в нижнем левом углу экрана.
Чтобы выйти из Safe Mode, попытайтесь просто перезагрузить.
Если это не работает, попытайтесь перезагрузить c использованиеv одного из вышеупомянутых методов.
Что сделать, когда вы загрузились в режиме «Safe Mode«
Вот практический пример, удаления вышеупомянутого вредоносного программного обеспечения Koler http://nakedsecurity.sophos.com/2014/05/19/android-police-warning-ransomware-how-to-avoid-it-and-what-to-do-if-you-get-caught/ с зараженного планшета Android.
Эта разновидность вредоносного программного обеспечения устанавливает себя под именем BaDoink (очевидно имя известной онлайновой службы порно):
После загрузки в Safe Mode, сторонние приложения не видны на странице приложений, так как они не активны:
Пройдите в меню Настройки и выберите нужное вам приложение и удалите его
В выбранном пункте меню «Приложения» вы увидите список всех приложений. Выберите вредоносное и удалите его.
Перезагрузите ваше устройство.
Вместе с тем рекомендую впредь во избежание подобных ситуаций использовать надежный антивирус, который не допустит попадания вредоносного ПО на ваше устройство
Источник
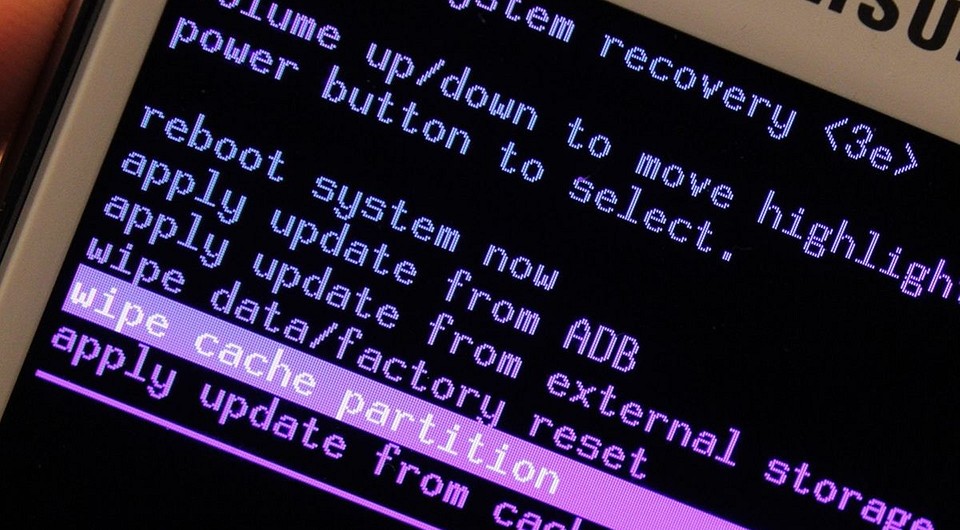

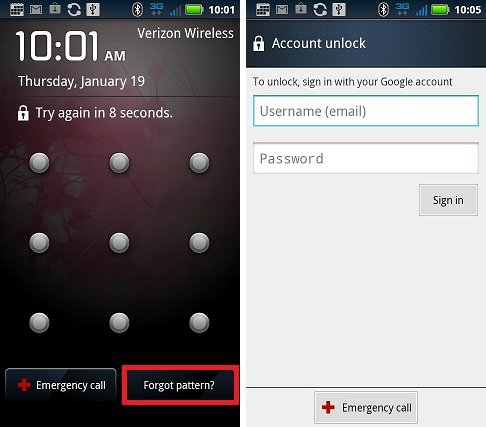 Разблокировка Android через Google-аккаунт
Разблокировка Android через Google-аккаунт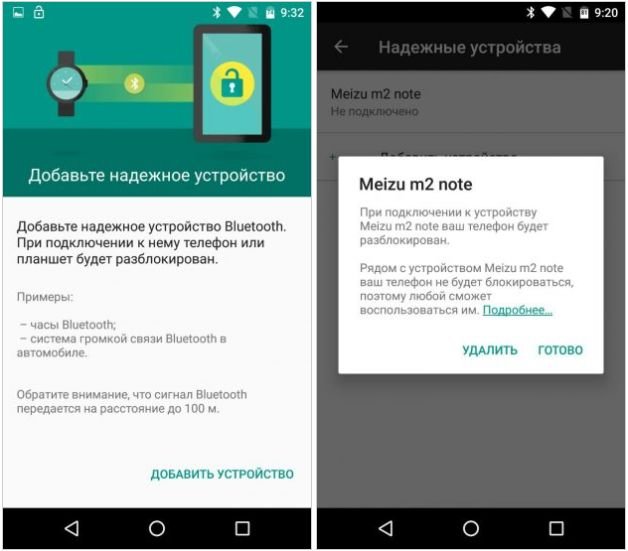 Разблокировка Android при помощи Smart Lock
Разблокировка Android при помощи Smart Lock