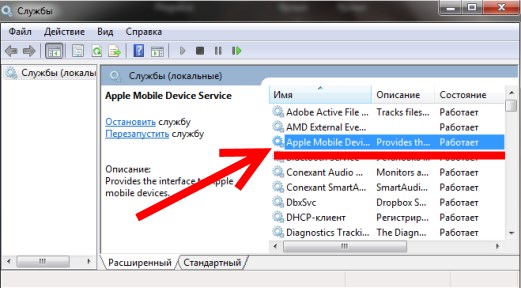- Не удается активировать iPhone
- Подготовка
- Необходимые действия
- Ошибка «Обнаружен iPhone, но его не удалось правильно идентифицировать» — как исправить
- Ошибка «Обнаружен iPhone, но его не удалось правильно идентифицировать» — как исправить
- Если появляется сообщение «Не удалось создать Apple ID» или «Не удалось настроить iCloud»
- Если появляется сообщение «Не удалось создать Apple ID»
- Почему вы видите это сообщение?
- Что следует предпринять?
- Если появляется сообщение «Не удалось настроить iCloud»
- Почему вы видите это сообщение?
- Что следует предпринять?
- Если Touch ID не работает на iPhone или iPad
- Где расположен датчик Touch ID?
- Не удалось устранить проблему?
- Если необходимо ввести пароль
- Ошибка в iTunes «Обнаружен iPhone, но его не удалось правильно идентифицировать» — решение!
- Причина 1. iTunes
- Причина 2. Программная
- Причина 3. Железная
Не удается активировать iPhone
Узнайте, что делать, если не удается активировать iPhone или появляется уведомление о том, что сервер активации недоступен или не поддерживается SIM-карта.
Подготовка
- Что делать, если вы видите сообщение «Нет SIM-карты» или «Недействительная SIM»?
- Проверьте список на странице «Состояние системы». Если флажок рядом с названием службы «Активация устройств с iOS» не зеленый, выполните активацию iPhone позже.
- Если при активации iPhone появляется запрос на ввод пароля, введите свой пароль. (Если появляется запрос пароля, возможно, включена функция «Блокировка активации» в службе «Найти iPhone».)
Все еще нужна помощь? Прочитайте следующий раздел.
Необходимые действия
- Перезапустите iPhone.
- Если вы используете подключение по сотовой сети, попытайтесь подключиться к надежной сети Wi-Fi.
- Если на вашем устройстве iPhone отображается сообщение о том, что сервер активации временно недоступен или недоступен при попытке активации, подождите несколько минут, а затем повторите предыдущие действия.
Если вы по-прежнему не можете активировать свое устройство iPhone, попробуйте снова, но уже на компьютере. Вот как использовать эту функцию:
- Убедитесь, что вы используете последнюю версию macOS или iTunes.
- Проверьте, есть ли на компьютере подключение к Интернету.
- Используя кабель из комплекта поставки телефона, подключите iPhone к компьютеру. Найдите устройство на компьютере.
- Подождите, пока компьютер обнаружит и активирует iPhone:
- Если отображается надпись «Настроить как новый» или «Восстановить из резервной копии», это означает, что ваш iPhone активирован.
- Если на компьютере отображается сообщение о том, что SIM-карта несовместима или недействительна, обратитесь к своему оператору связи.
- Если вы видите сообщение «Информация об активации недействительна» или «Невозможно получить информацию об активации с устройства», попробуйте восстановить свое устройство iPhone в режиме восстановления.
Если активировать устройство iPhone не удастся, обратитесь в службу поддержки Apple.
Источник
Ошибка «Обнаружен iPhone, но его не удалось правильно идентифицировать» — как исправить
Ошибка, из-за которой iPhone или iPad обнаруживаются в iTunes, но не могут быть правильно идентифицированы, проявляется по множеству различных причин. К счастью, вне зависимости от причины, решение данной проблемы одно. О том, как исправить ошибку «Обнаружен iPhone, но его не удалось правильно идентифицировать» рассказали в этой инструкции.
Ошибка «Обнаружен iPhone, но его не удалось правильно идентифицировать» — как исправить
Шаг 1. Откройте «Панель управления».
Шаг 2. С помощью поиска выберите раздел настроек «Администрирование».
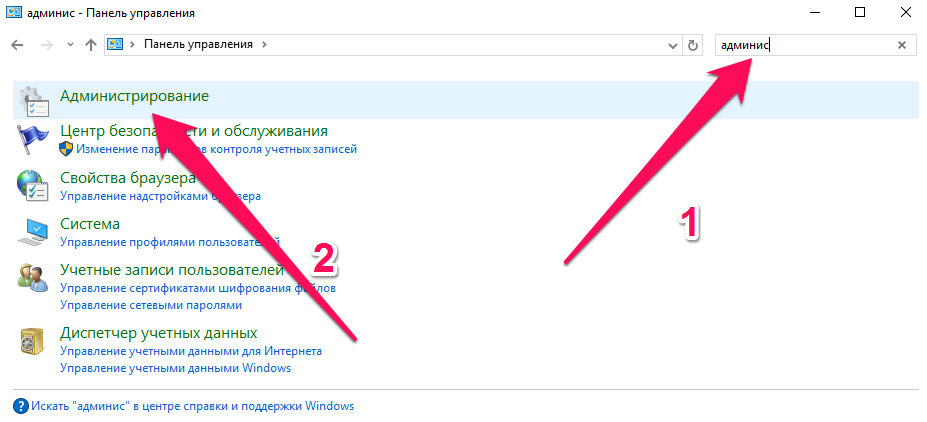
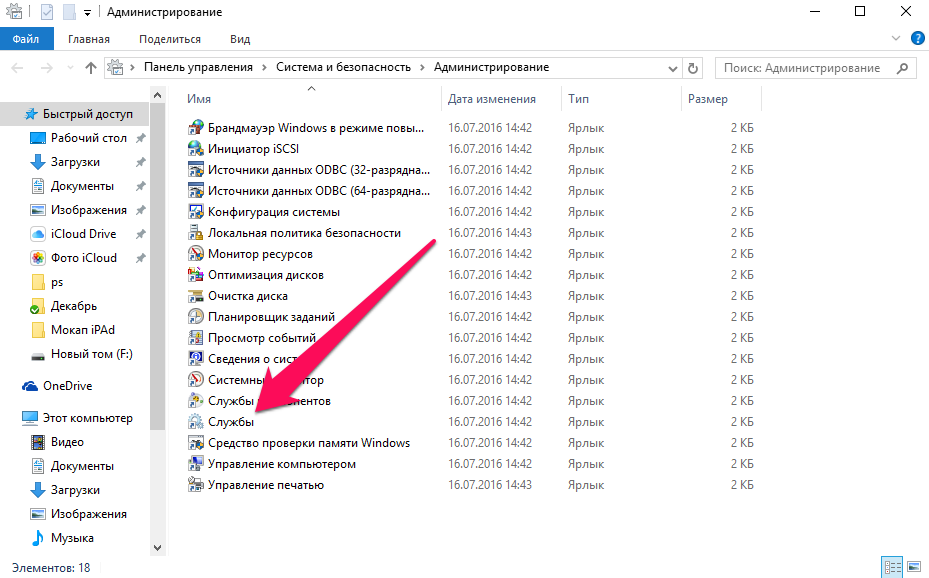
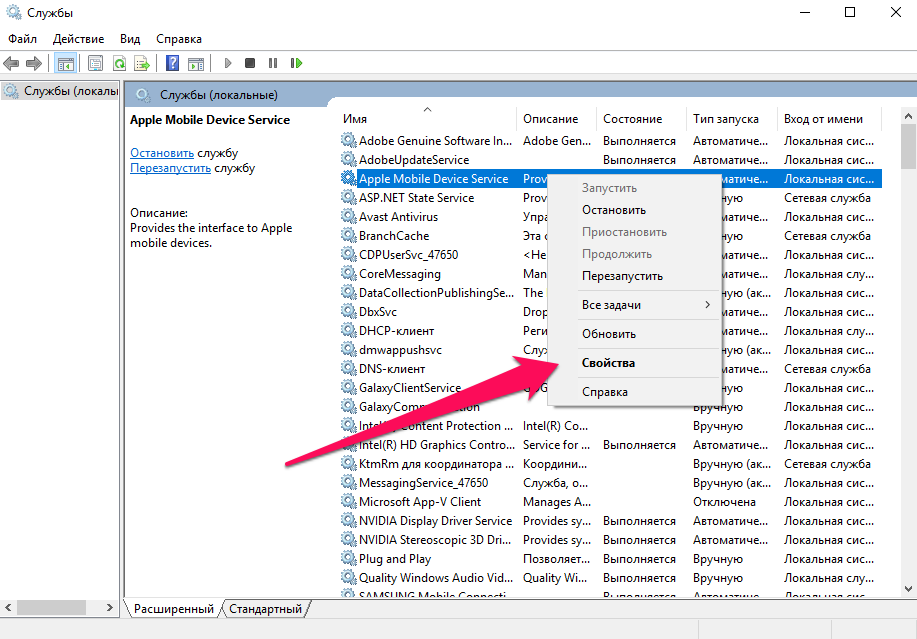
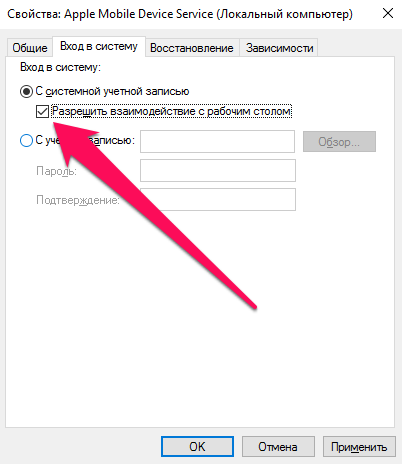
Готово! В большинстве случаев ошибка с правильной идентификацией iPhone или iPad пропадет и устройство будет распознано в iTunes. Важно отметить, что в некоторых особенных случаях данный способ, увы, не помогает. Выручает при осложнениях лишь полная переустановка iTunes. О том, как правильно ее выполнить вы можете узнать в этой инструкции.
Источник
Если появляется сообщение «Не удалось создать Apple ID» или «Не удалось настроить iCloud»
Если при попытке настроить iCloud на iPhone, iPad, iPod touch или на компьютере Mac появляется предупреждение, выполните следующие шаги.
Если появляется сообщение «Не удалось создать Apple ID»
Сообщение «Не удалось создать Apple ID» означает, что вы превысили допустимое количество новых идентификаторов Apple ID, которые можно создать на одном устройстве для использования с iCloud в течение одного года.
Почему вы видите это сообщение?
Это сообщение может появиться при создании нового идентификатора Apple ID на iPhone, iPad, iPod touch или на компьютере Mac, особенно если вы используете восстановленное или подержанное устройство или если вы создали несколько идентификаторов Apple ID на этом устройстве.
Что следует предпринять?
Если у вас есть другой iPhone, iPad, iPod touch или компьютер Mac, вы можете попробовать создать новый идентификатор Apple ID на этом устройстве. Создайте идентификатор Apple ID, а затем следуйте инструкциям на экране для использования iCloud. Или, если у вас уже есть идентификатор Apple ID, настроенный для использования с iCloud, выполните вход с помощью этого идентификатора Apple ID. Не нужно создавать новый идентификатор Apple ID, если он у вас уже есть.
Кроме того, не нужно создавать новый идентификатор Apple ID в следующих ситуациях.
Если вам все-таки необходимо создать новый идентификатор Apple ID на этом устройстве, обратитесь в службу поддержки Apple за помощью.
Если появляется сообщение «Не удалось настроить iCloud»
Сообщение «Не удалось настроить iCloud» означает, что вы превысили допустимое количество идентификаторов Apple ID, которые можно создать на одном устройстве для использования с iCloud в течение одного года.
Почему вы видите это сообщение?
Ниже указаны возможные причины, по которым появляется это сообщение.
- Выполнен вход в систему с идентификатором Apple ID, созданным в Интернете, на Apple TV или на стороннем устройстве, но еще не настроенным для использования с iCloud
- Выполнен вход в систему с идентификатором Apple ID, который имеет ограниченный веб-доступ к iCloud
Что следует предпринять?
Если у вас есть другой iPhone, iPad, iPod touch или Mac, вы можете попробовать настроить iCloud с вашим идентификатором Apple ID на этом устройстве. Выполните вход с помощью идентификатора Apple ID, затем следуйте инструкциям на экране для использования iCloud.
Или, если у вас уже есть идентификатор Apple ID, настроенный для использования с iCloud, выполните вход с помощью этого идентификатора Apple ID.
Если вам все-таки необходимо настроить iCloud для использования с этим идентификатором Apple ID, обратитесь в службу поддержки Apple за помощью.
Ваш идентификатор Apple ID — это учетная запись, используемая для доступа к службам Apple, например App Store, Apple Music, iCloud, iMessage, FaceTime и другим. Для входа во все службы Apple можно использовать один идентификатор Apple ID и пароль к нему.
Источник
Если Touch ID не работает на iPhone или iPad
Узнайте, что делать, если не удается разблокировать устройство iOS с помощью Touch ID, не удается зарегистрировать отпечаток пальца или появляется запрос на ввод пароля.
Где расположен датчик Touch ID?
Датчик Touch ID находится в кнопке «Домой», а на iPad mini (6-го поколения) и iPad Air (4 -го поколения) — в верхней кнопке. Выполняя указанные ниже действия, вы увидите на экране информацию о том, какую кнопку использовать. Если вы не уверены, ознакомьтесь с назначением кнопок iPad.
Выполните следующие действия. Попробуйте использовать функцию Touch ID после каждого из действий.
- Убедитесь, что на устройстве установлена самая новая версия iOS или iPadOS.
- Убедитесь, что датчик Touch ID и ваши пальцы сухие и чистые*. Удалите с датчика Touch ID загрязнения и инородные частицы чистой безворсовой тканью.
- Ваш палец должен полностью закрывать датчик Touch ID, касаясь окружающего его металлического ободка. Быстрое касание или перемещение пальца затрудняют сканирование с помощью Touch ID.
- Если используется защитный чехол или защитная пленка для экрана, убедитесь, что они не закрывают датчик Touch ID и его ободок.
- Выберите «Настройки» > «Touch ID и код-пароль» и убедитесь, что включен параметр «Разблокировка iPhone» или «iTunes Store и App Store» и что вы зарегистрировали отпечаток минимум одного пальца.
- Попробуйте зарегистрировать отпечаток другого пальца.
Не удалось устранить проблему?
Если действия выше не помогли устранить проблему, отображается сообщение «Не удается завершить настройку Touch ID» или происходит одно из нижеследующего при переходе в раздел «Настройки» > «Touch ID и код-пароль», отнесите устройство в розничный магазин Apple Store или авторизованный сервисный центр компании Apple либо обратитесь в службу поддержки Apple.
- Не удается включить Touch ID.
- Функция Touch ID затенена или неактивна.
Если необходимо ввести пароль
Вам может понадобиться ввести пароль или идентификатор Apple ID вместо использования функции Touch ID в одной из следующих ситуаций.
- Вы только что перезагрузили устройство.
- Отпечаток пальца не был распознан пять раз подряд.
- Устройство не разблокировалось в течение более 48 часов.
- Вы только что зарегистрировали или удалили отпечатки пальцев.
- Вы пытаетесь перейти в раздел «Touch ID и код-пароль» в меню «Настройки».
- Вы воспользовались функцией Экстренный вызов — SOS.
* Распознавание отпечатков усложняется, если руки мокрые, жирные от крема или масла, влажные от пота, если на пальцах есть порезы или кожа слишком сухая. Некоторые ваши действия также временно могут сказаться на чтении отпечатков, в их числе физические упражнения, прием ванны, плавание, приготовление пищи, а также другие условия или действия, влияющие на состояние кожи пальцев.
Источник
Ошибка в iTunes «Обнаружен iPhone, но его не удалось правильно идентифицировать» — решение!
Приветствую! Подключение iPhone (да и любого другого iOS-устройства) к компьютеру — это такая уж и простая задача, как многим может показаться с первого взгляда. Здесь работы — вагон! Сначала установи правильно iTunes, затем научись бороться с различными ошибками при подключении, потом попытайся найти ответ на вопрос — почему подключиться все-таки не удается? И в этот самый момент, когда радостный миг сопряжения близок как никогда, можно запросто получить вот такую досадную ошибку.
На всякий случай, приведу ее полный текст: «Обнаружен iPhone, но его не удалось правильно идентифицировать. Отсоедините и повторно подсоедините iPhone, затем повторите попытку». Гениальное описание. То есть, с одной стороны — iTunes телефон видит, а с другой — для него большая проблема определить,что же это за трубка?!
Кстати, аналогичные сложности с идентификацией запросто могут испытывать и другие гаджеты на iOS — iPod и iPad. Текст ошибки будет идентичным.
Как вы уже наверно поняли (и абсолютно точно попробовали), тот совет, который дает нам iTunes (отсоединить и подсоединить заново), не работает. Просто потому, что причина подобной ошибки частенько заключается в… Чем? Сейчас все расскажу, поехали же!
Причина 1. iTunes
Так сама программа для синхронизации не понимает что за устройство к ней подключается, то очень логично будет поправить ей «мозги» — переустановить. Причем речь идет не о простом обновлении (хотя иногда и этого будет достаточно), а о полной переустановке. Алгоритм простой:
- Удаляем iTunes со всеми его компонентами — инструкция.
- Перезагружаем компьютер — инструкции нет.
- Скачиваем последнюю версию программы с сайта Apple — как это сделать?
- Устанавливаем iTunes — подсказки тут.
- Пробуем подключиться.
По-прежнему получаем сообщение о том, что, несмотря на подключение, идентифицировать iPhone не удается? Переходим к следующему пункту.
Не стоит отчаиваться, если пока ничего не получилось. Хоть iTunes обновили — это всегда полезно.
Причина 2. Программная
Поправить программное обеспечение нужно как для самого устройства, так и для компьютера. С iPhone стоит поступить таким образом — сделать ему жесткую перезагрузку (две кнопки и нет проблем). И все.
А вот с компьютером манипуляций будет чуть больше:
- Отключаем все антивирусы и файрволы — пробуем подключиться без них.
- Переходим в Панель управления — Администрирование — Службы (локальные). Находим там элемент под названием Apple Mobile Device Service и смотрим на ее состояние. Она должна быть в статусе — работает. Если нет, то запустите ее.
- Проверяем файл hosts (располагается по адресу C:\Windows\System32\drivers\etc) и заменить его «чистым». Подробная инструкция есть на официальном сайте Microsoft — вот здесь.
Все сделали, а ошибка «iPhone обнаружен, но его не удалось…» продолжает появляться? Случай тяжелый, но поправимый. Едем дальше…
Причина 3. Железная
Далеко не всегда проблема может скрываться в программном обеспечении, иногда во всем виноваты «железки».
На что стоит обратить внимание:
- Кабель для подключения — очень желательно использовать именно оригинал. Если зарядить iPhone «китайским» проводом иногда можно, то подключать устройство подобным кабелем к ПК — отличный способ получить кучу проблем. И «не удалось идентифицировать» еще не самая страшная из них. Куда опасней будет получить ошибку в процессе восстановления или обновления ПО. Поэтому — только оригинальный аксессуар.
- Не использовать различные USB-разветвители, концентраторы и прочие гаджеты. Подключать исключительно напрямую. Попробовать различные порты.
- Почистить разъем на самом iPhone. Со временем в разъеме может накапливаться пыль и грязь, которая препятствует нормальному соединению. Чистить следует очень аккуратно и не использовать металлические предметы (подойдет зубочистка или обычный лист бумаги).
Как видите, все советы очень простые и не требуют чего-то особенного. А самое приятное, что они помогут с 99% вероятностью. Удалось пробиться через ошибку «Обнаружен iPhone, но его не удалось правильно идентифицировать» и все-таки подключить iPhone к iTunes? Отметь это дело «лайком»!:)
Источник