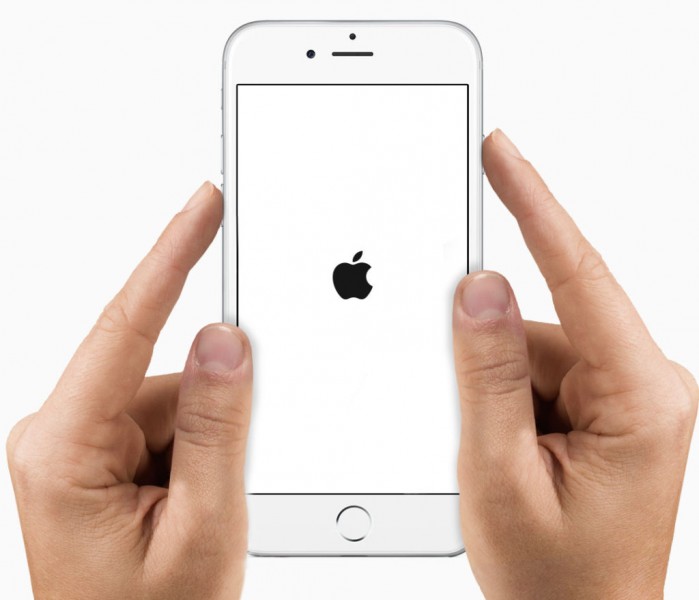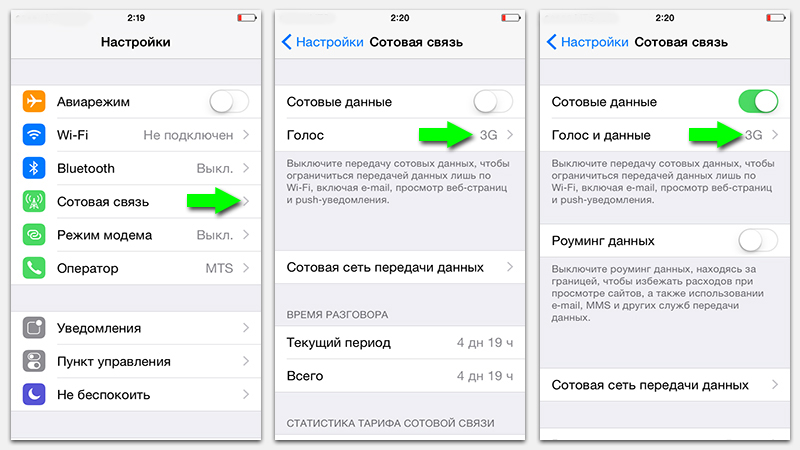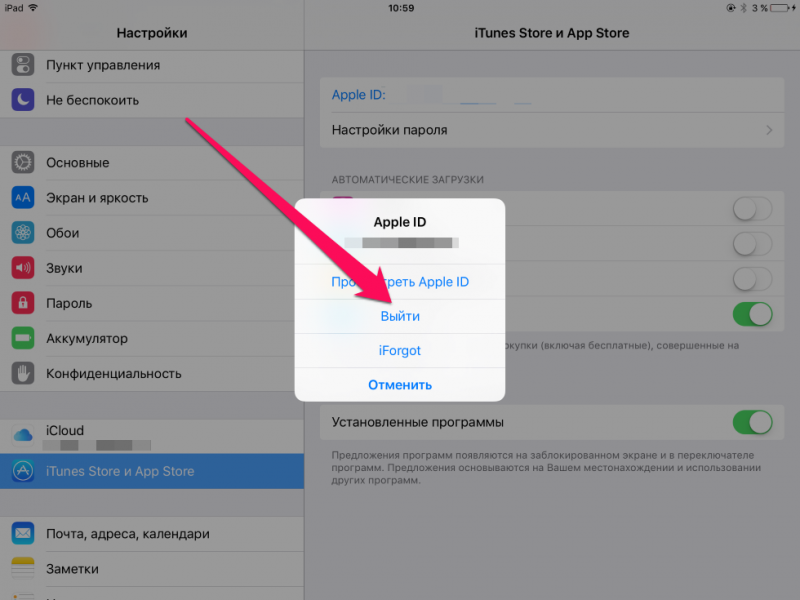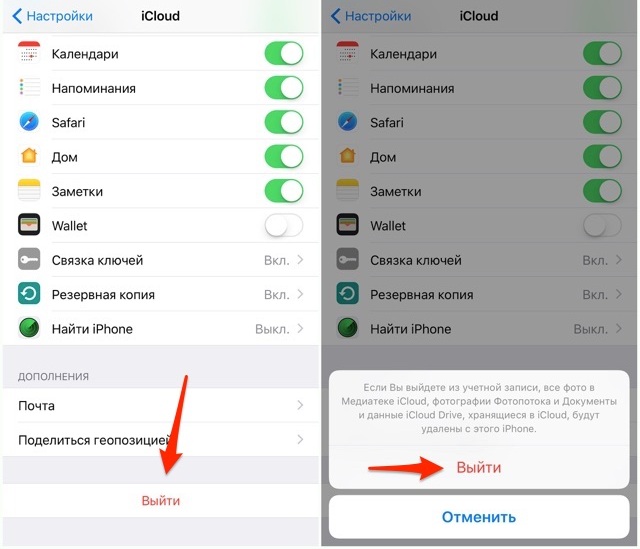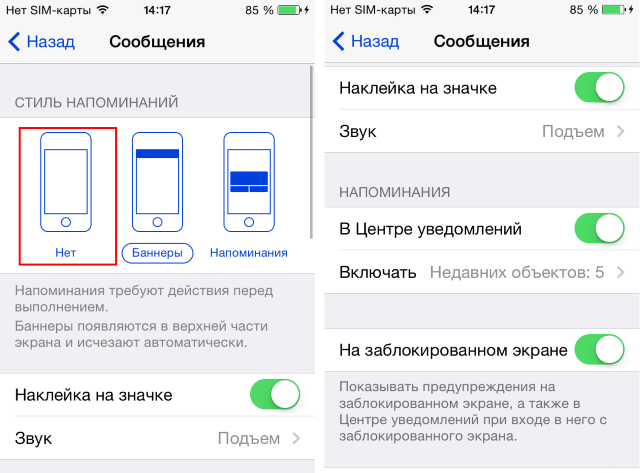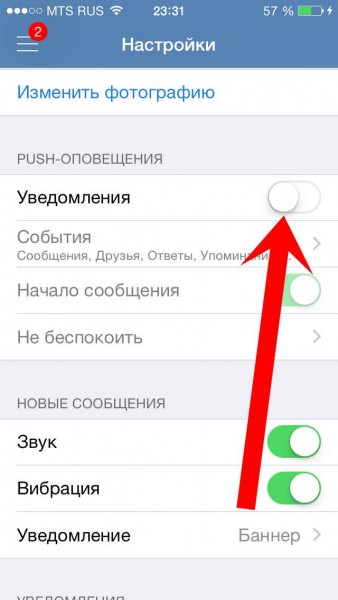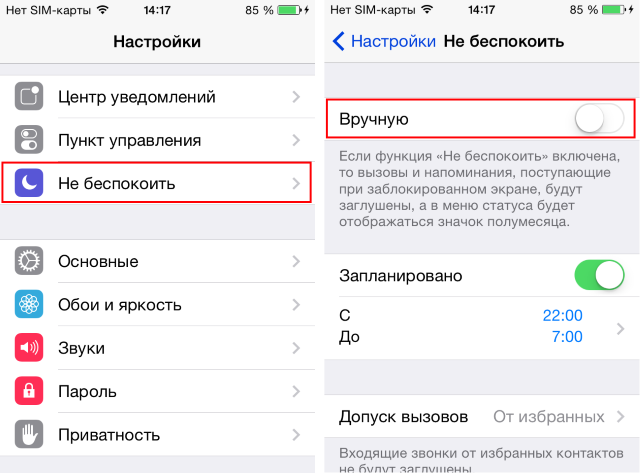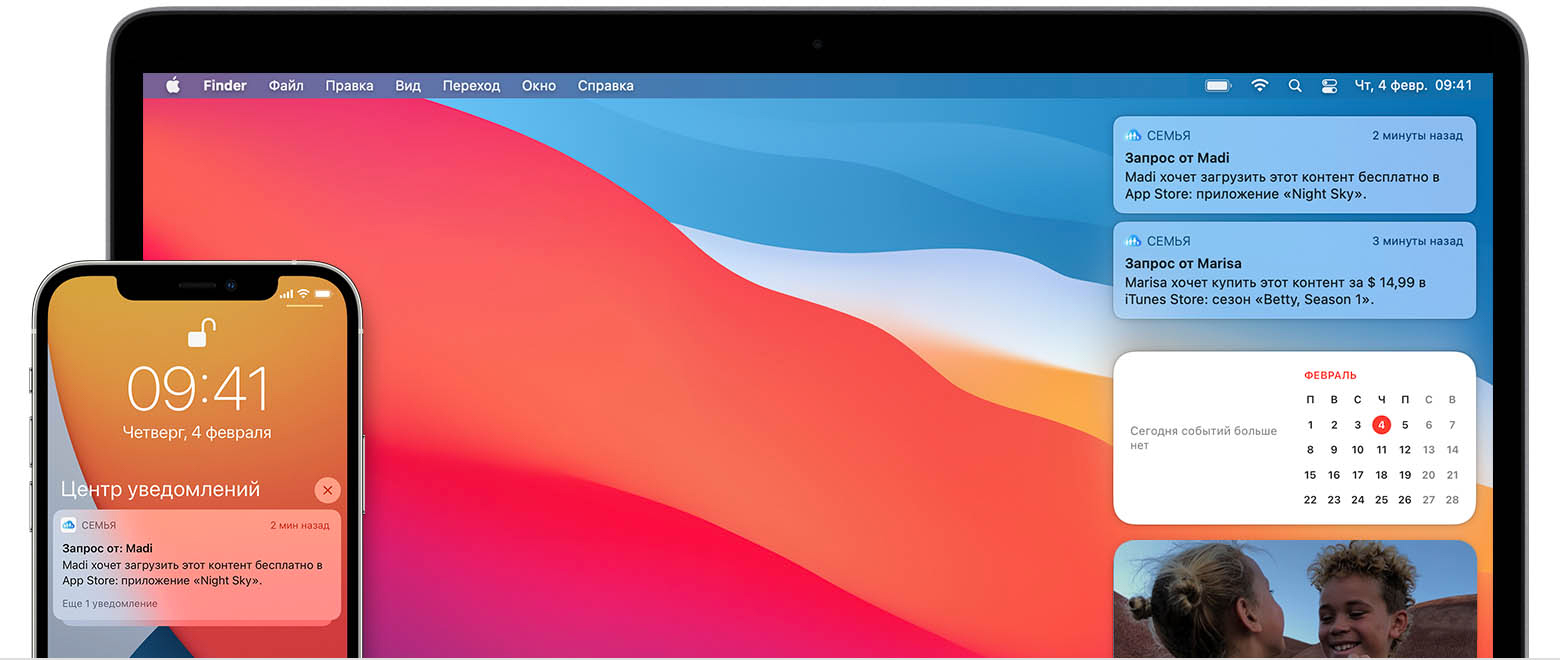- Не приходят уведомления на iPhone: поиск и устранение причины
- Перезагрузка устройства
- Проверка подключения к интернету
- Повторная авторизация Apple ID и iCloud
- Проверка настроек
- Если функция «Попросить купить» не работает
- Если ваши запросы «Попросить купить» отсутствуют
- Открытие Центра уведомлений на устройстве iPhone, iPad или iPod touch
- Открытие Центра уведомлений на компьютере Mac
- Если ваш ребенок видит сообщение «Невозможно попросить разрешения»
- Проверка идентификатора Apple ID, используемого для совершения покупок
- На iPhone, iPad или iPod touch
- На компьютере Mac
- На Apple TV
- Просмотр настроек семейного доступа
- На iPhone, iPad или iPod touch
- На компьютере Mac
- Убедитесь, что используется поддерживаемое устройство
- Не получается получить электронную почту на iPhone, iPad или iPod touch
- Подготовка
- Проверка адреса электронной почты и пароля
- Проверка настроек загрузки почты и уведомлений
- Обращение к поставщику услуг электронной почты или системному администратору
- Удаление учетной записи электронной почты и повторная настройка
Не приходят уведомления на iPhone: поиск и устранение причины
Если у вас не приходят уведомления на Айфон, то причиной этого может быть отсутствие подключения к интернету, сбои в работе системы, неправильные настройки iOS и другие программные факторы, которые можно исправить самостоятельно.
Перезагрузка устройства
Если вы не понимаете, почему не приходят уведомления на Айфон, попробуйте перезагрузить устройство. Если причиной того, что уведомление ВК или другого приложения на Айфоне не отображается, является незначительный системный сбой, то перезагрузка поможет его исправить.
Вместо простой перезагрузки можно сразу использовать жесткий перезапуск. Однако не увлекайтесь выполнением этой операции. Если ошибка повторяется, нужно искать ее причину, а не постоянно принудительно перезагружать устройство. Чтобы выполнить жесткую перезагрузку, зажмите клавиши Домой и Питание. Держите пальцы до появления логотипа Apple. Если на iPhone нет кнопки Домой, зажмите сочетание клавиши уменьшения громкости и Питания.
Проверка подключения к интернету
Если уведомления Ватсап или другого мессенджера не отображаются на Айфоне, то проверьте подключение к интернету. Если доступа в сеть нет, то можно забыть о пуш уведомлениях из ВКонтакте, Вайбера, Инстаграм и других приложений.
Чтобы убедиться, что доступ в интернет есть, запустите браузер и откройте любой сайт. Если появится сообщение об ошибке, убедитесь, что на iPhone включен Wi-Fi или мобильный трафик. Оба раздела есть в настройках iOS и в Пункте управления. Если вы используете сотовую связь, проверьте баланс лицевого счета и остаток мобильного трафика на тарифе.
Если не приходят уведомления об СМС на Айфоне, то проверять подключение к интернету бессмысленно — оно не имеет никакого отношения к проблеме. Зато нужно обратить внимание на другие факторы.
Повторная авторизация Apple ID и iCloud
Если подключение к интернету есть, а перезагрузка не помогла, попробуйте повторно войти в учетную запись Apple ID.
- Откройте настройки.
- Перейдите в раздел «iTunes Store и App Store».
- Нажмите на авторизованный Apple ID и выберите «Выйти».
- Нажмите «Войти» и заново авторизуйтесь по Apple ID.
Следующий метод устранения проблемы с приходом пуш уведомлений в Вайбере и других приложениях на Айфоне — повторное подключение устройства к iCloud. Выполняется также через настройки:
- Откройте раздел «iCloud» в настройках iOS.
- Нажмите «Выйти» в самом низу страницы.
- Повторно авторизуйтесь в iCloud на этой же странице.
Пользователи сообщают, что им помогла перезагрузка устройства, выполненная между выходом из iCloud/Apple ID и повторным входом/авторизацией.
Проверка настроек
Если повторная авторизация по Apple ID и вход в iCloud не решил проблему, проверьте настройки iOS. Первым делом убедитесь, что приложение поддерживает отправку уведомлений. Если вам не приходит уведомление о сообщении на Айфоне, то и проверять нужно программу, которая отвечает за их прием.
- Откройте настройки.
- Перейдите в раздел «Уведомления».
- Выберите нужное приложение и убедитесь, что отправка push-уведомлений включена.
Активными должны быть опции «Допуск уведомлений», «В Центре уведомлений», «Наклейка на значке» и «На заблокированном экране». Если вы включили уведомления, но не получаете предупреждения, проверьте, включена ли функция «Баннеры». Чтобы включить ее, откройте раздел «Уведомления» в настройках и активируйте параметр «Показ баннеров», после чего выберите тип баннера.
Уведомления должны быть включены в интерфейсе приложений — например, в настройках мессенджеров можно запретить их отправку на устройство. Убедитесь, что в приложении не стоит ограничений на отправку оповещений.
Обязательно проверьте состояние режима «Не беспокоить». Если он включен, то вы не будете получать никакие уведомления. Чтобы выключить режим, откройте настройки и перейдите в раздел «Не беспокоить». Деактивировать его также можно через Пункт управления, нажав на значок в виде полумесяца.
Если вы установили программу недавно или восстанавливали данные из резервной копии, то для получения уведомлений необходимо запустить приложение. После первого запуска уведомления снова начнут приходить на iPhone.
Источник
Если функция «Попросить купить» не работает
Узнайте, что делать, если не отображаются уведомления «Попросить купить» или ваш ребенок видит сообщение «Невозможно попросить разрешения» после того, как попросил организатора семейного доступа совершить покупку.
Если ваши запросы «Попросить купить» отсутствуют
Если вы пропустили уведомление «Попросить купить», запрос можно найти в Центре уведомлений на устройстве iPhone, iPad, iPod touch или компьютере Mac. Если вы по-прежнему не видите свои запросы «Попросить купить», проверьте, с каким идентификатором Apple ID выполнен вход, проверьте настройки функции «Семейный доступ» и убедитесь, что используете поддерживаемое устройство.
Открытие Центра уведомлений на устройстве iPhone, iPad или iPod touch
- На экране блокировки смахните вверх от средней части экрана.
- На любом другом экране смахните вниз от центра верхней части экрана.
Открытие Центра уведомлений на компьютере Mac
- В macOS Big Sur щелкните дату в правом верхнем углу экрана. В верхней части Центра уведомлений отобразятся «Уведомления».
- В macOS Catalina или более ранней версии щелкните значок Центра уведомлений в правом верхнем углу экрана или проведите двумя пальцами влево от правого края трекпада. Затем щелкните «Уведомления» в верхней части Центра уведомлений.
Если ваш ребенок видит сообщение «Невозможно попросить разрешения»
После того как при включенной функции Попросить купить ваш ребенок отправляет организатору семейного доступа запрос на утверждение покупки в iTunes Store и App Store, может появиться сообщение «Невозможно попросить разрешения. Не удается запросить разрешение, потому что учетные записи iCloud и iTunes, в которые выполнен вход, не связаны друг с другом».
Проверка идентификатора Apple ID, используемого для совершения покупок
Убедитесь, что вход в iTunes Store и App Store выполнен с использованием идентификатора Apple ID, выбранного для обмена содержимым с членами вашей семьи. Узнайте, как использовать собственный идентификатор Apple ID для функции «Семейный доступ».
На iPhone, iPad или iPod touch
- Перейдите в меню «Настройки», коснитесь своего имени, а затем — пункта «Семейный доступ».
- Нажмите свое имя.
- Запишите используемый идентификатор Apple ID.
- Вернитесь к экрану «Настройки».
- Коснитесь своего имени, > «iTunes и App Store».
- Убедитесь, что в магазине используется тот же идентификатор Apple ID.
На компьютере Mac
- Выберите меню Apple > «Системные настройки».
- Щелкните «Семейный доступ», а затем — «Подробнее» рядом со своим именем.
- Запишите идентификатор Apple ID, который вы используете для семейных покупок.
- Откройте App Store. Щелкните свое имя, а затем — «См. информацию».
- Убедитесь, что используется тот же идентификатор Apple ID.
На Apple TV
- На экране «Домой» выберите «Настройки» > «Пользователи и учетные записи» > iCloud.
- Выберите свое имя. Запишите идентификатор Apple ID.
- Нажмите на пульте Apple TV кнопку меню, чтобы вернуться на экран «Пользователи и учетные записи».
- Выберите «Учетная запись [ваше имя]».
- Убедитесь, что используется тот же идентификатор Apple ID.
Просмотр настроек семейного доступа
Если вы являетесь организатором семейного доступа, можете зайти в раздел «Настройки» или «Системные настройки», чтобы узнать, включена ли функция «Попросить купить» для учетных записей членов вашей семьи.
На iPhone, iPad или iPod touch
- Перейдите в меню «Настройки».
- Коснитесь своего имени, а затем — пункта «Семейный доступ».
- Если вы являетесь организатором семейного доступа, убедитесь, что включен общий доступ к покупкам. Затем можете нажать на имя члена семьи, чтобы узнать, включена ли для его учетной записи функция «Попросить купить».
На компьютере Mac
- Выберите меню Apple > «Системные настройки».
- Щелкните «Семейный доступ».
- Если вы являетесь организатором семейного доступа, нажмите «Общие покупки» и убедитесь, что установлен флажок «Поделиться моими покупками». Затем щелкните «Семейный доступ», чтобы узнать, включена ли для учетных записей членов вашей семьи функция «Попросить купить».
Убедитесь, что используется поддерживаемое устройство
Для настройки группы семейного доступа требуется ОС iOS 8 или более поздней версии на iPhone, iPad или iPod touch и ОС OS X Yosemite или более поздней версии на компьютере Mac. Если вы попытаетесь совершить покупку на неподдерживаемом устройстве, вам все равно будет предложено запросить разрешение. Однако вы не получите уведомление при одобрении или отклонении запроса организатором семейного доступа. Если приобретенное организатором содержимое не загружается автоматически, нажмите цену снова, чтобы загрузить товар.
Источник
Не получается получить электронную почту на iPhone, iPad или iPod touch
Если вы не можете получить электронное письмо в приложении «Почта» на iPhone, iPad или iPod touch, попробуйте выполнить следующие шаги.
Подготовка
Необходимо учесть несколько условий.
- При выполнении резервного копирования iOS или iPadOS в iCloud или iTunes сохраняются настройки вашей почты, но не сами сообщения. Если вы удалите или измените настройки учетной записи электронной почты, ранее загруженные сообщения могут быть удалены с устройства.
- Убедитесь, что устройство подключено к Интернету.
- Узнайте у своего поставщика услуг электронной почты, не произошло ли сбоя в работе.
- Узнайте, что делать, если вы не можете получить доступ к своей электронной почте или у вас не получается отправить и получить электронную почту с использованием адреса @icloud.com.
Проверка адреса электронной почты и пароля
Если приложение «Почта» запрашивает пароль для учетной записи электронной почты, убедитесь, что он указан верно. Чтобы проверить адрес электронной почты и пароль, войдите в систему на веб-сайте поставщика услуг электронной почты.
Если сообщение о неверном имени пользователя или пароле появится снова, обратитесь к поставщику услуг электронной почты или системному администратору.
Проверка настроек загрузки почты и уведомлений
По умолчанию настройки в разделе «Новые данные» задаются на основе параметров вашей электронной почты. Если параметр «Push» недоступен, по умолчанию будет включен параметр «Выборка». От этого зависит, как ваше устройство будет принимать электронную почту. Чтобы изменить эти настройки, выполните следующие действия.
- Перейдите в раздел «Настройки» > «Почта», затем нажмите «Учетные записи».
- Нажмите «Новые данные».
- Выберите параметр (например «Автоматически» или «Вручную») или установите график загрузки данных в приложении «Почта».
В iOS 11 и более поздних версиях, а также в iPadOS по умолчанию установлен параметр «Автоматически». Ваше устройство будет загружать данные в фоновом режиме только в процессе зарядки и при наличии подключения к сети Wi-Fi.
Проверьте правильность настроек уведомлений для приложения «Почта».
- Перейдите в раздел «Настройки» > «Уведомления».
- Нажмите «Почта», затем нажмите учетную запись электронной почты.
- Настройте параметры «Предупреждения», «Звуки» и «Наклейки».
Обращение к поставщику услуг электронной почты или системному администратору
- Обратитесь к поставщику услуг электронной почты или перейдите на веб-страницу состояния его системы, чтобы проверить, работает ли служба электронной почты.
- Узнайте у поставщика услуг электронной почты или системного администратора, включены ли для вашей учетной записи электронной почты функции безопасности или ограничения, например двухэтапная проверка. Чтобы можно было отправлять и получать сообщения электронной почты на вашем устройстве, может потребоваться специальный пароль или запрос авторизации у поставщика услуг электронной почты.
- Проверьте правильность настроек учетной записи электронной почты, обратившись к поставщику услуг электронной почты или системному администратору.
Удаление учетной записи электронной почты и повторная настройка
- На своем компьютере выполните вход на веб-сайт поставщика услуг электронной почты. Убедитесь, что там отображаются все ваши сообщения электронной почты или что они сохранены не только на вашем устройстве.
- На устройстве перейдите в меню «Настройки» > «Почта», затем нажмите «Учетные записи».
- Нажмите учетную запись электронной почты, которую необходимо удалить.
- Нажмите «Удалить учетную запись».
- Добавьте учетную запись еще раз.
Если эти рекомендации не помогают, обратитесь к поставщику услуг электронной почты для получения дополнительной информации.
Источник