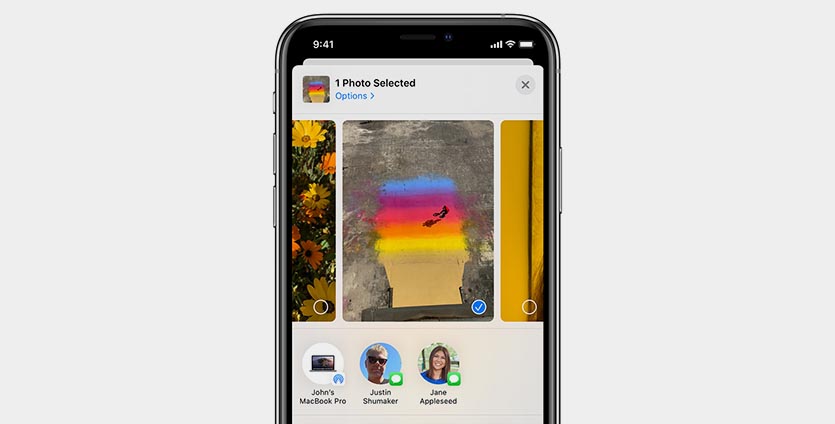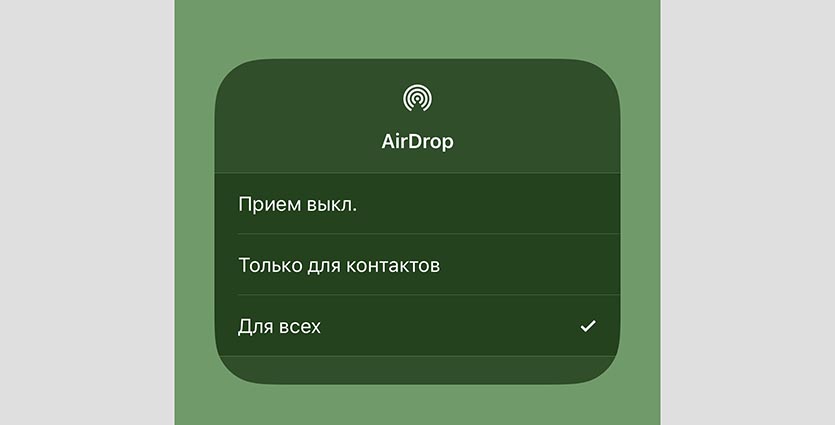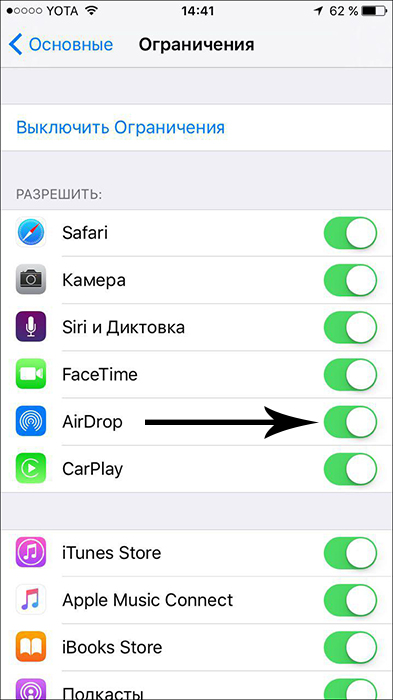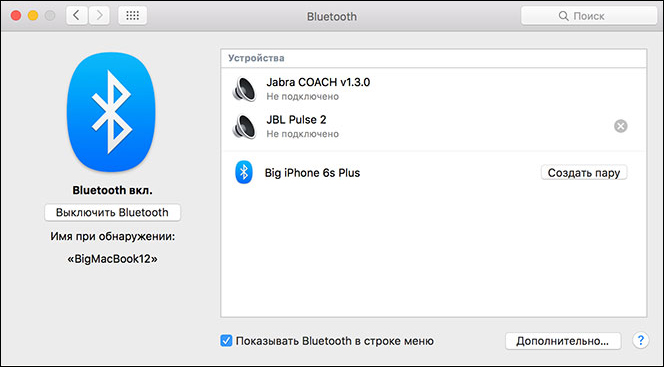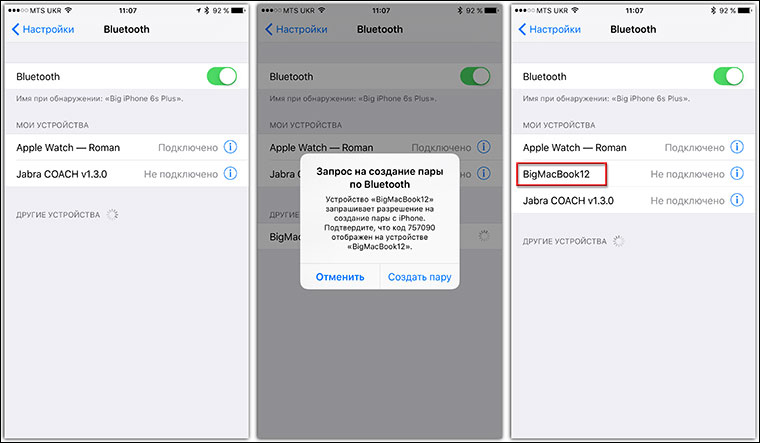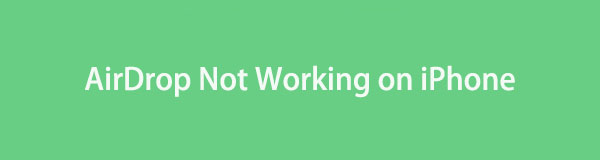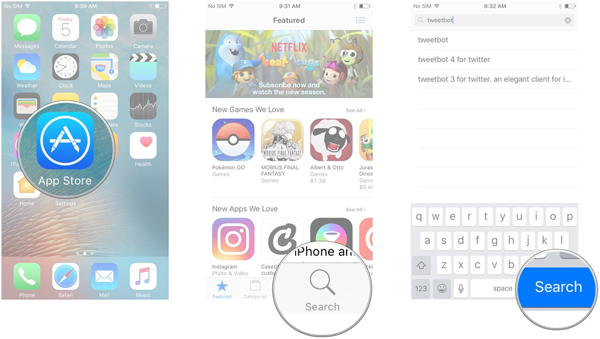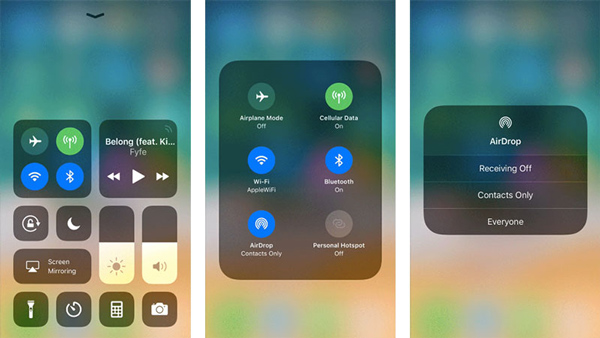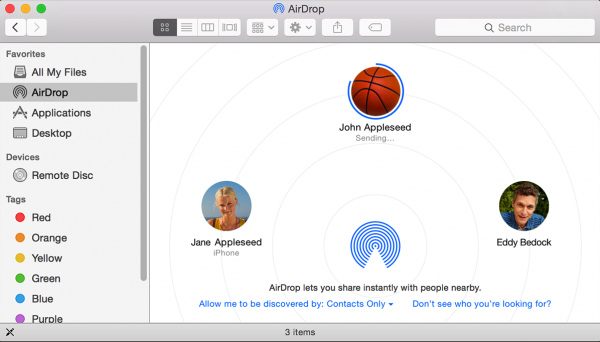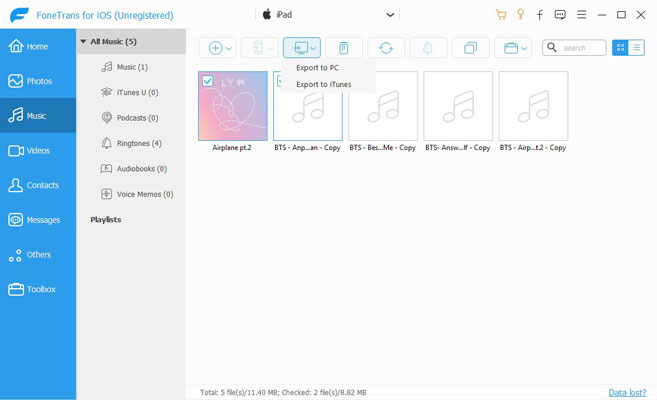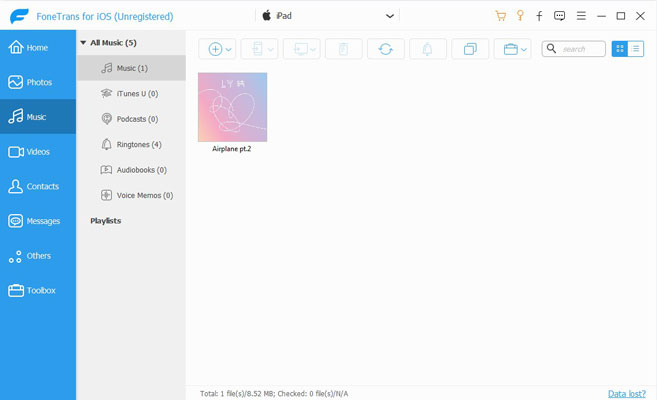- Почему iPhone не может передать файлы через AirDrop
- ✏️ Нам пишут:
- Какие предпринимаются действия, если AirDrop прекращает работать
- Причины и пути устранения проблем
- Поиск пропавшего значка
- Гаджеты не видят друг друга
- AirDrop не работает? Вот лучшие советы по устранению неполадок, которые вы должны знать
- Часть 1: почему AirDrop не работает
- Может ли ваш Mac или iOS-устройство использовать AirDrop
- Проверьте Wi-Fi и Bluetooth
- Не беспокоить iPhone включен
- Персональная точка доступа или VPN включены
- Убедитесь, что ваш iPhone активен и разблокирован
- Проверьте настройки для AirDrop
- Другие настройки на iPhone и Mac
- Часть 2: Куда идут файлы AirDrop на Mac / iPhone
- Часть 3: Как включить / выключить AirDrop
- Часть 4: Как перенести файлы на iPhone / Mac с помощью AirDrop
- Часть 5: как передавать данные с помощью FoneTrans
- Заключение
Почему iPhone не может передать файлы через AirDrop
✏️ Нам пишут:
Новый iPhone 11 отлично принимает файлы по AirDrop, но не может передавать их на те же устройства, с которых принимает. Как это исправить?
Если смартфон принимает файлы, но не видит устройство при попытке передать, скорее всего, проблема именно во втором iPhone.
Вот, что следует сделать в первую очередь:
1. Перезагрузите оба iPhone. Для перезагрузки можете использовать следующие способы.
2. Проверьте, чтобы на обоих устройствах был включен Wi-Fi и Bluetooth.
3. Во время передачи на обоих аппаратах лучше выключить режим модема. Беспроводные модули могут быть загружены подключенными устройствами и не реагируют на передачу/прием файла.
4. На принимающем iPhone разрешите прием файлов от всех устройств. Для этого откройте панель управления, задержите палец на блоке с переключателями, зажмите кнопку AirDrop и выберите нужный пункт.
5. Убедитесь, что AirDrop не запрещен в разделе Экранное время. Перейдите по пути Настройки – Экранное время – Контент и конфиденциальность – Разрешенные приложения.
Нужно либо вовсе отключить ограничения, либо включить переключатель AirDrop.
Источник
Какие предпринимаются действия, если AirDrop прекращает работать
Функция AirDrop первоначально была сориентирована на такие устройства, выпущенные компанией Apple, как MacBook, но в настоящее время она вполне успешно распространена и на прочие девайсы Apple. Исключение составляют только устаревшие модели гаджетов, между ними установить связь, обеспечивающую успешную передачу данных, невозможно.
Не работает AirDrop: что делать, чтобы восстановить возможность передачи данных.
К сожалению, активным пользователям, имеющим в своём распоряжении современные iPhone, приходится сталкиваться с ситуацией, когда функция AirDrop сопровождается нестабильной работой. К тому же нет никакой гарантии, что успешное использование функции сможет вам гарантировать такое же повторное успешное применение способа передачи данных. По этой причине полезно разобраться, какие причины провоцируют такой нежелательный сбой. Выяснив проблемные моменты, проще сориентироваться, как устранить сбой, обеспечив передачу данных с iPhone на Mac, а также в обратном направлении.
Причины и пути устранения проблем
Может случиться так, что при очередной попытке воспользоваться таким способом передачи данных вы не сможете найти значок AirDrop, невзирая на то, что вы правильно входите в «Центр управления», проделывая все манипуляции, которые раньше приводили к позитивному результату. И также иногда приходится сталкиваться с тем, что устройства, которые вы пытаетесь «соединить» для успешного обмена фотоматериалами, просто не видят друг друга.
Если вам пришлось столкнуться с такими непонятными проблемами, вы застопорились на «ровном» месте, предлагаем вам не стоять, а двигаться вперёд по направлению устранения недоразумений. Мы поможем вам разобраться в причинах сбоя и в том, как устранить такие проблемы.
Поиск пропавшего значка
Чаще всего значок AirDrop отсутствует на новом iPhone, на котором до этого момента такая функция не активировалась. Именно новичкам по этой причине чаще приходится сталкиваться с такой проблемой. Однако и опытные пользователи иногда попадают в такие «сети», когда приобретают новый гаджет. Пребывая в уверенности, что они отлично разбираются в том, как подключить функцию AirDrop, они начинают осуществлять традиционные действия, как вдруг замечают отсутствие значка, поэтому не знают, как двигаться далее. Владельцы нового девайса недоумевают, почему на их устройстве возникло такое техническое препятствие.
Не спешите паниковать, полагая, что вы приобрели устройство с браком, устранить проблему не так уж и сложно. Рекомендуем вам зайти в «Основные настройки» вашего iPhone, там ознакомиться со всеми перечисляемыми пунктами, выбор остановить на пункте «Ограничения». Здесь вы сможете отыскать параметр AirDrop, напротив него будет находиться специальный тумблер, именно его вам нужно включить.
Теперь осуществите повторный вход в «Центр управления». Скорее всего, вы обнаружите желаемый значок AirDrop. Если же «чудо» не случилось, паниковать рановато, просто перезагрузите своё устройство. Часто гаджеты принимают любые изменения только после перезагрузки. Во многих случаях после таких манипуляций два устройства, одним из которых является Mac, начинают видеть друг друга, а между ними устанавливается успешная связь для передачи данных.
Гаджеты не видят друг друга
Если же вы столкнулись с тем, что ваш девайс просто не видит Mac, даже не пытайтесь предпринимать попытку передачи фото или иного контента, у вас всё равно ничего не получится, пока вы не устраните основную проблему. А устранить её вы сможете только после того, как поймёте, где искать её «корни».
Если вы старательно выполнили все эти рекомендации, проверили все пункты, но к позитивному результату ваши действия не привели, тогда в качестве причины может выступать отсутствие Bluetooth-пары. Приобретая новые современные гаджеты, пользователи рассчитывают на то, что настройки связи с использованием Bluetooth включаются и сохраняются впоследствии автоматически. К сожалению, если такое не случится, вам не удастся осуществить перенос данных с одного устройства на другое.
В этом случае вам придётся создать Bluetooth-пару в ручном режиме. Сделать это несложно, если будете следовать нашим рекомендациям. Первоначально включите сам Bluetooth на обоих гаджетах. Теперь на Макбуке войдите в «Системные настройки», зайдите в Bluetooth, запустите поиск рядом находящихся устройств.
После завершения поиска создайте пару. Для этого вам потребуется на обоих девайсах ввести код, который предложит вам ваш Макбук.
После выполнения таких действий вы сразу же заметите, что ваш Айфон теперь прекрасно видит Макбук, соответственно, вы можете начинать осуществлять отправку файлов.
Итак, не следует бояться проблем, которые возникают во время эксплуатации современных девайсов. Просто поищите полезные рекомендации, которыми любезно делятся опытные пользователи, примените такие советы на практике, убедитесь, что всё работает, и порадуйтесь за себя, что вы смогли устранить технический сбой самостоятельно.
Источник
AirDrop не работает? Вот лучшие советы по устранению неполадок, которые вы должны знать
Для того, чтобы синхронизировать фотографии, видео и другие файлы между вашим iPhone и MacBook, AirDrop является одним из лучших вариантов. Но вы можете обнаружить, что AirDrop не работает или не может загрузить файлы AirDrop на ваш Mac. Какие должны быть проблемы и как синхронизировать файлы через AirDrop? Просто узнайте больше подробностей об устранении неполадок AirDrop в статье прямо сейчас.
С FoneTrans для iOS вы сможете свободно передавать свои данные с iPhone на компьютер. Вы можете не только передавать текстовые сообщения iPhone на компьютер, но также легко переносить фотографии, видео и контакты на ПК.
- Передача фотографий, видео, контактов, WhatsApp и других данных с легкостью.
- Предварительный просмотр данных перед передачей.
- Доступны iPhone, iPad и iPod touch.
Часть 1: почему AirDrop не работает
Может ли ваш Mac или iOS-устройство использовать AirDrop
Вот список устройств Apple, которые поддерживают функцию AirDrop. Что касается iPhone, вам нужно всего лишь обновить его до последних версий iOS, чтобы исправить то, что AirDrop не работает.
AirDrop совместим со следующими компьютерами Mac:
- MacBook Pro (поздний 2008 или новее)
- MacBook Air (поздний 2010 или новее)
- MacBook (поздний 2008 или новее)
- iMac (ранее 2009 или новее)
- Mac mini (середина 2010 или новее)
- Mac Pro (ранний 2009 с AirPort Extreme или новее)
- AirDrop совместим с устройствами iOS, которые:
- Запустите iOS 7 или позже
Проверьте Wi-Fi и Bluetooth
- Включите Wi-Fi и Bluetooth для iPhone, Mac и других устройств iOS, для которых вы хотите поделиться файлами.
- Убедитесь, что устройства находятся в футах 30 друг от друга, при необходимости переместите устройство ближе друг к другу.
- Для работы устройств AirDrop рекомендуется использовать ту же сеть Wi-Fi.
Не беспокоить iPhone включен
Когда ваш iPhone находится в Не беспокоить статус, вы не можете получать уведомления. Чтобы отключить режим «Не беспокоить», вы можете перейти на Параметры > Не беспокоить, Вы также можете переключать Не беспокоить значок в Центр управления.
Персональная точка доступа или VPN включены
Отключите личную точку доступа, чтобы в полной мере воспользоваться услугой Wi-Fi на своем iPhone. Конечно, вы также можете отключить службу VPN для беспрепятственной передачи файлов с помощью AirDrop.
Убедитесь, что ваш iPhone активен и разблокирован
IPhone должен быть активным и разблокированным, чтобы получать уведомления. Что касается случая, вы должны убедиться, что iPhone активен, разблокирован и готов к приему. Это самое простое устранение неисправностей AirDrop, чтобы исправить AirDrop, не работающий на iPhone.
Проверьте настройки для AirDrop
Убедитесь, что вы включили и включили опцию AirDrop на устройствах Apple, которыми вы хотите поделиться. Даже если вы включите функции AirDrop, вы все равно можете обнаружить, что AirDrop не используется или не работает. Рекомендуется включить параметр «Все» в качестве общего ресурса на вашем iPhone или других устройствах Apple.
Другие настройки на iPhone и Mac
Если вы все еще не можете найти проблемы, так как AirDrop не работает, вы можете просто перезапустить iPhone и Mac для устранения неполадок AirDrop. Перезагрузка iPhone или Mac является одним из наиболее эффективных способов решения некоторых основных проблем, в том числе AirDrop.
Часть 2: Куда идут файлы AirDrop на Mac / iPhone
Когда вы синхронизируете файлы между вашим iPhone и Mac через AirDrop, такие как контакты, фотографии, видео, электронные книги и другие подобные файлы, вы можете больше узнать о папке назначения, куда идут файлы AirDrop.
AirDrop синхронизировал файлы на вашем Mac: Когда у вас есть перенес файлы с вашего iPhone на MacВы можете найти и загрузить файлы в папке «Загрузки».
AirDrop синхронизировал файлы на вашем iPhone: Обычно файлы открываются в приложении, из которого они были отправлены. Если на вашем iPhone не установлено приложение, вы будете перенаправлены в App Store, чтобы загрузить приложение.
Часть 3: Как включить / выключить AirDrop
Как уже упоминалось, когда вам нужно передать файлы между iPhone и Mac через AirDrop, вы должны заранее включить AirDrop. Вот подробный процесс, который вы можете включить / выключить AirDrop.
Шаг 1 Проведите вверх от нижней части экрана вашего iPhone, чтобы открыть Центр управления на вашем iPhone.
Шаг 2 Нажмите десантный вариант и выберите из от, Контакты только и все варианты.
Шаг 3 Выберите Все поделиться файлами для всех и Контакты только только для ваших контактов.
Часть 4: Как перенести файлы на iPhone / Mac с помощью AirDrop
Если вы уже включили AirDrop на своем iPhone или Mac, как перенести файлы с iPhone на Mac с помощью AirDrop? Вы можете узнать более подробную информацию о процессе, как показано ниже.
Шаг 1 Выберите файлы, которые вы хотите поделиться с вашего iPhone. Нажмите Поделиться Кнопка для обмена файлами.
Шаг 2 Нажмите на имя человека, чтобы поделиться файлами с. Убедитесь, что приемник активировал AirDrop.
Шаг 3 Появится предупреждение с предварительным просмотром контента, которым вы хотите поделиться, нажмите Сохраните кнопка, чтобы сохранить файлы, общие для iPhone.
Часть 5: как передавать данные с помощью FoneTrans
Когда вам нужно передать большой файл или несколько файлов между вашим iPhone и Mac, FoneTrans для iOS всегда лучшая альтернатива, когда AirDrop не работает. Это простой и быстрый способ передавать файлы из библиотеки iTunes, компьютер и устройство iOS, и наоборот.
- Передача фотографий, видео, музыки, сообщений, PDF и многое другое с легкостью.
- Резервное копирование, экспорт, импорт, добавление, удаление, редактирование и управление файлами устройств iOS.
- Восстановите потерянные и удаленные файлы непосредственно с iPhone и резервной копии iTunes.
- Совместим с последней версией iOS 14 или более ранней версии и всеми устройствами iOS.
С FoneTrans для iOS вы сможете свободно передавать свои данные с iPhone на компьютер. Вы можете не только передавать текстовые сообщения iPhone на компьютер, но также легко переносить фотографии, видео и контакты на ПК.
- Передача фотографий, видео, контактов, WhatsApp и других данных с легкостью.
- Предварительный просмотр данных перед передачей.
- Доступны iPhone, iPad и iPod touch.
Шаг 1 Загрузите и установите FoneTrans для iOSВы можете запустить программу на своем компьютере. Подключите iPhone к Mac через оригинальный USB-кабель. Программа способна автоматически определять iPhone.
Шаг 2 Выберите файлы с вашего iPhone, такие как фотографии, музыка, видео, контакты и другие. Выберите файлы с вашего iPhone, нажмите Экспорт на ПК перенести файлы с вашего iPhone на MacBook.
Шаг 3 Когда вам нужно перенести файлы с вашего Mac на iPhone, вы можете нажать + Значок, чтобы выбрать файлы с вашего MacBook, вы можете добавить файлы непосредственно на iPhone, когда AirDrop не работает.
Заключение
Что делать, если AirDrop не работает для синхронизации файлов между iOS и Mac? В статье рассказывается не только о методах решения проблем, но и о стандартном процессе синхронизации файлов через AirDrop. Любые дополнительные вопросы по устранению неисправностей AirDrop, вы можете оставить комментарий в статье.
Источник